There is no need to write about the fact that if something happens to it after buying a new laptop, especially if it was bought with the last savings, many are on the verge of a nervous breakdown.
I’d rather provide instructions on how to reset a Samsung, Fujitsu Siemens, Toshiba, Asus, Sony VAIO, Packard Bell, HP Pavilion, Lenovo ThinkPad, Acer, Dell laptop to factory settings.
There are several ways to reset your laptop to factory settings. First, consider what exactly needs to be restored. Typically, buyers with pre-installed Windows are looking for such information.
Due to their incompetence, novice users (beginners) can violate the laptop's system files, as a result, it may not even start.
If it starts up, then you can restore the factory settings with a simple one.
There is another good way reset your Samsung, Fujitsu Siemens, Toshiba, Asus, Sony VAIO, Packard Bell, HP Pavilion, Lenovo ThinkPad, Acer or Dell laptop to factory settings.
It can be called universal, only you will charmingly need a recovery disk.
It can go separately or be placed already in the computer in any partition except for the "C" drive.
If you find one, then select your laptop model from the list below and using the codes, try to return the settings to the factory settings in this way. If you do everything right, you will recover very quickly.

And how to restore the factory settings of the laptop, if there is no disk - it was lost or deleted, and it does not even start. There is a solution, but it won't work out quickly. You will need to download an exact copy of your Windows.
In this case, be sure to look at the bit depth (32 or 64) and the version (initial, professional, etc.). Further after downloading, take a blank DVD disc, burn the image on it and proceed to.
When installed, you will not be able to return the factory settings, but only make new ones yourself, exactly the same as they were.
First, enter the activation key (it is located on the bottom of the laptop). After that, go to the manufacturer's website and download all those for your model.
After installation, you will receive a copy of the factory settings. Further, so that such troubles do not happen again, I recommend purchasing an external hard drive and burning the image operating system.
Then you can return the initial settings at any time in a few minutes always.
This concludes and I hope that the three ways provided here on how to restore the laptop to factory settings will help you and your mood will immediately improve.
And if you have any problems, write below in the comments - you will definitely be helped.
Computers love "cleanliness", both on the hard drive and from dust on the hardware. If the second question can be dealt with easier - just to clean, then the first one is not so easy. The main problem of novice users is the desire to install more "useful" programs and the inability to properly use the computer's disk space, which leads to malfunctions in its operation. When the situation is at its peak, users have no choice but to reset Windows to factory settings. Our article will describe in detail how to restore the system to the out-of-the-box view for different versions, starting with Windows 7.
What is Windows Factory Reset
Let's start with the fact that the factory settings are the PC configuration that is installed initially and is the main one for this piece of equipment. All changes that were made by the user during use "knock down" the factory settings and the computer is no longer considered new. Reset to the settings "out of the box" - the transition to the original state, i.e. getting rid of user settings in general, and, in some cases, even from files and other data that remained after it.
Resetting is recommended only when it is really necessary. Please note that if you have previously reinstalled Windows either by yourself or using the computer system wizards, you may not be able to go to the factory settings. The whole point is that if you reinstall it incorrectly (stupidly from one disc on which a pirated copy of Windows is recorded), a special recovery partition disappears on the hard disk, on which a copy of the installation version is stored.
This indicates that you simply cannot go to the factory settings - you will need the same distribution that was used initially, and not any other (even if the Windows versions are the same). Otherwise, you will not return the computer to its original form (programmatically) in any way. Therefore, treat reinstalling windows more reasonably and seriously - if you use the services of wizards, ask them to reinstall Windows so that the recovery partition is not affected. If, nevertheless, the recovery partition was deleted - all you can do is install any convenient version of Windows using the clean installation method (with the removal of all data) and at least somehow, but create the appearance of resetting to factory settings.
How to reset Windows 7 to factory settings
Unfortunately, the "seven" does not support a quick reset to factory settings, which is an obstacle to returning the computer to its original form without the use of additional knowledge. If you have the task of returning the computer to its original state, you can use the following options:
- Across in "Additional download options";
- With the help of your distribution kit, which came bundled with a PC or laptop.
If you are more inclined towards the second option, then you just need to boot from the distribution and select System Restore there. Then everything will happen according to the knurled.
In the case of the first option, you need to get into the menu "Additional download options". For most computers (laptops), this can be done with the F8 key, which must be pressed immediately after the computer starts booting (without leaving standby or hibernation). When it is loaded, you need to select the item "Computer Troubleshooting".
Next, you will be taken to the window "System Recovery Options". It contains some features that can actually be used before loading the system as a whole. Among them, either a built-in reset or a proprietary reset will be hidden. In this case, for example, we have the option of restoring the factory settings of a Toshiba laptop.

You will need to go to this item and follow the prompts of the built-in utility so that you can restore the factory settings. Please note that all files on the hard drive that you used / saved will be permanently deleted.
How to reset Windows 8|8.1 to factory settings
In the case of Windows 8, things are more favorable. The system interface provides for the use of the built-in factory reset program directly from the Control Panel, as well as from the Advanced Boot Options. Let's look at this in more detail to improve understanding.

How to reset Windows 10 to factory settings
The top ten still has the same recovery functionality as in Windows 8, but to get there, you need to go a slightly different path.

Soon the first of September is the second, and for some, the first and main starting point of the new year. And in New Year accepted to enter updated. It's time to give newness to things around you. Here, for example, that old laptop with a lazy Windows - would take it and roll it back to the factory settings, so that it would be like just from the store.
Restoring to the original state at once eliminates all the problems of the operating system, but it is full of pitfalls that it is better to know about in advance. So, how to restore factory settings on a laptop without turning it into a "brick" and without losing valuable data.
What does resetting the system involve?
When you roll back a laptop, as well as another device to the factory state with hard drive removed:
- User accounts.
- Files, programs, settings, and partitions created by the user.
- Hardware drivers that are not included in the distribution.
- System updates.
And restored:
- Software integrated into the system by the device manufacturer.
- Manufacturer's settings.
When is it possible to rollback, and when not
You can restore factory settings only if the laptop has the same version of the operating system that was originally installed. For example, if you upgraded Windows 7 to 8 or 10, rollback is possible only during the trial period of the new OS, as long as you can return to the previous version. After this time, a return is possible only to the original state of the newly installed system.
It is also important that the recovery partition (Windows RE) is preserved on the disk, where the original copy of Windows and the system deployment utility are located.
In which cases it is impossible to restore the factory settings:
- When the laptop's system drive has been severely damaged or replaced.
- If Windows was reinstalled with a full disk format and partition re-creation, even when the new OS is absolutely identical to the old one.
- If the recovery function is not provided by the manufacturer of the device. Found on budget laptops and netbooks with low storage and RAM.
Preparing your computer for a system reset
Before proceeding with the recovery procedure, it is important:
- Copy valuable information from a laptop to another physical medium, as it will be cleaned from all disk partitions.
- Troubleshoot boot hardware issues, if any. If the machine does not really turn on, or, running the rollback procedure can lead to even bigger problems, for example, damage to backup files or a complete failure of the installed OS.
- Charge the battery. A sudden power outage during a reset also does not end well.
The order of the procedure for exhibiting on laptops of different brands
Universal way to rollback using Windows
This method is suitable for devices of any brand and model with a preinstalled operating Windows system 8.1 or 10. It uses the rollback function to the original settings, built into the OS itself.
To start the procedure, do the following:
- Boot Windows in normal mode.
- Open the utility Parameters”, click the section “ Updates and Security". In the column on the left select " Recovery».
- Up right side window is the item " Reset your computer", and below it - the button" Begin". She is what we need.

- After clicking on the button, a window for selecting a parameter, more precisely, a rollback option, will open. To fully return to the original state, select " delete everything».

- Next, we determine the cleaning area: only the system disk (it means a partition) or all disks. We prefer the second option.

- The penultimate step of preparation is the choice of one of two rollback methods: with or without disk formatting. Again, select the second: click " Delete files and format the drive».

- Finally, we confirm our consent to restore the computer to its original state by clicking the " Factory».

In about 30-60 minutes you will receive a laptop in all pristine virgin cleanliness.
Rollback from Windows RE
In case of problems with starting the operating system (namely, it, not hardware) or in case of any other system problems, you can roll back to the factory settings from the recovery environment.
The recovery environment serves the same purpose when booting fails for a variety of reasons. During the installation of Windows 10, it is installed in a separate, private area on your hard drive. It has its own bootloader, which does not depend on the performance of the main system bootloader.
The Win RE environment includes various tools Windows troubleshooting. One of them - and there is a means of returning the computer to its original state.
Rollback procedure:
- Download the recovery environment.
From a running OS: open " Parameters» -> « Updates and Security» -> « Recovery» – > « Special download options' and click ' Reload Now” or, while holding down the Shift key with your finger, click the restart button in the Start menu.
If Windows does not boot: reboot the laptop twice by pressing the power button. On the third unsuccessful attempt to start the primary system, the recovery environment will boot automatically.
- When opening the screen Automatic recovery" or " Boot recovery» click « Extra options».

- The next screen (and the first one you'll see when moving from a running OS) will prompt you to do choice further actions. Click on the screwdriver icon and wrench «».

- Next select resetting the computer.

- On the next screen, click " Delete everything”, that is, all user data, files, programs and settings.

- If there is more than one partition on the disk (not counting service partitions), the recovery tool will prompt you to select the area to clean up - the system disk or all disks. Select everything again.
- Before the last step of the setup, the usual Windows 10 splash screen will appear on the screen with the words " Preparations in progress". It may hang for several minutes. Do not take any action at this time, do not restart the computer, otherwise you will have to start over.

- You are almost there. When the rollback tool again prompts you to reset your computer and asks if you agree to clean up the disk, click " Completely clear the disk».

- And as the last chord - press again " Revert to original».

The further process will go without your participation. After a while, the laptop will return to the state as after purchase.
Experienced users know that the recovery environment also starts from Windows installation media (flash drives, DVDs). Alas, it will not suit us, since there is no means of rolling back the system to its original state. It can only be present on disks of specially assembled branded distribution kits from computer manufacturers.
Resetting to factory settings using manufacturers utilities
Almost all manufacturers of mobile computers presented on Russian market, equip their products with proprietary restore utilities. In the era of Windows 7, such utilities were the only tool that allowed you to do a full rollback of the system, if you do not take into account the restore from backups function (which, of course, almost no one did).
The next generation of Windows - "eight" and "ten", got the opportunity to "reset to zero" without additional utilities, so the latter are no longer as relevant and indispensable as before. Modern means recovery from laptop manufacturers only facilitate this procedure.
HP
HP's proprietary utility is called HP System Recovery. It is launched from the Win RE environment, which, in addition to universal ways, can be opened with a few F11 key presses before the OS boots up. Paragraph Recoverymanager, which launches the utility, is located in the " Troubleshooting» (Troubleshoot).

Lenovo
Many Lenovo laptop models are equipped with a hardware system reset button OneKey Rescue System. If you want to roll back to the factory settings, it should be pressed instead of the power button when the device is turned off. This launches the utility of the same name in the WinPE environment. In the utility window, select " Restore from original backup».
Dell
The utility for fixing errors and resetting the system on Dell laptops is called Dell Support Assist OS Recovery. It automatically starts in the recovery environment if the computer failed to boot 3 times in a row. Button " Restoring the factory image» is in the main window.
Asus
Those wishing to restore the original settings Asus laptop manufacturer - ASUSTeK Computer, offers to press the F9 key before the system boots. This will launch the built-in Recovery utility. Then you just have to follow the prompts on the screen.
Samsung
To launch the recovery and reset tool on Samsung immediately after turning on the device, press F4. The rollback button is responsible for the " restore» in the main window of the utility Samsung Recovery Solution. Full rollback is Complete Restore».

Acer
On Acer laptops, for greater security, the launch of the reset utility is password protected. To access it, press the Alt + F10 key combination before starting Windows (the last button must be pressed and released several times). Then enter the password. By default, it consists of six zeros.
In addition, the reset function is in the program Acer Recovery Management, which can be installed into the operating system.
You probably noticed that the methods for resetting to factory settings on laptops of different brands are very similar, the differences are only in the way you enter the recovery environment and the interface of proprietary utilities. Therefore, having figured out how to do it on one machine, you can easily repeat it on another.
More on the site:
Windows with clean slate: how to factory reset the system on a laptop updated: August 26, 2018 by: Johnny Mnemonic
Instruction
Use one of the standard methods to launch the built-in system restore function: - open the main system menu by clicking the "Start" button and open the "All Programs" link. Expand the "Standard" node and select the "Utilities" section. Launch the System Restore application; - open the main system menu by clicking the "Start" button and go to the "Help and Support" item. Expand the "Select task" section and select the "Revert changes using System Restore" command; - open the main system menu by clicking the "Start" button and go to the "Run" dialog. Enter the value %systemroot%system32
estore
strui.exe to the "Open" line and authorize the launch of the selected function by pressing the OK button.
Create the necessary restore point by applying the checkbox in the field of the same name, and confirm your choice by clicking the "Next" button. Enter the desired name for the created point in the "Description" line of the new dialog box and confirm the selected action by clicking the "Create" button. Close the application using the "End" button.
Run the System Restore program again using one of the methods described above and check the box "Restore an earlier state of the computer" in the dialog box that opens. Authorize the action by clicking the "Next" button and specify the required point in the next dialog box. Confirm the selected action in the new system prompt window by clicking the "Next" button and wait for the computer to restart.
Use function keys to call the recovery console in various models laptops:- F8 - for Toshiba and Fujitsu;- F10 - for Sony Vaio and Packard Bell;- F4 - for Samsung;- Alt+F10 - for Acer;- F11 - for HP Pavillion and LG;- F9 - for Asus;- Alt - for Rover.
Sources:
- How to restore Windows (7, XP, Vista)
- open with how to return
Almost everyone knows that technology tends to fail, and with computers - over time, they can break down or work unstably, causing constant freezes or crashes. Often the solution to this problem lies in resetting the settings you have set, you must go to the factory settings.
You will need
- Computer, knowledge of the basics of working with the motherboard.
Instruction
Often, computer failure occurs when you do not expect it. Return to allows you to return the stable operation of the computer. As a rule, more than 50% of failures occur due to a change in the system settings of the motherboard, the so-called values. When setting extremely high values for the processor, it starts to heat up. When the temperature reaches the limit state, the user of the personal computer also notices system malfunctions.
To avoid the motherboard from working after a malfunction, you must return the BIOS to the default settings. This can be done without opening system block. To do this, you must turn on the computer or restart it if it was turned on. At BIOS boot press the Delete key on your keyboard.
In the BIOS menu that opens, find the Load Bios Default menu item, then press the F10 key (save and exit BIOS). In the dialog box that opens, you will see a prompt to perform the selected action, press the Y key. After the computer restarts, the BIOS will return to
The operating system from Microsoft, Windows 7, has replaced the failed Vista. And almost all users and IT-specialists unanimously claim that this is the best operating system since the unforgettable XP. However, there is an opinion that it is already hopelessly outdated, and the "ten" is more in line with modern realities. This is true, but until now the lion's share of users sits on the "seven". And they are satisfied with everything.
Any OS tends to become unstable over time. And Windows 7 is no exception. Sometimes viruses play tricks. And it happens that incompetent users kill the system with their actions. Be that as it may, in the "seven" there is one extremely useful option that will help reset the system to factory settings. In the people, it is called the rollback of the system.
More about the option
So, rolling back "Windows 7" to the factory settings is possible only on those devices that support this feature. These include the vast majority of modern laptops and monoblocks. Classic PCs, unfortunately, are deprived of this useful option. It is worth noting that the rollback process directly depends on the device manufacturer, because the buttons can be completely different. But the result is always the same - a pristine operating system. It's like the car just came out of the store. It is worth considering that all user data will disappear. Therefore, if your files are dear to you, then it will be easier to reinstall the system. So at least the files will remain intact. If that doesn't scare you, then we'll move on.

Rollback conditions
It is worth mentioning that this procedure is available only for those laptops and monoblocks that still have a system installed by the device manufacturer. The fact is that during installation, the company's specialists created a hidden partition on the hard drive with a backup (backup copy) of the operating system. In case of problems, you can restore the stock OS from this very copy. But if you reinstalled the system yourself, then it is likely that you demolished this partition, marking up the hard drive for a new installation. Then this method is definitely not for you. In your case, only installing a new OS. If you still have the factory system installed, then everything is fine. So, how to reset Windows 7 to factory settings? This can be done in several ways.

Using a special key on the device case
This reset method will be useful for those who have Windows not loading at all. Many manufacturers of laptops and all-in-ones equip their devices with special keys that can start a system restore from a backup. It can be either a specific button on the device's keyboard or a separate dedicated component. It all depends on the manufacturer of the laptop. How to reset Windows 7 to factory settings using a specific button? If you have a ThinkPad from Lenovo, then somewhere on the side of the device there is a magic OneKey Rescue button. After clicking on it, system recovery will begin. Exactly the same picture in B-series laptops and other devices from Lenovo. The same button (but with a different name) is also found in Sony Vaio laptops.

Using the device keyboard
This method is suitable for all other laptops (not Lenovo or Sony). combination. So, for Dell products, the keyboard shortcut for restoring the OS is Ctrl and F11. But how to reset Windows 7 to factory settings in Rover laptops? These devices are quite rare and capricious. But they also have their own save button. You just need to press and hold the Alt key until the recovery process begins. In principle, the system recovery buttons are indicated in the instructions for the laptops. You just need to read them carefully. Even devices released 5-7 years ago have this wonderful feature. And she can use it. But only if the original operating system is installed. Nothing without this.

Using the Windows System Utility
How to reset Windows 7 to factory settings using OS features? There is such an option in the arsenal of the system. The utility is called System Restore. But it is worth considering that it only works if this service has not been disabled (which is very popular in assemblies from "schoolchildren"). Go to "Control Panel" and select "Backup and Restore". Here you need to click on the settings or the computer. "Then you need to view all the features of the utility and click on" Advanced recovery methods ". There will be an item" Return the computer to the state specified by the manufacturer. "That's what we need.
After clicking on this item, the operating system will offer to create a backup copy of user data. It is necessary to agree. After that, the system will reboot and the reset process will begin. It will take quite a long time, but at the end the user will receive a pristine OS. So, the program for factory (rollback to them) is called "System Restore". It is necessary to remember this.
Restoring factory settings before entering the OS
There is another option to roll back the system. It can be started even during OS boot. How to reset Windows 7 to factory settings without going into it? Easy peasy. It is enough to press the F8 key when loading the operating system. A familiar menu will appear with the ability to select the boot mode. There is also the notorious "Safe Mode". But we don't need him. We need the item "Computer Troubleshooting". After the recovery shell has fully loaded, you will be prompted to select a language, account and recovery options. In the last paragraph, you must select Recovery Management and select Restart. After that, the system will not boot, but the process of resetting to stock settings will begin. This is another answer to the question of how to update Windows 7 to factory settings.
It is worth noting that you should use this method of forced reset only as a last resort. And there is no need to talk about the safety of user data. This method is designed for those cases when the OS does not boot and nothing helps. So be careful with this option. Do not abuse, because it is fraught with serious consequences.

Finally
So, we have analyzed the possible answers to the question of how to restore factory settings on Windows 7. As you can see, there are many ways. All of them help to achieve the desired result. But only some of them are able to save user data. Therefore, it is strongly recommended to use "System Restore" from under a running OS. However, if for some reason this is not possible, then in choosing recovery tools it is better to stop at the option provided by the device manufacturer. So it will be more reliable. Just don't forget to do backups your data. Now you know how to restore Windows 7 to factory settings without losing data.

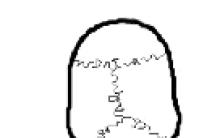



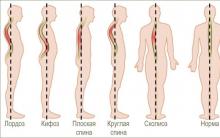




The influence of the Internet on a person
Types of seizures Tonic-clonic seizures in children
Profession Internet project manager
best remedy for prostatitis
Symptoms and treatment of mastopathy of the mammary glands