The keyboard is the main computer control tool. Its development is a priority for any user. And having mastered the purpose of special keys and their combinations, you will be able to speed up and facilitate your work.
The main blocks of keyboard keys
A typical keyboard consists of 5 blocks of keys:
- Symbolic (with the image of letters of the Russian and English alphabets, numbers and punctuation marks). To type characters instead of numbers, press and hold the Shift key.
- Additional block of numeric keys (on the right side of the keyboard). The Num Lock button is also located here, which turns this block on and off.
- Special keys:
- Caps Lock - Changes the keyboard case (uppercase to lowercase). By default, most computers are configured to print in lowercase letters, after pressing the Caps Lock button once, capital letters are printed;
- Enter - usually used to move the blinking cursor one line below;
- Tab - indents, "red" line;
- Alt, Ctrl - expand the capabilities of the keyboard, when pressed simultaneously with other characters, they give specific commands to the computer.
- Cursor keys in graphic and text editors with arrows that move the cursor up, down, left, right. Also buttons:
- Insert - allows you to activate the mode of inserting/replacing text on the page;
- Delete - deletes the character to the right of the text cursor or the selected text;
- Backspace - deletes the character before the cursor;
- Home - move the blinking cursor to the beginning of the text/paragraph;
- End - move the cursor to the end of the page;
- Page up - page up;
- Page Down - page down.
- In addition, there are other keys:
- Esc - closes some programs (browser windows, computer games, and others);
- long empty button - space;
- Print Screen - takes a "photo" of the screen, saves it to the clipboard.
- Function keys (top row, signed with the Latin F and numbers from 1 to 12) - together with the previous block, allow you to use the keyboard without a mouse.
- F1 - call Windows help;
- F2 - editing the selected object (renaming files, folders);
- F3 - search activation. Calls up a search box in the system or enables text search in the browser;
- F4 - activates the address bar in Windows Explorer and opens the address bar history in Internet Explorer;
- F5 - executes the "update" command, for example, a page on the Internet or the operation of the system;
- F6 - moves the blinking cursor to the address bar of browsers or is used in computer games to maintain the achieved level;
- F7 - F9 - do not have standard functions, their purpose varies depending on applications. In games, F9 usually causes the F6 quicksave to load;
- F10 - call the program menu;
- F11 - switches windowed mode to full screen and vice versa, this is convenient, for example, when watching movies;
- F12 - in the text editor Microsoft Word allows you to save the current document.
In general, when getting acquainted with any application, it makes sense to figure out what functions the function keys perform. This can help you make your work easier and faster.
"Hotkeys
Simultaneous pressing of some keys allows the computer to quickly execute even more commands. Such keyboard shortcuts are called "hot keys". The most common ones are:
- Alt+Shift - switch keyboard layout (changes input language);
- Alt+F4 - close the current window;
- Alt + Ctrl + Del - opens the "Task Manager";
- Ctrl+A - executes the "select all" command;
- Ctrl+X - cut to clipboard;
- Ctrl+C - copy to clipboard;
- Ctrl+V - paste from clipboard;
- Ctrl+P - document printing;
- Ctrl+S - save the current document.
Features of working with a laptop keyboard
Those who had to work on a laptop keyboard must have noticed that some of the symbols and pictograms differ in color or are framed. Also highlighted is the Fn button on the bottom row to the left of the space bar. When you press Fn and keys of the same color at the same time, special tasks are performed.
Thus, you can change the sound volume and screen backlight, turn on / off the touchpad (touchpad), put the laptop into sleep mode and perform other actions. Which keys are responsible for a particular function depends on the laptop model and manufacturer, this information can be found in the accompanying documents for the computer or by deciphering the icons.
Consider the meaning of some keys on a computer keyboard. In the upper right corner of the keyboard with the 101st key there are three light indicators (in other words, light bulbs):
- Caps Lock - capital letters mode,
- Num Lock - number lock mode,
- Scroll Lock - scroll lock mode.
Turning on and off the above modes is carried out by pressing the keys of the same name: Caps Lock, Num Lock (Num Lk), Scroll Lock (Scr Lk).
On laptops where there are fewer keys, the Caps Lock key is located in the same place as on a 101-key keyboard. The Num Lock key is mostly found with F11, and the Scroll Lock key is found with F12. To switch to Num Lock or Scroll Lock mode, you should press the Fn key, which is located in the lower left corner, and, without releasing it, press the Num Lock or Scroll Lock key, depending on which mode is required.
Let's take a closer look at these 3 modes.
Quick navigation
1 part
The Caps Lock key (translated as “fixing capital letters”) is located on the keyboard on the left. If you do not press Caps Lock (i.e. the light is off) and go to text editor(for example, Word or ), then when entering text, all letters (both English and Russian) will be displayed small.
If you click on Caps Lock (the light, more precisely, the indicator light is on), then when you enter text, the letters will be displayed in uppercase (large). In this mode, when you press the Shift key, lowercase (small) letters will be displayed (the exact opposite of what is done in normal mode when the Caps Lock light is off).
Caps Lock mode (or uppercase mode) is useful when entering text consisting of such letters. To enter one large letter, it is more convenient, of course, to press the Shift key, and, without releasing it, press the key with the image of the corresponding letter.
The Tab key is located above the Caps Lock key. When editing texts, Tab is mainly used to move to the next tab stop, that is, after pressing Tab, the cursor moves immediately to the specified number of positions. In other programs, its functionality may change, for example, Tab can switch between query fields, etc.
The Esc key (Escape - "run away, escape") is above the Tab key and is used mainly to cancel an action.
part 2
The Num Lock key (translated as "fixing numbers") on the keyboard is on the right. It is responsible for the operation of the small numeric keypad in 2 modes: if the Num Lock indicator is on (i.e., you pressed the Num Lock key), then the small numeric keypad works in the mode for entering numbers from 0 to 9 and a dot.
If the Num Lock indicator is off, then the small numeric keypad works in cursor control mode (arrows up, down, right, left, Home, End, PageUp, PageDown). Read more about the Num Lock key here.
The Delete or Del key is mainly used to delete characters to the right of the cursor. The Backspace ("step back") or long left key above the Enter key basically deletes the character to the left of the cursor.
I know that some users prefer the Delete key when deleting characters, and some prefer the Backspace key. It's all about habit.
The Insert or Ins key is mainly used to switch between two character input modes:
character-spaced input (insert mode) and
input with the replacement of previously typed characters, that is, a new text is entered, while the "old" text is automatically erased (replacement mode).
In Microsoft Word 2007, Insert/Replace mode is disabled by default. Apparently, this was done on purpose, since accidentally pressing the Insert key in earlier versions of Word led to the fact that the replacement mode was turned on when the old text was deleted and a new one was introduced instead.
To enable insert/replace mode in Microsoft Word 2007, press the Office button (round in the upper left corner). In the window that opens, click the "Word Options" button. Then select the “Advanced” tab, in the “Edit Options” section, check the box next to “Use the INS key to switch insert and replace modes”.
As noted above, the Home, End, PageUp, PageDown keys, up, down, left and right arrows are called cursor keys. Clicking on them, as a rule, leads to moving the cursor in the desired direction or to "flipping" what is on the screen.
Pressing the Home and End keys basically moves the cursor to the beginning and end of the line, respectively.
Pressing the PageUp (“page up”) and PageDown (“page down”) keys scrolls the contents of the screen, for example, when editing a document one page up or down.
part 3
Scroll Lock (top right on the keyboard) - was widely used in the early 80s, when there was no mouse manipulator. When the "Scroll Lock" mode was on, the cursor keys performed the function of moving the screen (up, down, left, right).
When the Scroll Lock mode is disabled, then the cursor keys work in the usual mode for us - changing the position of the cursor (up, down, left, right). Now the action of this button can be seen, for example, in Excel spreadsheets. If you start Excel and press Scroll Lock, then the cursor keys will move the table, and not a single selected cell.
In general, the Scroll Lock key in different programs can work the way it is programmed.
Computer literacy exercises:
- Enter Russian and English letters in a text editor with the Caps Lock indicator on. Repeat the same while holding down the Shift key. We pay attention to what letters are displayed: lowercase or uppercase.
- We are currently printing with the Caps Lock indicator turned off. Then we print by holding Shift. When are lowercase letters entered and when are uppercase letters entered?
- We look at the Num Lock mode. When does the small numeric keypad work in the mode for entering the numbers 0, 1, ..., 9 and points, and when does it work in the cursor control mode?
- Copy the text of this task into a text editor on your PC, put the cursor in the middle of the text and check how the characters are deleted using the Delete key and Backspace. When are characters deleted to the left of the cursor, and when are they deleted to the right of it?
- Try the Insert key. If you have Word 2007, then you may need to first make the necessary settings to enable this mode. Place the cursor in the middle of the text, press Insert and enter the text. What happens in this case: inserting characters or replacing them (deleting old ones and entering new characters in their place)?
- You can check the little-used Scroll Lock key. A mouse is not needed here. We go into Excel spreadsheets, in the middle we enter into the cell, for example, the number 100. Press the Scroll Lock key, while you can use the arrows (up, down, left, right) to move around the table. It turns out the keyboard analogue of the mouse when moving inside the Excel window.
- Look in a text editor for the action of the Home, End keys, up, down, left, right arrows within two or three lines, and for the action of PageUp, PageDown - within 2 or more screen pages.
- Copy a few lines into a text editor. Place the cursor at the beginning of the text, press the Tab key. If everything is done correctly, then the text should begin with a "red line".
The computer keyboard makes it possible to significantly simplify the performance of many operations (after all, while there were no mice, it somehow managed). But for this you need to use the keyboard correctly, that is, to know the purpose of all its keys. Today we will talk about how to use function keys.
Function keys are a row of F1-F12 keys located at the top of the keyboard. They are called functional for a reason - each key is assigned a specific function. In other words, the functional keyboard is programmed to call certain commands. operating system. In addition, in various programs and games, function keys may have additional functions - the same as in the OS, or others, depending on the developer's intention.
So let's take a look assignment of function keys in Windows OS. We will move in order.
F1 - Windows Help Key or the help system of a specific program. If the program does not have internal system help, by pressing the F1 key, online help can be opened on the official website of the program. Obviously, if the application does not have a help file or online help, pressing F1 will do nothing.
F2 - object editing. Most commonly used to rename files and folders in Windows Explorer or other file managers.
F3 - call the search window. Facilitates the search for files and folders on the computer (if a folder is open at the time of pressing a key, the search will be carried out in it). In the browser, activates the search in the text of the page.
F4 - activate the address bar and show history in Windows Explorer and Internet Explorer. In other applications, the key function may vary (for example, in the Total Commander file manager, the F4 key is responsible for calling the built-in file editor).
F5 - update a list of objects in an open folder or an open page in a browser.
F6 - move the cursor to type (pass focus) into the address bar (like activating the address bar in F4, but without showing the history).
F7-F9 do not have standard functions in Windows, so their effect will depend entirely on the specific application.F10 - call the program menu. Let's say that in Explorer in Windows Vista/7 the standard menu (File, Edit, View, etc.) is hidden by default, the F10 key opens it.
F11 - switch from windowed mode to full screen and vice versa.
F12 - the key does not have a strictly defined function, but in many applications it serves to call different kind additional menus.
There are also some established ones using the functional keyboard. Let's say Alt+F4 is to close the active application. Combination Ctrl+F4 closes the active tab in the browser. And the combination Shift+F10 used to open the context menu.
More function keys can be used to go to BIOS or boot menu. The assignment of the keys will depend on the model of the motherboard, but quite often the F2 key is used to enter the BIOS, the F9 key to call the boot menu, and the F8 key to select the Windows boot mode.
Separately, it is worth mentioning that how function keys work on laptops. Most laptops have an Fn key. It allows you to change the action of the function keys. Using combination Fn + function key, you can turn the touchpad and Wi-Fi on and off, adjust the sound volume and monitor brightness, etc. You can find out exactly what action this or that function key will perform in combination with Fn by the icons next to the keys or from the instructions for the laptop.
So let's sum it up. The function keys will help you save the time required to perform the most common operations. But, working with a specific program, it is worthwhile to find out in advance exactly how the functional keyboard is used in it. To do this, you should use the help, since you know how to call it - one press of the F1 key is enough.

I think you understand, because I have a “beech” of just such a brand. And also because after acquiring a computer from this company, I ran on the Internet for a long time to find information on the functionality of its keyboard.
There is no description of this topic in the instruction manuals for these laptops. Maybe they think that this is not so important, but I have a different opinion, and to be honest, I “miss” the good old days, when, along with consumer electronics, the Tolmud “went” on operation and, to identify the most frequent breakdowns and their reasons.
For clarity, I made a picture that clearly shows all those keys that we will talk about.

- Fn + F1-Putting the computer into sleep mode and returning to working condition.
- Fn + F2-Turns on / off the network adapter wireless network wifi laptop.
- Fn + F5-Decreases the brightness of the monitor.
- Fn + F6-Increase the brightness of the monitor.
- Fn + F7-Turn on turn off the monitor.
- Fn + F8-Gives you the ability to switch to an external display, while the display can be enabled on both at the same time or only on one.
- Fn + F9-Turn off / on the touchpad (touchpad), touch screen to use a laptop without a mouse.
Other keys for sound control:
- Fn + F10-Turn off the sound.
- Fn + F11-Reduce the sound.
- Fn + F12-Increase the sound.
Also on the keyboard there are two more important buttons, they are in the penultimate row, if you count from the bottom.
These are also special function keys:
- Fn + V - designed to enable / disable the built-in webcam of a laptop.
- Fn + C - Which controls another important function, and the “Splendid Video Intelligent Technology” itself.
This technology allows you to improve the image on the laptop screen, depending on the specific conditions.
work.
Thus, we have considered "special" keyboard function keys Asus laptop
.
But in order for all these buttons to work, you need to install the driver package, included with this and other laptop computers.
On this positive note, I want to end this interesting and necessary topic, but I also “have to invite YOU to read” about that. And for those to whom this information has become useful, then leaving do not forget to press the twitter button. So that your friends can get this knowledge. Bye Bye.
We have already learned. Now it's time to learn the keyboard. To write a letter or request to search engine Internet, we can't do without a keyboard. In addition, if your mouse does not work, you can use the keyboard. It is enough to know a few simple commands. Real programmers and hackers don't use the mouse at all. For them main tool- keyboard. Perhaps you, too, will someday work like this, but for now we will learn the basics of working on the keyboard.
Key layout
The entire keyboard, depending on the functions, can be visually divided into several groups:
- Function keys (F1-F12)- are used to perform special tasks. Pressing the same key again cancels the action. F1 key - calls the help of the program in which you are currently;
- Alphanumeric are keys with letters, numbers, punctuation marks, and symbols.
- Control keys- These include keys home,END,PAGEU.P.,PAGEDOWN,DELETE and INSERT.
- Cursor keys– are used to move the cursor through documents, web pages, edit text, etc. Control keys (modifiers) (ctrl,alt,Capslock,win,fn) - are used in various combinations and separately.
- Numeric keys- to quickly enter numbers.
- Editing keys– backspace, delete.

Keyboard layouts may vary slightly. Often on modern keyboards there are also multimedia keys. Such as mute/unmute, volume control, go to mailbox etc.
Keyboard Key Assignment
Each key performs a specific action:
- Spacebar is the longest key on the keyboard. Located at the very bottom in the middle. In addition to its main function, do
space between words, it also removes the "selected" object. - Esc- cancels the last action (closes unnecessary windows).
- Print Screen-takes a screenshot. This screenshot can be pasted into Word or Paint. This screenshot is called a "screenshot". And also this key prints the contents of the screen.
- scroll lock- serves to scroll information up and down, but this button does not work on all computers.
- Pause/Break- suspends the current computer process, but also - does not work on all computers.
- Insert- serves to print text over already printed. If you press this key, the new text will be printed overwriting the old one. To undo this action, press the Insert key again.
- Delete(on the keyboard is often abbreviated Del) - deletion. Removes characters from right side blinking cursor. Deletes "selected" objects (lines of text, folders, files).
- Home- jump to the beginning of the filled line.
- end- jump to the end of the filled line.
- Page Up- flips the page forward.
- Page Down- flips the page back.
- backspace- deletes the characters to the left of the blinking cursor while typing text. And returns to the previous page in browsers and in Explorer windows, replacing the back arrow in the upper left corner.
- Tab- tabulation fixes the cursor in a certain place of the line.
- cap lock- Switch between uppercase and lowercase letters.
- Shift- a short press of this key - gives a capital letter. In order to type a capital letter, you must first press the Shift key and while holding it, press the desired letter. The Shift key can be pressed both to the right and to the left, as you prefer.
- alt- to switch to the opposite language (from English to Russian and vice versa) - you must press the Alt key without releasing its Shift key. Pressing and holding the AltGr (right Alt) key is used to move to the second level of the keyboard.
- ctrl- right and left. Opens additional program features.
- Nut look– includes an additional numeric keypad.
- Enter- key for entering information, confirms the command "yes", or the transition to the next line.
Cursor keys - (up), (down), (right),
(left). Using these arrows, you can move not only through the text that you type, but also through open pages sites and programs.
"Hotkeys
You must have heard this expression. " hot"They are called because when you press a combination of these keys, you can quickly call up some program or menu.
Each program has its own set of such keys. You don't need to memorize them. If you are constantly working in some kind of program, then it makes sense to memorize them. Gradually, we will study many of these combinations.
In many program windows, when opening any menu, in front of a particular command, keyboard shortcuts are indicated to call the same command.

Keyboard Shortcuts





Usually such combinations are denoted with the sign + (plus). For instance, Win+E. This means that you must first press the key Win and then the key E.
The letters mean Latin, no matter what layout you have at the moment.
The most necessary actions on the keyboard
- In order to switch to another language, you must simultaneously press the key Shift + alt or Shift + ctrl.
- To print big (capital) letter, you must hold the key Shift and click on the desired letter.
- To print all text in capital letters only, press the key Caps lock and let go. And to switch back to small letters, press this key again.
- To type a comma, press the key Shift and semicolon key. They are usually located next to the right.
- The point in the English layout is located next to, to the left of the point in the Russian layout.
- To quickly bring up the menu Start, you can press the key Win. It usually has a window icon (Windows logo) on it.
- Key fn designed for laptop. If you press it and any of the keys F1- F10 , you can enable or disable advanced features. Usually on the keys F1- F10 a small icon is drawn that shows exactly what this key does.
For now, this keyboard knowledge is enough for you. Find every key on your keyboard and try it out.


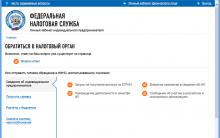








History of sky lanterns
Job description: concept, purpose, structure, procedure for compiling and formalizing Purpose and content of job descriptions for managers
Interview questions What job are you going to work on?
What to do if the boss criticizes all the time If the boss does nothing
How to understand: will the kitten be fluffy?