Fans of old action or arcade games sometimes have problems how to open the game in full screen mode.
What to do in this situation? How to make the game full screen?
Ways to make the game full screen
There are many solutions to fix this issue. Now I will describe some of them.
1. Using the keyboard
Consider how to make the game full screen using the keyboard using various key combinations.
Many games use the basic combination "Alt" + "Enter" - open the game in full screen or "Alt" + "Tab" - window mode. In some cases, this does not help, because the game developers have changed the basic keyboard shortcut.
2. Launch format
Right-click on the shortcut to the game. In the window that appears, select "Property". Next, in the "Window" item, change to "Maximize to full screen." When you start the game will open in full screen.
3. Change the screen resolution
Right click on the desktop. In the window that appears, select "Properties", then go to the "Settings" tab - for Windows XP. For Windows 7 - “Screen Resolution” and set the resolution to 800 x 600. In my case, this is Windows 10 - right-click on the desktop, select the “Display Settings” item. After that, on the “Display” tab, look for the Resolution item and change it . disadvantage this method is that all shortcuts and the Start menu will increase.


4. Change game settings
We launch the game that you want to open in full screen mode. Go to the settings, look for the line that is responsible for the screen resolution and select the full screen mode or in the window.
5. Launch Options
We click on the shortcut of the game with the right mouse button. Select "Properties", in the "Object" field after ".exe" there should not be -windowed. If there is, then delete it. This parameter is responsible for starting the game in windowed mode

I hope the methods I have discussed helped you open the game in full screen mode.
A lot of gamers like to play in windowed mode. Yes, and at work, in order to hide from the boss that you are playing - many people prefer to play in the window, so that in which case they can quickly switch to another window with the mouse. Or old games are much more convenient to play in a window due to the not too high maximum resolution. I suggest ways to go to windowed mode. Try it, don't be shy. One just for you:
So, the ways to switch to windowed mode:
1. The most primitive way- start the game, and then press ALT and Enter together. Some games just react to this combination as a call to switch to windowed mode.
2. The method is more complicated. Create a shortcut on the desktop of the game, if it doesn't already exist.
Right-click on the shortcut and call "Properties" or "Properties"
For example: it was - “C:\Program Files (x86)\snowball.ru\MassEffectGold\MassEffect.exe”
became “”C:\Program Files (x86)\snowball.ru\MassEffectGold\MassEffectLauncher.exe” -window
Apply and exit properties. Launch the game using this shortcut.
The pitfall here is this: some games, even if you remove “-window”, will still run in a window. To fix this, replace "-window" with "-full screen".
3. Built-in way. There is no need to invent anything here. Many games, especially modern ones, already support running games in windowed mode by default. It is enough to find the desired item in the settings and check the box.
4. If nothing helped. Well, here you need to search on a special game forum or just on the Internet to see if a particular game starts. Usually, if a windowed mode is built into the game, then the developer trumpets about it everywhere - especially on the game's website.
5. If the game began to slow down in windowed mode - switch to full screen mode. It means that either your computer can’t cope with the game (it’s not strange - resources may be required even more for playing in the window) or the game can’t cope with the computer (the developer simply didn’t optimize or maybe didn’t even test the game in windowed mode).
Many gamers and PC users are often faced with the fact that they do not know how to expand the game to full screen. There can be several reasons for this problem - ranging from launch settings to the year the game was released. This article provides several ways to troubleshoot this issue.
What is the reason?
Basically, this problem appears when trying to run old games or casual indie projects. Also, the reason may be hidden in the incompatibility of the latest operating systems with old games. In addition to everything, it is worth adding outdated drivers on video cards, which can also prevent the program from running in full screen mode. Let's figure out how to expand the game to full screen in several ways.
Keyboard shortcut
If you have a window with a framed game, then most likely it will help you which allows you to maximize all system windows in full screen mode. On the keyboard, hold down the Alt and Enter keys at the same time and watch the reaction of the game. If this does not help, then move on to another method.
The second way to expand to full screen
After starting the game in windowed mode, do not rush to go into the system settings. First, try to find the mode change in the settings of the game itself. Go to the menu, then go to "Settings". It should contain the "Graphics" or "Screen" column (depending on the game, the names may change, but the essence remains the same). Select and apply changes. In most cases, you will not even need to restart - the system will automatically expand the game to full screen.
Properties
If the above methods did not help, then we use the third method. Sometimes parameters are written in the launch. The prefix window is responsible for launching in a window. Go to the properties of the shortcut and check if it is added to the "Object" field. Next, pay attention to the item "Window". It should have the inscription "Expanded to full screen." Now you know how to remove the small screen in games using the properties settings.

Problems with the game itself
Perhaps the game you need is running at a low resolution, which does not allow it to stretch across the entire monitor area. In this case, let's turn to the in-game settings again. Select the window resolution that is the primary one on your monitor. In this case, the small screen in games will no longer be a problem for you. Even in windowed mode, the game will be stretched across the entire area. This method is most likely not suitable for older projects that do not have support for modern resolutions.

How to expand the game to full screen through driver settings?
In solving the problem, proprietary utilities from the manufacturer of the video card will help you. In it you can update the drivers to latest version and adjust the game resolution for your screen. This is done by scaling in the properties of the video card. After the completion of the gameplay, you should return the default settings.
If a general description how to expand the game to full screen did not help you, then refer to the forums that specialize in the project you need. Each program has its own characteristics. This is especially true for older games, so the methods described are not the solution to all problems with windowed mode for every case.
Many people like to pass the time playing their favorite game, where time flies by quickly and unnoticed. Of course, you want to do this as comfortably as possible, so that the process is a pleasure. Sometimes we want to do several things at once - chat with a friend or work while immersing ourselves in the virtual world, but doing this can be difficult because full screen mode does not allow it.
Windowed mode is a very handy feature, which is good because while using the computer, you can easily switch between programs and quickly minimize the window. Some of them work in this mode by default: many system programs, folders, while others do not. For example, games that for the most part automatically open in full screen, and this can create various kinds of inconvenience for users.
There are games whose graphics are old by today's standards, or even pixelated, but if you want to play - it will be more convenient to do it in windowed mode, so as not to be distracted by the simplicity of the graphic component. Or, again, the need to perform several tasks at the same time, without interrupting their work, i.e. without turning off.
Everyone has different reasons for this, but it's pretty easy to do, despite some problems that may arise. It should be noted that some games do not work well in windowed mode, and to be precise, this requires a lot of work, and they can become unstable. This happens due to the fact that the developer did not provide for the possibility of using this mode or did not sufficiently optimize his program.
Ways to run the game in a window
And yet, many users have at least once encountered some kind of inconvenience, for example, if you minimize every time you leave the computer, it can take time. There are several ways to open a game in a window, all of them are quite simple, but not always suitable, so all of them should be studied for further use.
Settings
The easiest way is to check if changing the screen mode to windowed mode is available in the game settings. Usually there are settings in the main menu. Most likely, the window mode change will be in the graphics sections. There we find the parameter windowed mode / full screen and select the first.
In this case, we simply uncheck. If you need to make it full screen, put it back. After the change, do not forget to click the apply button, then the game will immediately start in the window, and you can start playing.
Change shortcut properties
There is another way:
- Find the shortcut with the desired game and right-click on it. From the list that opens, select "Properties".
- In the window that opens, in the "Shortcut" tab, you need to find the line "Object". It says the location of the shortcut, and at the very end of this entry you need to put a space and add “-window”, and then the “Apply” button.
- Run and check if the method worked.
If not, then add "-win", or just "-w". To return to full screen mode, just erase the inscribed and save the changes.

Keyboard shortcuts
There are certain keyboard shortcuts that, when pressed, will allow you to make a program in windowed mode. During the game, you can, without closing it, press ALT + Enter, and by pressing again return to full screen mode.
If the combination didn't work, it means that the game has other hotkeys for this action, and you can find them in the control settings. They can be Ctrl+F, Windows F11, or MacOS Command+M.

Other programs
If the game functions do not provide for opening in windowed mode, then this can be done using special programs that can be downloaded on the Internet. One of the easiest programs to run D3DWindower. It is downloaded in archive format. When you open it, go to the d3dwindowerenglish folder and open the program itself.
- Click on the plus button (Add Program). A window will open where you need to select the desired game by double-clicking or clicking "Open".
- Select the added one and click on the closed folder icon (Settings). A menu will open showing required size window. Standard size- 800 × 600, but you can specify another.
- In the DLL line, you must select a file called D3dHook.dll, it will be located in the archive you downloaded. Click OK.
- After we have installed and saved all the necessary parameters, we need to start it with the button that shows the computer (Run Program).
Everything should automatically launch at the screen size you specified earlier, and D3DWindower will close. Further launches the program will open in windowed mode, and to return to the original mode, remove the game from the menu list of this program.
Emulators
Emulators are programs that allow you to emulate another program on your computer when your computer does not support its use. In this case, emulator programs will emulate the ability to run the game in a window, which is impossible under normal conditions. These programs are very demanding on the system, so they will not work on every computer.
There are several different emulators, it is better to download them from official sites in order to avoid viruses entering the system. But installing the emulator - hard work, a weak computer is not suitable for this, and besides, this requires a lot of hard disk space. Therefore, they are most often used only when really necessary work.

If nothing helped
If all these methods fail, then you can contact support. Each game has an official website where they can help you solve your problem. Sometimes support is only available on certain language, but you will be able to translate it, and some sites have a language changer.
Usually the support service will provide assistance either through the account of their game site, where you need to register for this, or log into an existing account previously created there, or they will contact you by your mail, which they will ask you to indicate, describing the problem.
They can solve the problem by sending you new letters with a solution. If it does not fit, write about it by replying to the letter, then the support representative will offer another option.
Video
Using this video as an example, it will be easier for you to understand how to open almost any game in a window.
Didn't get an answer to your question? Suggest a topic to the authors.
Most gamers prefer to play in windowed mode. Thus, you can quickly minimize the application and start the game at a lower resolution if you are using a weak computer. This opportunity will be useful for every user. Knowing how to turn on is useful for all gamers. Let's see how to run the game in a window using different platforms.
The options for running the game in windowed mode are divided into the following categories:
- Key combinations.
- Commands in properties of executable files.
- Game functionality.
- Using third party software.
Now in the form step by step instructions Let's take a look at all the methods.
Standard Combinations
Here you need to use keyboard shortcuts for Windows and MacOS operating systems. The standard and most common option for minimizing the game window is the Alt + Enter key combination. The user needs to start the game and go to its window. Then Alt + Enter is pressed and the application goes into windowed mode.
There are other keyboard shortcuts in Windows OS. To enable windowed mode when playing games in Windows 7, 8 or 10, you need to press Ctrl + F or F11.
On MacOS, you can open the game in a window using a different keyboard shortcut. Here it will be enough to press M + command. Then any application will be transferred to windowed mode.
In some cases, all of these key combinations will not help. Most modern games do not support the standard window switch function. Let's figure out how to make a game not in full screen using third-party methods.
Entering parameters
This method works with most older games. The user needs to find the application shortcut and its properties. Right-click on the icon, select "Properties" from the menu.
Now open the "Shortcut" tab and find the line "Object". There you need to enter the command -window. Some games accept the -win or -w options. You can find out which one is applicable to the installed application using the experiment method. If the entered command does not match, the game will continue to run in full screen mode.
Another way how the game starts in a window is to work with the compatibility settings. In the shortcut settings window, go to the "Compatibility" section. There we find "Disable optimization in full screen", next to it we put a tick.
Game settings
If the above methods did not help, then you need to look in the application itself for a list of settings. Most games have an option to switch to windowed mode for any supported resolution.
Often this setting is found in the gameplay or graphics settings section. Before opening games in windowed mode, you must select the appropriate screen resolution. When the parameters are set, apply and save the changes. This is necessary to run the application next time with the given settings.
What should I do if there are no settings inside the games or they cannot be activated? Then you need to set the parameters in the configuration files.
The list of game settings is almost always contained in separate configuration files. You can find them in the save directory or in the folder with the files. Often they are called config or similar words. They need to be opened using the standard Windows Notepad and make changes.
Before making a window mode in the game in this way, you need to create backups configuration files and saves so that everything can be returned to its original state. Then open the configuration and look for lines in it that have the name windowed or the like. After the equal sign (=), we set 0 instead of 1. If you find the fullscreen parameter, then set 0 instead of 1. Here, 1 turns on one of the modes, and 0 turns it off. Then again we try to activate the application in the window.
Third party software
If you don’t know how the screen decreases in the game, and the above methods do not work, then you can use the functionality of third-party software. Such programs include the Chinese utility D3DWindower. You need to run the programs and do the following:
- Click on the + icon.
- Select the folder with the required game in the window. Then it will be on the list.
- Click on the icon of the closed folder in order to enter the settings.
- Then we specify the height and width of the window.
- Set the checkbox.
- Click on the button in the lower right corner, then select the D3DHook.dll file.
- Save the changes and restart the game.
Now the game will run in windowed mode, even if such a setting is not provided by the developers.
If this option did not help, then you need to look for a solution on the Internet for a particular game. Often projects are released with their own bugs, modes and features. If you want to beat the game, then you need to know about all the key features and bugs. So you can find information about the windowed mode and its settings. Try all the methods in the instructions below before looking for other methods on the Internet.



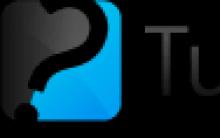






The legacy of the Atlantean civilization
What is the dream of the red stone
Dream interpretation of the royal family. The king dreamed. Old Russian dream book
What to do to increase hemoglobin during pregnancy: products, pills, general recommendations Products to increase hemoglobin in pregnant women
The concept of negativism: symptoms and features of manifestation in children and adults