The computer is often used not only for work, but also for entertainment, including games. The game, like any application on a computer, can run in full screen mode or in a windowed version. Depending on the situation, it may be convenient to use one or another variant of its display. There are many ways to run the game in windowed mode, and each of them has its own advantages and disadvantages.
Please note: Usually, the need to run the game in windowed mode is associated with the desire to quickly switch between running programs on the computer. It is also useful to run the game in windowed mode, for example, if it is quite old and has a low resolution, which causes the picture to be blurry when zoomed in to full screen.
Using in-game settings
The easiest way to translate the game from full screen mode in the windowed version is to use the settings in the game itself. Most often, the switch between windowed mode and normal mode is in the "Display" or "Graphics" options. However, not all games allow you to do this.

Using hotkeys

Experienced Windows users are well aware of the set of "hot keys" that move from one version of the system to another, allowing you to quickly perform all sorts of actions. There is a way in the system how to put an application or game into windowed mode. To do this, just press the Alt + Enter keys on the keyboard at the same time. After that, the full screen mode will change to windowed or vice versa.
Please note: This key combination works in all versionsWindows, but not with all programs and games.
Using the "-Window" property for a shortcut
If the game does not respond to any of the above methods, or it is not possible to change its display mode in the settings, you can try the method with adding the windowed mode parameter to the shortcut. To do this, you need to find the shortcut from the game on the desktop and right-click on it. Select "Properties" from the drop-down menu. A new window will open in which you need to enter the parameter " - window». This property is written in the "Object" column, as shown in the example below.

When the required parameter is registered, click "OK" to save the changes. After that, launch the game through this shortcut, and it will open in windowed mode.
Please note: In some cases, the "-window" does not work. We recommend in such situations to try to register the parameter "-w", save and try to run the game.
Using Third Party Applications
There are two types of applications that allow you to run programs in windowed mode - these are specialized utilities and emulator applications. Let's consider each of the options.
Utilities for running the game in windowed mode
There are a lot of auxiliary applications that allow you to run the game in windowed mode. Let's consider a similar type of program using D3DWindower as an example. This utility can be downloaded for free from the official website of the developers. After downloading the program, follow these steps to open the game in windowed mode:

After that, a window will open in which the necessary game will start.
Emulators to run the game in windowed mode
 Emulators are the most hard way which should be used as a last resort. It implies a complete emulation of the operating system inside the window, followed by the launch of the necessary game inside it. There are many similar emulators, both paid and free. Among the most famous options are Windows Virtual PC and Vmware.
Emulators are the most hard way which should be used as a last resort. It implies a complete emulation of the operating system inside the window, followed by the launch of the necessary game inside it. There are many similar emulators, both paid and free. Among the most famous options are Windows Virtual PC and Vmware.
Not everyone knows how to run the game in windowed mode, but most users have come up with a similar idea. Sometimes due to the inconvenience in terms of switching between other programs, since each time turning off one game to look in another place does not always have a positive effect on the nerves of the player. Sometimes, due to the lack of the ability to take a screenshot in a particular game using PrtScrn and Paint, because some copy only black windows instead of a full-fledged image. Sometimes due to the small screen resolution provided by the game, because of which you have to look at an imperfectly sharp image, provided that your monitor is much larger. Sometimes for other, more compelling reasons. In any case, from the article you will learn how to run the game in windowed mode, for whatever purpose you need this knowledge.
Method 1: keyboard shortcut
The first thing you can try to do is to press Alt + Enter at the same time. This is not only the easiest way, but also the most efficient, since this is how most games can be switched to the mode we need. If you get tired of it, just press the above mentioned keyboard shortcut again and the full-screen mode will return, and you can continue the game as before.
This method is convenient and easy, for which it is appreciated by everyone who knows it. Another thing is that not all games support such a command. In this case, you can also try pressing other keys that are similar to "Alt+Enter": F11 or Ctrl+F.
Method 2: Label Properties
This method is the most unreliable, because with many games (at least modern ones) it simply does not work. However, you still need to know the "how". You can also start the game in windowed mode by adding a certain inscription to the game shortcut, which in most cases is located on the desktop. Most often, "-window" works. When this does not work, you can try to insert the "-w" or "-win" command.
So, where and how to enter. We go to the desktop and right-click on the shortcut of the desired game to go to the "properties". There we see a highlighted line called "object", which shows the location of the game itself and added "exe" at the end. That's where we need to write our commands. At the very end, you put an extra space, after which you add "-window" (without quotes, of course). Then click "OK" and open the game in windowed mode, if it really worked.

Method 3: settings
Since the windowed mode in games is of interest to many users, the creators notice this, and therefore strive to make the conditions for their customers as comfortable as possible. In this case, you do not have to press keys or change the properties of the shortcut. Sometimes it’s enough just to go into the game settings and rummage through them in search of something interesting.

So, most often the screen settings are located in the "graphics" or "video" section. It is there that you can see the inscriptions "Full screen", "In the window", "Windowed mode", etc. with the presence of a checkmark, which can be both checked and unchecked. Sometimes you need to restart the game for the new settings to take effect, keep this in mind and try to change the settings not at the moment when you have an important unsaved mission at stake.
Some games offer to choose immediately when you start the game. However, if you wondered "how to run the game in windowed mode", then it is unlikely that your toy offers this to you.
Conclusion
That's it, now you know how to make a windowed game mode, and you can try to apply the information received in practice. However, I would like to remind you that some games “eat” more when they are launched in this mode, i.e. full requires less power. If you understand that the windowed mode of your computer does not pull, it's better not to risk it. However, not all games react this way, but only some, so you simply have to try it out. Remember how to start the game in windowed mode, because this can come in handy later on even if you are not an avid gamer.
Modern programs, as a rule, automatically adjust to the display resolution - however, fans of old action or arcade games may have a question about how to make the game full screen.
Because an application created 10, 15 or even 25 years ago can only be partially displayed on a modern one.
Sometimes such a question arises at startup.
There are a number of reasons why this happens, as well as several ways to get everything back to normal and play in full screen mode.
Method 1. Using "hot keys"
Quite often, you can translate a game or any other application full screen just by pressing 2 keys - "Alt" and "Enter".
The method helps not only in old games, but also in modern ones - for example, in WoT.
The same keyboard shortcut will revert to windowed mode if necessary.
Method 2: Change launch options
Sometimes it happens, especially if you are playing on someone else's computer, that the launch in windowed mode is due to the “-window” parameter set in the shortcut properties.
It can be written in the "Object" line of the properties of the game shortcut.
By removing this inscription, you can restore the standard launch to the entire monitor.
In this case, you should select the "Compatibility" tab in the properties of the shortcut or the application itself and select the operating system.
However, most often the list of OSes ends with Windows Vista, and for example, this method will not help the owner of a modern OS.
Method 3. Setting up a video card
In some cases, outdated video card drivers prevent you from running games in full screen. The issue is solved by updating them or completely reinstalling them.
The graphics card settings menu of each manufacturer looks different.
For example, for company products, the user will have to open the Start menu / Control Panel.
Here select the nVidia Control Panel and select the scaling control there. When enabled, the game should expand to fit the screen.

ATI video cards require the launch of the Catalyst Control Center application.
And for integrated Intel Graphics cards, often installed on , you will need to run whole line actions described separately.
Method 4. Game settings
Some games on modern operating systems, for example, do not allow you to set full screen or windowed mode in their graphics settings.
This possibility can be detected by running a game that, for some reason, runs in a window, that is, not in full screen.
Solution to the problem:
- Go to settings;
- Find the item responsible for launching in windowed or full-screen mode;
- Enable the mode or check the box.
Sometimes after changing the settings the game has to be restarted. In this case, it usually does not matter what the operating system costs, nor the screen resolution.

Method 5. Change permission
If all of the above fails to bring the game's resolution back to normal, the game may be old enough to run in full screen in .
Sometimes in this case the picture looks fuzzy.
And there is only one way to fix the problem - change the resolution of your screen.
After that, however, other programs, more modern and designed for normal parameters, will stop running.
Therefore, after playing the game, you need to return the monitor to its usual resolution.

If the game requires a resolution of 640x480, and the monitor does not support it, there is another option. It is selected in the shortcut properties on the compatibility tab.
Important! It is worth noting that this function allows you to return the normal resolution automatically after exiting the game.

table label of the game, if there is none. If there is a label, you will operate on it. Click on the shortcut with the right mouse button, select "Properties" from the drop-down menu ("Properties" - for the English version of the OS). Add "-window" to the address line of the game. For example:
Was - "D:\Games\Data\Gothic.exe";
It became - "D:\Games\Data\Gothic.exe -window".
Click on the "Apply" button and exit. Now launch the game using the edited shortcut. It is worth noting that some games continue to run in the window even if you remove the "-window" inscription. Here you need to write another inscription, namely “full screen”.
The third way is built-in. The fact is that many modern games provide windowed mode. You just need to activate the appropriate option in the game settings and that's it.
In some cases it is convenient to run game in the window mode. For example, if you want to quickly switch between windows or play old games, most of which do not support the high resolution of modern monitors. There are several ways to switch to windowed mode in the Windows operating system.
Instruction
Before trying various ways to start windowed mode, check if the game has such a setting. To do this, launch the game and go to the "Settings" menu. Select "Video" and find the corresponding function. If it is missing, then you can try other options.
Start the game. After it is fully loaded, press the Alt and Enter keys on the keyboard at the same time. As a rule, many games then go into windowed mode. If this method did not help, then it will be necessary to try out more complex options.
Find the shortcut for your game on your desktop. If not, then open the folder with the game and find the file to run it. Hold it with the right mouse button and drag it to the desktop. A menu will appear in which you must select the "Create Shortcut" command. You can also just right-click on the file and select "Create Shortcut", then move it to the desired location.
Call the "Properties" menu for the game's shortcut. Find the "Object" item, which contains the path to the game, select it and add at the end - window. For example, there was a value: C:/Games/Counter-Strike 1.6 Condition-Zero/hl.exe, and it will become: C:/Games/Counter-Strike 1.6 Condition-Zero/hl.exe - window.
Save your settings and launch the game from the shortcut. If you want to run the game in full screen again, then simply delete the entry you made. In some cases, the launch will still occur in windowed mode, to fix this, write - full screen instead of -window.
Look for information about the windowed mode of your game on the forums and sites dedicated to its settings and walkthrough. Some games require you to enter special codes or commands, while others have special additional programs to run in the window. In doing so, be very careful. If you are playing
Many of us sometimes want to remember the past and play classic computer applications. This often raises the question of how to run the game in a window.
Unfortunately, most older applications are not easy to get to work correctly on modern PCs equipped with the Windows 7 operating system or later versions of Microsoft software.
For example, the screen resolution may be 640x480 or even less. On modern HD monitors, this resolution looks, to put it mildly, terrible.
To solve the problem, you need to run the application in windowed mode. Some games offer a built-in feature for the user to launch an application in a window. But what about programs whose developers did not provide for such an opportunity?
There are several solutions to the problem that will help you run in windowed mode not only old, but also new applications.
First of all, you need to try holding down the Alt and Enter key combination on the keyboard while the program is running in full screen mode. This is the easiest way to solve the problem. As a result, some games may automatically go into windowed mode, but not all.
Many applications can be switched to window mode using internal settings.
In any game there is a start menu, where there is always an item "Settings" or "Options". There is usually a sub-item "Video Settings" or "Graphics Settings", in which application developers often provide a function to disable full-screen mode. For example, in the game Dota 2, this function is located in the "Video / Audio" sub-item.
Some programs contain .ini files that allow you to customize the game before launching it. If you're lucky, then among the launch options there may be a mode for playing in a window. .ini files are usually located in the root folder with the game (exactly in the place on the hard drive of the computer where the application was installed).
Another possible solution to the problem is to write certain commands in the program shortcut.
To do this, right-click on the icon that launches any game and try adding one of the following commands to the "Object" field:
- -window;
- -windowmode;
- -f resolution;
- -f 1024×768.
Editing the properties of a shortcut may cause the program to malfunction.
You do not need to delete everything that is written in the "Object" line by default. It is enough just to add a command to what is already there. In addition, you may need administrator rights to change the shortcut. If there are no such rights, then you should contact the owner of this PC.
Emulators
 There are special emulator programs that allow you to run Windows games on the Apple Mac platform (including in windowed mode). Not all applications are successfully transferred from one platform to another, while maintaining performance, but it's worth a try. The most popular emulators today are DirectX OpenGL Wrapper, DxWnd and Glide.
There are special emulator programs that allow you to run Windows games on the Apple Mac platform (including in windowed mode). Not all applications are successfully transferred from one platform to another, while maintaining performance, but it's worth a try. The most popular emulators today are DirectX OpenGL Wrapper, DxWnd and Glide.
If you have a desire to run a very old toy running under the DOS operating system, then it is best to use the DOSBox emulator. This program is quite easy to use and allows you to run the game in windowed mode. It is enough to start the emulator to see the emulation of games.
Owners of the Windows 7 operating system can also try Windows XP Mode, an official utility from Microsoft that allows you not only to emulate XP, but also to run the game in a window. Alternative emulators can be programs such as VMware or VirtualBox.
They are able to emulate various operating systems and display the game in windowed mode. Accordingly, all programs launched through these emulators will also be launched in the window.
Many applications can run in multiple window modes. This includes compact windowed mode with support for window resizing, full screen mode, and full screen mode. As a rule, it is more convenient to watch movies and play games in full screen mode, to work with documents in full screen mode, and it is more convenient to run small applications in windowed mode with the ability to resize the window.
The transition from one type of display of the program interface to another differs in different types of applications.
You will need
- Computer running an operating system
Instruction
Many users of personal computers and laptops are faced with the problem of running games in windowed mode. If you have the same problem, don't panic right away. Although the problem is quite common, it is also fairly easy to fix. To begin with, it would be a good idea to update all the drivers, especially for the video card. You also need to correctly adjust the screen resolution itself. After all the updates and settings, we go back into the game and look at the result. Also very often in many games there is a problem in the very settings of the game. Always carefully read and set the settings of the game itself. Very often in them you can see such items as: run the game in full screen mode or run the game in windowed mode. Look carefully, if there is such an item, then check the box for full screen mode and remove it from window mode. Also the simplest, but no less effective, is the simple key combination ALT + ENTER. It is this combination that allows many games to expand to full screen.
If (!is_single(97) and !is_single(89) and !is_single(85) and !is_single(188) and !is_single(191)) ( ?>
What to do if nothing helped?
You need to do some work on your system. We suggest you do this in two steps.
1. Update drivers with Driver Booster 3. This is really cool software that often helps! Upgrading old drivers to new ones is very important. You may think that Windows itself lets you know when new updates are available.
Yes, sometimes it shows alerts, but mostly only for availability Windows updates or sometimes even for the video card. But besides this, there are many more drivers that need to be updated regularly.
Windowed mode is the best conspiracy. Why play in windowed mode at all? It is from him that it is easiest to switch to another window when the boss, wife, parents or a cat suddenly entered the room, which is very against your pastime. But seriously, this question may be relevant for fans of old games. As a rule, such games have a very low resolution and look terrible when expanded to full screen. In addition, windowed mode is convenient for switching to other tabs, allowing you to instantly return back to the game, without a long wait for textures, locations, and so on to “load”.
But how to run the game in windowed mode? Full screen mode in some games can be disabled in the graphic settings of the game itself, with others you will need to apply a couple of tricks. In this article we will talk about all known methods.
In the game, press ALT+Enter. This is a classic combo that works in a lot of fullscreen applications and puts the game in windowed mode.
Some games use other hotkeys, which can be found in the control settings menu.
Using the "-" propertywindow»
If the game does not respond to hotkeys, you should try the following steps:
- Save changes and enter the game.
If that doesn't work, try "-w" instead of "-window".
With this property, launching the game using this icon will be done in windowed mode. To reopen the game in full screen, you will simply need to delete the entered condition.
Game settings
Some games support switching to windowed mode through the settings menu - you just need to check the graphic settings menu and the game will open in a window.
Using Third Party Programs
The most common program for forcing a game into windowed mode is the Chinese D3DWindower, quite old, but working.
In order to play in the window with it, you must:
- Download the program, install it and run it.
- Click on the "plus" and select the file with the game - it will appear in the program list.
- Select the game and click on the closed folder icon - the settings window will open, where in the first tab you will need to:
- set the desired width and height of the window - in the first two input fields, respectively;
- make sure that there is a checkmark to the right of them;
- press the button on the right at the bottom of the window, then select from the folder with the D3DHook.dll program;
- save the settings and click on the third button on the right in the main menu of the program.
If everything is done correctly, the program should open the game in windowed mode.
Attention: on the way to D3DWindower there should be no Cyrillic characters!
Using the emulator
If this program did not help you, you can try using system emulators, however, this method is very demanding on computer resources and is not suitable for everyone.
In order to run the game through the system emulator, you can use Windows Virtual PC or Vmware, which can be downloaded from the links from the official sites. Such programs create a so-called virtual machine - "a computer in a computer" and usually work in windowed mode, so any game launched in this way will be in the window of the emulator program. This method requires a lot of configuration, and the virtual machine takes up quite a lot of hard disk space, so we recommend using this method only if you are already working with it. Setting up the emulator just for the sake of running the game in windowed mode is too laborious and time consuming.
However, if you still decide to try, then you will need an OS installation image, best of all, Windows, since it is compatible with most games, an emulator distribution kit, time and patience. You will need to do the following:
- Install one of the above programs and run it.
- Following the instructions, indicate to the program the path to the image of the installation disk with the OS, set the amount allocated to the virtual machine disk space(as a rule, 20 GB of free space is enough for the emulator to work correctly, but in our case everything will depend on the size of the game that you want to run in it).
- Wait for the installation of the OS, complete it, following the instructions of the installer.
- Reboot the virtual machine.
- Install the game on it and all the necessary additional software (Visual C ++, DirectX, etc.).
- Run and hope that your computer has enough performance.
It is worth remembering that playing in windowed mode, especially when using third-party software (especially through a virtual machine), requires more resources, and therefore may slow down, freeze and work incorrectly, especially if you play on a weak computer or run in parallel a large number of other programs.
For different video games, changing the graphics display settings is done in different ways. Most modern 3D graphics applications run full screen by default. Older 2D games may open in a window. They can be expanded to full size through the shortcut properties, changing the Windows resolution, or the settings of the application itself.
Full screen mode in shortcut properties
This method is applicable for most older games that open in a separate window. To make a full screen, find the app shortcut. It is usually located on the desktop. If it is not there, use the search in the upper right corner of Windows Explorer. You can also create a program icon through the context menu of the executable file.
Default location path: "C:\Program Files\[name]". Create a shortcut, right-click on it and go to the second tab.
Three methods of launching the program will be available in the "Window" drop-down list:
- regular sizes;
- Collapsed into an icon;
- Expanded to full screen.
Select the last item and save the configuration by pressing the "OK" button.

Advice! In the future, launch using the created shortcut so that the program opens in full screen.
Setting startup options in the start menu
Some game programs have a start menu where you can specify the launch configuration. As a rule, graphics parameters are set here, as well as the control method (keyboard or joystick). In addition, in the initial menu, you can reassign the control keys. Go to the graphics properties tab. If there is a "Fullscreen" or "Full screen" item, check it.

Advice! If "Windowed" or "Run in Window" is available instead of activating full-screen mode, clear this check box. The game will open in full screen.
Changing the Resolution of the Whole System
Some games do not have built-in full screen mode. Also, difficulties may arise with older programs that have a limited maximum number of horizontal and vertical points. In this case, changing the Windows resolution helps. When it is reduced, all interface elements become larger.
Choosing the same resolution as the game window's maximum size will allow it to run full screen. To change this property, right-click on the desktop. Clicking should be done on a free space, not on the icons. To open the desired menu, select the "Screen Resolution" line.

From the drop-down list marked in the screenshot, select the desired value. In order for the game to open in full screen, the resolution must match the size of the window in which the application is launched. To refine them, create a snapshot using the Alt + PrintScreen keyboard shortcut, and then paste the picture into Paint. Dimensions will be displayed at the bottom of the utility.

Important! By reducing the number of dots on the monitor, the size of all interface components will be increased. For comfortable work at the computer, return the previous settings after the end of the game.
Tutorial video: How to make the game full screen
Full screen mode in graphic settings
New games allow you to change the display through their interface. Typically, this is done in the graphics configuration. For example, when using "Counter-Strike: Global Offensive" go to "Options -> Video Settings". In the "Display Mode" line, select "Fullscreen" to expand the window to the entire monitor.


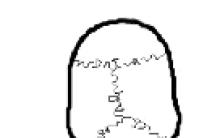



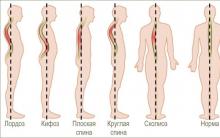




The influence of the Internet on a person
Types of seizures Tonic-clonic seizures in children
Profession Internet project manager
best remedy for prostatitis
Symptoms and treatment of mastopathy of the mammary glands