If the text document was not typed by you, then you may be surprised by its design, for example, by the presence of large spaces. In order to deal with them, it is necessary to find out the reason for their appearance, for which we will further consider the question of how to remove spaces between words in the Word.
There can be many reasons for the appearance of large spaces between words, and the most common of them is text alignment in width. With this alignment, each line, the continuation of which goes to the next line, is stretched in width from edge to edge, i.e. the first and last words on a given line are pressed against the edges of the sheet border. You can change the spacing between words in Word by choosing a different alignment method, for example, left alignment. You can find alignment options on the tab "Home" in the sector "Paragraph".

Large spaces between words in Vodra can also appear when you set several spaces in a row, but in Word 2013 a double or more space is considered an error and is immediately highlighted. You can remove large spaces between words in Word by right-clicking on the highlighted error and selecting the suggested autocorrect option from the menu. But this option is suitable only for isolated cases, since only the first double or more space found in the text is highlighted.

At in large numbers double or more spaces in the text, it is better to use autocorrect. On the tab "Home" find the item "Replace" and set up a replacement. In the graph "To find:" two spaces must be indicated, and in the column "Replaced by:" one space, then press the button "Replace All" and repeat this procedure until the result of the replacement is zero objects.

Well, the last reason for the presence of a large space between words is the installed hidden characters, for example, tabulation. To see all the hidden characters on the sheet, you need to on the tab "Home" select item "Show all signs".

Have you noticed that between some words in a text editor Microsoft Word displaying excessively large spaces? Well, they don't just show up. As a rule, this is due to the use of formatting of the text or its individual parts, and instead of spaces, special characters could be used. That is, various reasons different ways their elimination. From this article you will learn how to remove large spaces in Word. It is enough to carefully read the instructions and remember its contents in order to eliminate unaesthetically large gaps.
How to Remove Large Spaces in Microsoft Office Word
You should start by finding out the possible reason for the appearance of excessively large spaces between words. This is acceptable if all or part of the text is justified.The fact is that when applying this document formatting element, the text editor begins to ensure that all words on new lines are on the same level, as if an invisible vertical line has been drawn to which they are attracted. The last letters of all lines are also justified, which can create large gaps to fill all the space in the document. Ideally, each line should have the same number of characters, then there will be no extra spaces, but this is something from the category of fantasy.
The justification didn't take over, and the extra-large spaces are still present? The point is something else, for example, in tabs (pressing the "Tab" button visually creates a large indent, erroneously recognized as several spaces). To identify such signs, you must enable the display mode for all signs: 
As you can see, all spaces are indicated by dots, while arrows are the very tabs. Fortunately, they can be removed in just a few clicks:
In the event that excessively large gaps appeared due to justification, you will have to change it to the standard left justification by clicking on the appropriate button.
Due to the incorrect change of text in a Word document, users often face the problem of large indents between words.
Basically, changing the size of spaces should be done because of the aesthetically unsightly appearance of the text. Of course it's not the main problem when compiling a document, but the type of written on paper is also not the last criterion in the design of articles. Let's figure out how to remove huge indents in MS Word.
How to undo word wrap in Word
There are several reasons for popping up large gaps, and accordingly there will be different solutions for each. Let's consider each option separately.
Justify
This reason is the most relevant when writing a text.
If you choose to align wider, all words become one line vertically. Large indents appear due to the fact that there are too few words in the line, and they stretch to the entire sheet.
To change such formatting effects, you can just set the text alignment to the left. But this option is only suitable if the change in width is not important for your document.
To align text to the left, do the following:

Using special characters instead of simple spaces
Also, the problem may be that the user has put certain characters instead of indentation. This option makes the distance between words large not only in the last sentence of the paragraph, but also throughout the text. If you want to recognize if this is the reason for the large gaps, you should follow these steps:

Sign "End of paragraph"
It happens that the document has certain formatting norms, such as alignment in width. In this case, a long gap may occur at the end of a particular line. The first thing to do is turn on the display of all characters, which will help identify the presence of the icon "End of paragraph".
Removing an unnecessary character can be done manually or use search and replace throughout the document. The procedure was discussed in this article in the previous paragraph.
Presence of unnecessary spaces
Even though this is a fairly simple error, it is the most common of all spacing problems. In the event that a space was entered twice, the editor will automatically highlight it, but if there are more spaces, the program will assume that they were made intentionally. Most often, this situation occurs when copying pages from the network or transferring text fragments from other documents.
The first thing to do is to start showing non-printing characters in the "Paragraph" tab. If there are extra spaces between words, there will be more than one black dot. You can correct the current situation manually by removing unnecessary characters or using automatic replacement throughout the text.

How to do word wrap
To reduce spaces in the text using word wrap, you must do the following:

In our article, you can find the reasons for the appearance of large gaps, and most importantly, fix this problem yourself. In order for your text to be accepted beautiful view and did not attract attention with large indents between words, follow the points described above and desired document easily become readable.
There may be several reasons for too large intervals between words in Word documents - this may be the result of the applied formatting commands for the entire text or its individual blocks, or the use of special characters instead of regular spaces. Each of the reasons has its own remedies, but if it is not possible to find out the exact source of the defect in the text, you can consistently apply all the means.
Instruction
Start Finding Out possible causes excessively large spaces between words, for example, with text formatting checks. If the text is set to document-width alignment, the text editor ensures that the first letters of the first words of each line are on the same vertical line, as are the last letters. last words lines. To achieve this, the editor stretches the intervals between words in those lines where the number of characters is insufficient.
Highlight problematic part text open document. If the spacing between words in the entire document needs to be corrected, then you can select it by pressing the hot key combination CTRL + A (this is the Russian letter “Ф”). Once you've done that, click the Left Align command button - it's located on the Home tab in the Paragraph command group. You can replace clicking a button with the keyboard shortcut CTRL+L.
Check if tabs are used instead of spaces. To do this, enable the display of "non-printing characters" in the document - the corresponding button is located in the same group of "Paragraph" commands on the "Home" tab. Space characters will be indicated by dots raised above the baseline, and tabs will be indicated by small arrows. If it turns out that they are the cause of the increased spaces, then copy one of the tabs and press the key combination CTRL + H to open the find and replace dialog.
Paste the copied space into the "Find" field, and in the "Replace with" field, put a regular space. Then click the "Replace All" button.
If, with the display mode of non-printable characters turned on, it turns out that the reason for too large intervals is the presence of not one, but several spaces between words, then use the same search and replace dialog. Press CTRL + H, enter two spaces in the Find field, one space in the Replace With field, and then click the Replace All button. After that, press the same button again - in case there are not two spaces between words, but more. Press the button until Word reports that the number of replacements made is zero.





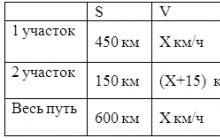





Living and dead water: myth or reality, what is the power of living and dead water?
Craniosynostosis, or premature fusion of the bones of the skull Frontal crest in a child
Beautiful hair How to achieve hair density at home: useful tips
Why mosquitoes bite some people, but not others
How to achieve beautiful hair