ישנן תוכנות רבות ברשת לשליטה מרחוק על מחשב. וכולם מקבלים איכשהו תשלום עם הגבלות שונות עבור הגרסה החינמית.
עם זאת, למערכת ההפעלה Windows יש פונקציות מובנות המאפשרות לשלוט מרחוק על שולחן העבודה שלך וכלי זה נקרא "סיוע מרחוק של Windows 7" ואם אתה משתמש בו כמתואר במדריך, אז זה כלי מאוד לא נוח. מאחר ולכל מפגש תקשורת נדרש ליצור קובץ הזמנה ולשלוח אותו למי שיתחבר.
וזה עדיין בסדר אם אתה עושה חיבור חד פעמי לאינטרנט כדי לפתור בעיה. ואם אתה צריך להתחבר כל הזמן למחשב, אז בכל פעם שאתה מבקש מהמשתמש ליצור ולשלוח קובץ הזמנה, זה תקורה. לכן, הבה נשקול מצב שנועד לנהל מכונות לקוח ברשת מקומית מבלי לשלוח הזמנה.
האלגוריתם הסטנדרטי של התוכנית הוא כדלקמן. ראשית עליך לאפשר שליטה (המחשב שלי \ RMB \ מאפיינים \ הגדרות מערכת מתקדמות \ אפשר חיבורים למחשב זה \ מתקדם \ אפשר שליטה \ הגדר את מגבלת הזמן שבמהלכו ההזמנה תישאר פתוחה)
כעת עליך ליצור קובץ הזמנה שדרכו תוכל להתחבר לשולחן העבודה דרך האינטרנט (התחל \ כל התוכניות \ שירותים \ סיוע מרחוק של Windows \ הזמנת מישהו שאתה סומך עליו לעזור \ שמור הזמנה כקובץ). אנו שומרים את הקובץ במשאב ציבורי או שולחים אותו דרך האינטרנט יחד עם סיסמה!
לאחר מכן, הפעל את סיוע מרחוק במחשב ממנו נתחבר ( התחל\כל התוכניות\שירותים\סיוע מרחוק של Windows 7, ב-Windows 10 ו-8, הגישה לעוזר הוסרה מהתפריט, אז תצטרך להפעיל אותו דרך הפעלה (Win + R) \ msra \ עזרה למי שהזמין אותך \ השתמש בקובץ ההזמנה \ הזן את הסיסמה \ לאחר מכן, הלקוח חייב לאפשר לך להציג את שולחן העבודה שלך \ Request control, כדי להיות מסוגל לשלוט בעכבר ובמקלדת )
כפי שאתה יכול לראות, תהליך זה הוא די ארוך ולא נוח. לכן, בואו נגדיר סיוע מרחוק ללא צורך בשליחת קובץ הזמנה. אבל, שיטה זו תעבוד רק ברשת מקומית, שבה אתה יכול להתחבר ישירות למחשב באמצעות כתובת IP. אם אתה צריך להתחבר דרך האינטרנט, תצטרך ליצור קובץ הזמנה!
כדי להגדיר גישה מרחוק בכל המחשבים, אשתמש במדיניות קבוצת הדומיין. כפי שכבר הבנתם, אני מדגים את עבודת הסיוע מרחוק ברשת הוירטואלית שיצרנו כתוצאה מהשלמת קורס הווידאו החינמי התקנה והגדרה של Windows Server 2008R2. למרות ששיטה זו נועדה לעבוד ברשת תחום, היא מתאימה גם לעבודה קבוצת עבודהאו רשת עמית לעמית.
בוא נעבור להגדרות המדיניות הקבוצתית (התחל \ כלי ניהול \ ניהול מדיניות קבוצתית \ דומיינים \ office.local \ מדיניות תחום ברירת מחדל \ הגדרות \ PCM \ עריכה \ תצורת מחשב \ מדיניות \ תבניות ניהול \ מערכת \ סיוע מרחוק).
כאן אתה צריך להגדיר 2 פרמטרים:
בקשת עזרה \ הפעל \ עוזרים יכולים לשלוט במחשב;
הצע עזרה \ Enable \ Helpers \ Show \ Value (הזן את השם חֶשְׁבּוֹןמשתמש שתהיה לו גישה להתחבר למחשב המציין את הדומיין): office\sysadmin.
כעת עלינו להחיל את המדיניות על המחשבים, אנו יכולים להפעיל מחדש את תחנות העבודה או לאלץ את עדכון המדיניות באמצעות הפעל את \cmd\gpupdate.
בואו ננסה להתחבר לתחנת העבודה, בשביל זה אתה צריך להתחיל את "סיוע מרחוק" במצב של מתן עזרה. כדי לעשות זאת, הוסף את מפתח /offerra לשם התוכנית, וכתוצאה מכך msra.exe /offerra. עדיף ליצור קיצור דרך עם הפקודה msra.exe /offerra!
אנו מכניסים את כתובת ה-IP או שם הדומיין של המחשב שאליו אנו רוצים להתחבר, אנו מאפשרים גישה לחיבור, ולאחר מכן להנהלה! אתה יכול גם להפעיל את הצ'אט "שיחה" כדי לשוחח עם המשתמש.
כפי שאתה יכול לראות, בשיטה זו, אין צורך במניפולציה של המשתמש, למעט הרשאה להתחבר ולנהל, וזה לגמרי בחינם! אם אתה מעוניין ביישום השיטה הזאתבקבוצת העבודה, אז כתוב בהערות, אם הנושא פופולרי, אני אעשה סרטון לקבוצת העבודה.
כפי שאתה מבין, כדי להתחבר למחשב, אתה צריך לדעת את כתובת ה-IP שלו או את שם ה-DNS שלו. אם המשתמש חלש, יהיה לו קשה להסביר היכן להסתכל על כתובת ה-IP של המכונה. במקרה זה, אני משתמש בתוכנת BGinfo שמוסיפה פרמטרים שונים לטפט שולחן העבודה. גם אני כבר עשיתי את זה.
הייתי מוסיף כאן את הדברים הבאים, בסרטון של התוכנית הזו הכנתי רקע שחור כדי שניתן יהיה לראות את המאפיינים על הטפט בכל צבע. אבל, אתה יכול פשוט לשכפל את הכתובת בלבן ושחור. לפיכך, המשתמש יראה בכל מקרה את ההגדרות הנדרשות.
יש הרבה תוכניות לארגון גישה מרחוק. יש תוכניות בתשלום וחינמיות, יש תוכניות למערכות הפעלה שונות. ברור שבמאמר זה לא נוכל לשקול הכל בבת אחת, אבל נדבר על המעניין שבהם, והכי חשוב, נבין מה יעיל יותר למשימה מסוימת.
Radmin (תוכנה שיתוף)
לפני כעשר שנים, Radmin הייתה תוכנית הגישה מרחוק הפופולרית ביותר, והיא עדיין קיימת (www.radmin.ru) - היא לא נעלמה לשום מקום בתקופה זו. בואו נתחיל את הסקירה עם זה.
התוכנית מורכבת משני חלקים: Server ו-Viewer. הראשון פועל במחשב(ים) המרוחקים והשני פועל במחשב שלך ומשמש לחיבור למכונות המרוחקות שאתה עומד להגדיר. אתה יכול להוריד אותו מאתר המפתח כ סט מלאכמו גם רכיבים בודדים. יש גם גרסה ניידת של Viewer שעובדת ללא התקנה, וגרסת Radmin Server 3.5 NTI היא גרסה מיוחדת ללא אייקון מגש, כלומר, משתמש במחשב מרוחק לא יידע שמותקן בו Radmin עד אתה מתחיל לנהל את המחשב שלו.
אציין את המאפיינים העיקריים: תמיכה ב-Windows 8 32/64 ביט, תמיכה בהחלפת הפעלות משתמש ב-Windows XP/Vista/7/8, תאימות עם Wine (Radmin יכול לארגן גישה מרחוק למחשב לינוקס באמצעות Wine), תמיכה ב-Telnet , כיבוי מחשב מרחוק , סורק שרת Radmin (מאפשר לך למצוא את כל המחשבים שאתה יכול לנהל ברשת שלך), העברת קבצים בין שרת ל-Viewer.

מסקנות:
- הפונקציונליות של התוכנית: הנה אימות משלה, ותמיכה בצ'אט קולי ויכולת העברת קבצים. הכל מאוד נוח.
- בשל העובדה ששרת מותקן במחשב המרוחק, נוכחות המשתמש אינה נדרשת, כמו בתוכניות דומות אחרות. לדוגמה, אתה יכול לנהל מחשבים מרוחקים של עמיתיך כשהם בחוץ לארוחת צהריים. תוכנות דומות אחרות דורשות מהמשתמש לאפשר את החיבור, או מהמשתמש לספק לך סיסמה שנוצרת אוטומטית בכל פעם שאתה מתחבר.
- דרישות מערכת נמוכות, התוכנה לא מעמיסה את המעבד כלל, מה שחשוב במיוחד ללפטופ הישן שלי עם מעבד AMD, שמתחמם כמו ברזל - הוא פעל כמחשב "מרוחק".
- זה לא מספיק רק להפעיל את השרת, אתה צריך גם להגדיר אותו.
- משתמשים רבים אוהבים את TeamViewer לא בגלל הפונקציונליות שלו, אלא בגלל העובדה שהוא אינו דורש יציאות מיוחדות (הוא משתמש ביציאה 80 כברירת מחדל) ואינו דורש הגדרת חומת אש. Radmin Server משתמש ביציאה 4899, ולא ניתן יהיה להפעיל אותו ללא הגדרת חומת אש.
- אין לקוחות ניידים.
- לא תומך במערכת הפעלה אחרת.
TeamViewer (תוכנה חינמית)
כעת, כנראה, מהתוכניות לגישה מרחוק, TeamViewer הוא הפופולרי מכולם. אתה יכול להוריד את הגרסה המלאה מ-www.teamviewer.com/ru ואל תשלם אגורה. התוכנית חינמית לחלוטין לשימוש לא מסחרי.
 אורז. 4. TeamViewer הושק
אורז. 4. TeamViewer הושק TeamViewer מרוצה מהתמיכה ב-Windows, OS X, Linux, שכל כך היה חסר ב-Radmin. ישנם גם לקוחות ניידים עבור אנדרואיד, אייפד/אייפון: אתה יכול לשלוט במחשב מרוחק מהאייפון שלך. יש גם גרסה ניידת של התוכנה ל-Windows, שהיא מאוד שימושית לשימוש נדיר בתוכנה, ואת הגרסה הניידת ניתן להפעיל גם ב"שרת" וגם ב"לקוח", בניגוד ל-Radmin, שם ניתן רק הפעל את הלקוח (Viewer) ללא התקנה, ויש להתקין את החלק "שרת".
לאחר הפעלת התוכנית, תראה את החלון הראשי של TeamViewer ואת חלון המחשבים ואנשי הקשר (איור 4). אם אתה מתכנן לעזור לכל קרובי המשפחה והקולגות שלך בבת אחת, תוכל ללחוץ על כפתור "הירשם", ליצור חשבון, ואז בחלון זה תראה את כל המחשבים הרבים שהגדרת.
 אורז. 5. TeamViewer בפעולה
אורז. 5. TeamViewer בפעולה עכשיו בואו נבין מה זה איזה. אם אתה צריך להתחבר למחשב שלך, עליך לספר לצד המרוחק את הזיהוי שלך (במקרה זה, 969 930 547) והסיסמה (8229). איך לדווח, להחליט בעצמך - אתה יכול להעתיק ולהעביר ערכים אלה באמצעות סקייפ, ICQ, דואר אלקטרוני, SMS, או פשוט להכתיב בטלפון. סיסמה זו משתנה בכל פעם שהתוכנית מופעלת. אם התוכנה מותקנת במחשב שלך, אתה יכול ליצור סיסמה אישית קבועה, אבל אני לא ממליץ: הסיסמה יכולה להיפגע ואז כל אחד יכול להתחבר למחשב שלך.
אם אתה צריך להתחבר למחשב מרוחק, אז אתה צריך להזין את המזהה של הצד המרוחק (במקרה זה, 411108007) וללחוץ על כפתור "התחבר לשותף", ולאחר מכן התוכנית תבקש ממך להזין את הסיסמה ש שקיבלת מהצד המרוחק. זה הכל - בחלון שיופיע תוכלו להגדיר את המחשב המרוחק (איור 5).
כנראה שכבר שמתם לב להבדל העיקרי מ-Radmin: צריך להעביר את הסיסמה למי שמתקין את המחשב, וב-Radmin הסיסמה מצוינת ביצירת חשבון המשתמש. במילים אחרות, אתה צריך את הנוכחות של המשתמש ליד המחשב. השאלה היא איך לארגן משרד ביתי כשרוצים לגשת למחשב העבודה מהבית, למשל, בלילה. הכל מאוד פשוט. עליך לארגן את ההפעלה האוטומטית של TeamViewer (לדוגמה, להוסיף אותו לקבוצת ההפעלה או לרשום אותו ברישום במפתח ההפעלה) ולהגדיר סיסמה אישית. שים לב שאינך יכול להגדיר סיסמה אישית אם התוכנה אינה מותקנת במחשב שלך, אך מופעלת ללא התקנה.
יש עוד תוכנית אחת שאתה צריך להיות מודע אליה: TeamViewer Host. הוא פועל כשירות מערכת ומשמש לגישה 24/7 למחשב מרוחק, כולל כניסה/יציאה. מסתבר ש-TeamViewer Host מאפשר לכם לארגן שרת מסוף, והוא תומך במספר בלתי מוגבל של לקוחות לשרת אחד (מספר הלקוחות מוגבל רק על ידי יכולות המחשוב של המחשב שלכם). יש לציין גם שכדי להתקין את TeamViewer Host יש צורך בזכויות מנהל, שאינן תמיד זמינות, כך שברוב המקרים עדיין תשתמשו ב-TeamViewer הרגיל. עם זאת, אם אתה צריך להגדיר רק מחשב אחד (או פשוט לארגן גישה מרחוק אליו, נניח מהבית), אז TeamViewer Host לא נחוץ. למען ההגינות, יש לציין שאם TeamViewer רגיל (לא Host) פועל במחשב A, אז מחשבים B, C, D (המספר שלוש ניתן כדוגמה) יכולים להתחבר אליו לניהול משותף. דבר נוסף הוא שאתה צריך לתאם את הפעולות של מנהלי מערכת, מכיוון שהמקלדת והעכבר נפוצים, אבל אפשר להגדיר, השאר יראו.
כמו Radmin, TeamViewer מאפשר לך להחליף קבצים, הודעות קוליות והודעות טקסט, כמו גם לאתחל מרחוק את המחשב (הפקודה הרצויה נמצאת בתפריט "פעולות", ראה איור 5, רק הפעלה מחדש של המחשב אינה מספיקה - אחרי הכל, אז הפעלת התקשורת של TeamViewer לא תוקם, יש צורך לאתחל את המחשב במהלך ההגדרה שלו רק דרך תפריט "פעולות").
מסקנות:
- פשטות (התוכנה פשוטה יותר מראדמין - יתרון עצום למשתמשים חסרי ניסיון שיצטרכו להתקין אותה בצד המרוחק).
- התוכנית לחלוטין אינה דורשת התקנה: הן בלקוח והן בשרת. ההתקנה היא אופציונלית.
- עובד על יציאה 80 (וכמה יציאות נוספות) כך שלא נדרשת תצורת חומת אש.
- זמינות גרסאות למערכות הפעלה אחרות.
- זמינות של לקוחות ניידים עבור אנדרואיד, iOS ו-Windows Phone 8 (כלומר, אתה יכול לשלוט במחשב מרוחק ישירות מה-iPad שלך).
- אפשרות לארגון כנסים אינטראקטיביים (עד 25 משתתפים).
- אינו דורש זכויות מנהל עבור גישה מרחוק.
- המעבד טוען יותר באופן ניכר מ-Radmin, המחשב הנייד הישן שלי אפילו התחמם ונכבה.
- למרות שיש לקוחות ניידים, הם לא מאוד נוחים (עם זאת, זה עדיף מכלום).
Royal TS (תוכנה שיתוף)
פעם הייתה תוכנית כזו - mRemote. אני לא יודע מה קרה שם, אבל פרויקט mRemote נסגר, והמפתחים לקחו אותו ויצרו פרויקט נוסף - Royal TS. באתר תמצאו גרסאות ל-Windows, OS X ו-iOS (ניתן להפעיל מאייפון ואייפד).
ב-Royal TS לפני יצירת חיבור צריך ליצור מסמך, כלומר חיבור אחד = מסמך אחד. מסמכי Royal TS הם דבר שימושי מאוד, ניתן להעביר אותם כמו קבצים רגילים, למשל, למנהל אחר. הוא יוכל לפתוח מסמך כזה ולהתחבר מיד למחשב מרוחק ללא צורך ליצור חיבור באופן ידני. לגרסת תוכנת השיתוף יש הגבלה על המספר בו זמנית לפתוח מסמכים- עשר. מבחינתי, זה מספיק לשימוש לא מסחרי בתוכנה, כך שבפועל לא תשים לב אפילו שחסר לך משהו (אלא אם כן, כמובן, אתה מנהל רשת ענקית של מחשבים מרחוק).
הדבר הראשון שיש לומר הוא שתוכנית זו שונה מהותית מ- Radmin ו- TeamViewer. שתי התוכנות הללו משלבות את הפונקציונליות גם של שרת וגם של לקוח (במקרה של Radmin, השרת והלקוח הם תוכנות שונות, במקרה של TeamViewer הם אותה תוכנה). במילים אחרות, באחד מהמחשבים ניתן להתקין את Radmin Server או TeamViewer, ומצד שני, להשתמש ב-Radmin Viewer או TeamViewer, בהתאמה, כדי להתחבר למחשב מרוחק זה. אז, Royal TS הוא משהו כמו Radmin Viewer, כלומר, תוכנית לחיבור לשרת מרוחק, אבל השרת יצטרך להיווצר בעצמו. איך אתה עושה את זה זו בעיה שלך. Royal TS לא יעזור לכם ליצור שרת כזה, אלא רק יאפשר לכם להתחבר אליו.
 אורז. 6. Royal TS עבור Windows
אורז. 6. Royal TS עבור Windows בין הפרוטוקולים לחיבור לשרת מרוחק בו תומך Royal TS: RDP, Telnet, SSH, Citrix, VNC. שרתי RDP / Telnet / SSH עצמם ואחרים יצטרכו להיות מוגדרים באופן עצמאי.
מצד אחד, זה מעבר לתחום המאמר, מצד שני, זה לא יהיה שלם אם לא אתן דוגמה להגדרה של לפחות אחד מהשרתים שבהם תומך Royal TS. שרתי SSH / Telnet, אני חושב, הקורא לא יתעניין במיוחד. אני רוצה משהו גרפי. נניח שיש לנו לינוקס (אובונטו או השיבוט שלו) ואנחנו צריכים להגדיר שרת VNC. לשם כך, התקן תחילה את שרת VNC עם הפקודה:
sudo apt-get להתקין vnc4server
לאחר מכן, עליך להפעיל אותו - בפעם הראשונה ללא פרמטרים:
sudo vnc4server
בעת הפעלת הפקודה sudo vnc4server, עליך להזין את הסיסמה שתשמש לחיבור לשרת VNC זה. הסיסמה עצמה תישמר ב-$HOME/.vnc/passwd. אני לא אגיד יותר מילה - יש גבר :). לאחר ההשקה הראשונה, עליך להפעיל את vnc4server על ידי ציון מספר המסך:
sudo vnc4server:3
לאחר מכן, ב-Royal TS, עליך ליצור מסמך חדש (בלשונית File), ולאחר מכן עבור ללשונית Edit ולחץ על כפתור VNC. בחלון שמופיע (איור 7) צריך להזין את שם התצוגה (Display Name) - במקרה שלנו: 3, כתובת ה-IP של שרת ה-VNC ולציין את מספר היציאה (בדרך כלל 5900). הסיסמה תתבקש בעת החיבור לשרת.
 אורז. 7. אפשרויות חיבור VNC
אורז. 7. אפשרויות חיבור VNC מסקנות:
- לקוח אוניברסלי לחיבור לשרת מרוחק באמצעות פרוטוקולים שונים.
- ישנן גרסאות עבור Windows, OS X ו- iOS.
- אי אפשר לארגן גישה מרחוק באמצעות כלי Royal TS בלבד, יש צורך בתוכנות נוספות.
- לא מתאים לתצורה מרחוק של מחשבים של משתמשים לא מנוסים - הם פשוט לא יוכלו להגדיר את שירותי הגישה מרחוק הדרושים.
Supremo: חינם וקל (תוכנה חינמית)
בואו ננתח את המצב. אם אתה לא אוהב את TeamViewer או שאתה לא יכול להשתמש בו מסיבה כלשהי (כולל הצורך ברכישת רישיון לשימוש מסחרי), וגם Radmin לא מתאים מכל סיבה שהיא, אז תצטרך לחפש אנלוגים. מכיוון שהמאמר עוסק בתוכנות פשוטות וחינמיות, יש צורך שהתוכנה הבאה תהיה: א) חינמית; ב) פשוט. זוהי תוכנת Supremo, אותה ניתן להוריד מהאתר.
התוכנית (איור 8) נוצרה "בדמותו ובדמותו" של TeamViewer. זה לא דורש התקנה, עקרון הפעולה שלו זהה לזה של TeamViewer, אפילו הוא משתמש באותו מינוח (זה אני לגבי מזהה השותף וכתובות אחרות בממשק התוכנית).
המחשב שאתה מגדיר והמחשב של טכנאי התמיכה חייבים להפעיל Windows בלבד. מהדורות שונות של Windows נתמכות, כולל Windows 7 ו-Windows Server 2008 R2. עדיין לא נאמר דבר על תמיכה ב-Windows 8 ו-Windows Server 2012 באתר הרשמי.
אורז. 8. תוכנית Supremoהאלגוריתם לשימוש בו הוא פשוט: עליך להפעיל את התוכנית בשני המחשבים, ולאחר מכן לבקש מהצד המרוחק את המזהה והסיסמה שלו, ולאחר מכן ללחוץ על כפתור "התחבר". לפני כן, הצד המרוחק חייב ללחוץ על כפתור "התחל", אחרת החיבור לא יתאפשר. אולי זה ההבדל היחיד מ-TeamViewer.
כדי להפוך את הסקירה לשלמה יותר, הבה נעבור להגדרות התוכנית (כלים -> אפשרויות). בסעיף "אבטחה" (איור 9), אתה יכול להגדיר את ההשקה האוטומטית של התוכנית, לציין סיסמה לחיבורים מרוחקים ולציין אילו מזהים מורשים להתחבר למחשב שלך.
 אורז. 9. אפשרויות אבטחה Supremo
אורז. 9. אפשרויות אבטחה Supremo בסעיף "חיבור" (איור 10), תוכל לציין את הגדרות שרת ה-proxy אם הוא קיים ברשת שלך.
 אורז. 10. פרמטרי חיבור Supremo
אורז. 10. פרמטרי חיבור Supremo בנוסף למטרה הישירה שלה, דהיינו שליטה מרחוק במחשב, ניתן להשתמש בתוכנה להחלפת קבצים. לשיתוף קבצים (שאפשר בשני כיוונים - גם הורדה וגם העלאה) פשוט השתמש בגרירה ושחרור.
מסקנות:
- קל לשימוש.
- אינו דורש התקנה.
- יכולת העברת קבצים.
- יכולת צ'אט.
- אין צורך בתצורת חומת אש (באמצעות HTTPS/SSL).
- אין תמיכה במערכת הפעלה מלבד Windows.
- אין לקוחות ניידים.
LogMeIn (תוכנה חינמית)
בוא נשקול אחרת תוכנית שימושית- LogMeIn (איור 11). המטרה של תוכנית זו זהה לזו של כל האחרות הנדונות במאמר זה - גישה מרחוק. באתר logmein.com תמצאו מספר מוצרים דומים, אך אנו מתעניינים בעיקר במוצר LogMeIn Free. היכולות שלו מספיקות עבור רוב המטרות: גישה למחשב המריץ Windows או OS X, שלט רחוק וצפייה בשולחן העבודה, העתקה והדבקה של נתונים בין מחשבים, פונקציית אתחול מחדש, צ'אט, תמיכה במספר מסכים, זיהוי חדירה באמצעות פרוטוקול SSL/TLS, אינו דורש הגדרות חומת אש, אינו מצריך זכויות מנהל במחשב המרוחק.
באופן אישי אהבתי את פונקציות ההעתקה וההדבקה של נתונים בין מחשבים, כמו גם את פונקציית האתחול: בתהליך התקנת המחשב, לפעמים צריך לאתחל אותו, ולאחר מכן ישוחזר אוטומטית הפעלת הגישה מרחוק, כלומר מאוד נוח.
בניגוד לגרסת ה-Free, גרסת ה-Pro תומכת בהעברת קבצים ממחשב למחשב, וידאו HD, גרירה ושחרור בין מחשבים, ועוד כמה פיצ'רים שכמעט ולא שווה לשלם עליהם כמעט 53 יורו בשנה - זה כמה ה-Pro עלויות גרסה. השוואה בין שתי הגרסאות, כמו גם גרסת OS X, ניתן לקרוא בכתובת: https://secure.logmein.com/comparisonchart/comparisonFPP.aspx.
אורז. 11. חלון ראשי של LogMeInהדרך שבה אתה עובד עם תוכנית זו שונה במקצת מ-TeamViewer ותוכניות דומות. זה קצת יותר מסובך, אבל כנראה שכך מפתחי LogMeIn קובעים מי משתמש בתוכנית ולאילו מטרות. בחלון הראשי, בחר "מ-Mac או PC" ולאחר מכן תראה את רצף הפעולות שאתה צריך לבצע על מנת לתת למשתמש אחר גישה למחשב זה (איור 12). סבא וסבתא בהחלט יתבלבלו ולא יעריכו. אתה לא יכול לעשות בלי להירשם ב-logmein.com, למרות שזה בחינם, זה מיותר לחלוטין מבחינת נוחות.
אורז. 12. כיצד להתחבר למחשב זהעם זאת, יש דרך פשוטה יותר - גישה אנונימית דרך דפדפן. תכונה מעניינת למדי, שלא נמצאת בתוכנות דומות אחרות. השורה התחתונה היא כזו: משתמש שרוצה שתגדיר את המחשב שלו יוצר קישור להזמנה, ואז שולח לך אותו בכל דרך נוחה (במייל, סקייפ וכדומה). קישור ההזמנה תקף לזמן מסוים (השעה נקבעת על ידי המשתמש המרוחק), גם אם מישהו מציץ בקישור, לא סביר שהוא יוכל להשתמש בו לאחר תאריך התפוגה.
בואו נסתכל כיצד ליצור הזמנה וכיצד להשתמש בה. הקטע 'שיתוף שולחן העבודה' מציג את ההנחיות הנוכחיות. בלחיצה על כפתור "שלח הזמנה", תוכל ליצור את אותו קישור. אשף יצירת ההזמנה מאפשר לך להגדיר את אורך ההזמנה וכיצד יש לשלוח את ההזמנה (תוכלו לשלוח את הקישור למייל, או שתוכלו פשוט לקבל את הקישור ולשלוח אותו באופן ידני).
אורז. 13. נהל מחשב מרוחק באמצעות דפדפןלאחר מכן יש לשלוח את הקישור הזה למי שיתקין את המחשב. כשהוא יעתיק אותו לדפדפן ויפתח אותו, הוא יראה מסך דומה לזה שבאיור. 13. כדי להמשיך, עליך ללחוץ על כפתור "המשך". לאחר מכן, המשתמש ששלח את הקישור יקבל שתי בקשות ברצף. הבקשה הראשונה היא בקשה לאפשר גישה לאורח, הבקשה השנייה היא הענקת זכויות גישה (איור 20). האורח יכול לשלוט באופן מלא במחשב, או להציג רק את שולחן העבודה ללא שליטה.
מסקנות:
- אינו דורש זכויות מנהל.
- אינו דורש תצורת חומת אש.
- יכולת שימוש בדפדפן לשליטה מרחוק.
- לקוחות ניידים.
- דרך עבודה קצת יוצאת דופן.
Mosh (מעטפת נייד): חלופה טובה ל-SSH
Mosh יכול לשמש גם לגישה מרחוק לקונסולה (כלומר, ניתן לבצע מרחוק פקודות ולראות את התוצאה שלהן). היתרון העיקרי של מוש על פני SSH הוא היכולת לנדוד, כלומר לשנות את הרשת במחשב הלקוח, מה שמועיל בכביש כשהרשת יכולה להשתנות (עכשיו היא סלולרית, תוך כמה דקות - Wi-Fi, בעוד ה-IP משתנה, אבל החיבור נשאר). מנהלים הנוסעים לעתים קרובות יעריכו זאת. אבל יש חיסרון אחד גדול: Mosh לא יתחבר לשרת SSH רגיל, מה שאומר שמוש יצטרך להיות מותקן על השרת. אבל מוש לא עובד בתור דמון, כמו SSH, אלא כתוכנית רגילה, כלומר, אין צורך בגישה לשורש כדי להפעיל אותו. Mosh זמין עבור הפצות רבות של לינוקס ו-BSD, OS X, iOS (כחלק מלקוח ה-iSSH הפופולרי) ואנדרואיד.
UltraVNC/RealVNC
VNC (Virtual Network Computing) היא מערכת לגישה מרחוק לשולחן העבודה של מחשב באמצעות פרוטוקול RFB (Remote FrameBuffer). בעבר הוצג כיצד לארגן שרת VNC ב-Linux; ב-Windows, ניתן ליצור שרת כזה באמצעות תוכניות UltraVNC או RealVNC. תוכנית UltraVNC דומה ל-RealVNC, אך יש לה תכונות נוספות כגון הצפנת החיבור בין הלקוח לשרת, מודול ה-Java Viewer (גישה למחשב מרוחק דרך דפדפן התומך ב-Java) ואחרים. למרות של-RealVNC יש תוסף VNC Viewer עבור Google Chrome, כך שאין צורך ב-Java Viewer. כפי שכבר צוין, התוכניות דומות במידה רבה, ולכן במאמר זה נשקול רק את UltraVNC.
בעת התקנת UltraVNC, ניתן להתקין גם שרת VNC וגם לקוח VNC. במחשב שלך, אם אתה לא צריך גישה מרחוק אליו, אתה לא יכול להתקין את שרת VNC. בעת התקנת שרת ה-VNC, ניתן יהיה להגדיר אותו לפעול כשירות מערכת, אך הדבר דורש זכויות אדמין. פרוטוקול RFB ש-VNC משתמש בו בדרך כלל משתמש ביציאות 5900-5906. לכן, כדי להתחבר באמצעות VNC, אתה צריך להגדיר חומת אש, אחרת זה "יהרוג" את החיבור.
תוכנית UltraVNC Viewer משמשת לחיבור לשרת VNC. התוכנית היא אוניברסלית ואתה יכול להשתמש בה כדי להתחבר לכל שרת VNC, לא רק לשרת המריץ UltraVNC Server. באופן דומה, אתה יכול להתחבר לשרת שנוצר על ידי תוכנית UltraVNC Server עם תוכנית RoyalTS או כל לקוח VNC אחר.
כמה מילים על איך הכל עובד. ראשית, הפעל את תוכנית עריכת הגדרות UltraVNC ובכרטיסייה אבטחה הגדר סיסמה לגישה לשרת VNC, לאחר מכן עליך להפעיל את תוכנית UltraVNC Server. לאחר מכן, במחשב אחר, אנו מפעילים את UltraVNC Viewer (איור 14) ומכניסים את ה-IP של המחשב עליו מותקן שרת ה-VNC, ולוחצים על כפתור Connect.
אורז. 14. UltraVNC Viewerמסקנות:
- אתה צריך זכויות אדמין, אתה צריך להגדיר את חומת האש.
- ניתן להשתמש באותו פרוטוקול לשליטה ב-Windows, OS X ו-Linux, אך אלו אינם היתרונות של תוכנית ספציפית, אלא של VNC עצמה.
גישת SSH
SSH נשאר קלאסי של גישה מרחוק. זה נראה, על מה עוד אתה יכול לחשוב? ובכן, למשל, מה אם יש לך הרבה מכונות מרוחקות? לרשום כינויים לכל אחד? ישנם כלי עזר מיוחדים המאפשרים לך לעבור במהירות בין מכונות. מנהל אחד כזה בלינוקס הוא Gnome Connection Manager. התוכנית מאוד נוחה, מומלצת מאוד. Windows משתמשת ב-AutoPuTTY למטרה זו, עטיפה עבור לקוח PuTTY SSH/Telnet הפופולרי, שניתן להוריד מהכתובת http://www.r4dius.net/autoputty/. יש מנהל חיבורי SSH דומה עבור OS X-Shuttle. עבור פלטפורמות ניידות, אתה יכול להשתמש בלקוחות SSH ניידים - Prompt (iOS) ו-ConnectBot (אנדרואיד). אתה יכול למצוא בקלות קישורים וצילומי מסך באינטרנט.
Ammyy Admin (תוכנה חינמית)
Ammyy Admin היא תוכנה נוספת לגישה לשולחן עבודה מרחוק. התוכנית טובה כי היא חינמית לחלוטין, היא לא דורשת משאבים בכלל (קובץ ההפעלה לוקח בדרך כלל 700 Kb מגוחכים), היא מאפשרת לך לארגן גם גישה מרחוק רגילה לשולחן העבודה וגם חיבור בסגנון של משרד מרוחק, אינו דורש התקנה ושינוי של הגדרות חומת האש. אתה יכול למצוא את שאר תכונות התוכנית באתר המפתחים.
AnywhereTS (תוכנה חינמית)
מאפשר לך להמיר מחשבים לקליינטים דקים. המטרה העיקרית של תוכנית זו היא בשום אופן לא גישה מרחוק מסיבות של תמיכה טכנית, כמו בכל התוכניות שתוארו קודם לכן, אם כי ניתן להשתמש בה גם לשם כך. AnywareTS מאפשרת לתת חיים שניים למחשבים ישנים שישמשו כקליינטים דקים - התחברו לשרת שיריץ תוכניות שפיזי בלתי אפשרי להפעיל במחשבים ישנים. מידע מפורט על תוכנית זו ניתן למצוא באתר האינטרנט של המפתח.
גישה מרחוק ב-Windows 8
סקירה זו לא תהיה שלמה אם לא נשקול את היכולות של מערכת ההפעלה עצמה. ב"שרת" (כלומר, במחשב שאליו מתוכננת גישה מרחוק), עליך לבצע את השלבים הבאים:
- הפעל את SystemPropertiesRemote.exe.
- אפשר את תיבת הסימון "אפשר חיבורי סיוע מרחוק למחשב זה".
- הפעל את המתג "אפשר חיבורים מרוחקים למחשב זה" ולחץ על כפתור "החל".
- אם אתה משתמש במצב חיסכון בחשמל, עליך להגדיר את המחשב כך שהוא לעולם לא יעבור למצב שינה.
במחשב שלך, השתמש ביישום 'חיבור שולחן עבודה מרוחק' כדי להתחבר למחשב מרוחק.
אורז. 15. הרשאת גישה מרחוקGoogle Hangouts: שיתוף מסך ושיחות ועידה בווידאו
כמוצא אחרון, אתה יכול להשתמש בשירות החדש של גוגל - Hangouts. זה מאפשר לך לארגן שיחות וידאו, שבמהלכן משתמשים יכולים לשתף את המסך שלהם זה עם זה. אם תרצה, תוכל להכיר את השירות הזה.
במקום מסקנה
יש הרבה תוכניות לגישה מרחוק. כפי שאני מקווה שהראיתי, הכלי המוכר ביותר הוא לא תמיד היעיל ביותר. יש צורך להתבסס על התנאים של משימה ספציפית, פלטפורמות יעד וגורמים אחרים. אני מקווה שעכשיו ניקיתי סוף סוף את כל התמונה של גישה מרחוק בראש שלך. ניתן לשלוח את כל ההצעות והרצונות [מוגן באימייל]
התוכנית לגישה למחשב מרוחק שימושית למתן סיוע, ייעוץ ועבודה מרחוק אחרת. אתה יכול בקלות לפתור את הבעיה של משתמש אחר, גם אם אתה נמצא במרחק של אלפי קילומטרים, או להוריד קבצים מהמחשב שלך בלי שתצטרך ללכת הביתה.
במסגרת מאמר זה, ישקלו תוכניות בתשלום וחינמיות לגישה מרחוק. תלמדו על היתרונות והחסרונות שלהם, ולאחר מכן, על סמך המידע שהתקבל, תוכלו לבחור בעצמכם בדיוק את האפליקציה שתתאים לכם מכל הבחינות.
כלי Windows סטנדרטיים
התוכנית המובנית הראשונה לגישה למחשב מרוחק הופיעה ב-Windows NT הישנה. האפליקציה נקראה RDP, ומאז כל גרסה חדשה מערכת הפעלהמ-Microsoft מסופק איתו כברירת מחדל.
כדי להגדיר עבודה מרחוק, אתה רק צריך להפעיל את הקובץ mstsc.exe, להזין את שם המכשיר המרוחק ולהגדיר את הגדרות החיבור. לאחר מכן, RDP ייתן לך גישה לקבצים, למדפסות, סאונד, כונן דיסקים ויציאות, וגם יאפשר לך להסיר ולהתקין תוכניות מרחוק.

החיסרון של האפליקציה הזו הוא שהיא פועלת רק על מערכת ההפעלה Windows, מה שאומר שלא יכול להיות שאלה של שום פלטפורמה. כמו כן, לתוכנית יש ממשק מבלבל, שקשה להבין אותו ללא הכנה מתאימה.
כמובן שאם אינכם רוצים להתקין תוכנה נוספת, אז RDP יתאים לכם מכל הבחינות. במקרים אחרים, נסה להשתמש באחת מהתוכניות, עליהן נדון להלן.
עזרה מהירה
עם שחרורו של עדכון יום השנה, Windows 10 רכשה את אפליקציית העזרה המהירה. זוהי תוכנית טובה שנועדה להיות תחליף ל-RDP.
לאפליקציה יש ממשק אינטואיטיבי, סט טוב של תכונות בסיסיות ומהירות טובה. אגב, "עזרה מהירה" תומכת בציור בעט, שיהיה שימושי מאוד לבעלי טאבלטים ומסכי מולטי-טאץ'.

באשר לפונקציונליות של התוכנית, היא מאפשרת לך להעביר קבצים ממחשב אחד למשנהו, להפעיל את מנהל המשימות ולרשום הערות על שולחן עבודה מרוחק. זה מספיק כדי לתקן בעיות קלות, אך סביר להניח שבעיות חמורות לא ייפתרו בדרך זו.
החסרונות כוללים את העובדה שאפליקציית העזרה המהירה פועלת רק ב-Windows 10. כמובן שמספר המכשירים במערכת ההפעלה הזו גדל כל הזמן, אבל עדיין לא כל משתמש מחליט להתקין את Top Ten למען תוכנית אחת.
צופה בצוות
התוכנית לגישה מרחוק למחשב TeamViewer היא אולי אחד היישומים החינמיים המפורסמים ביותר. זה מאפשר לך לנהל את שולחן העבודה שלך מפלטפורמות שונות, כולל לא רק Windows, Mac ו-Linux, אלא גם מכשירים המבוססים על אנדרואיד ו-iOS.

מבין הפונקציות העיקריות של התוכנית, כדאי להדגיש את מנהל הקבצים המובנה, את היכולת לנהל שרתים, כמו גם את הזמינות של תקשורת קולית וטקסט. בנוסף, האפליקציה מאפשרת לקיים ועידות על ידי אינטראקציה עם מספר מכונות בו זמנית. ובכן, כן, TeamViewer, עם ההגדרות המתאימות, יכול לשמש כתוכנית לגישה מרחוק לא בולטת למחשב.
הבעיה באפליקציה הזו היא שבמצב חופשי, משך הפגישה לא יכול להיות יותר מ-5 דקות. לאחר זמן זה, החיבור ינותק ותצטרך להגדיר אותו שוב. אך למרות זאת, אנשי IT רבים מאמינים ש-TeamViewer היא התוכנה הטובה ביותר לגישה מרחוק למחשב.
אמי אדמין
עוד אחד תוכנית בחינםלגישה מרחוק. Ammyy Admin לא דורש התקנה, אז אתה יכול פשוט להוריד אותו ולהפעיל אותו מיד. זה נכון במיוחד בהתחשב בכך שלרוב צריך לספק סיוע במחשב במהירות, ותהליך ההתקנה יכול לקחת זמן יקר ממך ומהמשתמש שנתקל בבעיות.

בנוסף, ל-Amyy Admin ממשק ברור, פנקס כתובות, חלוקה לחלקי מפעיל ולקוח וכן יכולת להפחית עומס ברשת, מה שהופך את החיבור למהיר ויציב יותר. כמו כן, התוכנית עובדת מצוין גם ב-Windows וגם ב-Linux.
אבל אם אתה רוצה להשתמש ב-Amyy Admin בסמארטפון או בטאבלט, אז לא תצליח. למרבה הצער, התוכנית לא תוכננה לעבוד במכשירים אלו, אך ייתכן שהיוצרים יוסיפו תכונה כזו בעתיד.
שולחן עבודה מרוחק של Supremo
האפליקציה הניידת Supremo Remote Desktop מיועדת בעיקר לעזור למשתמשים אחרים. תוכנית זו לגישה למחשב מרוחק אינה דורשת התקנה, וללקוח שלה יש מידה קטנהמה שחוסך זמן הורדה. החיבור נעשה על פי עקרון "מארח-לקוח".
תכונות האפליקציה כוללות את היכולת לחבר מספר משתמשים למחשב אחד בו זמנית, פנקס כתובות נוח, מנהל קבצים מובנה ומערכת של כל הכלים הסטנדרטיים.

יחד עם זאת, לתוכנית יש גם מספיק חסרונות. למשל, אבטחת החיבור מותירה הרבה מה לרצות, למסך המחשב המרוחק לוקח הרבה זמן לעיבוד, ותכונות מולטימדיה מתקדמות (צ'אט, קול וכו') נעדרות לחלוטין. אז אם אתה מוכן להסתפק בתכונות בסיסיות, Supremo Remote Desktop עשוי להתאים לך, אם לא, בדוק יישומים אחרים.
mRemoteNG
mRemoteNG היא תוכנית לגישה מרחוק למחשב דרך רשת מקומית או דרך האינטרנט. הוא יכול לעבוד עם מספר פרוטוקולים בו זמנית ומופץ בגרסה סטנדרטית וניידת (לא דורש התקנה).
ממשק האפליקציה נעשה בצורה של קטעים, מראה חיצונישהמשתמש יכול להתאים לטעמו. זמין - לשוניות, רשימות קופצות ואפשרות ליצור פרופילים למצבים שונים.

כתכונה נוספת, ל-mRemoteNG יש סורק יציאות מובנה, שאליו ניתן להוסיף כלים של צד שלישי. אגב, לתוכנית יש את היכולת להעביר קבצים, אבל תהליך זה מתבצע באמצעות פרוטוקול SSH. זה אמין יותר, אבל קצת יוצא דופן עבור המשתמש הממוצע.
עכשיו, באשר לחסרונות, ל-mRemoteNG יש מספיק מהם. קודם כל, הגרסה הרוסית של התוכנית היא פשוט נוראית, אז השתמש בגרסה האנגלית אם אפשר. בנוסף, קל להתבלבל בשפע הפונקציות של האפליקציה, ולכן היא מתאימה יותר למומחי IT, ולא למשתמשים רגילים.
TightVNC
TightVNC מאפשר לך לגשת במהירות למכשיר מרוחק. האפליקציה יכולה לשמש הן לסיוע במחשב והן ככלי מצגת. יתרון גדול של התוכנית הוא התמיכה ב-Windows, Linux ופלטפורמת Java, מה שהופך אותה לאוניברסלי.
האפליקציה מורכבת משני מודולים: חלק השרת, המותקן על מכונה מרוחקת, וה-Viewer, המיועד לתפעול מרחוק עם המכשיר. כל זה מוגדר לצרכי המשתמש באפשרויות, מה שמוסיף נוחות.

עם זאת, ממשק TightVNC מאוד מבלבל, וקשה מאוד להבין אותו מבלי ללמוד את התיעוד. בנוסף, החסרונות כוללים את הצורך להגדיר פרמטרים רבים ליצירת חיבור מרחוק. זה לוקח הרבה זמן ולא מאפשר לך לקבל במהירות גישה מרחוק למחשב שלך.
כלי עזר מרוחקים
Remote Utilities היא תוכנית לגישה מרחוק למחשב דרך האינטרנט או רשת מקומית. לדברי המפתחים, זה יהווה פתרון אידיאלי לעסקים קטנים ובינוניים, אך זה לא הופך את האפליקציה ללא מתאימה לשימוש פרטי.
היתרון הגדול של Remote Utilities הוא שאינך צריך לבצע תצורה נוספת של חומת האש והגדרות חיבור אחרות. במילים אחרות, תוכל להתקין את התוכנית ולגשת מיד למכשיר המרוחק.

יחד עם זאת, ל-Remote Utilities יש לא רק מנהל קבצים מובנה, אלא גם כלי רישום, מנהל התקנים, צ'אט טקסט ועוד פונקציונליות שימושית.
החסרונות של התוכנית הם לא כל כך רבים, אבל עדיין הם. לדוגמה, האפליקציה פועלת רק על Windows, אינה נתמכת על ידי מכשירים ניידים, ותצטרכו לשלם עבור הגרסה הארגונית.
logmein
תוכנית LogMeIn צוברת פופולריות במהירות וכבר הפכה למתחרה ראויה לעמיתיה הבולטים יותר. האפליקציה תומכת כמעט בכל הפלטפורמות, מה שהופך אותה לאוניברסלי באמת. במקביל, מפתחים מרחיבים כל הזמן את רשימת המכשירים בהם ניתן להפעיל את LogMeIn.

הפונקציות הבסיסיות של התוכנית מספיקות כדי לקבל גישה מרחוק ולפתור כמה בעיות מרחוק. עם זאת, מגוון התכונות המלא של LogMeIn נחשף רק לאחר רכישת חשבון Pro. זה נותן לך גישה לשלוח ולקבל קבצים גדולים, מאפשר לך להאזין מרחוק למוזיקה ולהקליד טקסט, וכולל גם את פונקציית "התעוררות באזעקה".
באופן עקרוני, הגרסה החינמית מספיקה למשתמש הממוצע. אבל אם אתה רוצה לפתור בעיות רציניות באמצעות גישה מרחוק, תצטרך לרכוש חשבון בתשלום בדרך זו או אחרת. זהו החיסרון העיקרי של LogMeIn.
Yuuguu
תוכנית גישה למחשב מרחוק Yuuguu היא יישום אינטרנט רב תכליתי. בעזרתו תוכלו לקיים כנסים, לארגן פגישות מקוונות ולהדגים מצגות.
יחד עם זאת, הצופים זקוקים לדפדפן רגיל בלבד, ואין צורך בהתקנה של תוכנות נוספות. אם אתה צריך רק גישה מרחוק כדי להציג מידע מרחוק, אז Yuuguu יהיה כמעט אידיאלי.

עכשיו לרע. קודם כל, מערך הפונקציות הבסיסיות של התוכנית גרוע מאוד, ולכן לא ניתן להשתמש בו ככלי לפתרון בעיות מחשב חמורות. בנוסף, הגרסה החינמית של האפליקציה מאפשרת לך להשתמש רק בגישה מרחוק למשך 100 דקות בחודש, כך שלא תוכל לקיים פגישות ארוכות.
Techinline
אפליקציית Techinline משמשת את שירותי התמיכה הטכנית של חברות רבות. זה לא מפתיע, כי התוכנית קלה להתקנה ומקימה במהירות חיבור יציב בין שני מחשבים. יחד עם זאת, אפילו משתמש רגיל יכול להבין בקלות את ממשק האפליקציה.
ל-Techinline יש צ'אט מובנה ויכולת העברת קבצים, מה שהופך אותו אפילו יותר קל לשימוש. בהקשר זה, התוכנית נחשבת בצדק לכלי אידיאלי לאבחון מהיר ופתרון בעיות במחשב.

הבעיה היא שהשימוש הניסיון באפליקציה זו ניתן ל-15 ימים בלבד. לאחר מכן, תצטרכו לרכוש מנוי לחודש או חבילה למספר מפגשים. ואם חברות בינוניות וגדולות יכולות להרשות לעצמן בקלות עלויות כאלה, אז לשימוש ביתי התוכנית תעלה לך יותר מדי.
דְמוּי אָדָם
אם אתה צריך בדחיפות ליצור גישה מרחוק, אבל אין מחשב בהישג יד, מערכת ההפעלה אנדרואיד תבוא לעזרתך. כמעט לכל אדם יש מכשירים בפלטפורמה הזו, כך שאין זה מפתיע שמפתחי תוכנות שונות לא עקפו אותה. בין שפע האפליקציות, יש יותר מתוכנית אחת לגישה מרחוק למחשב עבור אנדרואיד, אבל רק הטובות שבהן ייחשבו כאן. כלומר:
- צופה בצוות. יש לו את אותה פונקציונליות כמו לגרסת שולחן העבודה. אפשר לשלוט בעכבר באמצעות מסך המגע, לחבר מקלדת וירטואלית, להשתמש בצ'אט ולהעביר קבצים.
- שולחן עבודה מרוחק של מיקרוסופט. אפליקציה טובה לגישה מרחוק. בנוסף לפונקציות הבסיסיות, הוא יכול להתחבר למספר מכשירים בו זמנית ללא צורך בהתקנת תוכנה נוספת. התוכנית חינמית לחלוטין.
- Splashtop 2 שולחן עבודה מרוחק. תוכנית טובהעם כל התכונות הנדרשות. עם זאת, זה לא מתאים למשתמשים רגילים בגלל הצורך לבצע תצורת חיבור נוספת דרך שורת הפקודה.

כאן, באופן עקרוני, יש את כל האפליקציות הפופולריות המאפשרות לך ליצור גישה מרחוק. באיזה מהם להשתמש במצב נתון זה תלוי בך.
גישה מרחוק למחשב דרך האינטרנט תאפשר לך לשלוט במחשב שלך, גם אם הוא נמצא במרחק אלפי קילומטרים מהמיקום שלך.
הטכנולוגיה פועלת על עיקרון ההקצאה למשתמש מזהה ייחודיברשת העולמית. נתונים אלה משמשים לחיבור לשלט הרחוק.
ניתן להגדיר את הפונקציה הן באמצעות פונקציות המערכת של ההפעלה מערכות ווינדוס, ועם העזרה תוכניות נוספות(השימוש בהם הוא בדרך כלל בחינם).
הודעה!על מנת לגשת למחשב מרוחק דרך מחשב אחר, על המחשב המרוחק להיות מופעל ובעל חיבור לאינטרנט. כמו כן, הפונקציה או התוכנית המספקות חיבור מרחוק חייבות להיות מופעלות בשני המכשירים.
שימוש בתכונת זיהוי האינטרנט ב-Windows
הקצאת מספר זיהוי ייחודי ברשת מפשטת מאוד את תהליך החיבור.
על ידי שימוש בתכונה זו, מחשבים אינם צריכים להגדיר את תהליך החיבור ההפוך בכל פעם.
כמו כן, פונקציית מזהה האינטרנט די קלה לשימוש ואפילו משתמש רגיל יכול להגדיר את פעולתה.
איך עובד מזהה אינטרנט? החיבור של שני מחשבים מתרחש עקב החיבור ל-Host יחיד.
הממשק מוצג באמצעות פרוטוקול NAT או חומת אש רגילה.
בצע את ההוראות שלהלן כדי להגדיר גישה מרחוק למחשב באמצעות אפשרות מזהה האינטרנט בעצמך:
- ראשית עליך לקבל מזהה שאיתו שני מחשבים יכולים ליצור חיבור. הליך הנפקת מזהה מתבצע על ידי המארח ללא תשלום;
- ייתכן שחלק מהגרסאות של Windows לא כוללות כלי שירות שהותקן קודם לכן. אתה יכול להוריד אותו מהקישור http://db.repairdll.org/internetidadmin.exe/ru-download-50.html .
- התקן את הכלי בשני המחשבים ותתחיל לעבוד;
- לאחר ההתקנה, סמל מארח יופיע בסרגל הכלים של שולחן העבודה. לחץ עליו עם לחצן העכבר הימני ובחר בפריט הגדרות החיבור;

- לאחר מכן, בחלון חדש, לחץ על הכפתור המתאים כדי לקבל מזהה אינטרנט. הליך זה חייב להיעשות במחשב שממנו יישלט מחשב אחר;

- לאחר מספר שניות יופיע חלון עם שדה טקסט, שיכיל מזהה המספק חיבור מרחוק בין שני מחשבים. זכור זאת, מכיוון מבלי לציין מזהה במחשב אחר, לא תוכל להגדיר חיבור;

- כעת עליך לבצע מספר פעולות במחשב האישי של הלקוח (אליו תתחבר). הפעל את כלי השירות המותקן, בחר את מצב ההפעלה כ"לקוח";
- לחץ על הכפתור ליצירת חיבור חדש ובחלון שנפתח ציינו את שם החיבור והמזהה עצמו. אתה יכול לבחור כל שם, ומזהה האינטרנט חייב להתאים לזה שהונפק במחשב הראשון. הקש על מקש אישור;

- לאחר מכן, מאפייני החיבור ייפתחו. בחר את מצב החיבור באמצעות מזהה, כפי שמוצג באיור למטה, והזן אותו שוב בשדה הטקסט המתאים;

כעת המתן מספר שניות והמתן עד להשלמת החיבור.
בניסיונות הבאים לקבל גישה מרחוק למחשב אחר, יהיה צורך להזין רק את המזהה בצד המנהל, ובצד הלקוח, בחר את תבנית החיבור שנוצרה קודם לכן.
בנוסף לשיטה המוצעת להגדרת גישה מרחוק, אתה יכול להשתמש בתוכנות מיוחדות שקל יותר להגדיר אותן.
TeamViewer
TeamViewer הוא אחד היישומים הפופולריים ביותר ליצירת חיבור ועבודה עם גישה מרחוק למחשב.

התכונה העיקרית של כלי השירות היא שהמשתמש אינו צריך להתמודד עם חלקי הלקוח והשרת של התוכנית בנפרד.
זה מספיק רק כדי להתקין את התוכנית בשני המחשבים ולהגדיר חיבור בכמה לחיצות עכבר.
לאחר ההפעלה הראשונה, חלון האפליקציה מציג מזהה מחשב אישי וסיסמת גישה.
כדי להתחבר למחשב אחר, פשוט הזן את המזהה שלו בשדה זיהוי השותף ולחץ על כפתור התחבר.
היתרונות של TeamViewer:
- נוכחותם של מספר מצבי פעולה של שני מחשבים בו זמנית: גישה מרחוק, מצב העברת קבצים ותיקיות, VPN;
- במהלך החיבור, אתה יכול לפתוח חלון צ'אט, זה יאפשר לשני משתמשים לתקשר בזמן אמת מבלי להיות מוסחת על ידי שליחים אחרים;
- כדי לספק ניהול מערכת בקנה מידה מלא של מחשב אחר, אתה יכול לחבר אפשרות של גישה מרחוק 24/7. במצב לא פעיל, הפונקציה צורכת מעט משאבים ואינה טוענת מחשבים אישיים;
- מהירות וחיבור יציב. בשל הזמינות של מארחים איכותיים, המשתמשים אינם מתמודדים עם בעיית כשל בגישה (זה קורה רק במקרה של חיבור לקוי לאינטרנט העולמי);
- שימו לב שלא ניתן להשתמש ב-TeamViewer למטרות מסחריות. היזם בנה בתוכנה כלי עזר לקביעת הקשר המסחרי. אם הוא מזוהה, הגישה למחשב תיחסם מיד.
אם ברצונך להשתמש במודולים לחיבור ארגוני, תצטרך לקנות גרסה בתשלום של האפליקציה.
אמי מנהלת
תוכנית זו מאפשרת לך לגשת לפונקציית השלט הרחוק של מחשבים אחרים. הפונקציונליות דומה מאוד ל-Team Viewer שתואר לעיל.
מצבי הפעולה הזמינים כוללים את היכולת להציג ולשלוט מרחוק במחשב האישי או הנייד של משתמש אחר.

ניתן להשתמש בתוכנית מבלי להתקין אותה בשני מכשירים. זה מספיק כדי לפתוח את הגרסה הניידת במחשבים.
השירות אינו מיועד לשימוש ב ארגונים מסחרייםובמפעלים.
אתה יכול להוריד את Ammy admin באתר הרשמי של המפתח בכתובת http://www.ammyy.com/ru/.
כדי להתחיל, הפעל את Ammy admin בשני המחשבים. לאחר מכן הזן את המזהה של מחשב השרת במחשב הלקוח. לחץ על כפתור "התחבר".
תרשים החיבור מוצג גם באיור 8.
אפליקציה זו מתאימה יותר לארגון חיבור חד פעמי מאשר לעבודה ארוכה וקבועה.
בין היתרונות על פני תוכנות דומות אחרות ניתן לציין תהליך חיבור פשוט, ממשק אינטואיטיבי ומהירות גבוהה.
בין החסרונות של האפליקציה, ניתן לציין שהיא אינה זמינה במכשירים ניידים ובמחשבי טאבלט. אין גם מצב העברת תיקיות וקבצים.
השימוש בתוכנית מוגבל לחמש עשרה שעות בחודש. פונקציה כזו מאורגנת כדי למנוע את האפשרות של שימוש מסחרי.
חלקכם, לאחר שקראתם את כותרת המאמר, בוודאי תהו: "למה אתה צריך לשלוט במחשב אחר דרך האינטרנט?" מסתבר שזה הכרחי, וקודם כל, לקוראים הפוטנציאליים של הבלוג שלי - פנסיונרים וקנקני תה.
אל תחשוב שאני רוצה שתלמד את זה כדי להשתלט על המחשב של השכן שלך, שהכלב שלו מכעיס אותך עם הנביחות הקבועות שלו ומתחיל לעשות איתו משהו מדהים, להפחיד אותו ואת הכלב שלו. ברור שלא. וללא ידיעתו, לא סביר שניהול כזה יצליח. אני לא אסקרן אותך, אעבור לנושא.
למה אתה צריך לנהל מחשב אחר דרך האינטרנט
כמובן, קודם כל, על מנת שמישהו יותר מנוסה ובקיא
טכנולוגיית מחשבים, למשל, חברך או קרוב משפחה שגרים רחוק ממך יכולים, במידת הצורך, לעזור לך לפתור את המחשב שלך מרחוק. כן, אפילו לא בהכרח בעיה, אלא פשוט הגדר איזושהי תוכנית או עזרה להנפיק את אותה בקשה לדרכון דרך האינטרנט.
או מקרה אחר: אתה כבר משתמש מנוסה למדי ואתה צריך, בעודך רחוק, מהמחשב הנייד "הנסיעות" שלך להסתכל לפעמים על המחשב הביתי שלך, לפחות כדי להדפיס מסמך כלשהו, שנמצא רק שם. או מסיבה אחרת, אי אפשר לדעת? זה המקום שבו אתה צריך לנהל אחרים, כלומר, המחשב הביתי שלך דרך האינטרנט.
או קח ארגון שיש לו רשת מקומית משלו. תאר לעצמך איך מנהל מערכת יצטרך לפעול אם אתה צריך להפעיל תוכנית איפשהו או להוציא מחשב אחר מהקפאה. ואם יש מאות מחשבים ולא רק אחד, אלא במקרים שונים? אתה צריך להיות אצן כאן. ואז, לאחר זמן מה, תמחק את הרגליים למקום אחד. אני מקווה שהפטרתי את הספקות שלך לגבי חוסר התועלת של המקרה הזה?
איך עובד ניהול מרחוק
כמובן שלא מדובר בתחבולות האקרים וסוסים טרויאנים למיניהם. אמנם השיטות של תוכניות המשמשות לשליטה מרחוק במחשב דרך האינטרנט דומות מאוד. והם נבדלים מווירוסים רק בכך שהם פועלים באופן גלוי וטבעי, בהסכמה הדדית של בעלי המחשבים המעורבים בתהליך זה.
הם מורכבים משני חלקים. הראשון הוא השרת, השני הוא צד הלקוח. השרת מותקן על המחשב שצריך לשלוט בו, וחלק הלקוח מותקן על זה שהמנהל משתמש בו. בכך, מנהלי מערכת מרוחקים דומים מאוד לסוסים טרויאניים. אבל המטרות, כידוע, הן שונות לחלוטין.
אתה יכול להתחבר למחשב שבו מותקן שרת זה רק על ידי הכרת כתובת ה-IP שלו, כמו גם את הסיסמה, שיש להגדיר בו על מנת למנוע ממישהו לגשת אליו דרך האינטרנט. ואז ממש "כל אחד" הזה יוכל לעבוד על "יולד המוח" שלך לא יותר גרוע מכל טרויאני.
השפעת סוג כתובת ה-IP ופתרון בעיות
אם יש לך כתובת IP סטטית לגישה לאינטרנט, לא יהיו בעיות. אבל אם הוא סטטי, אבל הוא חלק מהרשת של בית או מחוז, ולאלו, בתורם, יש כתובת דינמית (כלומר, משתנה מעת לעת) לגישה לאינטרנט, אז כבר עלולים להתעורר קשיים. ובכן, רק אם אתה לא חבר באף רשת, אבל ניגש לאינטרנט בכתובת דינמית - אותה בעיה.
אבל הבעיות האלה ניתנות לפתרון. ישנם, למשל, אתרים מיוחדים כמו No-Ip.com או DynDNS.com, בהם ניתן להירשם, להתקין תוכנת עדכון ולקבל דרכם כתובת קבועה: user.no-ip.com. נכון, האתרים האלה הם באנגלית, אבל אם צריך, אני בטוח שתוכל למצוא אחרים גם ברוסית.
זה למידע, אבל באופן כללי לא הייתי מתעסק בזה. נכון להיום, יש הרבה תוכנות מוכנות שמשתלטות בכל פעם על כל העבודה הטכנית הזו עם רישום הכתובת הנוכחית בשרת שלהן ומציינות איזו כתובת לחפש את המחשב האישי שלכם באינטרנט.
אבל אם יש צורך בכתובת IP סטטית (לדוגמה, אני צריך אותה ממספר סיבות אחרות), אז זה יכול להיעשות דרך הספק שלך. למי שלא יודע, ספק שירותי אינטרנט הוא ספק שירותי אינטרנט. בעיר שלנו ב-Bashinformsvyaz, היום החיבור עולה 150 רובל, התשלום החודשי הוא 50 רובל. מסכים לא סכום כזה גדול אפילו לגמלאים.
אפשרויות לאחר חיבור מרחוק
לא אדבר על השירותים שמופיעים לאחר מכן. זה נאמר ממש בהתחלה כשהבנו למה זה נועד. ומהן ההזדמנויות הספציפיות הקשורות ישירות לניהול? להלן העיקריים שבהם:
- לראות את שולחן העבודה, או יותר נכון עותק, של המחשב המרוחק על המסך שלך;
- ליירט שליטה בכל עת אפילו עם המקלדת, אפילו עם העכבר;
- הפעל את כל התוכנות המותקנות במחשב המנוהל והתקן חדשות לפי הצורך;
- לפתוח ובמידת הצורך לשנות קבצים;
- להעביר קבצים דרך האינטרנט בכיוונים קדימה ואחורה;
לכן, הודות לניהול מרחוק, אנו מקבלים שליטה מלאה על מחשב אחר דרך האינטרנט. שליטה כמעט בלתי מוגבלת. כמובן, זאת בהסכמה מלאה של בעליו. רק בשביל זה אתה צריך מהירות ערוץ תקשורת של לפחות 256Kbps ותוכנית מיוחדת.
תוכניות לשליטה במחשב אחר דרך האינטרנט
למטרות אלה, יש מספיק תוכניות, בתשלום ובחינם. אפרט את הנפוצים ביותר וכמובן בחינם:
LogMeIn Hamachi
מאפשר לך לשלב עד 16 מחשבים ממקומות שונים בעולם לרשת וירטואלית משלך דרך האינטרנט. בנוסף לניהול, קיימות אפשרויות רבות נוספות, עד לארגון משחקי רשת;אולטרה VNC
זה יכול לארגן שלט רחוק גם כאשר כל התוכניות האחרות חסרות אונים, אבל למתחילים ההגדרות קשות מאוד, ואין תמיכה בשפה הרוסית; / li>אמי
מבחינה חיצונית, התוכנית דומה מאוד ל-Team Viewer. אבל עקרון העבודה שלו שונה מהותית. הוא קשור לחומרת המחשב, ולכן מספיק לאפשר לתוכנית עם המזהה הזה למחשב פעם אחת ובעתיד היא תוכל להתחבר אליו ללא כל בקשות.צוות ויבר
קודם כל, התוכנית הזו טובה כי לא אכפת לה מהכתובת הסטטית או הדינמית שלך. העבודה עם זה, ללא הגזמה, היא פי מאה קלה יותר מאשר עם "הסיוע מרחוק" המקורי של Windows. אנחנו צריכים רק להתקין את התוכנית במחשב שבו אנו הולכים להשתמש בתהליך זה וליצור את החשבון שלנו בשירות Team Viewer.
התקנת TeamViewer
אין כאן שום דבר מסובך, אבל מכיוון שהבלוג שלי מיועד בעיקר לגמלאים ולבובות, ננתח בפירוט ונתמקד בכמה מהניואנסים. בחלון הראשון, בחר "התקן":
על זה, אני חושב, אנחנו יכולים לסיים.
בהצלחה לך! נתראה בקרוב בדפי הבלוג של PenserMan.


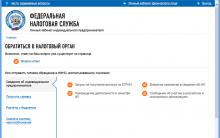








היסטוריה של פנסי שמיים
תיאור התפקיד: תפיסה, מטרה, מבנה, נוהל חיבור ופורמליזציה מטרה ותוכן של תיאורי תפקיד למנהלים
שאלות ראיון באיזו עבודה אתה הולך לעבוד?
מה לעשות אם הבוס מבקר כל הזמן אם הבוס לא עושה כלום
איך להבין: האם החתלתול יהיה רך?