לאחר להתקין מחדש את Windows 10, 8 או Windows 7, או פשוט, ברגע שהוא מחליט להשתמש בפונקציה זו כדי להעביר קבצים, לחבר עכבר אלחוטי, מקלדת או רמקולים, המשתמש עלול לגלות ש-Bluetooth במחשב הנייד לא עובד.
במאמר זה, בפירוט רב יותר על מה לעשות אם הפונקציה אינה פועלת כלל ו-Bluetooth אינו מופעל, שגיאות מתרחשות במנהל ההתקנים או בעת ניסיון להתקין את מנהל ההתקן, או אינו פועל כמצופה.
גלה מדוע Bluetooth לא עובד
לפני שתתחיל בצעדים המיידיים לתיקון הבעיה, אני ממליץ לך לבצע את השלבים הפשוטים הבאים שיעזרו לך לנווט במצב, להציע מדוע בלוטות' לא עובד במחשב הנייד שלך ואולי, לחסוך זמן בפעולות נוספות.
אם, לאחר שעברת על הרשימה, עצרת בנקודה 7, אתה יכול להניח שמנהלי ההתקן של ה-Bluetooth הנחוצים עבור מתאם המחשב הנייד שלך מותקנים, וכנראה שהמכשיר עובד, אך מושבת.
כדאי לשים לב כאן: הסטטוס "המכשיר פועל כרגיל" ו"מופעל" שלו במנהל ההתקנים לא אומר שהוא לא מושבת, שכן ניתן לבטל את מודול ה-Bluetooth באמצעים אחרים של המערכת והמחשב הנייד.
מודול Bluetooth מושבת (מודול)
הראשון של סיבות אפשריותמצבים - מודול Bluetooth מושבת, במיוחד אם אתה משתמש לעתים קרובות ב-Bluetooth, רק לאחרונה הכל עבד ופתאום, בלי להתקין מחדש את מנהלי ההתקן או Windows, זה הפסיק לעבוד.
מקשי פונקציות
ייתכן שהסיבה לכך שה-Bluetooth לא עובד היא כיבויו באמצעות מקש הפונקציה (מקישים שורה עליונה, יכול לפעול על ידי החזקת מקש Fn, ולפעמים בלעדיו) במחשב נייד. יחד עם זאת, זה יכול לקרות כתוצאה מהקשות מקשיות (או כאשר ילד או חתול משתלטים על המחשב הנייד).
אם בשורה העליונה של מקלדת המחשב הנייד יש מקש עם תמונה של מטוס ("במצב טיסה") או לוגו בלוטות', נסה ללחוץ עליו, כמו גם Fn + מקש זה, ייתכן שזה כבר יפעיל את ה-Bluetooth מודול.

אם אין מצב טיסה ומקשי בלוטות', בדוק אם זה עובד, אבל עם המפתח עם סמל ה-Wi-Fi (זה נמצא כמעט בכל מחשב נייד). כמו כן, בחלק מהמחשבים הניידים עשוי להיות מתג חומרה. רשת אלחוטית, אשר גם משבית את Bluetooth.
הערה: אם המקשים הללו אינם משפיעים על מצב ה-Bluetooth או על ההפעלה/כיבוי של ה-Wi-Fi, זה עשוי להצביע על כך מקשי פונקציותמנהלי ההתקן הדרושים אינם מותקנים (עם זאת, ניתן להתאים את הבהירות והווליום ללא מנהלי התקנים).
Bluetooth מושבת ב-Windows
ב-Windows 10, 8 ו-Windows 7, ניתן להשבית את מודול ה-Bluetooth באמצעות אפשרויות ותוכנות צד שלישי, אשר עבור משתמש מתחיל עשוי להיראות כמו "לא עובד".
כלי עזר ליצרן מחשב נייד להפעלה וכיבוי של Bluetooth
אפשרות אפשרית נוספת עבור כל הגרסאות של Windows היא להפעיל מצב טיסה או לכבות את ה-Bluetooth באמצעות תוכניות מיצרן המחשב הנייד. אלו כלי עזר שונים עבור מותגים ודגמים שונים של מחשבים ניידים, אך כולם יכולים, בין היתר, לשנות את מצב מודול ה-Bluetooth:
אם אין לך את כלי השירות המובנים של היצרן עבור המחשב הנייד שלך (לדוגמה, התקנת מחדש את Windows) והחלטת לא להתקין תוכנה קניינית, אני ממליץ לנסות להתקין (על ידי מעבר לדף התמיכה הרשמי של דגם המחשב הנייד המסוים שלך) - קורה שאתה יכול לשנות רק את מצב מודול ה-Bluetooth בהם (בנוכחות מנהלי התקנים מקוריים, כמובן).
הפעלה והשבתה של Bluetooth במחשב נייד BIOS (UEFI).
בחלק מהמחשבים הניידים יש אפשרות להפעיל ולנטרל את מודול ה-Bluetooth ב-BIOS. בין אלה יש לנו Lenovo, Dell, HP ואחרות.
בדרך כלל תוכל למצוא פריט להפעלה והשבתה של Bluetooth, אם זמין, בכרטיסייה "מתקדם" או תצורת מערכת ב-BIOS בפריטים "תצורת התקן מובנה", "אלחוטי", "אפשרויות התקן מובנות" עם הערך מופעל = "מופעל".

אם אין פריטים עם המילים "Bluetooth", שימו לב לנוכחות ה-WLAN, הפריטים האלחוטיים ואם הם "מושבתים", נסו לעבור גם ל"מופעל", קורה שהפריט היחיד אחראי להפעלת ו השבתת כל הממשקים האלחוטיים של המחשב הנייד.
התקנת מנהלי התקנים של בלוטות' במחשב נייד
אחת הסיבות הנפוצות ביותר לכך שה-Bluetooth לא פועל או מופעל היא מחסור במנהלי התקנים נדרשים או מנהלי התקנים לא מתאימים. הסימנים העיקריים לכך:
הערה: אם כבר ניסית לעדכן את מנהל ההתקן של בלוטות' באמצעות מנהל ההתקנים (פריט "עדכון מנהל התקן"), אז אתה צריך להבין שהודעת המערכת שאין צורך לעדכן את הדרייבר לא אומרת שזה באמת כך, אלא רק מודיע לך ש-Windows לא יכול להציע לך מנהל התקן אחר.
המשימה שלנו היא להתקין את מנהל ההתקן של Bluetooth על המחשב הנייד ולבדוק אם זה פותר את הבעיה:
לעתים קרובות, ניתן לפרסם מספר מנהלי התקנים של Bluetooth או אף אחד מהם באתרים הרשמיים עבור דגם מחשב נייד אחד. איך להיות במקרה הזה:
ברשימה בתחתית דף תוצאות החיפוש של devid.info, תראה אילו דרייברים מתאימים למכשיר זה (אין צורך להוריד אותם משם - הורד אותם באתר הרשמי).
כאשר אין דרייבר: זה אומר בדרך כלל שיש קבוצה אחת של מנהלי התקנים עבור Wi-Fi ו-Bluetooth להתקנה, בדרך כלל ממוקמת תחת השם המכיל את המילה "Wireless".
סביר להניח שאם הבעיה הייתה בדיוק במנהלי ההתקן, Bluetooth יפעל לאחר התקנתם בהצלחה.
מידע נוסף
קורה ששום מניפולציות לא עוזרות להפעיל את בלוטות' וזה עדיין לא עובד, בתרחיש כזה הנקודות הבאות עשויות להיות שימושיות:
אולי זה כל מה שאני יכול להציע בנושא של שחזור פונקציונליות בלוטות' במחשב נייד. אם אף אחד מהדברים הנ"ל לא עזר, אני אפילו לא יודע אם אוכל להוסיף משהו, אבל בכל מקרה - כתבו הערות, רק נסו לתאר את הבעיה בפירוט רב ככל האפשר, תוך ציון הדגם המדויק של המחשב הנייד ושלכם מערכת הפעלה.
כדי להפעיל את מודול ה-Bluetooth המותקן במחשב הנייד שלך, עליך למצוא את לחצן ההפעלה של החומרה או לעשות זאת באופן תוכנתי מלוח ההתראות.
- כדי להפעיל אותו באופן תוכנתי, עליך למצוא את סמל ה-Bluetooth בלוח ההתראות ולהפעיל אותו דרך תפריט ההקשר. לוח ההתראות נמצא בצד ימין למטה, ליד השעון.
- אתה יכול להשתמש בכפתור Bluetooth נפרד על הגוף.
- השימוש בשילוב של הכפתורים Fn + (F1 ÷ F12) נדיר כיום. מהלחצנים F1 ÷ F12, עליך לבחור אחד עם אנטנה או סימן Bluetooth עצמו.
אם נעשה שימוש בלחצן להפעלה, ייתכן שיש את רצף הפעולה הבא: "Wifi ⇒ wifi + bluetooth ⇒ bluetooth ⇒ הכל כבוי".
כלומר, מצבי ההפעלה האלה מסודרים ברצף, ואתה יכול לבחור מה צריך להיות מופעל כרגע.
אם אתה מקבל הודעה ש"הבלוטוס הושבת על ידי המשתמש" אז, במקרה זה, אתה בהחלט צריך להשתמש בכפתור.
איך להפעיל Bluetooth במחשב נייד, אתה יכול לקרוא בהוראות, כי יש הרבה דגמים ויש תכונות שרק המכשיר הזה יכול להיות.
עוד על הפעלת תוכנה
בחלק מהמחשבים הניידים, מודול ה-Bluetooth מופעל דרך מערכת ההפעלה. כדי לעשות זאת, בדוק את המגש של המחשב הנייד שלך והפעל אותו שם.

- לחץ על לחצן העכבר הימני (RMB) לאחר ריחוף מעל סמל ה-Bluetooth, בחר "הפעל" בתפריט ההקשר שמופיע.
- אם הסמל הזה היה במגש, ואז איכשהו נעלם, נסה לעדכן את מנהל ההתקן של ה-Bluetooth מאתר היצרן של המחשב הנייד.
- לחילופין, ניתן להמליץ לך לשחזר את המערכת עד לרגע שבו ה-Bluetooth עדיין פעל כרגיל.
- אתה יכול גם לבדוק באתר הרשמי של יצרן המחשב הנייד, אולי יש להם כלי עזר מיוחד להפעלת רשתות אלחוטיות (Wi-Fi, Bluetooth) במחשב הנייד שלך.
כיצד להפעיל Bluetooth ב-Windows 8
ל אפשר Bluetooth ב-Windows 8אתה צריך למצוא "פרמטרים" בפינה הימנית התחתונה של המסך וללחוץ על "שנה פרמטרים של מחשב". שם אתה מוצא "חיבור אלחוטי", ואז מוצא את "בלוטוס" ומפעיל.


בלחיצה על פריט זה, אתה מפעיל את החיפוש על ידי המחשב הנייד עצמו אחר מכשירים עם Bluetooth, והמחשב הנייד עצמו יהפוך זמין לחיפוש על ידי מכשירים אחרים.
בלוטות' בווינדוס 7
הפעלת השבעה יכולה להתבצע באמצעות סמל ה-Bluetooth באזור ההודעות (למטה מימין, ליד השעון). על ידי לחיצה ימנית על הסמל, תראה את תפריט בקרת המודול. אל תשכח שבמהלך פעולות אלה יש להפעיל את מתג ה"בלוטוס" במארז המחשב הנייד, אם קיים.

אבל, אם אינך מוצא את סמל "בלוטוס" באזור ההודעות, אז נוכל לייעץ לך ללכת בנתיב זה: עבור אל "לוח הבקרה" ופתח את "התקנים ומדפסות", שם תראה "מתאם Bluetooth" (ייתכן שלא יהיה פריט כזה, גם אם הכל בסדר עם התקן) ועל ידי לחיצה על לחצן העכבר הימני תראה את התפריט של אובייקט זה. מהתפריט, אתה יכול להתאים אישית את התצוגה של סמל אזור ההודעות ואפשרויות אחרות. אם אין סמל "מתאם Bluetooth", אז בחלון "התקנים ומדפסות", לחץ על "הוסף התקן". אם מנהלי ההתקן מותקנים כהלכה, המכשיר יימצא, ואם לא, אז נעשה כפי שנכתב בהמשך.

הדרך השנייה למצוא את סמל ה"בלוטוס".אם זה לא נמצא באזור ההודעות. באותו אזור הודעות, לחץ על "מרכז הרשת והשיתוף" או שתוכל למצוא אותו בלוח הבקרה. בצד שמאל יהיה פריט "שנה פרמטרים של מתאם" לחץ עליו.

שם אתה אמור לראות "חיבור רשת Bluetooth", לחץ עליו באמצעות לחצן העכבר הימני ולחץ על "מאפיינים". עוברים למאפיינים, פותחים "בלוטוס" ושם כבר מוצאים את הפרמטרים. אם אינך מוצא את הפריט "חיבור רשת Bluetooth", אז זה אומר שמנהלי ההתקן מותקנים בצורה לא נכונה או סיבה אחרת לתקלה.

Bluetooth במחשבים ניידים של Mac
למחשבים ניידים של אפל יש מערכת הפעלה של Mac, ובמערכת זו, הפעלת Bluetooth קלה. תמיד יש סמל של "בלוטוס" על המסך ובלחיצה על סמל זה, לחץ על "הפעל בלוטוס".

אם ה-Bluetooth לא נדלק
ראשון . ודא שבמחשב הנייד שלך יש מודול בלוטות' בוודאות... ואכן, כמעט באותם דגמי מחשב נייד, יכול להיות הרכב שונהחלק חומרה. גם אם יש כפתור מיוחד על המארז להפעלת Bluetooth, או שאתה רואה מחוון של פעולת המודול הזה, עדיין ודא שהמודול עצמו נמצא במחשב הנייד.
כדי לעשות זאת, עיין במנהל ההתקנים. דרך "התחל" לחץ על "לוח הבקרה" ועבור ל"מנהל ההתקנים".

Bluetooth יהיה מיד ברשימה או בפריט "מתאמי רשת".

שְׁנִיָה. קניית מחשב נייד עם מערכת הפעלה מותקנת מראש מערכת ווינדוסאתה עלול להיתקל הבעיה של חוסר מנהלי התקנים עבור Bluetooth, גם בעיה זו מתרחשת בעת התקנה מחדש של המערכת. ולמרות שמודול ה-Bluetooth עצמו עובד כמו שצריך, בגלל היעדר דרייבר, לא תוכל להפעיל אותו. בבדיקת הציוד דרך מנהל ההתקנים תראו שיש בלוטות' בין המכשירים, אך הוא ניצב עם סימן קריאה במשולש צהוב.

זה אומר שאין דרייבר מותקן.
שלישית. בעיית דרייברים נדירה נוספת היא באמצעות מערכות 32 ו-64 סיביות... מודול ה-Bluetooth המותקן יכול לעבוד רק עם אחד מהם, ואם תתקין מחדש את מערכת ההפעלה עם עומק סיביות אחר, מודול ה-Bluetooth שלך עלול לסרב לעבוד. הפתרון היחיד לבעיה זו הוא להתקין מחדש את המערכת.
רביעי. בעת התקנת מנהלי התקנים, עיין היטב בהודעות המופיעות; המתקין עשוי לבקש ממך ללחוץ על כפתור "Bluetooth", שנמצא על המארז, במהלך ההתקנה.
אם באתר האינטרנט של יצרן המחשב הנייד יש דרייבר רק עבור Windows 7, והגדרת לעצמך 8, אז אתה יכול להתקין את מנהל ההתקן במצב תאימות עם הגרסה הקודמת.
חמישי. מה יהיה בדיוק ודא שמודול ה-Bluetooth פועל כהלכהנסה להפעיל Bluetooth במכשיר השני שלך. למשל, בטלפון. לאחר מכן, במחשב הנייד בחלון ה-Bluetooth, תראה את ההתקנים הזמינים המופעלים, כלומר הטלפון שלך.
בְּ חיבור מחשב נייד באמצעות Bluetooth עם סמארטפוניםייתכן שתצטרך להתקין תוכנה נוספת מיצרן הסמארטפון. עם תוכניות כאלה, אתה בהחלט יכול לארגן את העברת הקבצים בין מכשירים; ללא תוכניות אלה, עלולות להתרחש שגיאות בעת חיבור מכשירים באמצעות Bluetooth.
שִׁשִׁית. יותר אחת הסיבות לכך שה-Bluetooth לא עובד עשויה להיות כשל במודול החומרה עצמו... אבל זה קורה לעתים רחוקות מאוד, הסיבות העיקריות לא עבודה נכונהכל אותה תוכנה. אלה מנהלי התקנים מותקנים כהלכה, התנגשויות עם ציוד אחר וכו'.
אם סמל ה-Bluetooth בשורת ההודעות אפוראז זה לא כלול. לאחר מכן, דרך לוח הבקרה, עבור אל "מרכז הרשת והשיתוף", שם בצד שמאל תלחץ על "שנה פרמטרים של מתאם". מצא Bluetooth ברשימה ולחץ על RMB. כעת אתה אמור לראות תפריט ובחלק העליון אמור להיות "מופעל" (מה שאומר שהוא כבוי) או "כבוי" (מה שאומר שהוא מופעל). אם כתוב הפעל אותו, אז תפעיל אותו. לאחר מכן לחץ על "מאפיינים", עבור ללשונית "Bluetooth" ועבור ל"הגדרות Bluetooth" ושם, בסעיף ההגדרות, שים סימון בכל מקום.
V עולם מודרניהעבר קבצים ומסמכים בין המחשב הנייד לטלפון או הטאבלט שלך דרכים שונות... אתה יכול להשתמש בכבל מ מַטעֵן, או כל סט אחסון בענןכגון Google Drive או Dropbox. אבל אם אפשרויות כאלה לא מתאימות לך, אז אתה יכול להשתמש ב-Bluetooth, המובנה כמעט בכל המחשבים הניידים המודרניים.
הפעלת המודול
הפעלת Bluetooth במחשב נייד Windows 7 קלה מספיק. ראשית עליך לוודא שהוא תומך בטכנולוגיה זו. אנחנו עוברים לתפריט "התחל" ובוחרים את הקטע "לוח בקרה".
בלוח הבקרה, אנו מחפשים את הפריט "מנהל התקן"וללחוץ עליו.

ברשימה שנפתחת, אתה צריך למצוא "מכשירי רדיו בלוטוס"... לחץ לחיצה ימנית על הדגם שלך של מודול הרדיו - יש לי אותו מתאם Bluetooth גנרי, ייתכן שהשם שלך שונה - ובחר "מאפיינים" מהרשימה.

לאחר מכן, עבור ללשונית "נהג". אם מנהלי ההתקן מותקנים - לחץ על "אישור" או סגור את החלון, אם לא - אתה יכול ללחוץ על "עדכן" או להוריד אותם מהאתר הרשמי עבור דגם המחשב הנייד שלך.

אנחנו חוזרים שוב ל "לוחות בקרה"ולבחור "מרכז רשת ושיתוף".

עבור אל הכרטיסייה "שינוי הגדרות מתאם".

אנחנו בוחרים "חיבור רשת בלוטוס", לחץ עליו עם לחצן העכבר הימני ובחר "הפעל".

אפשר זיהוי
עכשיו בואו נסתכל כיצד לחבר מחשב נייד למכשירים אחרים באמצעות Bluetooth. לשם כך, במגש, לחץ על החץ הקטן עם לחצן העכבר השמאלי. לאחר מכן מצא את סמל ה-Bluetooth מהרשימה ולחץ עליו באמצעות לחצן העכבר הימני.

בתפריט הבא, בחר את הפריט "פרמטרים פתוחים".

אם ברצונך להתחבר למחשב נייד באמצעות Bluetooth מטאבלט או טלפון, עליך להפעיל זיהוי. לשם כך, בכרטיסייה "פרמטרים", שים סימון מול הרשה להתקני בלוטות' למצוא את המחשב הזה... בסעיף "חיבורים" שמים גם סימן ביקורת לפני כל פריט. אם אתה רוצה שסמל ה-Bluetooth יוצג באזור ההודעות, הכנס את תיבות הסימון המתאימות.

עבור ללשונית "חומרה" ולחץ על כפתור "מאפיינים".

בחלון הבא, בלשונית כללי, תוכל לוודא שהכל עובד כשורה.

בכרטיסייה "בנוסף"אתה יכול לשנות את שם הרדיו. לאחר מכן לחץ על "אישור" וסגור את חלון הפרמטרים.

הוספת מכשיר חדש
כעת עליך להוסיף סמארטפון או טאבלט איתם תחליף נתונים. במגש, לחץ על המשולש, ולאחר מכן על סמל ה-Bluetooth ובחר מהרשימה "הוסף מכשיר".

לאחר מכן ודא שהבלוטוס מופעל במכשיר שאליו אתה רוצה לחבר את המחשב הנייד. בחלון הבא, המחשב הנייד יציג את כל הגאדג'טים הזמינים שבהם מופעל ה-Bluetooth. מצא את זה שאתה צריך ולחץ על "הבא".

כעת עליך להשוות את הקודים במחשב הנייד ובסמארטפון המחובר (בדוגמה זו). אם המספרים תואמים, שימו סמן מול "כן" ולחצו על "הבא", ובמכשיר בחרו בלחצן "שיוך".

אם הכל הסתדר, החלון הבא יופיע. אנחנו סוגרים את זה.

כיצד להעביר קבצים
כדי לשלוח את הקובץ למכשיר המחובר, שוב במגש, לחץ על החץ ובחר בסמל ה-Bluetooth. לאחר מכן, מהרשימה, לחץ על הפריט "שלח קובץ".

החלון הבא מכיל רשימה של כל המכשירים המחוברים למחשב הנייד, יש לי שניים מהם. אני בוחר את זה שאני רוצה - זה שנוסף זה עתה - ולחץ על "הבא".

לאחר מכן, עליך לבחור את הקבצים לשליחה. לחץ על "עיון" וחפש מסמך דרוש, תמונה, סרטון וכו', ולחץ בחלון זה "פתח". כאשר הקובץ נבחר, לחץ על "הבא".

לאחר מכן הקובץ נשלח, במידת הצורך, אשר את קליטת הקובץ במכשיר השני.


למרות הופעתן של דרכים חדשות להעברת נתונים, טכנולוגיית Bluetooth עדיין מבוקשת. כמעט כל המחשבים הניידים מצוידים במודול אלחוטי, כך שהשאלה כיצד להפעיל Bluetooth במחשב נייד עולה מעת לעת ממשתמשים שונים.
הפעלת חומרה
בחלק מדגמי המחשבים הניידים, מודול ה-Bluetooth נשלט באמצעות מתג חומרה הממוקם על מארז המכשיר. לפעמים המתג אחראי באופן מיידי להפעלת Wi-Fi ו-Bluetooth, אז היזהר.
אפשרות נוספת להפעיל את המודול היא להשתמש במקשי קיצור. לדוגמה, במספר דגמי מחשב נייד של Acer, אתה יכול להפעיל Bluetooth על ידי לחיצה על Fn + F3. המודול מופעל בצורה דומה במחשבים ניידים ASUS (Fn + F2) ו-HP (Fn + F12). עיין מקרוב בשורה F1-F12 כדי למצוא את הכפתור הרצוי. חפש את המפתח עם סמל ה-Bluetooth ולחץ עליו בשילוב עם כפתור Fn. 
שימו לב לנורות החיווי. כאשר המודולים האלחוטיים מופעלים, הסמל המתאים אמור להידלק. אם זה מופעל, אז אתה יכול להמשיך לקביעת התצורה של המתאם במערכת.
התקנת דרייברים
לאחר הפעלת חומרת המתאם, עליך לבדוק שמנהלי ההתקן של המודול האלחוטי מותקנים כהלכה במערכת:
- פתח את מנהל ההתקנים.
- מצא ציוד שתומך ב-Bluetooth.
- ודא שהמכשיר פועל כהלכה.
 עדכן מנהלי התקנים במידת הצורך. בחר חיפוש אוטומטי. אם שיטת התקנה זו לא עזרה, עבור אל אתר האינטרנט של יצרן המחשב הנייד והורד תוֹכנָהעבור דגם המחשב הנייד שלך.
עדכן מנהלי התקנים במידת הצורך. בחר חיפוש אוטומטי. אם שיטת התקנה זו לא עזרה, עבור אל אתר האינטרנט של יצרן המחשב הנייד והורד תוֹכנָהעבור דגם המחשב הנייד שלך.
יצירת קשר
חלק מהיצרנים (סמסונג, לנובו, ASUS) מתקינים מראש כלי עזר לניהול מתאם ה-Bluetooth במחשבים ניידים. אם יש לך תוכנית כזו במחשב הנייד שלך, עדיף להשתמש בה כדי להוסיף / להסיר מכשירים ולהעביר קבצים. אם אין כלי שירות קנייני, או שאינך יכול להשתמש בו, תוכל ליצור חיבור באמצעות Bluetooth באמצעות כלי המערכת המובנים.
ווינדוס 7
אם העברתם את מתג החומרה למצב מופעל או השתמשתם במקשי הקיצור כדי להפעיל את המתאם ולאחר מכן וידאת שתוכנת המודול האלחוטי פועלת כהלכה, חפש את סמל ה-Bluetooth באזור ההודעות. בעזרתו תוכלו להוסיף במהירות מכשיר חדש.
 אם אין סמל מגש, השתמש בהוראות הבאות:
אם אין סמל מגש, השתמש בהוראות הבאות:

דרך נוספת ליצור התאמה עם ציוד Bluetooth:

המערכת תתחיל לחפש מכשירים זמינים. אם מנהלי ההתקן של המתאם פועלים כשורה, וה-Bluetooth מופעל במכשיר שברצונך לחבר למחשב הנייד, אז בחלון מיוחד תראה את הציוד הזמין לחיבור. אם תחבר את הטלפון, יופיע קוד על המסך, אותו יש להזין במכשיר הנייד כדי ליצור התאמה.
אם הכלים המובנים של Windows אינם פותרים את הבעיה עם הוספת התקן Bluetooth חדש, נסה להשתמש בתוכנת צד שלישי להתאמה, כגון BlueSoleil או WIDCOMM. כלי עזר אלה מתאימים ל דגמים שוניםמחשבים ניידים ומתאמים אלחוטיים, המתחברים למכשירים היקפיים ומאפשרים לשלוח ולקבל קבצים.
חלונות 8
ב-Windows 8, Bluetooth מוגדר דרך סרגל הצ'ארמס, אותו ניתן להפעיל על ידי הזזת הסמן לפינה הימנית העליונה של המסך (או באמצעות השילוב של Win + C). נוסף:
המתאם מופעל ומוגדר - כעת ניתן להוסיף מכשיר חדש. הפעל את Bluetooth בטלפון או במכשיר אחר שברצונך לחבר למחשב הנייד שלך. חזור לקטע "שנה הגדרות מחשב" ופתח את הקטע "התקנים". לחץ על "הוסף מכשיר" כדי לשייך את הציוד באופן אלחוטי.
ב-Windows 8.1, ההזמנה להפעלת המתאם עברה שינויים קלים:
- התקשר לסרגל הצ'ארמס, פתח את "אפשרויות".
- עבור לקטע "שנה הגדרות מחשב".
- לחץ על הכרטיסייה "מחשב והתקנים".
- מצא ופתח את תפריט המשנה של Bluetooth.

המחשב הנייד יתחיל באופן אוטומטי לחפש מכשירים זמינים לחיבור. בשלב זה, Bluetooth כבר אמור לפעול במכשיר שברצונך לחבר למחשב הנייד.
חלונות 10
עם יציאה גרסה חדשהמערכות מבית מיקרוסופט, סדר הפעלת בלוטות' והוספת מכשיר חדש השתנה מעט. מכיוון שסרגל הצ'ארמס ב-Windows 10 אינו קיים יותר, תצטרך ללכת בדרך אחרת:
- הרחב את התחל והפעל את הגדרות.
- עבור ללשונית "Bluetooth".
 המחשב מתחיל לחפש מכשירי Bluetooth. יש גם כפתור "אפשרויות נוספות" - לחץ עליו כדי לוודא שהמחשב הנייד שלך מזוהה על ידי מכשירים אחרים.
המחשב מתחיל לחפש מכשירי Bluetooth. יש גם כפתור "אפשרויות נוספות" - לחץ עליו כדי לוודא שהמחשב הנייד שלך מזוהה על ידי מכשירים אחרים. 
בשדה גילוי, הגדר את ההרשאה למכשירי Bluetooth לראות את שם המחשב שלך. בנוסף, אתה יכול להפעיל התראות ולהציג את הסמל חיבור אלחוטילאזור ההודעות. בעזרת סמל זה, תוכל להוסיף במהירות מכשירים חדשים מאוחר יותר, לצפות בציוד מחובר, לשלוח ולקבל קבצים.
טכנולוגיית בלוטות' נכנסה לחיינו מזמן ובתקיפות. בעזרתו תוכלו להעביר קבצים ממכשיר אחד לאחר ללא שימוש בכבלים וחוטים. עם זאת, לא כולם יודעים כיצד להפעיל Bluetooth במכשירים שונים וכיצד להשתמש בו. הנחיות מפורטות יינתנו להלן.
שימוש ב-Bluetooth: כיצד להפעיל, להגדיר ולהעביר קבצים
נכון לעכשיו, ישנן דרכים רבות להחליף נתונים בין מכשירים. כרטיסי זיכרון, כבלים, שיתוף קבצים – כל הכלים הללו מאפשרים לנו להעביר קבצים מגאדג'ט אחד למשנהו בדרגות שונות של יעילות. אבל טכנולוגיית Bluetooth הייתה ונשארה הדרך הפשוטה והקלה ביותר להחליף מידע.
מה זה בלוטות' ולמה הוא מיועד
Bluetooth היא תקשורת רדיו אלחוטית המיועדת להעברת נתונים ביניהם מכשירים שוניםבמרחק קצר. בנוסף, טכנולוגיה זו משמשת ליצירת רשת אישית. בעזרתו תוכלו לשלוט מרחוק בכל המכשירים האישיים עליהם מותקן שבב בלוטות' מיוחד.
תקן Bluetooth מיושם ברוב המודרני טלפונים ניידים, סמארטפונים ואוזניות עבורם, כמו גם בתקשורת, מחשבי כף יד, טאבלטים, נטבוקים ומחשבים ניידים. ישנם גם עכברים אלחוטיים, מכשירי שמע לרכב, מקלדות, קונסולות משחקים, מדפסות, MFP, שלטי טלוויזיה וגאדג'טים אחרים המצוידים בשבבים אלה.
תקן ה-Bluetooth מותקן רק לעתים נדירות במחשבים שולחניים, אך מסופקים מתאמים מיוחדים עם מחבר USB כדי לחבר אותו לרשת אישית. אתה יכול לקנות אותם בכל חנות מחשבים. מתאמים זולים בדרך כלל תומכים רק בגרסה 2.1, ולכן עדיף לקנות מכשירים התומכים בגרסה 4.0 ומעלה.
יש כרגע שלושה סוגים של שבבי בלוטות':
- סוג מס' 1 - לטווח ארוך. הם פועלים במרחק של עד 100 מטר (בשטחים פתוחים ללא הפרעות רדיו). צריכת חשמל 100 mW;
- סוג מס' 2 - טווח בינוני. תקן זה מיושם ברוב הגאדג'טים המודרניים. זה עובד במרחק של עד 10 מטר. צריכת חשמל 2.5 mW;
- סוג מס' 3 - טווח קצר. זה עובד במרחק של לא יותר ממטר 1. צריכת החשמל היא 1 mW.
צריכת חשמל נמוכה לא רק מצמצמת את טווח המכשיר, אלא גם מפחיתה משמעותית את קצב העברת הנתונים. עם זאת, רוב המכשירים המודרניים המצוידים בשבבי בלוטות' מספקים מהירות שידור של 1 Mbps.
יתרונות וחסרונות של בלוטות'
כמו כל טכנולוגיה אחרת, למערכת העברת הנתונים בלוטות' יש את היתרונות והחסרונות שלה. היתרונות כוללים:
- אין בעיות עם תאימות המכשיר;
- היכולת להעביר ללא קו ראייה בין גאדג'טים, למשל, מחדר סמוך;
- טכנולוגיה אלחוטית לחלוטין אינה דורשת חיבור כבלים;
- היכולת להשתמש בציוד בעל הספק נמוך;
- מערכת פשוטה לחיבור והעברת מידע;
- היעדר כמעט מוחלט של הסבירות לחיבור לא מורשה.
עם זאת, בכל חבית של דבש תמיד יש מקום לזבוב במשחה. החסרונות של הטכנולוגיה כוללים:
- מהירות נמוכה של העברת מידע, למשל, בעת שימוש ב-Wi-Fi, המהירות יכולה להגיע ל-100 Mbit לשנייה;
- רמה גבוהה של צריכת חשמל, שבגללה המכשירים משתחררים במהירות;
- שימוש קבוע בבלוטות' יכול להוביל לירידה בחיי הגאדג'ט.
כיצד להפעיל בלוטות' בציוד אחר?
רוב המכשירים המצוידים בשבבי בלוטות' דורשים שהרדיו יופעל תחילה. זה נעשה כדי להגן על מידע שהותקן מראש כך שתוקפים לא יוכלו להעביר קבצים זדוניים לגאדג'ט. בואו נסתכל כיצד להפעיל Bluetooth במכשירים שונים.
במחשבים ניידים ובנטבוקים עם Windows 7 ו-8
קודם כל, עליך לוודא שהגאדג'ט תומך בטכנולוגיית Bluetooth. כדי לעשות זאת, אתה יכול לבדוק את המסמכים של המכשיר. בנוסף, יצרנים רבים מציבים מידע על זמינות בלוטות' על מדבקות מיוחדות בחלק הקדמי או האחורי של מחשב נייד או נטבוק.
מדבקה כזו יכולה להודיע על נוכחות בלוטות' במחשב נייד או נטבוק.
כדי להפעיל Bluetooth במחשב נייד או נטבוק, עליך למצוא את הלחצן עם סמל ה-Wi-Fi או ה-Bluetooth. האפשרות הראשונה נפוצה יותר, השנייה נדירה יותר. בעיקרון, הסמל ממוקם מתחת לאחד מהלחצנים F1 עד F12 או בלחצן Print Screen.
 סביר להניח מיקומי כפתורים להפעיל Wi-Fiאו בלוטוס
סביר להניח מיקומי כפתורים להפעיל Wi-Fiאו בלוטוס בהתאם ליצרן המכשיר, ניתן להפעיל את ה-Bluetooth על ידי לחיצה על כפתור זה או על ידי לחיצה על שילוב המקשים FN + מ-F1 ל-Print Screen (זה שבו נמצא סמל ה-Wi-Fi או ה-Bluetooth).
 לפעמים כדי להפעיל את ה-Bluetooth, הקש על מקש FN ועל המקש עם סמל ה-Bluetooth או ה-Wi-Fi בו-זמנית
לפעמים כדי להפעיל את ה-Bluetooth, הקש על מקש FN ועל המקש עם סמל ה-Bluetooth או ה-Wi-Fi בו-זמנית חלק מהמחשבים הניידים והנטבוקים מצוידים בלחצן נפרד להפעלת Bluetooth. ניתן למקם אותו בחלק האחורי, הקדמי או הצדדי לצד מחברי המתח, ה-USB, SD וכו', כפתורים אלו נמצאים במחשבים ניידים ובנטבוקים של Acer, Asus, Toshiba, HP ויצרנים נוספים.
 אפשרות נוספת למיקום מקש ההפעלה של בלוטות'
אפשרות נוספת למיקום מקש ההפעלה של בלוטות' במחשבים ניידים ובנטבוקים עם Windows 10
כדי להפעיל Bluetooth במכשירי Windows 10, עבור לתפריט התחל ופתח את הכרטיסייה הגדרות. בחלון שנפתח, לחץ על כפתור "התקנים", בחר בקטע "Bluetooth" והזז את המחוון "מופעל". בלוטות ".
 כך תוכל להפעיל בלוטות' אם יש לך Windows 10 במחשב.
כך תוכל להפעיל בלוטות' אם יש לך Windows 10 במחשב. בסמארטפונים

על מונובלוקים
כדי להפעיל Bluetooth במכשירי All-in-one, עליך לבדוק אם מנהלי ההתקן מותקנים. אם הדרייברים פועלים כהלכה, אז בפינה הימנית התחתונה של בר הממתקים יש סמל בלוטות', על ידי לחיצה עליו תוכל להפעיל אותו.
איך אני משתמש בבלוטות'?
הבה נבחן כיצד להשתמש ב-Bluetooth בצורה נכונה ובטוחה במחשבים, מחשבים ניידים, נטבוקים, מונובלוקים ומהם ההבדלים בין שימוש בתקשורת רדיו זו עם מכשירים ניידים.
במחשבים
אם מנהלי ההתקן מותקנים כהלכה והמכשיר מופעל, יופיע סמל בלוטות' בפינה הימנית התחתונה של המסך של מחשב, מחשב נייד, נטבוק או ממתקים. על ידי לחיצה עליו בלחצן הימני של העכבר, בתפריט הנפתח עליך לבחור בלשונית "הגדרות" (או "פרמטרים").
בחלון שנפתח, עליך לסמן את התיבות ממול:
- "אפשר למכשירים לזהות מחשב";
- "אפשר להתקנים להתחבר למחשב זה";
- "הודיע בעת חיבור התקני Bluetooth";
- הצג סמל Bluetooth במחשב.
נותר ללחוץ על כפתור "החל" ו / או "אישור". לאחר מכן, המחשב ימצא את כל המכשירים המצוידים בשבב בלוטות' בטווח האות.
 כך נראה חלון הגדרות ה-Bluetooth
כך נראה חלון הגדרות ה-Bluetooth תהליך חיפוש המכשיר עשוי להימשך מספר דקות.
לאחר מציאת המכשיר הרצוי, עליך ללחוץ עליו ולהמתין עד שהוא יסונכרן עם המחשב האישי. במקרים מסוימים, יהיה עליך להזין קוד אבטחה. זה יופיע במכשיר המחובר למחשב. לאחר מכן הכנס אותו לחלון המתאים במחשב.
וידאו: הגדרת Bluetooth במחשב נייד Windows 7
כאשר המכשירים מסונכרנים, ייפתח חלון איתו ניתן להתחיל בהעברת קבצים. בו, עליך לבחור בכרטיסייה "הצג קבצים ב(שם מכשיר)", בחר את הקבצים המעניינים וללחוץ על כפתור "התחל העברה".
לאחר הסנכרון, ניתן לבחור קובץ במכשיר המחובר וללחוץ עליו, לבחור בלשונית "התחל העברה". זה נכון מתי מספר גדולמידע כדי לא לחפש את הקובץ הרצוי במשך זמן רב.
לאחר השלמת העבודה, חשוב לזכור לכבות את ה-Bluetooth. לשם כך, לחץ על סמל ה-Bluetooth בפינה הימנית התחתונה של המסך ובחר בפריט התפריט "השבת את ה-Bluetooth".
בסמארטפונים
כאשר אתה מפעיל Bluetooth בסמארטפונים או מכשירים ניידים אחרים, אתה יכול להשתמש בהגדרות הבאות:

פתרון בעיות
במקרים מסוימים, Bluetooth אינו פועל כהלכה. בואו נסתכל על הגורמים העיקריים לבעיות וכיצד לתקן אותן.
בעיה במנהל ההתקן
בעיה זו היא שמונעת ממך להפעיל Bluetooth. ההליך לתיקון בעיה זו הוא כדלקמן:
- לחץ על סמל "המחשב שלי" עם לחצן העכבר הימני.
- בחר מאפיינים.
- עבור אל "מנהל ההתקנים".
- עבור ללשונית "מתאמי רשת" ומצא את Bluetooth ברשימה. אם אין דרייבר או שהוא לא עובד כראוי, אז שם ההתקן יהיה ממול סימן קריאה... במקרה זה, עליך לעבור לאתר היצרן, להוריד ולהתקין את מנהל ההתקן.
שיטה זו של התקנת מנהלי התקנים של Bluetooth זהה בערך לכל המחשבים הניידים, הנטבוקים, ה-All-in-One והמחשבים.
בעיה בחיבור האוזניות
לפתרונות בעיות נפוצותהקשורים לחיבור אוזניות באמצעות Bluetooth, קיימת תוכנית Bluetooth Fix & Repair מיוחדת. אתה יכול להוריד אותו ב-Play Market.
תוכנית Bluetooth Auto Connect, שניתן למצוא גם ב-Play Market, יכולה להיות שימושית באותה מידה. זה מאפשר לך לבטל בעיות בעת חיבור אוזניות, אוזניות, עכברים והתקנים אחרים.
בעיה בחיבור המקלדת
תוכנית תיקון באגים של מקלדת Bluetooth תעזור לך לפתור בעיות בחיבור המקלדת למכשירים ניידים, כגון טאבלטים. ניתן להוריד אותו מ-Play Market.
- אם מכשיר אחד לא רואה את השני, אז, קודם כל, כדאי לנסות להפעיל מחדש את שני הגאדג'טים.
- בעיית הראות עשויה להיות בטווח, אז אתה יכול לנסות להתקרב.
- בעיה נפוצה נוספת היא הפרעות מגלי רדיו אחרים. זה נפוץ במיוחד כאשר מכשירי רדיו נייחים מופעלים, שפשוט קוטעים את האותות של המכשירים.
בלוטות' היא טכנולוגיה נוחה ופופולרית המאפשרת להעביר בקלות קבצים למרחקים, כמו גם לחבר מכשירים אלחוטיים שונים: אוזניות, עכברים, מקלדות וכו'. זה הכרחי עבור אוזניות לרכב, שכן הוא מאפשר לנהג לתקשר בחופשיות על הטלפון בזמן נהיגה... עם זאת, אל תשכח את החסרונות, כי זה צורך במהירות את הטעינה של המכשיר. לכן, לאחר השימוש, תמיד כדאי לכבות אותו כדי שהגאדג'ט יעבוד זמן רב יותר.


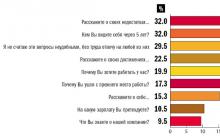

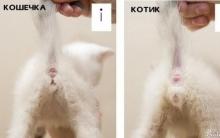






משקאות אנרגיה: תנו מרץ, אבל קחו את הבריאות מה יקרה אם תשתו 4 משקאות אנרגיה
חרדל לירידה במשקל: איך להשתמש בתיבול עם תועלת מרבית האם לילדים יש חרדל
היתרונות והנזקים של חרדל לגוף האדם יתרונות ונזקים של חרדל שולחן
כיצד לטפל באוזן לאחר פירסינג: סוגי חומרי חיטוי, הרכבם, הכללים ותכונות הטיפול באוזן מנוקבת
הקפלה הסיסטינית בוותיקן: תיאור, היסטוריה, מאפיינים אדריכליים