Surely, each user has repeatedly experienced a feeling of discomfort at moments, for example, watching a favorite movie on the Internet, when video playback stops abruptly and buffering occurs.
hangup open page, unusually long loading of the site, disconnection - all these are unpleasant consequences of the emerging "congestion" on the way of transmitting information packets over the network.
Regardless of the type of connection, the methods that will be described here will, to one degree or another, increase the speed of the Internet on windows 7, especially this article will be useful for mobile Internet users.
How to remove the Internet speed limit?
Method 1: settings in the parameters of the serial port (COM1)
So, in order for us to find these parameters, we go to the device manager (Internet connection is not required now, the modem may be completely disabled): Start menu - Computer.


Open the "Ports" item in Device Manager.

Here we select "Serial Port (COM1)".
 Further in the window: Port parameters - in the column "Bits per second" set the maximum value, confirm by pressing "Ok" and close all tabs.
Further in the window: Port parameters - in the column "Bits per second" set the maximum value, confirm by pressing "Ok" and close all tabs.


Method 2: Settings in Reserved Bandwidth Limit Settings
Let's start searching for options: Start menu - All programs - Accessories - Command line



At the command line, enter the command: gpedit .msc and press the Enter key.

In the menu that opens, look for the item "Computer Configuration" and open it.

Then open the following folders: Administrative Templates - Network - Qos Packet Scheduler - Limit Reserved Bandwidth 



In the window that appears, set the marker opposite the “Enable” item, and below in the “Bandwidth limit (%):” column, enter the value - 0.

How to improve internet speed with software?
Method 3: Increase Internet Speed Using Auslogics BoostSpeed Utility
For this method, you need to download and install the Auslogics BoostSpeed program. This utility is available on the Internet as a free version, so do not feed the scammers! The program weighs only about 7 MB, we install it by default on the local drive C.

After installing the program, we reboot the system manually for the settings to take effect. Before using the utility, we connect the Internet and go into it through the shortcut that appears on the desktop.
Here we are interested in the "Tools" section. By clicking on it in the new menu we find the item "Internet acceleration".

Under it, click on the "Automatic" button, select from three possible requests for Internet speed: fast, medium or slow, in accordance with your type of network connection, rearranging the marker, start the process through the "Analysis" button.


After checking, a list of all parameters that require optimization will appear on the screen, so click "Optimize" and wait for the operation to complete.

After that, a window will appear with a report on the work done and below the "Reboot" button.

We click on it, thereby restarting Windows to accept new data.
What to do if the Internet speed drops sharply?
Method 4: Remove temporary files from Application Data
In Application Data (folder AppData), we need only one directory with the name " Temp«. But to get to it, we first need to find AppData , because it's a hidden system file.

To do this, we perform the following algorithm of actions: Start menu - Computer - Organize (button at the top of the window, on the left) - Folder and search options

Next, the view - in the window with additional parameters, go down the list, find the item "Show hidden files, folders and drives", set the marker in front of it - a little higher in the list we find the column "Hide protected system files (recommended)" and uncheck the option - in the warning window, put the consent - "Yes" - click in the previous window with the parameters of the folders "Apply".

Thus, we have removed the protective effect of invisibility from the hidden files of the system, some of them will be found on the desktop.




Having found this folder, we right-click on the name, find it in the "Send" menu and click on "Desktop (create shortcut)".

After all the steps, you can again hide the system files in reverse order through the folder options. At the same time, the “Temp” folder we need on the desktop will remain visible.
So, what do we need the "Temp" folder for? When you start the browser, as well as when you visit various pages, blogs, sites, some temporary files from the network are delayed in the desired folder, which in turn slows down data transfer. Therefore, having noticed a clear slowdown in page loading or a sharp drop in Internet speed, we should minimize the browser without closing it and enter the folder " Temp«.
In the " Temp" folder, select all the data and delete it using the Delete key or the right mouse button. Those files that are not deleted are service files, the rest of the "garbage" will end up in the trash, which should be emptied immediately.
Good day dear readers.
Fast and high-quality connection to the Internet is the dream of every user of the World Wide Web. But not always a provider in your region can provide high-speed Internet to your home, and for some such Internet will be quite expensive. Therefore, many users have to be content with the low speed of the Internet. Not all users with low Internet speed know how to increase it. Consider the most effective ways increase the speed of the Internet on your computer.

To get started, let's check your Internet connection speed, for this we will use the world's most popular service called. For those who will test their Internet connection speed for the first time, with the speedtest service, just click BEGIN TEST(start the test) and wait for the end of testing. After the end, you can see the speed of your boarding school both for receiving and transmitting data. So, let's start increasing the speed of our Internet.
Increasing the bits
The first thing you can do to speed up the Internet is to configure the hidden system settings that are responsible for the bandwidth of the network connection.
To do this, you need to run Device Manager, it can be done in the following way, we find My computer(This PC) right-click on it and select Properties it remains to launch the Device Manager section itself.


The manager will display a list of all devices installed on the computer. We are looking for a section in the list Ports (COM and LPT), in which we right-click on Serial port (COM1) and go into it properties.

In the properties window, go to the tab Port settings and set the parameter Bits per second to the maximum number available. Then save your changes by clicking OK.

You should also set the maximum speed of the modem in the connection itself, which is used to access the Internet. Open Control Panel Further Network and Internet and go to section Network and Sharing Center. Find your Internet connection under Change adapter settings and right click to open it properties. On the tab Are common press the button Tune next to the line with the communication modem. Select the maximum value of the parameter Highest speed (bps) from the drop-down list, then save the changes by pressing the button OK.
Setting up reserved bandwidth
To increase the bandwidth of the connection, you should also disable its reservation. By default, the system reserves the communication channel for 20% of its bandwidth. To disable this feature, open the item Run start menu. Enter the following in the Open box: gpedit.msc
and press Enter.

The Local Group Policy Editor utility opens. Next, you need to open the folder Administrative Templates in subsection Computer configuration and go to folder Net,

after which we find the section Package Scheduler QoS(or QoS Packet Manager, on different versions of Windows, the folder name may differ). Now the QoS parameters will be displayed on the right side of the window, we will be interested in the parameter Limit reserved bandwidth.
 Double-click on it to go to its editing, and set the percentage of reservation in 0%
Thus, we turn off the reservation itself. Save the changes by clicking the button OK.
Double-click on it to go to its editing, and set the percentage of reservation in 0%
Thus, we turn off the reservation itself. Save the changes by clicking the button OK.

Making the right connection settings can already lead to an increase in Internet speed, but they can not always help if the cause of poor connection speed lies elsewhere. Very often, low Internet speed is manifested due to a low Wi-Fi signal or if someone else is using your Internet.
Check for unauthorized connection to your router
To check if someone else is connected to your Internet via Wi-Fi, you should pay attention to the indication of the router. If you turn off all your wireless network connection devices (laptop, tablet, etc.), then the WAN indicator on the router will blink very rarely. If the blinking frequency of the indicator remains high, then someone else is using your Wi-Fi. You can also easily see the connection to the router through its menu. To do this, enter the IP address of the router in the address bar (the default is 192.168.1.1). In the menu, you can go to the section Connections and track all current connections to the router, and if necessary, limit the number of connections. But still, it is better to change the password for accessing the wireless network to a more complex one and set the maximum level of WPA2 communication security.
Determine the correct location of your router
To fight with low level Be sure to check the wireless network signal, as this greatly affects the connection speed. Move the access point as close as possible to the place of permanent access to the Internet. Also make sure that there are no sources of other radio waves on the path between the access point and the laptop ( microwave oven etc.), as this leads to interference in the communication channel.
Installing new firmware on your router
Often, a decrease in the speed of routers and access points is due to an outdated firmware version. In this case, you should update the software in a timely manner. To do this, you should download a new firmware version for your router to your computer, which can be downloaded from the official website of the manufacturer. After that, go to the router settings and click the button Refresh. After a few minutes, your router (router) will reboot from new version firmware.
Checking your PC for viruses
In order to exclude the influence of other factors on the Internet speed, you should check your computer for malware and viruses, as well as check the system's firewall settings. In particular, the firewall blocks unauthorized access to the network of other applications, and viruses are able to download all traffic, using it to spread malicious information on the network.
Install additional programs to increase speed
Also, to increase the speed of the Internet, you can use special programs that optimize the settings of the Internet and browsers. Recognized as one of the best applications Internet Speed Booster, Proximodo, Speed It Up Free.
And finally, a few rules for comfortable work on the Internet with a slow connection. Close all unnecessary tabs in your browser, as each page is filled with tons of ads and flash animations, so most of the traffic is spent on displaying them. In this regard, you can use extensions or plugins to block ads, which can consume up to 70% of all traffic! Also use your browser's TURBO mode, which will reduce network load in most cases by reducing the quality of displayed images. You can also disable the display of images, sound, animation in the browser, which will increase the speed of loading web pages. Disable automatic update applications, since you cannot know when they will be updated, it is better to update the programs manually. The same applies to operating system updates. If you have a Windows torrent client automatically downloading, then check that it is not downloading or uploading files. Torrenting and downloading files in browsers or special downloaders significantly slows down the Internet.
Video:
Dear friends, I want to wish you good luck, increase the speed of your Internet, bye and see you all.
Are web pages loading longer than usual, and the download speed of files does not correspond to the one declared by the provider? This may be due to many factors. Fortunately, there are many tricks that can help you improve the quality of your Internet connection. You will notice the difference within minutes.
Steps
Checking hardware, network status and connection speed
- Different tests will show different results. Even the same test can show several different values during repeated checks. The result of testing depends on the location of the servers and the load on the network.
- Take a few tests and find the average.
- To take the test, you may need to download and install plugins.
- If a site prompts you to select a server to test your connection speed, choose the one closest to your actual location. This way you will get the most accurate result.
-
Compare the test result with the data declared by the provider. Check with customer support about what your connection speed should be. Keep in mind that the ISP will indicate the maximum possible speed, but the actual speed will not always correspond to this figure.
- If you haven't changed in a long time tariff plan you may be able to get faster speeds for less. As a rule, companies do not inform existing customers about more great deals, so check if they have new rates since you started using their services. Check out the offers of all providers in your area.
- Be aware of the difference between megabits and megabytes. There are 8 megabits (MB) in one megabyte (MB), so if you're paying for 25 megabits per second (MB/s), then your top speed will be a little over 3 megabytes per second (MB/s).
-
Restart your router. Restarting your modem or router will solve many connection problems. If your modem or router does not have a power button, simply unplug the power cord, wait 30 seconds, and plug it back in. Read this guide to learn how to restart your home network.
Check for conflicting signals. If you are using a wireless router, check if it is conflicting with your cordless phone or wireless camera. There are two main types of wireless routers: 802.11 b, g, and n (2.4 GHz) or 802.11 a (5.8 GHz). If your radiotelephone and router are both on the 2.4GHz frequency, your internet connection will be slower when someone is using the phone. The same applies to wireless surveillance cameras. Check the signal frequency of your phone and camera. If it is 900 MHz, then there is nothing to worry about. If they operate at a frequency of 2.4 or 5.8 GHz, then they are probably the ones that interfere with your wireless network.
Check if you have reached the traffic limit. Many providers set a limit on Internet traffic, but do not always notify their customers about this. Log in to your provider's website or contact customer support by phone and check if you have reached your monthly limit. Usually, after exceeding the limit, the provider limits the connection speed.
Call your ISP's customer support. Sometimes only an ISP can fix a connection problem. Usually, in order to establish the causes of problems, a technician does not need to visit your home. You may be prompted to reboot your router again.
Check all devices on your network. If other users on your network frequently download data from the Internet, such as watching videos online or downloading large files, this can consume a significant amount of network bandwidth.

Shorten the distance between the router and the computer. If you are connected to the Internet using WiFi router, a weak signal may be the cause of the slow connection speed. Place the computer and router as close to each other as possible, or place the router on a cabinet to improve signal quality.
- Clean the router or modem of dust using a can of compressed air. This will protect it from overheating and increase the stability of its operation.
- Provide all electronic components good ventilation to keep them from overheating.
-
If you are using DSL technology, check the splitter. A splitter is a small box that your landline phone cable is connected to. On the opposite side there are two jacks - one for the phone, the other for the modem. If you are connected to the Internet through a landline telephone line In order for the connection quality to be good, you must have a high-quality splitter installed.
Check out the weather forecast. If you are using satellite internet, the connection speed may fluctuate due to wind, snow, rain, lightning, static fields and other meteorological phenomena.
Computer and network optimization
-
Scan your computer with antivirus at least once a week. Viruses can not only pose a threat of leakage of valuable information, but also seriously affect the speed of the Internet connection. Protecting your computer from virus threats plays an important role in ensuring good quality Internet connections.
- Your computer should always be protected by an antivirus program, especially if you use the Internet frequently. It can be installed for free. There is no need to install more than one antivirus program, otherwise they will conflict with each other.
-
Delete extra toolbars. If you have a lot of toolbars installed in your browser, they can significantly slow down your connection. By getting rid of these panels, you will speed up your browser and protect yourself from leaks of your personal information.
- Sometimes it can be difficult to remove some toolbars. This may require the anti-spyware programs listed in the previous step.
-
Change browser. If your old browser is overloaded with hard-to-remove add-ons and is too slow, you might want to start using a different browser. Firefox, Chrome and Opera are faster than Internet Explorer.
-
Clean up your hard drive. If you do not optimize your hard drive, it can slow down your computer, and this will affect all your activities, including browsing the Internet. It will take only a few minutes to optimize your hard drive, but it will significantly improve the quality of your web surfing.
- Defragment your hard drive regularly. Latest Versions Windows do this automatically.
- To clean your disk of temporary files that can slow down your browser, run Disk Cleanup.
- Make sure that there is at least 15% free space on the system partition of the hard drive. If your disk is full, programs, including your Internet browser, will start up and run slower.
-
Check which programs are consuming traffic. Often the connection speed is reduced because the connection is being used by other programs. To find out if any programs go online without your knowledge, you need to use the Command Prompt. Press keyboard shortcut ⊞Win+R to open the Run dialog box. Type cmd and click ↵Enter. (For Windows 7, open the menu Start>All Programs>Accessories, right-click on Command Prompt and select "Run as administrator" from the menu).
- Enter the command netstat -b 5 > activity.txt and click ↵Enter. A list of programs that use the Internet connection will appear on the screen. After a minute or so, press Ctrl + C to complete the scan. The system will create a file with a list of all active Internet connections.
- Enter activity.txt and click ↵Enter to open the file and view the list of programs.
-
Close all unnecessary programs. Press the Ctrl + Alt + Delete keys at the same time and launch the Task Manager. Go to the processes tab and disable all programs that can consume traffic. (Note: interrupting processes with unknown names may cause programs to crash).
- View the process data in the "User" column. If the process is running on behalf of the System, stopping it may cause other programs to crash, and you will have to restart your computer. If the column contains your username, it is likely that the termination of the process will not affect other programs and processes. Sometimes the system prohibits the termination of an important system process or automatically restarts it.
-
Change Wi-Fi channel. If many people in your home use the same channel, the Internet connection speed may be reduced. Use the inSSIDer for PC and KisMAC or WiFi Scanner for Mac to find free channels. By switching to a less congested channel, you will get rid of network interference and will probably be able to surf the Internet faster.
- If you find an idle channel, switch to it to increase your connection speed. If you do not know how to change the wireless channel in the router, refer to the user manual or reference materials on the device manufacturer's website.
-
Test your connection speed. Before proceeding to the hardware and computer settings, check the speed of your connection and compare it with that declared by your provider. There are many sites on the Internet that will help you check your connection speed. Just type "connection speed test" into the Google search box and select one of the first results in the list.
Slow internet is one of the most annoying things in the world. Slow connection speed interferes not only with entertainment, but also with work: in addition to problems with watching movies and online games, it interferes with searching for information and downloading files. Is it possible to correct the situation, and how to do it?
There are several ways to increase the speed of the Internet: choosing the right tariff and provider, setting up equipment and a specific connection, controlling the consumption of resources by various applications, as well as using special programs. Let's consider each of these methods in more detail and figure out what to do in each specific case.

The first way: choosing the right tariff plan
The main reason for slow internet is your ISP. It sets a limit on the outgoing and incoming speed for each tariff, which cannot be bypassed without a surcharge. These figures can be found in the description of the tariff and in the contract, and often they are the cause of the slowing down Internet.
To find out if an unsuitable tariff is the cause of the slowing Internet, it is worth taking measurements on any site for verification. The most common and convenient among them is Speedtest.net.
It's easy to deal with:
- Disconnect other devices from the Internet, close all programs that can consume the Internet.
- Pause browser extensions and VPNs.
- Go to the site, start testing by clicking on the "Begin Test" button.
- Wait for the result.
If the value obtained is comparable to the figures in the contract, or differs from them by 10-15%, the reason for the slowness is a tariff plan that does not suit your needs. It is worth switching to a tariff with a different upper limit or changing the operator.
If the connection is slower by 25% or more, it means that the reason for the brakes during the connection lies not in the tariff. Worth a phone call hotline provider and clarify this information: perhaps the problem arose due to breakdowns or malfunctions with them.
It is also worth making sure that your tariff does not have traffic restrictions: in such cases, the speed drops sharply as soon as the specified threshold is reached. You can increase it only by paying for additional gigabytes. This method is practiced on the MTS modem, and it is also used by the Megafon modem and others mobile modems with sim cards. It is also used by the Belarusian operator Byfly.
How to increase the speed of the MTS modem - video:
Nothing is broken at the provider, and the traffic threshold is not set? Looking for more.
The second way: control over the consumption of resources by programs
Another reason for a slow connection is the excessive consumption of traffic by programs running on the computer in the background. In addition to the browser, other applications can use the Internet connection, even when you hardly use them.
These programs include:
- Torrent clients. Both while downloading files, and in a calm state.
- Cloud services, especially when synchronizing data.
- Minimized browser, even with few tabs.
- Applications when downloading updates. Operating system included.
Also, the reason may be a virus, they tend to clog traffic. This is especially true in a situation where the speed was constant and high, and its sharp drop occurred just after the installation new program or downloading a new file. You should check your computer with an antivirus program to dismiss this option.
Finding processes that are actively using traffic is easy. To do this, you need to open the Task Manager, and find the "Performance" tab in it.
Select the Network tab. Activate processes with checkboxes to see how much traffic they use.
When you find out which applications you don’t need at the moment require a lot of Internet, disable them in the task manager. Also check if they are included in startup.
Remove torrent from processes and cloud storage you can do it without problems: in those moments when they do not download files, they just waste resources. But do not rush to disable system applications! This may cause the computer to malfunction.
Method three: hardware setup
You can increase the speed of the Internet if you correctly configure and update the equipment for connecting to the global network.
If you are using wired internet, it is worth checking the cable for damage. Outgoing contacts, location near power lines, creases and other defects slow down throughput. If the problem can be fixed, do so. If not, buy a new cord.
If you are the lucky owner of Wi-Fi, make sure that its maximum throughput is suitable for your needs. You can find this information in the instructions and on the box from under the router. To improve speed, update your router firmware and move it away from batteries and other heat sources. Make sure the router is in a convenient location so that the computer can pick up its signal.
Next, update your network card drivers. You can find them on the website of your laptop or PC manufacturer. Next, you need to launch the device manager: this can be done by opening Computer (This PC in Windows 8 and Windows 10), right-clicking and selecting "Properties".
Click on "Device Manager". A new window will open in front of you.
Select "Network adapters", find yours, right-click on it and activate "Properties".
For a cabled connection, find the "Advanced" tab, and raise the "Speed & Duplex" value to the maximum. Attention: choose the value labeled "Full Duplex".
For a wireless connection, enable 802.11n operation in the Advanced tab. Activate WMM support.
Save your changes and exit the manager. If you are using Wi-Fi, go to the router settings panel, go to the " Wireless network" and set the following options:
The broadcast channel can be selected only by typing: depending on the specific device and location, all options manifest themselves in different ways.
After you complete the work, the hardware setup will be completed.
Fourth method: disabling redundancy
Another the right way optimize the connection and overclock the speed on a laptop or PC - this is turning off the Internet reservation. The fact is that by default the system uses about 20% of your traffic as a network reserve. You can disable this feature by opening the "Run" line and entering the value in it:
Gpedit.msc 
You will see the "Local Group Policy Editor" window. In it you need to open the "Computer Configuration" section. It contains the Administrative Templates folder and its Network subfolder. She is what we need.
This is where the QoS Packet Scheduler/Manager folder is located. It contains a file that needs to be changed to speed up the connection. It's called Limit Reserved Bandwidth.
Open the file to edit the values inside it. Reduce the percentage of reservation using the arrows, or by entering the required value manually. We need the number "0". Save your changes.
Reservation disabled. This can increase your internet upload speed by 15-20%.
Fifth method: search for violators
If you are using wireless connection, and accelerate the speed home internet the previous methods did not work, check your network for extraneous connections. lovers free internet enough around! If the speed drops suddenly, and all attempts to speed up the connection do not work, the transfer may slow down precisely for this reason.
Search and identification of those connected to your Wi-Fi network - video.
To find out if someone else has connected to your Wi-Fi, you need to go to the router settings menu. Enter your username and password - if you have not visited this page yet, the correct value for both items is "admin". Go to the "Wireless" menu, and find the "Wireless Statistics" item in it.
All devices connected to your router are displayed here. If you notice something unfamiliar, you should change the password for your connection in the security settings. Depending on the manufacturer and model, they may be called differently.
Reboot your router and all third-party connections will be reset. If everything was successful, the increase in speed to the normal parameter will occur instantly.
In the future, be more vigilant: in most cases, the password is found out using auto-selection and phishing attacks, so try to use complex combinations and do not respond to suspicious windows requiring you to enter a password.
Sixth Method: Third-Party Accelerator Programs
And finally, the last working method that will help increase the speed of your Internet connection is the use of third-party programs. There are many similar utilities available on the web. Let's consider how they work on TCP Optimizer: this is a free application that can add 15-20% to the current speed.
Video on working with the SG TCP Optimizer utility:
To add speed with this program, do the following:
- Run the program as administrator.
- Specify the maximum connection speed on the "Connection Speed" bar.
- Find your device in the "Network adapter selection" list.
- In the "Choose settings" item, select "Optimal".
- Click on the "Apply changes" button. Reboot your device.
After restarting the system, check the internet. The program should strengthen your connection and increase the speed of loading pages and files.
As you can see, improving the speed of the Internet connection at home is real. To do this, you just need to choose the method that suits you and follow the instructions clearly.
Are you satisfied with the speed of your internet connection? Do you know that by changing just one parameter, you can speed up the Internet, that is, increase the connection bandwidth by 20 percent?
A long time ago, when the Windows XP operating system was installed on most users' computers, and only a small part of the lucky ones had high-speed Internet, this method allowed the user (for example, me personally), though not by much, but to increase.
Today, when in big cities super speeds do not surprise anyone, and basically the only question before the user is how much to pay for the Internet (the more expensive the faster), this method will not give a noticeable acceleration. But in villages and small towns, where it is problematic to get high speed, even these cut 20% will come in handy.
By default, in Windows 7, the QoS packet scheduler limits the reservation to twenty percent of the bandwidth of an Internet connection. Therefore, if we change this parameter in the QoS settings, we can accordingly increase or decrease the bandwidth reserved by all programs that run on the computer.
On many sites there is information that changing this parameter does not affect the Internet connection in any way, but in my case, according to the tests, changing it still leads to an increase in speed. See for yourself (the difference is approximately 3 Mbps in receive and 0.15 Mbps in transmission).
Now let's proceed directly to setting up the package scheduler in operating system Windows 7. Open the browser, go to the site:
http://www.speedtest.net/ru
and measure the speed before changing the settings. After that, launch the Local Group Policy Editor. Using the keyboard shortcut Win + R, open the system utility "Run", where in the "Open" field we write "gpedit.msc" and click the "OK" button, thereby launching the "Local Group Policy Editor".

HOW TO SPEED UP THE INTERNET
Go to "Administrative Templates" - "Network" - "QoS Packet Scheduler" and double-click on "Limit Reserved Bandwidth".

We put a mark on the “Enable” position, in the “Parameters” window we replace the value of 20% with 0%, click the “Apply” and “OK” buttons.

Now you have learned how to speed up the Internet. Again, we measure and see what happens. How has your internet connection speed changed? Please share information in the comments.






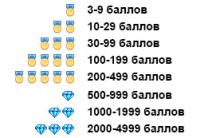




Promotional codes e-delivery for September E-delivery promotion
Codes for the game dungeon hunter 5
Indian castes: what is it?
The lost memoirs of Faina Ranevskaya Faina became friends with Ekaterina Geltser immediately
Life schedule by date of birth Who will I be in my future life