בעת שימוש פעיל במחשב נייד, לפעמים יש צורך לאפס בדחיפות את ההגדרות להגדרות היצרן, ולהחזיר את המכשיר למצב היצרן שלו. הסיבות עשויות להיות שונות: מדובר בירידה בפריון עקב כמויות גדולותתוכנות מיותרות, תקלות מערכת במערכת ההפעלה וחסימת חלונות.
איפוס המערכת להגדרות ברירת המחדל הוא לפעמים הדבר היחיד ההחלטה הנכונה. מאמר זה מתאר באופן מלא כיצד לשחזר הגדרות במחשב נייד, וגם אם אתה חדש בעניינים כאלה, קשיים לא צריכים להתעורר.
השיטות המתוארות מתאימות גם למי שלא יודע להתקין מחדש את Windows בעצמו - כלי השירות יחזור מערכת הפעלהלמצבו הראשוני מבלי להסיר מנהלי התקנים ותוכניות שהותקנו על ידי היצרן.
מצבים שבהם איפוס פרמטרים אינו אפשרי
אם המכשיר הותקן מחדש בעבר עם מערכת הפעלה, לא ניתן יהיה לשחזר את ההגדרות. על ידי מחיקת גרסת Windows המותקנת על ידי יצרן המחשב הנייד, משתמשים גם מוחקים את המחיצה הנסתרת יחד איתה דיסק קשיח, היכן נמצאים הנתונים הדרושים לחידוש.
למרבה הצער, זו לא רק בעיה עבור משתמשים חסרי ניסיון. ברוב שירותי המחשב, מה שנקרא "מומחי תיקון מחשבים" מסירים גם את סעיף החידוש.
הסיבה פשוטה - חוסר רצון לעבוד ולהבין באמת את ההתמחות שלך. אל תמהר להוציא כסף - אם למחשב הנייד יש מערכת הפעלה של היצרן, שחזר הגדרות Windowsאפשרי ללא פנייה למרכז שירות.
ישנן אפשרויות תקפות אחרות - למשל, מצא דיסק או תמונה באינטרנט עם מחיצת ביטול מוקלטת. לרוב ניתן למצוא אותם בטורנטים.
דרך נוספת היא להתקין מחדש גרסה חדשה של Windows. והדרך האחרונה: באתרים הרשמיים של היצרנים ניתן למצוא לפעמים פרסומות למכירת דיסק עם נתונים לשחזור המערכת.
אם גרסת מערכת ההפעלה במחשב הנייד היא מהמפעל, אתה יכול לשחזר את ההגדרות בצורה פשוטה. האזהרה היחידה היא שלכל מותג מחשב נייד יש אלגוריתם פעולה משלו. ההליך הכללי לחידוש הוא כדלקמן:
- דיסק C ינוקה מקבצי משתמש.
- מחיצת המערכת של הדיסק תפורמט ו התקנה מחדש של Windows. זה ימנע ממך להזין שוב את מפתח המוצר שלך.
- מנהלי התקנים ותוכניות של המערכת הכלולים כסטנדרט יותקנו מחדש.
עם זאת, אין זו תרופת פלא לכל התקלות במכשיר. פתרון זה מתאים רק לבעיות תוכנה.
מתכוננים לחידוש
רוב המשתמשים בטוחים שלפני החזרה להגדרות היצרן, מספיק להעביר סרטים/מוזיקה/תמונות אישיים וכו' להתקן אחסון חיצוני.
עם זאת, מומלץ לבדוק תיקיות כמו המסמכים שלי והורדות, שבהן נמצאים לרוב הקבצים הדרושים לך. בנוסף, כדאי לדאוג להעתקת מייל, סיסמאות, רשימת אנשי קשר ועוד מידע חשוב. אחרת, שחזור כל זה יהיה לפחות בעייתי.
לאחר מכן, עליך לדאוג לשמור את המתקינים של התוכניות הדרושות. אפשרות חלופית היא חיבור אינטרנט שהוגדר כבר, שבאמצעותו תוכל להוריד את התוכניות הדרושות.
שחזור הגדרות Windows
כדי להחזיר את המכשיר למצב היצרן שלו, עליך להפעיל את תוכנית השחזור הנסתרת, אשר כברירת מחדל ממוקמת בכונן C במחיצת השחזור.
מחשב נייד של ASUS
הפעל את המחשב הנייד שלך ולחץ על כפתור F2. תפריט ה-BIOS הסטנדרטי יופיע בתצוגה, שם עליך להשבית את אפשרות Boot Booster. זה משפיע על מהירות ההורדה ומותקן כברירת מחדל.
כדי להשבית אפשרות זו, בצע את השלבים הבאים: פתח את הכרטיסייה "אתחול", ולאחר מכן "בוסטר אתחול" ולחץ על "מושבת". שמור את ההגדרות ("שמור שינויים וצא"). המתן עד שהמחשב יופעל מחדש באופן אוטומטי וכבה אותו.
בפעם הבאה שתפעילו את המכשיר, לחצו על כפתור F9, ובכך תתקשרו לתוכנית השירות Recovery, שתכין את הנתונים לשחזור. אשר את בקשת האיפוס, ולאחר מכן האפליקציה תמחק אוטומטית את הנתונים והקבצים של המשתמש ותתקין מחדש את Windows באופן אוטומטי.
שימו לב: במהלך ההתאוששות, המכשיר חייב להיות מחובר כל הזמן לרשת. במהלך הפעולה, המחשב הנייד יופעל מחדש מספר פעמים.

מחשב נייד של HP
נתק מדיה חיצונית (כונני פלאש וכו') מראש.
בעת הפעלה, לחץ על כפתור F11. חלון כלי השחזור, Recovery Manager, ייפתח בתצוגה. אם זה לא עובד, אתה יכול להפעיל אותו במצב רגיל - פשוט מצא אותו ברשימת היישומים המותקנים מראש.

מחשב נייד של Acer
במהלך האתחול, החזק את מקש Alt תוך כדי לחיצה על F10. תופיע תיבת דו-שיח המבקשת סיסמה. אם אתה מבצע החזרה לאחור של מערכת ההפעלה בפעם הראשונה, הסיסמה הסטנדרטית היא 000000. לאחר מכן, בחר באפשרות "איפוס להגדרות היצרן".
הדרך השנייה לאפס את Acer להגדרות הראשוניות שלה היא למצוא את כלי השירות eRecovery Management בתפריט Windows הרגיל ולבחור "שחזור". לאחר מכן, המערכת תבצע החזרה בעצמה.

מחשב נייד של סמסונג
בזמן אתחול המכשיר, לחץ על כפתור F4 מספר פעמים. אפשרות חלופית היא למצוא את כלי השירות Recovery Solution המותקן מראש ברשימת התוכניות.
לאחר הפעלת כלי השירות, בחר באפשרות "שחזור" ולאחר מכן "שחזור מלא". אז אתה צריך לבחור נקודת שחזור - המצב שאליו אתה מתכנן להחזיר את המחשב.
עבור הגדרות היצרן, זהו הפריט "מצב ראשוני של המחשב". מסכים עם ההצעה של כלי השירות לאתחל את המכשיר. לאחר מכן עקוב אחר ההוראות שלו עד שההגדרות ישוחזרו לחלוטין. כדי להשלים את תהליך ההחזרה, הפעל מחדש את המכשיר מחדש.

מחשב נייד של טושיבה
כשהמחשב הנייד כבוי, החזק את לחצן 0 לחוץ (לא מופעל שורה עליונהמספרים, ומימין, בגוש המספרים). לאחר מכן הפעל את המחשב והמתן לאות הקול. אתה יכול לשחרר את מקש 0.
פעל לפי הוראות התוכנית עד שהמערכת תשוחזר במלואה.

מחשב נייד של סוני
בזמן שהמחשב מופעל, לחץ על כפתור F10 מספר פעמים. יופיע חלון שבו עליך לבחור "הפעל את מרכז השחזור של VAIO".
אפליקציה זו תציע בחירה: שחזור המערכת כולה או פשוט כונן C. רצוי לבחור שחזור מלא, כי מערכת הפעלה "נקייה" תעבוד הרבה יותר מאשר אם תשחזר מחיצה אחת.
כמו במקרים אחרים, כלי השירות יעשה הכל בעצמו ולא נדרשת התערבות משתמש.

בנוסף לשיטות שתוארו לעיל, ניתן להחזיר את המכשיר להגדרות היצרן באמצעות כלי עזר מותקנים נוספים, אותם ניתן להוריד מאתרי היצרן, ותוכניות כאלה פונקציונליות יותר מאשר סטנדרטיות.
חשבתי הרבה זמן איפה להתחיל את הנושא של היום "כיצד לשחזר את הגדרות היצרן במחשב נייד." אחרי הכל, נוהל זה משמש למטרות שונות. חלקם נובעים מהעובדה שהמחשב מתחיל להאט עקב חבורה של תוכנות מותקנות, שמחציתן גם הוסרו בצורה לא נכונה. אחרים כי ווינדוס כבר כל כך נגוע בוירוסים שאין טעם איכשהו לשחזר הכל. או שהוא פשוט לא נטען. המקרה השלישי הוא כאשר הציוד מוחזר לחנות במסגרת אחריות מהחנות, ואנשי השירות צריכים לאפס את Windows 10 להגדרות היצרן.
בסופו של דבר החלטתי להתחיל בלי היכרות ולהגיע ישר לעניין.
כיצד לשחזר מחשב נייד להגדרות היצרן
כל הפעולה בעצם לא קשה, ועכשיו תראה בעצמך. במאמר אנסה להזכיר את כל היצרנים הגדולים. אני מקווה שלא אשכח אף אחד.
Acer
ניתן ליישם את התהליך ישירות מ-Windows. כדי לעשות זאת, אתה רק צריך להתקין תוכנית מיוחדת " ניהול התאוששות של Acer«.
אנו נכנסים ל-BIOS, עבור אל "ראשי", שם עליך לוודא שהפונקציה "D 2D Recovery" מופעלת (מופעל).

אנו מאתחלים, ובמקביל לוחצים על שילוב המקשים החמים Alt + F 10 עד שחלון היישום ייפתח.
כעת בחר באפשרות המודגשת למטה בצילום המסך. במערכות הפעלה אחרות, נניח (8/8.1), לביטוי עשויה להיות משמעות אחרת: "חזור למצב המקורי."

אנו מאשרים את פעולותינו ומחכים לסיום העבודה.
הסרטון הזה הוא למקרה שיש לך גרסה אנגלית של כלי השירות.
אסוס
ברצוני לציין מראש שאם מערכת Asus משוחזרת בפעם הראשונה, תחילה עליך לבטל את "Boot Booster" ב-BIOS.

עכשיו אנחנו יכולים להתחיל. אנו מפעילים את המחשב הנייד, הקש על מקש F9. ניתן לשחרר את הכפתור לאחר הופעת חלון "מנהל האתחול". הקש על Enter ב"הגדרות Windows".

אנו עונים על השורה העליונה מאוד, כפי שמוצג באיור למטה.

ואנחנו מחכים לסוף התהליך.
Dell
אפס את המחשב הנייד להגדרות היצרןגם החברה הזו לא קשה. לדוגמה, דרך "פתרון בעיות במחשב", כמו באפשרות Toshiba המתוארת להלן.

כדי לא לחזור על עצמי, אתאר שיטה נוספת. כאן ישמש כלי שירות פנימי - Dell DataSafe.
א) בואו נשיק אותו. בחר "בחר אחר עותק גיבויואפשרויות נוספות".

ב) סמן את האפשרות "שחזר את המחשב שלי".

ג) הגדר את הערך ל"שחזר ללא שמירה..."

ד) אנו מאשרים את מעשינו ומחכים לסוף.
טושיבה
ראשית עלינו לכבות את המחשב הנייד. לאחר מכן, לחיצה ממושכת על כפתור "0" (אפס), הפעל אותו. אתה צריך לשחרר את המפתח רק אחרי כאשר אתה שומע חריקה אופיינית! לאחר מכן, עקוב אחר ההוראות על מסך המחשב שלך.
אבל מה לעשות אם יש לך דגם מחשב נייד מיושן?
בעת הפעלתו או אתחול מחדש, לחץ על כפתור F8 במקלדת ובחר את הערך הראשון.

ברשימה, לחץ על " כונן קשיח של טושיבההתאוששות" ולאחר מכן "כיבוי".

ושוב עקוב אחר ההוראות על המסך.
סמסונג
גם כאן לא קשה.
א) הפעל את המחשב ולחץ על F4.
ב) עבור ללשונית "שחזור" (אם אתה צריך לאשר את הסכם הרישיון).

ד) הפעל את "התאוששות מלאה". אל תשכח לציין גיבוי.
ד) המתנה לסיום.
לנובו
בדוק את המקלדת של המחשב הנייד עבור "OneKey Rescue", כפתור קטן ולא בולט. הוא ממוקם בדרך כלל בפינה השמאלית העליונה ליד "הפעלה".

בחר באפשרות של אותו שם בכלי השירות.

אנו מסמנים את הפריט המוצג בתמונה למטה.

בסיום העבודה, עליך לאתחל מחדש.
MSI
אנו מפעילים את המחשב ולוחצים על מקש F3 במקלדת עד שיופיע חלון "אתחול Windows" המוכר כבר מנהל". כמו במקרה של Asus, אנו מפעילים את "הגדרות Windows".

בתפריט אנו מוצאים את "מנהל שחזור MSI" ולוחצים על "אישור".

כשהמחשב הנייד מתחיל להאט נורא בגלל חבורה של מותקנים ושגויים תוכניות מרחוק, זבל מערכת, הרבה קבצים זמניים ועוד דברים לא נעימים, הפתרון ההגיוני ביותר הוא להחזיר את המערכת למצבה המקורי. במאמר זה נבין כיצד להחזיר מחשב נייד להגדרות היצרן, באמצעות הדוגמה של כל היצרנים הגדולים.
משתמשים רבים יטענו שקל יותר להתקין מחדש את Windows. אבל יש לזה את אותן השלכות כמו התקנה מחדש, אבל זה הרבה יותר מהיר ואינו דורש דיסק אתחול. בנוסף, משתמשים משוחררים מהצורך לחפש ולהתקין מנהלי התקנים - לאחר החזרה אל מצב מקוריאתה רק צריך להתקין אותו מחדש.
כל יצרן מחשב נייד מצייד את המכשירים שלו במכשירים ממותגים. עם זאת, העבודה איתם פועלת לפי אותה תכנית ודורשת ציות למספר כללים:
- במהלך החזרת המערכת, יש להכניס את המתאם למחשב הנייד כדי שהחשמל לא יופסק. הפסקת הליך החזרה לאחור טומנת בחובה בעיות חמורות יותר מאשר רק .
- עדיף קודם כל להעביר אליו את כל הנתונים החשובים מהכונן הקשיח - לאחר שחזור מוצלח, תחזיר אותם בחזרה.
- בכלי שירות מסוימים, אתה יכול לשחזר רק את מחיצת המערכת (כונן C:) או את כולה. מומלץ לבצע שחזור מלא (פעולה זו תמחק את כל הנתונים מהכונן הקשיח, לכן העבר אותם למקום אחר - ראה סעיף 2).
לכן, אם אתה רוצה לקבל את המערכת באותו מצב כמו בעת קניית המחשב הנייד (ללא בלמים, הקפאות, תוכניות וקבצים מיותרים), בחר מחשב נייד מהיצרן שלך ופעל לפי השלבים המתוארים.
אסוס
נתחיל עם אחד מיצרני המחשבים הניידים המפורסמים ביותר - אסוס.
החזרת מחשב נייד של Asus להגדרות היצרן:

אינך צריך ללחוץ או להזין שום דבר אחר - כלי השחזור יגלה כיצד להחזיר את המחשב הנייד של ASUS להגדרות היצרן.

אגב, לחיצה על מקש F 9 בעת הפעלתו בפעם הראשונה לא תוביל לכלום, שכן כברירת מחדל פונקציית "Boot Booster" מופעלת במחשבים ניידים של ASUS. זה צריך להיות מושבת ב-Bios. לשם כך, בפריט "אתחול", העבר את ערך הפרמטר למצב "מושבת".
Acer
בואו נמשיך את המחקר שלנו על הנושא עם סיפור על איך להחזיר מחשב נייד Acer להגדרות היצרן. אתה יכול לבצע הליך זה מ-Windows פועל (כלי השירות נקרא "ניהול שחזור של Acer") או באמצעות כלי שחזור.
בואו נסתכל על האפשרות השנייה:

ב-Windows 8.1, ממשק השירות לשחזור משתנה. כאן תצטרך לבחור את הפריט בסעיף "אבחון". "חזור למצב המקורי". הליך החזרה לאחור אינו שונה בהרבה, וכל השלבים מתוארים בפירוט ברוסית, כך שתוכלו להבין במהירות כיצד להחזיר מחשב נייד Acer להגדרות היצרן.
לנובו
כדי להבין כיצד להחזיר מחשב נייד של Lenovo להגדרות היצרן, תחילה עליך למצוא כפתור "OneKey Rescue" קטן על מארז המחשב הנייד, שאחראי על השקת כלי השחזור.
לאחר מכן בצע את השלבים הבאים:


המתן עד להשלמת הליך החזרה לאחור והקפד להפעיל מחדש את המחשב כדי שהתצורה החדשה תיכנס לתוקף. התשובה לשאלה כיצד להחזיר מחשב נייד של Lenovo להגדרות היצרן התקבלה, אבל עדיין יש יצרנים אחרים, אז בואו נמשיך הלאה.
סמסונג
הגיע תורה של היצרנית הדרום קוריאנית לענות על השאלה כיצד להחזיר מחשב נייד של סמסונג להגדרות היצרן.
איפוס מחשב נייד של סמסונג להגדרות היצרן:

הבנת איך להחזיר מחשב נייד של סמסונג להגדרות היצרן, כדי שתוכל לשכוח מהצורך להתקין מחדש את המערכת.
HP
הגיע תורו של היצרן הבא: בואו נראה כיצד להחזיר מחשב נייד של HP להגדרות היצרן.
איפוס המחשב הנייד של HP להגדרות היצרן:


עכשיו אתה יודע איך לאפס את המחשב הנייד של HP להגדרות היצרן. כל מה שנותר לעשות הוא לחכות עד להשלמת הליך איפוס היצרן, והתחל לעבוד שוב עם המחשב הנייד.
MSI
תוהה כיצד לאפס מחשב נייד MSI להגדרות היצרן?
גם כאן אין שום דבר מסובך:

זה כל מה שאתה צריך לדעת על איך לאפס להגדרות היצרן מחשב נייד MSI.
טושיבה
עכשיו בואו נבין כיצד להחזיר מחשב נייד של טושיבה להגדרות היצרן. בדגמים האחרונים, הפעלת כלי השחזור היא די פשוטה.
החזרת מחשב נייד של טושיבה להגדרות היצרן:
- כבה את המחשב הנייד שלך.
- הקש על המספר "0" והחזק את המקש.
- מבלי לשחרר את המפתח, הפעל את המחשב הנייד.
- כאשר המחשב מתחיל לצפצף, שחרר את "0".
תוכנית לשחזור הגדרות למצב היצרן תופיע על המסך - עליך לבצע את כל ההוראות של אשף השחזור.
אבל איך להחזיר מחשב נייד של טושיבה להגדרות היצרן אם יש לך דגם ישן? כאן תצטרך להשתמש בסעיף "פתרון בעיות", שניתן לבחור בתפריט אפשרויות האתחול הנוספות (מקש F 8 בעת הפעלת המחשב).


לאחר המתנה קצרה תראה את המערכת שוב במצב מקורי במפעל.
Dell
אם אתה מחפש איך להחזיר מחשב נייד של Dellלהגדרות היצרן, תוכל להשתמש בהוראות לעיל (דרך "פתרון בעיות").

בואו נסתכל על התכונות של תוכנית השחזור המובנית:

תוכנית השחזור רוסית לחלוטין, כך שתוכל להבין בקלות מה לעשות. בעקבות האמור לעיל הוראות שלב אחר שלב, סביר להניח שתפתור באופן חיובי את השאלה כיצד להחזיר מחשב נייד של Dell להגדרות היצרן.
במאמר זה בדקנו את נושא שחזור מחשב נייד להגדרות היצרן של כל יצרני המחשבים הניידים המפורסמים ביותר.
כמובן, סתם ככה ברצוןבדרך כלל לא מבוצע איפוס. אחרי הכל, במהלך הליך זה, כל תכולת הכונן הקשיח יובא למצב בו היה בעת הרכישה. חומרי משתמש שנצברו במהלך השימוש, תוכנות מותקנות, עדכוני קבצי מערכת - כל זה יימחק. לכן, הסיבה לביצוע פעולה זו חייבת להיות משכנעת למדי. אחרת, עדיף להשתמש בשיטות עדינות יותר.מה יכול לשמש בסיס לקבלת החלטה על שחרור? אחת הסיבות הנפוצות ביותר היא הרצון לחזור לביצועים הקודמים שלו. זה לא סוד שכאשר משתמשים במחשב נייד במשך זמן רב, במיוחד אם תוכניות מותקנות ומוסרות לעתים קרובות, מערכת ההפעלה מתחילה לעבוד לאט יותר. רק לעתים רחוקות משתמשים אוהבים "בלמים" כאלה. שחזור הגדרות היצרןבמצב כזה, זה יאפשר לך לקבל מערכת נקייה, לא מזוהמת עקבות של יישומים רבים.
מקרה נוסף - התקנת דרייברים לא נכונים. לפעמים מסיבה זו המחשב מסרב לתפקד כרגיל. ואם אפשר לדחות משחקים או צפייה בסרט, אז במצב חירום (לדוגמה, יש צורך במכונית כדי להכין דיפלומה) אין יותר זמן. בהגדרות היצרן, המחשב הנייד בהחלט יתפקד כרגיל. אגב, במקרים מסוימים, בעיות נגרמות על ידי עדכונים או תוכנות שאינן משולבות כהלכה במערכת ההפעלה. במקרים נדירים, אתחול פתאומי גורם לאפקט דומה (לדוגמה, אם יש בעיות בסוללה).
סיבה נוספת שגורמת לך לחשוב כיצד לאפס את המחשב הנייד ולשחזר את הגדרות היצרן היא וירוסים. לחלקם יש השפעה כל כך על מערכת ההפעלה שהחזרה למצבה המקורי הופכת לדרך הזולה ביותר. כדאי להבין שמיד לאחר ההתאוששות יש להימנע, במידת האפשר, מעבודה עם מקור ההדבקה עד שתתקינו מוצר אנטי וירוס טוב.
לבסוף, הבעלים יכול פשוט לרצות למכור או לתת מחשב נייד. במקרה זה, הגיוני לנקות אותו מהמידע שלך ככל האפשר. במיוחד אם המחשב הנייד שימש לעבודה או אם אוחסנו בו נתונים יקרי ערך, חומרים סודיים או סיסמאות לשירותים שונים. החזרה למצב המפעל מפשטת מאוד את המשימה.
כאשר לא ניתן לבצע התאוששות
ראוי לציין זאת לאפס להגדרות היצרןלא תמיד ניתן לעשות. העובדה היא שלשחזור, מחיצה נסתרת מיוחדת נוצרת בדרך כלל בכונן הקשיח. על זה מאוחסנת תמונה של המצב הראשוני של המערכת עם הגדרות היצרן במצב ארכיון. יש גם מתמחה תוֹכנָההתאוששות. אם, כתוצאה מפעולות המשתמש, חלק זה ניזוק בצורה כלשהי, אזי לא ניתן יהיה לקרוא ממנו נתונים.בדרך כלל, מצב זה מתרחש אם המשתמש רוצה לעצב מחיצה נסתרת. לדוגמה, כדי להשתמש בשטח שלו עבור הנתונים שלך. ברור שצעד כזה הוא לפחות פזיז. לרוע המזל, בעלי מחשבים ניידים רבים פשוט אינם מודעים לכך. גרסה נוספת - מחיקה מלאה של המחיצה. בדרך כלל אנשים מתקדמים יותר אשמים בכך. אבל לפעמים משתמש רגיל יכול להשיג תוצאה דומה בעת התקנה מחדש של מערכת ההפעלה.
עם זאת, לעיתים קונים מחשב נייד מאדם אחר שמסיבה זו או אחרת חילק את הדיסק למחיצות באופן המתאים לו. אז אתה יכול לשכוח מאפס את המחשב הנייד ושחזור הגדרות היצרן.
במקרים מסוימים, סעיף התאוששות עשויה להיעדר בתחילה. לדוגמה, אם עם המחשב הנייד מסופק דיסק מיוחד של CD/DVD (או מספר דיסקים), המשמש לאותן מטרות. במצב כזה, תצטרך להשתמש בו.
יש לציין במיוחד את ההתקנה מחדש. לדוגמה, Windows XP הותקנה במפעל, ומאוחר יותר המשתמש החליף אותה ב-"Seven" מודרני יותר. ואז שיקום - אבוי! - יחזיר לחיים לא את מערכת ההפעלה האחרונה. במקום זאת, המורד XP יצפה מהצג. אם זה קריטי למשתמש להתקין את מערכת ההפעלה על ידו, אז אין טעם לשחזר את המערכת.
פעולות הכנה
לפני ביצוע החזרת המחשב הנייד למצבו ההתחלתי, עליך לבצע מספר הליכי הכנה. בפרט, ב חובהצריך ל להעתיק את כל המידע הדרושמהמכונית. משתמשים רבים חושבים שמספיק להעביר אוסף של תמונות, מסמכים, סרטים והקלטות מוזיקה. עם זאת, לא הכל כל כך פשוט.לעתים קרובות, המשתמש שוכח שחלק מהקבצים מאוחסנים על שולחן העבודה שלו או בתיקייה "המסמכים שלי". מקומות כאלה בהחלט שווים בדיקה. אחרת, אתה עשוי לגלות שזה המקרה היחיד עבודה בקורסאו שהדוח השנתי אותר על המכונה ששוחזרה לאחרונה. במקרה זה, שחזור מה שאבד יהיה בעייתי מאוד.
אתה גם צריך לשים לב לתיקייה "הורדות" או דומה, שבה בדרך כלל נשמרים קבצים מהאינטרנט. חשוב: תוכניות מסוימות להאצת הטעינה עשויות להציע אפשרויות מיקום נתונים משלהן כברירת מחדל. גם אלה כדאי לבדוק.
פריט נפרד הוא גיבוי של דואר או ארכיון הודעות מסקייפ, מירנדה, ICQ ותוכנות דומות לתקשורת בזמן אמת. חשיבות מיוחדת עשויה להיות רשימת אנשי הקשר, שלעיתים קיימת בשלמותה במחשב אחד בלבד. יש להעביר את כל הנתונים הללו לפני תחילת השחזור.
עומד בנפרד העתקת סיסמאות שונות. זה טוב אם נעשה שימוש במשאב אמין באינטרנט כדי לאחסן אותם או אחסון בענן. זה הרבה יותר גרוע אם הם נמצאים רק בתוכניות עצמן, והמשתמש זכר אותם רק בזמן הכניסה הראשונה לשירות המתאים. לדוגמה, בפיירפוקס ניתן לראות את רשימת הסיסמאות דרך הגדרות הדפדפן (כרטיסיית אבטחה). אגב, לפני אפס את הגדרות המחשב הנייד ושחזר את הגדרות היצרן, כדאי לבדוק שהמתקין של התוכניות הדרושות נמצאות בהישג יד. או - כמוצא אחרון - חיבור אינטרנט מוגדר.
זה גם שימושי לדאוג יציבות תזונתית במהלך ההתאוששות. אם הסוללה ישנה והסיכון להפסקת חשמל פתאומית גדול מדי (לדוגמה, יש סופת רעמים), אז הגיוני לדחות את ההליך. לחלופין, ייתכן שימליץ לך להתקין סוללה חדשה או למצוא ספק כוח אל פסק מתאים. היצרנים עצמם ממליצים בדרך כלל להתחבר לשקע חשמל.
מתחיל התאוששות
ברגע שהכל מוכן, אתה יכול להתחיל בשיקום. מכיוון שחברות שונות משתמשות במוצרי תוכנה שונים עבור המחשבים הניידים שלהן, אי אפשר לתת הנחיות מדויקות כיצד להמשיך. עם זאת, ניתן להדגיש כמה נקודות כלליות. בהתבסס עליהם, כל משתמש יוכל לאפס את המחשב הנייד ולשחזר את הגדרות היצרן.השלב הראשון תלוי בגרסת מערכת ההפעלה. העובדה היא שב-Windows 8, הליך זה משתמש בדרך כלל בתוכנית המופעלת ישירות מהמערכת הפועלת. אבל ב"שבע" ובגרסאות קודמות תצטרך הפעל מחדש את המחשב הנייד. לאחר מכן, בשלב האתחול הראשוני, עליך ללחוץ על מקש מיוחד או שילוב מקשים כדי להתקשר לתוכנית השחזור. בשלב זה, ניתן לראות על המסך תפריט בו מצוין הכפתור הרצוי. חשוב להספיק להשלים את הלחיצה בזמן: בדרך כלל מוקצות לכך רק כמה שניות. אם זה לא עובד בפעם הראשונה, ייתכן שיידרשו מספר אתחולים מחדש. מומלץ ללחוץ על המקש מספר פעמים כדי להבטיח שפגעת ברגע הנכון.
קיצורי מקשים נפוצים כדי להתחיל התאוששות
מספר יצרנים רושמים שילובים מבוססים שהם כמעט סטנדרטיים עבורם. לפיכך, Acer משתמשת Alt+F10, בעוד שמוצרי ASUS משתמשים F9. מחשבים ניידים של Dell/Alienware מגיבים בקלות F8, ו-HP ולנובו מעדיפות F11. MSI, סמסונג וסוני מגיבות F3, F4ו F10בהתאמה. אבל מכונות Toshiba דורשות טיפול מיוחד: בעת הפעלה, אתה צריך ללחוץ 0 (לא בלוח המספרים) והחזק אותו עד להופעת הלוגו של היצרן. אם האפשרויות הללו לא עובדות, כל מה שנותר הוא להספיק להסתכל על התפריט שמוצג עם הפעלת המחשב הנייד.תוכנית התאוששות
לאחר מכן, נפתחת תוכנית שתבצע את השחזור. לרוב, הם פשוט דורשים מהמשתמש לאשר את השקת ההליך, ולכן לא אמורים להתעורר קשיים בשלב זה. במקרים מסוימים, ניתן לציין פרמטרים נוספים - למשל, בחר דיסק. ככלל, כל השלבים מלווים בהסבר מפורט למדי.אגב, במהלך ההחלמה יש להשבית את כל המכשירים הנוספים. כונן הבזק מחובר, כונן קשיח חיצוני, כרטיסים בקורא כרטיסים או כוננים אחרים יכולים להשפיע על בחירת הדיסק לשחזור או להוביל לשגיאות.
לאחר השלמת כל השלבים של האשף, תהליך השחזור יתחיל. אתה לא יכול להשתמש במחשב הנייד שלך בזמן זה. בהתאם למהירות המערכת ונפח הנתונים המתאוששים, התוכנית יכולה לפעול במשך דקות או עשרות דקות. בכל מקרה, עליך להמתין עד לסיום ההליך בהצלחה. לאחר הפעלה וטעינת מערכת ההפעלה, תוכל גם לבצע תצורה נוספת במחשב שלך. זה בדרך כלל כולל התקנת מנהלי התקנים ותוכניות. לאחר השלמת השלבים הללו, המחשב הנייד מוכן לשימוש.
שחזר את חדר הניתוח מערכת windows 7 (vista, XP, Windows 8) במחשב הנייד Acer Aspire One, אתה יכול לחזור למצב העבודה הקודם או לחלוטין להגדרות היצרן.
רק אפשרות אחרונהלא מתאים לכולם, אלא רק לבעלי מחשבים ניידים של Acer שקנו אותו עם Windows 7 מותקן מראש או אחר.
אז תמונת השחזור נכתבת במיוחד למחיצה נפרדת בכונן הקשיח - היא מוסתרת כברירת מחדל.
אם בטעות (בלא מודע) פישלת משהו, אז השימוש באפשרות הראשונה הוא הרבה יותר טוב (השנייה מוחקת את כל הקבצים האישיים שלך: משחקים, תוכניות, הגדרות).
האפשרות הראשונה היא לשחזר את מערכת ההפעלה Windows במחשב נייד של Acer
כדי לשחזר את Windows במחשב נייד של Acer, הקפד להתחבר מַטעֵן. לאחר מכן כבה והדלק אותו.
כאשר אתה רואה את הלוגו של המחשב הנייד, הקש על שני מקשים (בו זמנית) Alt + F10 (תוכל לעשות זאת מספר פעמים).
כלי השחזור של Windows Acer eRecovery Management יופעל (יש להפעיל את האפשרות דיסק לדיסק (D2D) ב-BIOS).
כאשר תתבקשו להזין סיסמה, הנה הסיסמה הסטנדרטית: "000000", "AIM1R8", "00000000". לאחר מכן, לחץ על השורה "שחזור מלא של הגדרות היצרן של המערכת."
כן, כמעט שכחתי, ישנה גם אפשרות לשחזור תוך שמירת נתוני משתמש.
ב-Netbook של Acer זה לוקח בערך 15 דקות. אשר על ידי לחיצה על "אישור". המחשב יופעל מחדש, ו
אפשרות שחזור המערכת השנייה במחשב נייד acer aspire one Windows
ניתן להשתמש באפשרות שחזור זו רק אם המחשב הנייד שלך עדיין מסוגל לאתחל.
לאחר מכן תוכל להתחיל לשחזר את Acer eRecovery Management להגדרות היצרן ישירות ממערכת הפעלה Windows פועלת.
כדי לעשות זאת, לחץ בתחתית על "כל התוכניות" ולחץ על השורה "Acer eRecovery Management".

לאחר מכן, בצד שמאל, לחץ על "שחזר". לאחר מכן, אתה יכול לבחור "שחזר את מערכת ההפעלה ושמירת נתוני משתמש" או בלעדיהם. כל הפעולות הנוספות דומות לאפשרות הראשונה.
אם "העבודה לא עובדת", כפי שכבר נכתב לעיל, הזן את "BIOS" ובכרטיסייה "ראשי", הפעל את אפשרות "שחזור D2D" - הגדר את המיקום ל"מופעל".
מיד לאחר מכן ניתן ללחוץ על F10 ולאחר אתחול Alt + F10. לאחר מכן יבוא התהליך המתואר באפשרות הראשונה. בהצלחה.
קטגוריה: לא מסווג




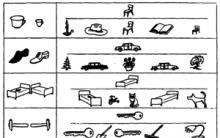





אפוריה של זינו של אפוריה אלאטית אפוריה של זינו ומשמעותם הפילוסופית
Isoprocesses - חומרים להכנה לבחינה המאוחדת בפיסיקה
"האויב לא נכנע": דיוויד בקהאם חידש את תביעתו נגד אירמה נצ'י הילארי וביל קלינטון
ידוענים נגועים ב-HIV ברוסיה חיים בהצלחה עם המחלה האם זה נכון שברז'נייב יש HIV
זוכה המופע "רוקדים" ויטלי אוליבנוב: "מיגל הפך לאבי השני לפיינליסטים של עונה 4