Today we will talk about 7 ways to disable Windows 10 update! Automatic updates of the Windows 10 system will no longer bother you!
Windows Update is an important component and part of the Windows operating system. It regularly checks Microsoft servers for available updates, patches, and device drivers. If any are found, he reports this and offers to download and install them. This is very important because updates improve system performance, reliability, stability, and security.
It's no secret that Windows XP, Vista, 7 and 8/8.1 allow you to customize the behavior of the Update Center: you can download and install updates either automatically or manually, you can choose which updates should be installed and which should not; you can even turn off the check for updates completely. This allows you to make a decision about the advisability of installing certain updates and at the same time makes it possible not to clog up the bandwidth of the Internet channel once again when it comes to slow connections.
With Windows 10, however, Microsoft has left users with no choice - the Pro edition only allows you to delay updates for a while, while Windows 10 Home users aren't even allowed to do that.
In other words, the new version of the operating system downloads and installs updates automatically and without notification. It would seem that there is nothing wrong with this, but in fact this is not at all the case, because updates often cause various problems. Sometimes it even comes to the point that after installing the next portion of patches, the system simply stops loading.
Fortunately, Windows 10 still has the option to block or download updates manually. Below are all the possible ways that will work in all editions of the OS: Windows 10 Home, Pro, etc.
So, let's not waste time and find out how you can take control of the system update process.
Method 1: Set up Windows Update using Advanced Options (Not for Home edition users)
This method will allow you to configure Windows Update to delay the automatic download of some updates for at least a while, and also to prevent the computer from automatically restarting. However, you cannot disable or block updates using this method.
Method 2: Disable automatic loading of device drivers
New system still allows you to prevent automatic download and installation of drivers. Here's how to do it:
After that, Windows will always search for and install drivers from the computer, and the system will only contact the Update Center if a suitable driver is not found on the hard drive.
Method 3: Hide updates using the official Show or hide updates tool
Even before the official launch of Windows 10, Microsoft released a program that returns the ability to hide objectionable driver updates or system updates to the system.

Method 4: Set your Wi-Fi internet connection as metered
This is another workaround to prevent Windows 10 from automatically downloading and installing updates. To prevent the system from downloading new updates, you just need to configure your Internet connection as a metered connection.

That's all. Now "ten" will not automatically download and install new updates as long as your Internet connection is listed as limited.
Method 5: Group Policy (for Pro) or Registry Settings
Now let's talk about advanced methods.
Although Microsoft has removed the ability to control how updates are downloaded, the update settings through the Local Group Policy Editor and the Registry Editor still work.
I note right away that intervention in group policies is not available to Windows 10 Home users, however, if you have a Pro version, you can enable either download and installation notifications, or automatic download and installation notification, or automatic download and scheduled installation.
But there is one caveat. Because Microsoft has completely replaced the old Update Center with the new modern app, Group Policy settings or registry tweaks don't take effect immediately. Even after restarting the computer or running the gpupdate /force command, you will not see any changes in the Windows Update window. That is, if you open the update settings, you will find that the "Automatic (recommended)" option is still enabled there.
So how do we force Windows 10 to apply our group policy or registry change? It's actually very simple. You just need to click the "Check for Updates" button in Windows Update.

As soon as you click this button, the system will immediately apply the changes, and when you open advanced options in Windows Update, you will see that the new settings have been successfully applied.
So let's make some changes to the Local Group Policy Editor.
By choosing last option, you will be able to select options from the drop-down list on the Settings page of the Center Windows updates.
By choosing the first option, when new updates appear, the system will notify you about them using , and when you click on such a notification, the Windows Update window will open with a list of new updates and the ability to download them.

If you need to disable updates completely, then the Registry Editor will help you with this.


To return everything as it was, simply remove the NoAutoUpdate parameter or set the value (zero).
Method 6: Disable the Windows Update Service
Another way that allows you to 100% block the download and installation of updates in Windows 10.
That's all. Now, when you try to check for updates, the Update Center will return an error message 0x80070422.
Method 7: Third Party Utilities
Windows Update Blocker is a simple, free, no-install tool that allows you to disable/block updates in Windows 10 with the click of a button. In fact, the utility is a more convenient alternative to method #6, since it allows you to stop or enable the Windows Update service without having to open the Service Manager.
To turn off updates using Windows Update Blocker, you just need to activate the "Disable Service" option and click the "Apply Now" button. The utility is compatible with previous versions of the system up to XP.

Windows 10 Update Disabler is another effective tool for dealing with automatic updates in Windows 10. Unlike the previous utility, Windows 10 Update Disabler does not disable Windows Update, but installs its own service on the system, which runs in the background and prevents Windows Update from downloading and installing anything.
According to the author, his solution uses some undocumented system call that checks the current state of Windows Update and prevents its processes from executing. Plus, the Update Disabler service disables all scheduled Windows Update tasks, including the one responsible for automatically restarting the system to complete the installation of updates.
Note: your antivirus may consider the application to be malware.
To install Update Disabler, go here and download the archive with the . We extract the UpdaterDisabler.exe file from the archive to some folder and directly from it, by going to the "File" menu, we launch the command line with administrator rights. Next, type or copy and paste the UpdaterDisabler -install command into the console window and press Enter.

All the service is installed and running, no more updates will bother you. To remove a service, use the UpdaterDisabler -remove command.
You can use any of the above methods, but remember that it is not advisable to disable or block updates, especially at this stage when Windows 10 is not sufficiently stable and protected from threats.
Have a great day!
One of the undoubted disadvantages of the Windows 10 operating system is its obsessive desire to upgrade without the user's desire. And it often happens at the wrong time. Or the updates installed by the system independently, not only did not improve the work, but also broke some functions. Therefore, it is logical that the user has a desire to intervene in the automatic update process and disable it, or at least enable it on a schedule.
How to turn off automatic updates in Windows 10
We immediately warn you that each method described below has limitations in editions of the operating system. Recall that Windows 10 has 11 of them:
- Home;
- Home for one language;
- Home with Bing;
- professional;
- S (Professional configuration);
- Mobile;
- Corporate;
- Corporate with long-term service;
- For educational institutions;
- Mobile corporate;
- Io T Home.
More information about the editions and their functions can be found.
Now let's look at 3 main ways to disable the update.
Turn off the Update Center (service)
We act in stages:

Now about versions. This method is suitable for Professional, Home and Corporate.
Disabling through the Local Group Policy Editor
The following method is only suitable for Windows 10 Professional and Enterprise.

Through deletion from the registry
Well, the third way, which will not work only in the Home version - through the editor Windows Registry 10.

Programs to turn off the Windows 10 update
Since many users are dissatisfied with the “independence” of Windows 10, programs to interfere with the system were not slow in coming. Among others - Win Updates Disabler. One of the undoubted advantages of this utility is its free. However, before downloading and installing a version of this program, it is worth checking it for viruses so as not to harm the system. In application, the program is intuitively simple and understandable - put a tick in front of the desired item (of the same name to the program) and apply the changes.

Put a tick in front of the desired item and save
The program itself will disable the firewall and system defender that interfere with it, but for this, when installing and using the program, you must act as an administrator.
Among similar programs, Windows Update Blocker is also in demand. However, you will have to pay to use it.

Available features and app settings
The official Windows utility for managing updates
There are suggestions that Windows developers themselves realized that the system's intrusiveness is slightly annoying, and standard tools complicate the management of this process for the average user, or even completely block it. Moreover, situations began to arise when the updates that came not only did not improve the system, but also broke some of its functions. Therefore, the developers themselves created a utility to block updates.
The program is called Show or hide updates.

There is one thing: only those updates that you have not installed yet are shown. This means that if an update is already undesirable in the system, then it must first be removed (by system means) and only after that - hidden by the utility.
Video: how to disable Windows 10 updates
How to turn on automatic updates
About how to resume the automatic update service, we have already mentioned above.
When working with Windows policies, the sequence of actions is the same as when turning them off, only this time we need the “Enabled” item.
Now let's talk about update management and possible problems with him.
Configuring Automatic Updates
It is likely that you are satisfied with automatic system updates, you just would like to control their schedule. Then you should do the following:
- In the search we are looking for "Settings".

Item "Update and Security"
- Go to "Update and Security".

User-accessible settings
- By clicking on "Advanced Options" we will be able to choose the method that suits us to install updates from the two available: automatically or after notification of a reboot.

The choice is not rich - only 2 points - but it is
Also, as you can see, we can select "Delay updates" - in this case, the download and installation of updates will be disabled for a while.
- Well, to view the updates installed on your computer, you can go to "Programs and Features" and find the "Installed Updates" item there. Here, the user can also remove the desired update.

The user can either simply view or delete the update if desired.
Windows 10 Update won't open
This situation may occur due to a failure in the operation of the entire system. Problem can be solved universal way- through the Windows Troubleshooting tool.

So, to manage automatic system updates, a simple user is available as standard Windows tools, and third-party utilities that are simple and straightforward to manage. It is impossible to say unequivocally whether the system update brings benefit or harm - for everyone it is subjective. But, nevertheless, it will never be superfluous to set up automatic updates for the features of your computer. The main thing is to follow the instructions and do not forget that you always work with system files and services at your own peril and risk.
I think many have encountered forced updates to Windows 10, but all attempts to disable updates have been in vain. This is due to multi-level updates in windows 10 and each service interacts with each other and forcibly activates the service that you disabled.
For example, if you disable updates in Windows 10 Update, then the automatic driver download service, at the time the update is released, reactivates the update center and vice versa. It also happens with other services that perform the function of activation and complement each other in this work.
Options and content of the article:
I think everyone knows that in all versions of Windows there was the ability to configure the Update Center and the ability to disable the download and installation of updates, or set it automatically or choose for yourself when to install certain updates.
It was possible to disable the check for updates altogether. This gave us the ability to control which updates to install and which not. And also it allows you to reduce Internet traffic if the network was slow for someone.
Unfortunately, with Windows 10, everything will not be so easy and there is simply no opportunity to choose the variations for installing updates, and if there is, then only in versions of Windows 10 Pro. And then, you can get rid of forced installations only for a short time.
Speaking in ordinary language, the new version of Windows 10 automatically starts downloading and installing updates without notification to the user.
In fact, all these forced updates often become a huge problem for the owner. Programs, drivers fly off, the internal devices of the computer stop working, and so on. And it happens that the OS does not boot at all.
It's time to move on to the option to disable all windows 10 updates permanently. There are only 7 ways that you have to do manually.
Option 1: Edit Update Center using different options (Not suitable for HOME version owners)
V this method it will be described how to postpone the automatic installation of updates for a short time (be sure to do this, in order to avoid problems in the future). Also get rid of the pre-reboot.
But disabling updates in this way will not work forever, this is just preparation for the main ways to disable updates. Also, this method will break the chain that starts other services to force the update.
1. Use the function "Parameters" and click on category Update & Security\Windows Update.

3. First you need to press "Get more notifications." With this item, we will turn off the automatic restart of the computer if Windows 10 has already downloaded and installed updates. And also turn off the slider in "Schedule time"

4. Go back and go to "Extra options".

5. And now you need to turn off the function "Give updates to other Microsoft products when you update Windows."
6. And activate the slider "Defer receiving feature updates"- this is necessary in order to disable the download of updates for several months.

7. And now you need to go to "Choose how and when to receive updates" and turn off the slider "Update from multiple locations"- this will prevent the load on the network as it uses the torrent session.

Option 2: Turn off automatic driver updates for internal or external devices.
Updated Windows system 10 still allows you to get rid of automatic updating of device drivers, which we will use.
1. Using keyboard shortcuts WIN+R call the function execution window. 2. In this window, you must enter the function rundll32 newdev.dll,DeviceInternetSettingUi and press OK. Then a window will open "Device installation options"

3. In this window, you need to select "No, give me a choice" and if available, select "Never install drivers from Windows Update."

After all these manipulations, Windows will only search for and install drivers from a local device or CD. The update center will be contacted if the required driver is not found on the hard drive.
Option 3: Disabling updates using the official Show or hide updates utility
Long before the official release of Windows 10, Microsoft made available for free download a utility that allows you to disable unnecessary updates for certain drivers or system components.
1. First, download the utility from the official website.


3. Then click on "Hide updates" and from the list of all components, select what you want so that it does not update at all. Then again "Further".

4. In case there is a need to return everything to its original state, follow all the same steps and instead "Hide updates" Press "Show hidden updates"

Option 4: Setting the WI-FI download limit
This method involves bypassing Windows 10 automatic updates and preventing updates from being downloaded. In order to implement this, you just need to set the value for WI-FI to limit.
1. Go back to "Parameters" and go to category "Network and Internet"

2. Go to "WI-FI" and click on Known Network Management.

3. Click on Known Network Management and go to the properties of your wi-fi network.

4. Then enable the option "Set as metered connection"

That's all, now windows will not automatically update while the Internet connection is in the limit value.
Option 5: Configuring Policy Groups and Registry
In windows 10, the function of choosing between downloading and updating the system was removed, but editing policy groups, and editing the registry is still preserved.
Be warned that editing policy groups is not possible for those with win 10 Home version! But, if you have a Pro version of Windows installed on your computer, you have various options, and this is to notify you when updates are downloaded, set up automatic updates, or schedule downloads and updates.
There is one problem. For some reason, the Update Control Center has changed in window and all changes made to the group policy or registry settings may not be applied. If you reboot your computer, or run the "gpupdate / force" function, there will most likely be no changes in Windows Update anyway. Open the update settings and you will notice that the "Automatic (recommended)" slider will still be set
In which case will the group policy still be activated? You just need to click on the check for updates in the Update Center.

Only by clicking on the check for updates will all changes be activated. Now you can go back to Windows update and make sure all changes have been applied.
Now you need to make adjustments to "Group Policy Editor".
1. Keyboard shortcut WIN+R, write a function gpedit.msc and click on OK.
2. You will need to go through the following categories: Computer Configuration\Administrative Templates\Windows Components\Windows Update
3. In the right tab, click on

4. In this tab, activate this option and click the button "Enabled", and in the window "Parameters" make the choice that suits your situation.

If you tick the option 5 Allow local administrator to select options, then a selection will appear in the Update Center options with additional settings.
If there is a need to disable updates "hard", then you will have to edit the registry.
1. We call the query execution window WIN+R and write a function regedit, after which we press OK.
2. Next, we need to go through the sections: HKEY_LOCAL_MACHINE\SOFTWARE\Policies\Microsoft\Windows
3. You need to create a section in this tab and name it "windows update", strictly in the Windows tab.

4. Add a new section to the folder "windows update" with the title AU so that our link looks like this: HKEY_LOCAL_MACHINE\SOFTWARE\Policies\Microsoft\Windows\WindowsUpdate\AU

5. Now go to the new subsection AU and add one more parameter DWORD and name it NoAutoUpdate. Specify the value in the values 1.

6. Next, you can close the registry and go to the Update Center and click on "Check for Updates" in order to make sure that the update does not occur. In order to return everything to its original state, it is enough to remove from the section NoAutoUpdate or make it value 0.
Option 6: Completely deactivate the Windows Update service
Another great option that will block the update for sure.
1. Keyboard shortcut WIN+R and write a function services.msc, then OK. The windows service tool will open.

2. At the very bottom, select "Windows Update".

3. Double click and a window for changes will appear. Start type must be set to position "Disabled"

For this option, this is the end. If you want to check for updates, an error will appear.
Option 7: Other Utilities
An ordinary program that will make it possible to cut down all windows 10 updates once and for all, with a control shot, so that nothing else comes out anywhere else. This program does not require installation and is easy to use. In order to disable updates, select "Disable Service" in the utility, then "Apply Now". The utility can also work on other versions of Windows.

Another Windows 10 Update Disabler utility - this utility introduces functionality into window 10 as a service that works in the background and does not allow the Update Center to make its own settings and download updates.
Keep in mind that this utility may not be compatible with your antivirus! or even consider it a virus and delete it.
According to the developers, their utility acts as a blocker for Windows Update and blocks attempts to execute any processes, including checking for updates, downloading updates, installing updates, and trying to activate other support services.
In order to block updates using this utility, you need to extract the UpdaterDisabler.exe file from the archive to any other folder, then you need to go to the menu and click "File", then run the command line as administrator. For those who do not know, you need to right-click on the console and select the option to open the program as an administrator.
The Windows 10 Update service, which coordinates the operation of the Update Center and the installation of new packages, is somewhat annoying for many users. Not only does the download and integration of updates into the system take place in the same way, some installed components can cause quite serious malfunctions in the OS. Just the other day, it became known that the latest released packages after installation lead to the fact that when you reboot, a blue screen appears, which is almost impossible to get rid of. Let's see how to stop Windows 10 updates if they are in the active phase of downloading or installing them. Several techniques are also proposed to completely deactivate such processes. For both cases, there are several options for action, which use only the tools of the operating system itself.
How to stop Windows 10 updates if they are running, in the simplest way?
In principle, if a pop-up message appears in the system tray stating that there are available updates or redirection to the update service occurs, for example, through a regular antivirus, then everything is simple.
How to stop Windows 10 updates? Elementary! Disconnect the network cable (if you have a wired connection) or disable Wi-Fi. Please note that when you reconnect, downloading updates without further deactivating them in the system settings will continue.
But it also happens that the user does not personally see the activation of the download process, but receives a message about installing updates only when the computer is turned off or restarted. On the blue screen progress is displayed with a warning that you cannot turn off the computer at this time. In the case of using the restart through the "Start" button, a line will be shown with a proposal to restart and install updates. Doing this is not recommended. Further actions will be discussed separately. But when the installation has already begun, you need to forcibly turn off the computer or laptop by long pressing the power button, then boot in safe mode and cancel the installation. But more on that later.
Disabling the update for wireless connection
The question of how to stop Windows 10 updates when using a Wi-Fi-based wireless connection is even easier to solve (although there is no pause button as such to suspend these processes in the system).
To do this, in the system tray, through the notification icon, you must select the activation of the Airplane mode. This mode disables all wireless connections. Windows update download pause does not work in this option for wired networks. But, again, when the wireless connection is restored, the download will continue.

You can also use the option to set a metered connection, in which the system will not download updates. This method, by the way, is suitable for all those users who really have traffic restrictions, and not just for pausing the download or installation of available packages.
Suspending an update via the command line
In general, by by and large, the above actions can lead to failures and errors when installing updates. Therefore, to gracefully pause a download or installation, only one main tool is used - the command console (cmd in the Run menu).

It requires three commands:
- net stop wuauserv - stop the Windows Update service;
- net stop bits - deactivate intelligent transfer service;
- net stop dosvc - stop the Delivery Optimization service.
The re-enabling of all components is done in the same way, only in the stop commands it is changed to the start parameter. When executing both disable commands and reactivate commands, a system reboot is not required.
Deactivating Windows 10 Update via the Options Menu
The question of how to stop Windows 10 updates manually has been sorted out a bit. Now let's see what tools the system offers the user if he wants to disable the search and installation of updates altogether.

Disabling Windows 10 Update Center can be done in several ways. The first method is to use the options menu and the corresponding update and security section, and then enter the additional options for the "Update Center", where it is necessary to enable the reboot notification in the installation method selection list (in this case, the system will restart without your consent will not), check the box next to the line "Delay updates", and also deactivate receiving updates from several places.
Windows 10 Local Group Policy Editor
Now let's move on to the main tools that allow you to partially or completely disable the Windows 10 Update service. The solutions proposed for consideration are in many respects similar to each other, since, by and large, they duplicate each other. And first, let's look at the Windows 10 Local Group Policy Editor, which is called by the gpedit.msc command entered in the Run menu.

Here, in the configuration through administrative templates and system components, you need to go to the "Update Center" section and edit the automatic update settings option. By double-clicking or through the RMB menu, a window with settings is called up, where “Disabled” is set as the current parameter, after which the changes are saved by pressing the OK button.
Services Section
Yes, indeed, the method proposed above allows you to disable the search and installation of updates, but, so to speak, only at the global level, since the service itself remains active at the moment. Thus, the essence is to not only turn it off, but also stop its current action. For this, as it is already clear, the corresponding section is used, called from the Run console, by the services.msc command (you can also use the administration menu for access).

In the editor, you need to find the "Update Center" and proceed to edit the settings, using either RMB with a choice of properties, or double-clicking. Disabling is done by pressing the "Stop" button, and in the startup type, so that the service does not work in the future, the disabled startup type is set.
System registry
Finally, the complete deactivation of updates can be done through the system registry. The editor, like all previous tools, can be called through the Run menu by entering the regedit command in it.

Here you need to use the HKLM branch and the SOFTWARE and Microsoft sections, where you go through the policy and update directories to the final AU directory, as shown in the image above. As a rule, there is no key responsible for disabling receiving updates, so you will have to create it manually (a 32-bit DWORD parameter), give it the name NoAutoUpdate, and set the current value to one by editing the parameters.
As you can already see, such actions are a repetition of group policy settings, but the registry has a higher priority. This means that you can change the policy settings in the registry, but the settings in the registry cannot be changed in the policies.
How to cancel the installation of updates?
In a situation where the updates are still installed, there are several methods to undo the changes made. In the simplest case, canceling Windows 10 updates is done by restoring the system to a point that preceded the time the packages were installed. Again, updates will not be installed only if you follow the steps above to deactivate the relevant services.

On the other hand, you can use the same options menu and the update and security section, where in the Update Center you need to go to view the update installation log, select the latest or unnecessary packages and use their removal.
Similarly, you can uninstall updates through the "Control Panel", in which the section of programs and components is selected, after which you go to view installed updates by clicking the hyperlink on the left. Next, an unnecessary package is selected, and the line for its removal is called through RMB.
Finally, to remove updates, you can use the command console, in which you first need to display full list installed packages (line wmic qfe list brief / format: table), remember or write down desired number package (they all start with the letters KB), and then enter the uninstall command wusa /uninstall /kb:number, where number corresponds to the update number that is specified after the combination of letters.
How to avoid installing unnecessary or problematic service packs
But, suppose the user did not completely disable the update, and does not want to install some packages during a second search. In this case, they automatic integration can be disabled.
To do this, in the Update Center settings, a manual search for available updates is set, after which unnecessary ones are selected in the results found, and then the hiding command is used. Similarly, updates are disabled through the programs and components section with the option to view installed packages.
To remove system build updates, you must use the restore point with the option to return to the previous version. But this option can only be used if the user has not deleted the Windows.old directory, which stores all previous configurations. If this folder does not exist on your hard disk, you can perform a factory reset of the system with a full reset.
Disable driver updates
With questions related to how to stop Windows 10 updates and the services responsible for them, I think everything is already clear. It remains to consider the ban on spontaneous installation of drivers.

To do this, the “Run” console is called, the line rundll32 newdev.dll, DeviceInternetSettingUi is written in it, after which the line for providing a choice to the user is activated in the options window that appears, and the item that prohibits installing drivers from the Update Center itself is activated.
Note: if you still need to install driver updates, use automated utilities like Driver Booster, which download the most latest versions Software from the Internet resources of device manufacturers, and then integrate new drivers into the system without user intervention.
Afterword
That, in fact, is all that concerns stopping, completely or partially disabling the installation of updates in Windows 10. However, despite the presence of enough a large number tools that allow you to do such operations, completely deactivating update services is not recommended, since the main packages are mainly intended for patching security holes and installing updates for some of the main platforms that may be involved when using modern programs or games. The best option would be to set parameters in which the system is allowed to search for available packages on its own, but leave the choice of installation to the user. So you can immediately eliminate the installation of unnecessary or potentially faulty updates.
If you are a Windows 10 user, then you probably know that Microsoft will definitely update some components of the operating system. They will be downloaded every time after release new version. In Windows 10 Pro, there is an option to delay the update. Users of the home version don't have many options. Your device will automatically start updating after connecting to the network.
Typically, the device is updated with the latest enhancements and security fixes. They provide adequate protection against the interference of serious threats such as WannaCry and others. The automatic update feature keeps your computer up to date. However, some people find it very annoying. This applies primarily to users with limited Internet traffic. Let's learn how to stop constant downloads of updates.
There are several options for stopping the system from constantly loading new components. They are easy to understand even for a beginner.
This is the easiest way. After connecting to the Internet, the system will automatically download updates to your computer. You can change the process for a specific network by marking it as metered. As a result, the next time you connect, Windows will not be updated. The system will also save the settings and will continue to use the Internet in a dosed manner. At the same time, important updates will still be downloaded, even with a metered connection. Below is step by step guide for network restriction setting:

Disable Windows 10 Automatic Updates Using the Hide/Show Tool
A strange way, but very effective. In fact, the system does not have a "hide / show" function. You need to download the driver package.
The hide/show option is different from the above three. It does not disable updates, but hides them in Windows 10, so after uninstallation, the system will not reinstall them automatically.
Disable automatic restart of your Windows 10 PC
Most users have no problems with automatic Windows updates. But a situation may arise when the device suddenly restarts in the middle of some important work. However, this can be dealt with by setting active hours. Windows will not automatically restart your computer at the time you set. Just do the following:

You can also specify when Windows should restart. However, the settings will only be saved once. This means that you will have to adjust the restart time daily. This can also be done in the Update & Security section.
Attention! Microsoft believes that automatic updates are essential for the efficient and secure use of your computer. They innovate and make operating system it is better. In addition, patches are also important to keep your device safe from malicious threats along with performance improvements. Therefore, we do not recommend stopping automatic Windows updates without any reason. After all the actions taken, only you are responsible for any security problems.
These were the most simple ways stops automatic updates Windows. They are easy to repeat. We hope you will not experience any problems or any difficulties when using one of these options.
Video - How to disable updates on Windows 10






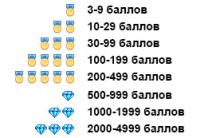




Promotional codes e-delivery for September E-delivery promotion
Codes for the game dungeon hunter 5
Indian castes: what is it?
The lost memoirs of Faina Ranevskaya Faina became friends with Ekaterina Geltser immediately
Life schedule by date of birth Who will I be in my future life