좋다
좋다
트위터
BSD 란 무엇입니까?
BSoD - 죽음의 푸른 화면, 블루 스크린죽음의. 실패한 프로그램을 닫을 수 없을 때 가장 중요한 상황에 나타납니다.
Windows 운영 체제에는 여러 계층의 프로그램이 실행되고 있습니다. 프로그램 창을 열고 서비스를 실행하는 맨 위에 있는 것만 볼 수 있습니다. 그것이 작업 관리자가 보여주는 것입니다. 프로그램 중 하나가 처리 및 우회할 수 없는 오류를 생성하면 많은 사용자가 말하는 것처럼 충돌합니다. 다시 시작하고 작업할 수 있습니다.
소프트웨어 모듈, 낮은 수준(드라이버)에서 실행 중인 는 오류가 발생하면 다시 시작할 수 없습니다. Windows 운영 체제는 많은 오류로부터 사용자를 보호하려고 시도하지만 항상 작동하는 것은 아니며 컴퓨터 화면에 슬픈 얼굴이나 일련의 문자를 표시하여 항복합니다.
드라이버는 컴퓨터의 소프트웨어와 하드웨어 사이의 중개자임을 이해해야 합니다. 두 드라이버(프로그래머도 사람이므로 고려하지 않거나 실수할 수 있음)와 컴퓨터 하드웨어가 모두 실패할 수 있습니다.
BSoD 증상
1. 이상한 문자나 슬픈 이모티콘이 있는 블루스크린이 나타납니다.
99%의 경우 컴퓨터는 치명적인 오류(BSoD)로 인해 자체적으로 다시 시작되지만 더 심각한 상황은 전원 공급 장치 또는 마더보드 문제입니다. 데스크탑 PC가 있는 경우 돌출된 부분이 있는지 확인합니다.
블루 스크린의 원인
1. 과열.비디오 카드의 과열, 프로세서는 죽음의 블루 스크린으로 이어집니다.
그런데, Windows XP에서는 비디오 카드가 과열되면 항상 BSoD가 발생했지만 Vista 이상에서는 비디오 드라이버가 단순히 재부팅됩니다. "비디오 드라이버가 응답을 중지하고 복원되었습니다"라는 문구가 표시되면 비디오 카드가 과열된 것입니다.
Windows가 최신일수록 오류에 대한 보호 기능이 향상됩니다. 일부 Windows XV에서는 블루 스크린 대신 작업을 방해하지 않는 오류 알림이 표시되기를 바랍니다.
2. RAM 오류.할 수 있지만 손가락으로 하늘을 치지 않으려면 먼저 읽어보십시오. 블루 스크린 사망의 원인은 다른 것입니다.
컴퓨터에 새 RAM을 설치하고 BSoD가 자주 발생하는 경우 상점에서 작동하는 RAM으로 변경하십시오. RAM을 교체할 때 죽음의 블루 스크린을 극복하는 다른 방법은 없습니다.
3. 기타 철의 고장.전원 공급 장치의 전압이 "저하"일 수 있습니다. 어딘가에 단절이 있을지도 모릅니다. 컴퓨터가 보름달을 좋아하지 않을 수도 있습니다. 많은 이유가 있습니다. 끝없이 추측할 수 있습니다.
미니덤프(아래에서 자세히 설명)를 분석하고 오류를 제거한 후 블루 스크린이 사라지지 않으면 모든 구성 요소를 차례로 교체할 가치가 있습니다. 매번 에러코드가 다르다고 해서 BSoD의 원인만 따지고 판단할 수는 없습니다.
4. 오버클럭.고급 오버클러커라면 컴퓨터의 오버클러킹이 BSoD와 어떤 관련이 있는지 알 것입니다. 그렇지 않은 경우 컴퓨터를 오버클럭하지 마십시오.
5. 드라이버의 실패. BSoD의 원인이 반드시 하드웨어 문제는 아닙니다. 불안정한 드라이버는 사용자 컴퓨터에 자주 등장합니다. 다음은 실패한 드라이버를 식별하는 방법입니다.
6. 바이러스.또는 일부로 컴퓨터를 확인하십시오.
"라고 말하는 유저들의 자신감에 나는 결코 지치지 않는다. 나는 바이러스와 백신도 없다! 나는 직접적인 손을 가지고 있습니다 / 나는 신뢰할 수있는 사이트에만 앉아 있습니다 / 때로는 일회성 바이러스 백신으로 확인하므로 모든 것이 정상입니다!". 바이러스 백신 없이 살 수 있는 방법에 대한 논쟁은 차치하고 생각해 보십시오. BSoD를 본 사람은 더 이상 정상적인 상황이 아닙니다.바이러스가 없으며 이것이 블루 스크린의 원인이 아니라고 어떻게 말할 수 있습니까?
또한 최신 데이터베이스로 바이러스 백신을 설치했다면 바이러스가 없을 것이라고 생각하지 마십시오. 가능성을 완전히 배제하려면 다른 사람들과 확인하십시오.
7. 안티바이러스.바이러스 백신이 충돌의 원인이라는 것은 웃기고 슬픈 일입니다. 바이러스 백신을 일시적으로 제거합니다. 죽음의 블루 스크린이 더 이상 나타나지 않습니까? 6번의 이유로 블루스크린이 뜨지 않도록 새로 설치하세요.
8. 윈도우 업데이트. Microsoft의 개발자는 때때로 업데이트를 제대로 테스트하지 않습니다. 어떤 사람들은 이것 때문에 센터를 끕니다. 윈도우 업데이트이것은 옵션이 아니지만 업데이트 없이 앉아 있습니다. 제어판 - 프로그램 및 기능 - 설치된 업데이트 보기- 마우스 오른쪽 버튼으로 클릭 - 삭제최근 업데이트를 확인하고 윈도우 작업. 모든 것이 정상으로 돌아왔습니까? 몇 주 동안 업데이트를 설치하지 마십시오. 일반적으로 이 기간 동안 업데이트에 대한 일종의 수정 업데이트가 릴리스되고 모든 것이 정상입니다.
9. 프로그램 실패.이것은 발생하지만 드물게 발생합니다. 게임을 하거나 특정 프로그램을 실행하는 동안 BSoD가 표시되면 시스템에 드라이버(바이러스 백신, 가상 디스크 에뮬레이터, PunkBuster와 같은 게임 보호 시스템, 디지털 키로 작동하는 회계 프로그램).
10. 하드 디스크 파일 시스템 오류.그것은 불필요하지 않을 것입니다
BSoD의 원인 찾기
보시다시피 몇 가지 이유가 있으며 추측하는 것은 의미가 없습니다. 다행히 죽음의 블루 스크린에는 Windows가 갑자기 충돌하기 시작한 이유에 대한 단서가 포함되어 있습니다. 이해할 수 없는 텍스트 중에는 실패 원인에 대한 직접적인 표시가 포함된 오류 코드가 있습니다.
가장 자주 BSoD 당신은 볼 수 없습니다, Windows 설정에는 기본적으로 치명적인 오류가 발생하면 컴퓨터를 다시 시작하는 것이 포함되어 있습니다.
다음과 같이 Windows 자동 다시 시작을 끌 수 있습니다. 제어판 - 시스템 - 고급 시스템 설정 - 옵션- 아래 스크린샷과 같이 확인란을 선택/선택 취소합니다.

"작은 메모리 덤프"항목에주의하십시오. 너무 넣으십시오.
Google Windows Journal의 오류 코드
"시스템 로그에 이벤트 쓰기" 확인란이 기본적으로 설정되어 있으며, 이는 Windows 로그에 오류 코드가 있음을 의미합니다.
이동 제어판 - 관리 - 이벤트 뷰어 - 시스템- 그리고 목록에서 블루 스크린이 나타나거나 컴퓨터가 다시 시작될 때 일치하는 줄을 찾습니다.

Google에서 오류 코드(위의 스크린샷에서 0x0000009f)를 찾고 검색 결과에서 처음 몇 개 사이트를 읽고 다른 사람들에게 도움이 된 권장 사항을 따르십시오. 드라이버가 지정된 경우(단어 끝 .sys그것은 일반적으로 훌륭합니다. 가능성이 있는 범인은 즉시 발견됩니다. 이 장치에 대한 이전/최신 버전의 드라이버를 설치해야 합니다. 인터넷에서 지정된 오류 코드에 대한 BSoD의 원인에 대한 명확하고 명확한 표시를 제공하지 않는 경우 내 지침을 자세히 읽으십시오.
Windows 필기장에 아무것도 없으면 블루 스크린이 나타날 때까지 기다렸다가 오류를 확인하십시오.


Google에서 오류 코드에 대한 정보를 검색하고 권장 사항을 따르십시오.
미니덤프 분석
불행히도 문제가 잘못된 드라이버에 있는 경우 블루 스크린에 항상 표시되지는 않습니다. 오류 코드가 항상 유익한 것은 아닙니다. BSoD가 발생하는 동안 생성되고 충돌에 대한 정보, 특히 오류를 보고한 드라이버가 포함된 미니덤프 파일을 분석해야 합니다. 미니 덤프 분석에는 Windows 디버깅 도구와 BlueScreenView의 두 가지 프로그램이 있습니다. 불행히도 첫 번째 것은 초보자에게 너무 복잡하지만 더 유익한 결과를 제공합니다. 99%의 경우에 두 번째, 간단하고 무료인 BlueScreenView로 충분합니다.
BlueScreenView 설치 프로그램은 이 링크에서 사용할 수 있습니다.
프로그램을 시작하면 맨 위에 시스템에서 생성한 미니 덤프와 이에 대한 정보가 있고 맨 아래에는 드라이버 목록이 있는 창이 표시됩니다. 노란색은 실패한 드라이버를 나타냅니다.
예 1 - 비디오 카드가 원인입니다.
ATTEMPTED_WRITE_TO_READONLY_MEMORY 텍스트와 함께 블루 스크린이 나타납니다. 미니 덤프를 살펴 보겠습니다.

인터넷 검색으로 판단되는 ATTEMPTED_WRITE_TO_READONLY_MEMORY 오류는 일종의 드라이버에 의해 발생합니다. 이 경우에 가능한 범인은 nv4_disp.sys입니다. 다른 것들이 있지만 그것들은 시스템의 일부이며 통계적으로 원인일 가능성이 낮습니다. Google 검색에 따르면 nv4_disp.sys는 nVidia의 비디오 카드 드라이버입니다. 3단계:
1. 비디오 카드가 과열되었는지 확인합니다.
2. 이전 비디오 카드 드라이버 설치(이전 드라이버가 설치된 경우 새 드라이버). 이것은 비디오 카드뿐만 아니라 모든 드라이버에서 수행됩니다.
3. 다른 컴퓨터에 비디오 카드 설치하기.
4. 다른 컴퓨터에서 블루스크린이 나오면 비디오카드를 가지고 서비스센터로 가세요. 보증이 아직 유효한 경우 작동하는 것으로 무료로 교체할 수 있습니다.
5. 다른 컴퓨터에서는 블루스크린이 뜨지 않나요? 다른 전원 공급 장치를 설치해 보십시오. 이것이 이유일 수 있습니다.
6. 도움이 안되나요? Windows를 깨끗하게 다시 설치하십시오.
7. 그래도 문제가 해결되지 않으면 서비스 센터에 가져가 진단을 받으십시오.
예 2 - 예상했던 것이 전혀 비난되지 않음
PAGE_FAULT_IN_NONPAGED_AREA라는 문구가 있는 블루 스크린은 많은 문제를 수반합니다.

ntfs.sys가 결함이 있는 드라이버인 경우 하드 드라이브에 오류가 있는지 확인하고 하드 드라이브에서 마더보드로 연결되는 케이블을 교체하는 것이 좋습니다. 이 경우 BlueScreenView는 USB 포트 드라이버를 가리키고 이것은 사실일 수 있지만 예를 들어 내가 덤프를 가져온 곳에서는 마더보드가 사람에 대한 책임이 있습니다. 해결책은 시스템 장치를 손에 들고 서비스 센터에 발을 구르는 것입니다.
예 3 - 바이러스 백신이 비난을 받고 있습니다.
인터넷에서 이 미니덤프를 찾았습니다.

범인은 Norton의 바이러스 백신 구성 요소인 SRTSP.SYS였습니다. 제거하면 해결됩니다.
예 4 - "깨진"RAM
MEMORY_MANAGEMENT가 있는 블루 스크린은 RAM을 사용할 수 없다는 신호입니다.
 BlueScreenView는 가능한 범인인 ntoskrnl.exe를 가리킵니다. 이것은 Windows 커널이며 BSOD의 원인이 될 수 없습니다. 99%의 경우 MEMORY_MANAGEMENT 오류가 있는 블루 스크린의 원인은 "고장된" RAM입니다. 변경해야 합니다.
BlueScreenView는 가능한 범인인 ntoskrnl.exe를 가리킵니다. 이것은 Windows 커널이며 BSOD의 원인이 될 수 없습니다. 99%의 경우 MEMORY_MANAGEMENT 오류가 있는 블루 스크린의 원인은 "고장된" RAM입니다. 변경해야 합니다.
사례 분석 결과
1. BlueScreenView는 드라이버의 오류를 나타내지만 드라이버가 상호 작용하는 철 조각이 원인일 수 있습니다.
2. 드라이버와 하드웨어를 모두 정렬하여 오류가 드라이버에 있는지 하드웨어에 있는지 확인할 수 있습니다. 이전 드라이버(예: 디스크에 키트와 함께 제공된 드라이버)를 설치하고 새 드라이버를 다운로드합니다.
외모의 원인을 찾는 방법 죽음의 블루 스크린(BSOD), 컴퓨터에서 BSOD를 제거하는 옵션
죽음의 블루 스크린(BSOD) 윈도우. 이론.
죽음의 블루 스크린(죽음의 블루 스크린, 운명의 블루 스크린, BSoD)은 중요한 Windows 시스템 오류에 대한 메시지로, 그 결과 운영 체제가 계속 작동할 수 없으며 데이터를 저장하지 않고 강제로 다시 시작됩니다.
죽음의 블루 스크린(BSOD) 준비
하드웨어 또는 소프트웨어 오류(드라이버가 가장 자주 발생)의 오작동으로 인해 발생할 수 있습니다. 죽음 화면 오류는 파란색 배경의 화면에 표시되며 그 위에 REASON이 쓰여집니다. 따라서 가장 중요한 작업은 이 메시지에서 밑줄 PAGE_FAULT_IN_NONPAGED_AREA가 있는 대문자로 쓰여진 두 번째 또는 세 번째 단락 뒤의 줄과 ***로 시작하는 기술 정보 뒤의 줄을 추출하는 것입니다. 예:
*** 정지: 0x00000050 (0x8872A990, 0x00000001, 0x804F35D7, 0x00000000)
*** SPCMDCON.sys - FBFE5000의 FBFE7617 기반 주소, 날짜 스탬프 3d6dd67c)
죽음의 블루 스크린에서 기억해야 할 대사:
똑같이 중요한 작업은 오류 보고서가 포함된 덤프 파일을 저장하는 것입니다. 죽음의 블루 스크린(BSOD). 기본적으로 Windows Xp와 Windows Seven(7)에서 모두 활성화되어 있지만 비활성화한 경우 다음을 수행합니다.
운영 체제가 Windows 7인 경우: "내 컴퓨터"를 마우스 오른쪽 버튼으로 클릭 -> 속성 -> 고급 시스템 설정 -> "고급" 탭 -> "시작 및 복원" 행 다음에 "설정" 클릭 -> 확인란 선택 "시스템 로그에 이벤트 기록" 및 "자동 재시작 수행"을 선택 취소하십시오. 우리는 그림과 같이 
운영 체제가 Windows Xp인 경우: "내 컴퓨터" -> 속성 -> "고급" 탭을 마우스 오른쪽 버튼으로 클릭 -> "시작 및 복원" 행 다음에 "설정" 클릭 -> "이벤트 기록 시스템 로그" 및 "자동 재시작 수행" 확인란의 선택을 취소합니다. 
다음에 죽음의 블루 스크린(BSOD)컴퓨터는 첫째, 자동으로 재부팅되지 않고 둘째, 죽음의 블루 스크린(BSOD)에 대한 정보가 저장될 덤프 파일을 저장합니다.
죽음의 블루 스크린(BSOD)에서 발생 원인을 파악합니다.
단계를 수행한 후 컴퓨터를 켜고 Windows 부팅을 시도합니다.
부팅 시 즉시 죽음의 블루 스크린이 사라지면 다음 재부팅 시 안전 모드로 부팅하고 안전 모드가 아닌 "시스템 오류 시 자동 재부팅 비활성화"를 선택합니다. 
종이에 필요한 줄을 적어 봅시다.
이 경우 SPCMDCON.sys 시스템 파일이 원인임을 알 수 있습니다. 따라서 첫 번째 단계는 제거하거나 반대로 복원하는 것입니다. 이를 위해 부팅 가능한 Live Cd 또는 부팅 가능한 Live USB에서 부팅하고 수동으로 삭제(또는 복원)합니다. Live를 통해 Windows SPCMDCON.sys가 있는 디스크에서 부팅 디스크를 검색하고 예를 들어 SPCMDCON(2).sys로 이름을 바꿉니다. 컴퓨터를 다시 시작합니다. 도움이 되었고 모든 것이 정상이라면 축하합니다. 그렇지 않은 경우 우리는 이를 물리칠 때까지 같은 방식으로 BSOD(죽음의 블루 스크린)와 싸우고 있습니다.
죽음의 블루 스크린(BSOD)이 즉시 녹아웃되지 않고 Windows가 로드되면 덤프 파일을 확인하십시오. 이렇게 하려면 BlueScreenView를 다운로드하십시오.
BlueScreenView.exe를 실행합니다. 블루 스크린을 일으킨 드라이버는 빨간색으로 강조 표시됩니다. 
수동으로 제거한 다음 최신 버전을 설치해야 합니다(종종 비디오 카드 드라이버의 죽음의 블루 스크린이 발생함)
게임 중 또는 다른 시간 후에 죽음의 블루 스크린(BSOD)(Windows 재설치는 도움이 되지 않음)
모든 것이 이미 경험되었고 Windows 및 기타 방법을 다시 설치했는데 블루 스크린이 사라지지 않는 상황은 컴퓨터 하드웨어에 문제가 있는 것입니다. 여기에서 프로세서, RAM 테스트를 통해 도움을 받을 수 있습니다. 이것은 그러한 부하를 위해 설계되지 않은 전원 공급 장치 또는 결함이 있는 RAM 바를 교체하지 않고 새 비디오 카드를 구입하는 이유일 수 있습니다. 일을 쉽게 하기 위해 다음은 가장 일반적인 BSOD(Blue Screen of Death) 오류 목록입니다.
가장 일반적인 BSOD(Blue Screen of Death) 오류 - Microsoft 웹 사이트에서 가져옴
- KMODE_EXCEPTION_NOT_HANDLED- 커널 모드 프로세스가 유효하지 않거나 알 수 없는 프로세서 명령을 실행하려고 했습니다. 하드웨어 비호환성, 하드웨어 오류, 드라이버 또는 시스템 서비스 오류로 인한 것일 수 있습니다.
- NTFS_FILE_SYSTEM- ntfs.sys 파일 시스템 드라이버 코드를 실행하는 동안 충돌이 발생합니다. 그 이유는 디스크(불량 클러스터) 또는 메모리의 데이터 무결성 위반, IDE 또는 SCSI 드라이버 손상일 수 있습니다.
- DATA_BUS_ERROR- RAM에서 패리티 오류가 감지되었습니다. 그 이유는 비디오 메모리의 두 번째 수준 캐시 칩의 오류와 같이 하드웨어에 결함이 있거나 호환되지 않기 때문입니다. 또한 오작동하거나 잘못 구성된 드라이버 또는 디스크 오류와 관련될 수 있습니다.
- IRQL_NOT_LESS_OR_EQUAL- 커널 모드 프로세스가 허용할 수 없을 정도로 높은 IRQL(인터럽트 요청 수준)을 사용하여 메모리 영역에 액세스하려고 했습니다. 드라이버, 시스템 서비스, BIOS 또는 호환되지 않는 드라이버, 서비스의 오류로 인해 발생할 수 있습니다. 소프트웨어(예: 바이러스 백신).
- PAGE_FAULT_IN_NONPAGED_AREA- 요청된 데이터가 메모리에 없습니다(예: 시스템이 페이징 파일에서 필요한 데이터를 찾지만 찾지 않음). 일반적으로 하드웨어 오류(메모리 결함), 파일 시스템 손상, 시스템 서비스 또는 바이러스 백신 오류와 관련이 있습니다.
- KERNEL_STACK_INPAGE_ERROR- 페이징 파일에서 실제 메모리로 요청된 메모리 페이지를 읽을 수 없습니다. 원인 - 가상 메모리 파일의 섹터 결함, 하드 디스크 컨트롤러 오류, 디스크 공간 부족, 잘못된 하드 디스크 연결, 인터럽트 충돌, RAM 결함, 바이러스.
- MISMATCHED_HAL- 하드웨어 추상화 수준(HAL)과 시스템 커널이 컴퓨터 유형과 일치하지 않습니다. HAL 및 ntoskrnl을 수동으로 업데이트하는 것을 잊어버린 두 번째 프로세서가 원래 시스템에 설치된 상황과 가장 관련이 있습니다. hal.dll과 ntoskrnl.exe 간의 버전 불일치로 인해 발생할 수도 있습니다.
- KERNEL_DATA_INPAGE_ERROR- 요청된 데이터 페이지를 물리적 메모리로 읽을 수 없습니다. 원인 - 가상 메모리 파일의 섹터 결함, 하드 디스크 컨트롤러 오류, RAM 오류, 바이러스, 디스크 컨트롤러 오류, RAM 결함.
- INACCESSIBLE_BOOT_DEVICE- 부팅 과정에서 OS가 시스템 파티션에 접근할 수 없습니다. 이 일반적인 오류에는 여러 가지 이유가 있을 수 있습니다. 부팅 디스크 또는 디스크 컨트롤러에 결함이 있습니다. 장비 비호환성; 부트 바이러스; 파일 시스템의 오류(예: 파티션 테이블) 로드에 필요한 파일의 손상 또는 부재(예: NTLDR); 하드 디스크 컨트롤러 드라이버의 부족 또는 현재 드라이버의 불일치 설치된 장비; BIOS에서 활성화된 DMA 모드; CMOS 설정에서 활성화된 DRIVE SWAPPING 모드; 디스크 컨트롤러와 다른 장치 간의 리소스 할당 충돌; 시스템 레지스트리에 로드된 드라이버에 대한 데이터 손상; 하드 디스크의 처음 1024개 실린더 외부의 파티션에 시스템 설치; boot.ini 파일에 오류가 있습니다.
- 예상치 못한_KERNEL_MODE_TRAP- 커널에서 지원하지 않는 트랩(트랩) 또는 치명적인 오류(예: 0으로 나누기)의 발생. 하드웨어 오류 또는 소프트웨어 오류입니다.
- STATUS_SYSTEM_PROCESS_TERMINATED- 사용자 모드에서 실행 중인 서비스에서 충돌이 발생합니다. 오류는 응용 프로그램, 드라이버, 타사 시스템 서비스의 잘못된 작동으로 인해 발생할 수 있습니다.
- STATUS_IMAGE_CHECKSUM_MISMATCH- 드라이버 또는 시스템 라이브러리 파일이 손상되거나 손실되었습니다. 파일 시스템 충돌 또는 시스템 파일의 우발적인 삭제로 인해 발생할 수 있습니다.
질문이 있는 경우 댓글로 물어보세요. 기꺼이 도와드리겠습니다!
때때로, 특히 "낡은" 컴퓨터 및 랩톱에서는 이해할 수 없는 사건이 발생합니다. 컴퓨터가 갑자기 몇 초 동안 속도가 느려진 다음 이해할 수 없는 메시지가 모니터 화면에 나타납니다. 파란색 배경에 흰색 글자로 다른 물결선으로 표시됩니다. krakozyabry가 있고 덜 자주 있습니다. 그 후에는 일반적으로 컴퓨터가 다시 시작됩니다. 때로는 전혀 부팅되지 않아 이해할 수 없는 블루 스크린이 계속해서 발생합니다. "무슨 일이야?" - 당신은 생각합니다 - "아마도 컴퓨터가 고장 났고 전문가를 불러야합니까?". 무엇보다도, 죽음의 블루 스크린이 주어진 행동이나 명령에 따라가 아니라 무작위로, 즉 컴퓨터가 "강화"하기로 결정할 때 충돌합니다. 이 기사는 Windows의 죽음의 블루 스크린과 이 경우 수행할 작업에 대해 설명합니다.
- 오류 코드를 표시하십시오(가능한 경우).
- 컴퓨터의 하드웨어 및 구성, 어떤 운영 체제, 바이러스 백신이 설치되어 있으며 출처를 간단히 표시하십시오.
- 오류가 발생하기 전에 수행된 작업(새 장치, 프로그램, 게임, 기타 작업 설치)을 간략하게 설명하십시오.
- 귀하의 컴퓨터가 몇 개월 또는 몇 개월인지 표시하십시오.
- 노트북인 경우 - 노트북 모델 및 제조업체?
- 읽고 따르십시오!
그렇지 않으면 귀하의 질문에 대한 답변이 보장되지 않습니다.
죽음의 블루 스크린 어떻게해야합니까?

Windows Blue Screen of Death 문제에 대한 솔루션을 찾기 시작하기 전에 여기에서 질문하기 전에 라이선스가 부여된 Windows 복사본이 설치되어 있는지 또는 라이선스가 없지만 원본이 있는지 확인하십시오(원본 미디어의 복사본). 이러한 경우 여기에서 무료로 자격 있는 도움을 받을 수 있습니다. 컴퓨터에 인터넷에서 다운로드한 Windows 어셈블리가 있는 경우 이 블로그의 작성자가 이러한 "전송"이 처음에는 작동하지 않는 것으로 간주하기 때문에 여기에 질문을 하지 않는 것이 좋습니다.
경험에서 알 수 있듯이 죽음의 Windows 블루 스크린 발생과 관련된 대부분의 문제는 정확히 어셈블리(예: Chip, Zver, Game Edition 등)를 다루고 있다는 사실에 기인합니다. 여기에서 Windows 빌드에 대해 뻔뻔스럽게 질문하지 마십시오.
대답은 항상 동일합니다. Windows 사본을 원본으로 변경한 다음 다시 돌아오십시오. 그러나 원래 Windows를 사용하면 블루 스크린이 없기 때문에 여기에 올 필요가 없다고 확신합니다. 어쨌든, 어셈블리의 경우처럼 자주. 죽음의 블루 스크린 어떻게해야합니까?
그래서 무엇입니까 죽음의 윈도우 블루 스크린또는 소위 BSOD 오류(그녀는 중지 오류)? 헛되이 모든 사람들은 이미 은퇴 한 Bill Gates를 꾸짖으며 "게으른"프로그래머와 함께 다양한 구성의 블루 스크린을 오랫동안 발행해 온 Windows라는 비뚤어진 운영 체제를 썼다고 말합니다. 결국, 그렇지 않으면 죽음의 블루 스크린- 많은 데이터가 손실되고 컴퓨터가 손상될 수 있습니다.
Windows 운영 체제는 컴퓨터의 하드웨어와 직접 작동하며 문제가 발생하면 오류 Windows 자체에서 또는 Windows에서 컴퓨터를 제어하는 드라이버에서 하드웨어에 잘못된 명령(예: 디스크의 모든 데이터 삭제)이 주어질 수 있으며 하드웨어가 손상될 수 있습니다. 죽음의 블루 스크린 어떻게해야합니까?
BSOD- Windows의 이러한 보호 반응은 시스템이 더 이상 해당 작업을 인식할 수 없을 때 긴급 정지에 단호한 조치를 취하여 컴퓨터에서 비즈니스를 수행하지 않도록 합니다. BSOD 오류- 컴퓨터의 장비가 오작동하거나 고장났을 때 가장 많이 발생합니다. 빈번한 경우, 전화 중지 오류부적절한 프로그램, 바이러스, 타사 드라이버, 허위 바이러스 백신 및 기타 "좌파" 경제를 시작할 때.
이 기사에서는 설명할 뿐만 아니라 일반 권장 사항원인과 결과를 없애기 위해 Windows BSOD 오류그러나 나는 또한 접근 가능하고 이해할 수 있는 언어로 완전한 참조 안내서를 만들기 위해 노력할 것입니다. 죽음의 블루 스크린에 대처하는 방법. 그러니 친구 여러분, 이 기사의 업데이트를 따르십시오. 죽음의 블루 스크린 어떻게해야합니까?
그건 그렇고, 일반적인 용어 자체는 곧 관련성을 잃을 것이며 Windows 7은 순수한 형태로 존재하는 마지막 운영 체제입니다. 기뻐하기 위해 서두르지 마십시오. 이것은 Microsoft가 갑자기 이상적이고 매우 똑똑한 프로그램을 작성하기 시작할 것임을 의미하지는 않습니다. Windows 8에서 Microsoft는 다음을 약속합니다. BSOD 오류따라서 파란색이 아니라 검은색 배경에서 원칙적으로 문제의 본질을 변경하지 않는 "죽음의 검은 화면"을 처리해야 합니다.
메시지는 어떻게 생겼습니까? 죽음의 블루 스크린? (죽음의 블루스크린 어떻게 해야 할까요?)
컴퓨터가 계속 다시 시작되고 읽기가 허용되지 않는 경우 STOP 오류에 기록된 내용을 구문 분석하는 방법은 무엇입니까?
매우 자주 Windows의 STOP 오류는 화면의 낙서를 빠르게 만들 시간이없고 "영어로"조차 식별 할 수 없기 때문에 식별 할 수 없습니다. 그 후 컴퓨터는 즉시 재부팅됩니다(때로는 주기적으로 발생합니다. 즉, 컴퓨터가 지속적으로 재부팅됨). Windows에서 작성한 내용을 확인하고 문제에 대한 해결책을 찾으려면 다음에 컴퓨터를 다시 시작할 때 키보드의 F8 키를 길게 누릅니다. 로그인 메뉴가 나타나야 합니다.
그러나 이제는 우리에게 쓸모가 없을 수도 있습니다 - 우리는 메뉴 항목을 찾고 있습니다 " 시스템 오류 시 자동 재부팅 비활성화그리고 이 메뉴로 들어갑니다. 이제 로드할 때 컴퓨터에 위의 사진과 같은 창이 표시되고(문제의 특성에 따라 고유한 바로 가기가 표시될 수 있음) 클릭할 때까지 정지됩니다. 리셋 버튼. 재설정도 아직 zhamkayte하지 말고 대문자로 작성된 두 번째 단락을 주의 깊게 살펴보십시오. 이 기호들을 종이에 적거나 보이는 것을 사진으로 찍습니다. 그런 다음 우리는 여전히 죽음의 블루 스크린의 마지막 라인이 필요합니다(예: *** STOP: 0xC0000007C 그리고 다음에는 쓰여질 그 모든 말도 안되는 내용). 그것을 종이에도 적어 두십시오. 죽음의 블루 스크린 어떻게해야합니까?
죽음의 블루 스크린이 나타나면 가장 먼저 해야 할 일은 몇 가지 활동 목록을 수행하는 것입니다. 이 작업을 통해 죽음의 블루 스크린을 제거하는 데 항상 도움이 되는 것은 아니지만 최소한 블루 스크린의 원인을 확인할 수 있습니다. 당신의 Windows에서 죽음의. 죽음의 블루 스크린 어떻게해야합니까?
가장 먼저 해야 할 일- 일부 Live-CD에서 컴퓨터를 부팅하려고 합니다. 모든 컴퓨터 과학자나 시스템 관리자는 일반적으로 이것을 가지고 있습니다. 그리고 그렇지 않다면 친구에게 물어보십시오. 대부분의 경우 Live-CD에서 부팅하면 하드웨어 또는 소프트웨어 문제가 있는지 여부를 상당히 높은 확률로 결정할 수 있습니다. 문제가 하드웨어인 경우 - Live-CD에서 부팅할 수 없으며 컴퓨터는 여전히 완고하게 문제를 일으킬 것입니다. 죽음의 블루 스크린. Linux가 아닌 Windows용 Live-CD가 있어야 합니다. Linux는 블루 스크린을 만드는 방법을 모릅니다. 다른 커널 패닉 현상이 발생합니다. 블루 스크린과 비슷하지만 약간 다른 방식입니다. 죽음의 블루 스크린 어떻게해야합니까?
절차는 다음과 같습니다.
1. 컴퓨터를 다시 시작하고,또는 더 나은 방법은 껐다가 잠시 후 다시 켜십시오. 죽음의 블루 스크린 어떻게해야합니까?
2. 기억하다 최근에 컴퓨터에 삽입했거나 하드웨어의 일부를 변경한 경우 - 아마도 모든 소란이 그 안에 있습니까?"모든 것을 되돌리기"를 시도하십시오. 아마도 새로운 철이 Windows와 친구가 되지 않았을 것입니다. 죽음의 블루 스크린 어떻게해야합니까?
3. Windows가 여전히 로드 중이고 STOP 오류가 가끔씩만 발생하는 경우 - Microsoft 웹 사이트에서 Windows를 업데이트해 보십시오.
4. 당신이 마을이나 민간 부문에 거주하는 경우, 콘센트의 전압이 표준과 다를 수 있습니다.전기 기술자에게 집에 있는 콘센트의 전압을 측정해 달라고 요청하십시오. (자신이 모르면 안들어오는게 낫고 충격을 줄수도 있고 아니면 여기서 조언해줄게...) 전압이 충분하지 않아 컴퓨터에 블루 스크린이 표시됩니까? 죽음의 블루 스크린 어떻게해야합니까?
5. 다음으로 RAM 확인을 진행합니다. Memtest 프로그램(원칙적으로 항상 Live-CD에 있음) 또는 설치 프로그램을 실행할 수 있습니다. 윈도우 디스크 Vista, Windows 7에는 자체 RAM 검사기가 있으며 사용할 수도 있으며 프로그램을 찾을 필요가 없습니다. 죽음의 블루 스크린 어떻게해야합니까?
6. 하드 드라이브를 확인하십시오. 먼저 여유 공간을 확보한 다음 MHDD 프로그램을 사용하여 깨진 섹터를 찾습니다(Live-CD 진단 디스크에서 다시 찾을 수 있음). 죽음의 블루 스크린 어떻게해야합니까?
7. BIOS로 이동하여 기본 설정을 지정합니다(기본값). 그런 옵션이 있습니다. 그런 다음 설정을 저장하고 재부팅하십시오. 죽음의 블루 스크린 어떻게해야합니까?
8. 도움이 될지는 미지수지만"시스템 복원"을 실행해 보십시오. 아니면 시도 할 수 있습니다"마지막으로 성공한 구성 로드" (안전 모드 진입 메뉴에서 F8까지 호출됨). 죽음의 블루 스크린 어떻게해야합니까?
9. 새로 설치한 프로그램이나 드라이버에 문제가 있는 경우 - 이것은 당신을 도울 수 있습니다
10. 그들은 고통을 겪었지만 아무 소용이 없었습니다. 시스템에서 여전히 주기적으로 문제가 발생합니다. 죽음의 블루 스크린 - 시스템에 바이러스가 있는지 확인하십시오. 하지만 만약에?…
11. "구해줘!", "파마자이트!", "도와줘!"라고 외치세요. 에 - 컴퓨터를 함께 생각하고 치료합시다! 죽음의 블루 스크린 어떻게해야합니까?
죽음의 블루 스크린(BSOD 오류)을 일으킨 드라이버를 확인하는 방법은 무엇입니까?
1) 키 조합을 누릅니다. 승리+일시정지
2) 링크 클릭 추가 시스템 설정
3) 탭으로 이동 추가적으로
4) 버튼을 누른다
5) 기본적으로 덤프는 폴더에 저장됩니다. %시스템루트%\미니덤프
디다음은 존재하는 거의 모든 BSOD 오류를 나열합니다.
친애하는 블로그 방문자 컴퓨터 처음부터!
아래 질문을 하기 전에 먼저 다음과 같이 부탁드립니다.
- 오류 코드를 표시하십시오(가능한 경우).
- 컴퓨터의 하드웨어 및 구성, 어떤 운영 체제, 바이러스 백신이 설치되어 있으며 출처를 간단히 표시하십시오.
- 오류가 발생하기 전에 수행된 작업(새 장치, 프로그램, 게임, 기타 작업 설치)을 간략하게 설명하십시오.
안녕하세요, 친애하는 독자 여러분! 죽음의 블루 스크린은 컴퓨터에 Windows 운영 체제가 설치된 모든 사용자가 조만간 직면하는 오류입니다. 이 오류가 발생하면 일부 사용자는 어떻게 해야 할지 몰라 당황하기 시작합니다.
단기간의 해결책은 시스템을 재부팅하는 것입니다. 시스템이 자동으로 이 작업을 수행하지 않으면 PC 케이스의 "재설정" 버튼을 누르거나 랩톱 키보드의 "전원" 버튼을 누른 상태에서 다시 전원을 켜서 수동으로 수행할 수 있습니다.
블루 스크린 사망의 발생은 특정 응용 프로그램의 충돌 또는 작동 불능의 증상이며 주요 작업은 사망 블루 스크린 오류를 즉시 해결하는 것임을 이해하는 것이 중요합니다.
첫 번째 단계는 정확히 무슨 일이 일어나고 오류가 어디서 왔는지 이해하는 것입니다. 이렇게 하려면 아키텍처를 간략하게 이해해야 합니다. 운영 체제. 이 주제에 대한 깊은 지식은 필요하지 않습니다. 코드가 사용자 모드와 커널 모드의 두 가지 주요 모드에서 실행된다는 점만 알면 됩니다.
사용자 모드는 가장 단순하며 사무용 프로그램, 브라우저, 표준 응용 프로그램 등의 간단한 사용자 응용 프로그램을 처리합니다. 그리고 커널 모드에서는 드라이버와 운영 체제의 작업이 수행됩니다. 이 구분은 매우 중요합니다. 결국 브라우저 충돌이 발생하면 전체 시스템 작동에 영향을 미치지 않지만 응용 프로그램은 단순히 충돌합니다. 강제로 응용 프로그램을 닫고 작업을 계속하기만 하면 됩니다.
글쎄, 커널 모드의 경우 상황이 더 심각합니다.이 경우 드라이버 작동 오류가 죽음의 블루 스크린이 나타나는 경우 전체 시스템 작동에 영향을 줄 수 있기 때문입니다.
죽음의 블루 스크린이 나타납니다. 어떻게 해야 합니까?
따라서 죽음의 블루 스크린이 나타나는 것은 코드가 올바르게 처리되지 않은 경우의 소위 시스템 보호입니다. 이 경우 모니터 디스플레이에 블루스크린이 표시되며 향후 시스템의 안전을 위해 모든 데이터가 저장되지 않습니다. 그리고 앞에서 언급했듯이 블루 스크린 자체에는 문제의 본질을 분석하고 이해하는 데 필요한 모든 정보가 포함되어 있습니다.
컴퓨터가 자동으로 다시 시작되면 사용자는 분석은 고사하고 포함된 정보를 읽을 시간이 충분하지 않습니다. 이 경우 시스템을 부팅한 후 "내 컴퓨터" 아이콘을 마우스 오른쪽 버튼으로 클릭하고 "속성"을 선택해야 합니다. 동일한 작업을 "Win + Pause" 단축키 조합으로 대체할 수 있습니다.
Windows 7 운영 체제가 설치된 경우 왼쪽 메뉴에서 "고급 시스템 설정" 메뉴로 이동해야 합니다.

그런 다음 "고급" 탭을 선택하고 "다운로드 및 복구" 필드에서 "옵션" 버튼을 클릭해야 합니다.

여기에서 "시스템 오류" 필드에서 "자동 재부팅 수행" 상자의 선택을 취소해야 합니다. 이 단계를 완료한 후 모든 변경 사항을 저장해야 합니다.

앞으로 죽음의 블루스크린이 나오면 자동 재부팅이 되지 않고 시스템 충돌의 본질을 분석할 수 있게 될 것입니다.
죽음의 블루 스크린을 읽고
아래는 죽음의 블루스크린 스크린샷인데, 함께 오류를 이해하고 읽어보도록 합시다.
화면의 맨 윗줄은 정확히 무슨 일이 일어났는지 알려주는 메시지를 제공합니다. 우리의 경우 다음과 같이 들립니다. "문제가 감지되었고 컴퓨터 손상을 방지하기 위해 창이 닫혔습니다."
두 번째 단락은 오류 자체에 대한 정보를 제공합니다. "문제는 다음 파일에 의해 발생합니다 - SPCMDCON.SYS"

시스템은 무슨 일이 일어났는지 정확하게 설명하지만 시스템이 항상 오류를 이해하지 못하기 때문에 이 정보가 항상 표시되는 것은 아닙니다.
세 번째 단락은 오류의 이름을 제공합니다. 이 이름을 저장할 수 있습니다. 앞으로 유용할 수 있습니다. 다음은 오류 수정을 위한 권장 사항이 포함된 큰 텍스트입니다.
또한 가장 많이 제시되었던 중요한 정보: 16진수 오류 코드, 저장하는 것이 중요합니다. 확실히 유용할 것입니다. 여기에서 오류 코드 뒤의 괄호 안에 오류 매개변수가 표시됩니다. 다음은 오류를 일으킨 파일과 해당 주소에 대한 정보입니다. 파일 및 오류 주소에 대한 정보가 항상 죽음의 블루 스크린에 표시되는 것은 아니지만 표시되는 경우 문제를 더 빨리 해결하는 데 크게 도움이 됩니다.
따라서 수신 된 오류 이름과 오류 코드는 발생한 시스템 오류에 대한 정보를 찾기 위해 검색 엔진의 검색 상자에 입력해야합니다.

그러한 오류가 100가지가 넘으므로 각각을 설명하는 것은 의미가 없습니다. 모든 오류를 그룹으로 나눌 수 있다는 것을 이해하는 것으로 충분합니다. 다음 단락으로 이동하는 것이 좋습니다.
블루 스크린 오브 데스 오류 유형
시스템 작동과 관련된 대부분의 문제(약 70%)는 드라이버 내부의 오류입니다. 부적절한 드라이버 설치, 드라이버 간 충돌 또는 잘못 설치된 업데이트로 인해 발생할 수 있습니다.
같은 범주에서 운영 체제와 충돌하는 드라이버를 추가할 수 있습니다. 예를 들어 프린터를 컴퓨터에 연결하고 드라이버를 다운로드하여 성공적으로 설치했습니다. 프린터는 문제 없이 인쇄되지만 운영 체제가 이상한 방식으로 작동하는 것으로 나타났습니다. 즉, 컴퓨터가 자발적으로 종료되고 다양한 오류가 나타나 죽음의 블루 스크린까지 나타납니다.
또한 개인용 컴퓨터 내부의 장치가 과열되거나 단순히 장치 간의 충돌뿐만 아니라 운영 체제와 구성 요소의 충돌로 인해 오류가 나타날 수 있습니다. 모든 구성 요소가 서로 완전히 작동할 수 있는 것은 아닙니다. 그리고 이것은 차례로 운영 체제를 느리게 할 수 있습니다. 이전 기사 중 하나에서 이미 이 문제에 대해 썼습니다. 다음을 확인하세요.
또한 장치 자체의 고장도 드문 일이 아닙니다(약 10%). 하드 드라이브, RAM, 비디오 카드 및 기타 구성 요소의 오류.
또한 잘못된 BIOS 설정, 하드 드라이브의 여유 공간 부족, 바이러스 감염, 프로세서 및 RAM의 오버클럭킹에 유의해야 합니다. 이러한 오류는 시스템 오류의 약 15%를 차지합니다. BIOS에 대한 내 기사에서 주요 뉘앙스를 말했습니다. 여기를 읽으십시오.
버그의 5% 미만은 운영 체제 자체의 코드 버그입니다. 윈도우 시스템. 회사가이 문제를 해결하기 위해 끊임없이 노력하고 있음에도 불구하고 여전히 모든 오류를 수정할 수는 없습니다.
죽음의 블루 스크린을 유발하는 문제 해결 및 예방
코드와 오류 이름을 받은 후 살펴보는 것이 좋습니다. 검색 엔진그것에 대한 처방. 그러나 대부분의 문제가 아래에 제시된 방식으로 해결된다는 점은 주목할 가치가 있습니다.
하드 드라이브의 여유 공간을 확인합니다. 하드 드라이브의 여유 메타가 10% 미만인 경우 시스템이 보다 자유롭고 안정적으로 작동할 수 있도록 로드를 해제해야 합니다.
디스크에 20% 이상의 여유 공간을 남겨두는 것이 좋습니다. 따라서 시스템은 파일을 더 빠르게 복사 및 업데이트하고 디스크 과열도 훨씬 적습니다. 시스템 속도를 높이는 또 다른 솔루션은 하드 디스크를 여러 섹터로 나누는 것입니다. 따라서 시스템 파일과 사무실 파일을 분리할 수 있습니다.
하드 드라이브에 불량 섹터가 있는지 주기적으로 확인하는 것이 좋습니다. 이를 위해 표준 응용 프로그램이 적합합니다. 또한 잊지 마세요. 열심히 조각 모음디스크. 다음은 귀하를 위한 기사입니다.
운영 체제에서 바이러스 검사 및 추가 제거 또는 치료. 지속적으로 업데이트되는 바이러스 백신 제품이 컴퓨터에 설치되어 있어야 합니다. 무료가 아닌 바이러스 백신을 구입하는 것이 좋습니다. 이러한 프로그램은 더 안정적이고 더 빠르게 업데이트됩니다. 인터넷에서 불필요한 파일을 선택하지 않도록 바이러스 백신에는 FireWall이 있어야 합니다. 그리고 모든 이동식 미디어를 스캔해야 합니다.
최신 운영 체제 업데이트를 설치합니다. 회사는 제품을 사용하는 사용자를 생각하므로 업데이트할 때마다 발생 가능한 모든 문제를 즉시 해결하려고 합니다. 그렇기 때문에 시스템을 지속적으로 업데이트해야 합니다.
드라이버 업데이트 후 오류가 나타나면 이전 버전으로 롤백하는 것이 좋습니다. 그러나 동시에 Microsoft 제품의 일부인 표준 응용 프로그램을 사용하거나 타사의 입증된 프로그램 덕분에 시스템 백업을 먼저 설정해야 합니다. 그건 그렇고, 나는 그들 중 하나에서 이러한 프로그램 중 하나에 대해 말할 계획입니다. 컴퓨터에 백업을 설정하는 것이 얼마나 중요한지 이해하게 될 것입니다.
무엇을 더 추가할 수 있습니까? 물론 프로그램 작동 중 오류는 운영 체제 제어판 콘솔에서 간단히 삭제하면 해결됩니다. 또한 Windows 부팅 시 "마지막으로 성공한 구성"을 실행하는 데 도움이 됩니다.
새 장치를 설치한 결과 오류가 나타나면 드라이버 또는 장치 자체가 이미 조립된 컴퓨터 또는 이전에 설치된 드라이버 및 운영 체제 자체와의 호환성을 확인해야 합니다. 이 경우 장치 제조업체의 공식 웹 사이트에서 드라이버를 다운로드하는 것이 좋습니다.
시스템 BIOS 설정이 올바르지 않으면 큰 문제가 발생할 수 있습니다. 따라서이 경우 죽음의 블루 스크린이 나타나는 것은 실제로 선물입니다. 사용자가이 문제에 경험이 없으면 문제가 훨씬 더 복잡해질 수 있기 때문입니다. 해결책은 공장 초기화일 수 있습니다. 그러나 BIOS 작업의 주요 원칙은 "해를 끼치 지 마십시오"라는 의사의 슬로건이어야합니다. 따라서 발생한 상황에서 이 설정이 정확히 무엇인지 명확하지 않은 경우 만지지 않는 것이 가장 좋습니다.
또한 오류 모양은 RAM 결함으로 인해 발생할 수 있습니다. 예를 들어 Memtest 프로그램과 같은 문제에 대해 주기적으로 테스트하는 것이 좋습니다. 내 기사를 읽을 수도 있습니다.
바 자체가 손상된 경우 교체해야 합니다. 이러한 메모리 모듈이 여러 개 설치된 경우 손상된 막대를 제거하는 것이 좋습니다. 다시 말하지만, 이것은 또한 문제를 해결할 수 있습니다.
컴퓨터 자체의 과열을 무시하지 마십시오. 지속적으로 모니터링하고 케이스에서 먼지를 제거해야합니다. 주기적으로 필요한 부품에 윤활유를 바르고 프로세서와 비디오 카드에 페이스트를 추가하십시오. 이미 쿨러와 함께 제공되는 브랜드 쿨러 또는 소위 박스형 프로세서를 사용하는 것이 가장 좋습니다. 다음 기사를 반드시 읽으십시오.
모든 케이블이 컴퓨터에 제대로 연결되어 있는지 확인합니다. 각 케이블은 잘못된 연결로부터 보호되며 다른 포트에 연결하는 것은 문제가 되는 작업이지만 만일을 대비하여 다시 한 번 확인하는 것이 좋습니다.
제안된 모든 옵션이 도움이 되지 않는 경우 마지막 단계는 운영 체제를 다시 설치하는 것입니다. 물론 라이센스가 있는 디스크를 시스템과 함께 사용하는 것이 가장 좋습니다. 아시다시피 어셈블리를 추가 소프트웨어 패키지와 함께 사용하면 다양한 오류가 발생합니다.
"라는 오늘의 포스팅을 마칩니다. ? 라이센스가 있는 운영 체제와 이러한 시스템에 대한 업데이트가 문제 없이 설치되고 죽음의 블루 스크린으로부터 컴퓨터를 안정적으로 보호할 수 있는 안정적이고 입증된 다양한 응용 프로그램 소프트웨어 패키지라는 점을 말씀드리고 싶습니다.
그게 다야. 질문, 제안 또는 원하는 사항이 있으면 댓글을 통해 기꺼이 듣겠습니다. 아직 내 뉴스레터를 구독하지 않은 경우 지금 구독하는 것이 좋습니다.
Windows 운영 체제를 로드하거나 실행하는 동안 흰색 텍스트가 있는 파란색 화면이 나타나는 오류 또는 결함이 발생할 수 있습니다.
그리고 이 경우 다른 작업을 사용할 수 없으므로 컴퓨터를 재부팅만 할 수 있습니다. 바로 이 화면이 BSOD(죽음의 블루 스크린)라고 불리는 이유입니다.
그것은 무엇입니까
죽음의 블루 스크린이 나타나면 운영 체제가 충돌했음을 의미합니다. 이러한 실패의 원인은 매우 다양할 수 있습니다. 누구에게나 비슷한 문제가 발생할 수 있으므로 BSOD가 나타나면 어떻게 해야 하는지 알아야 합니다.
걱정하거나 지나치게 소란을 피울 필요가 없습니다. 저장하지 않은 모든 데이터가 손실되는 동안 시스템 장치를 재부팅하는 것이 좋습니다.
재부팅하면 문제가 사라지는 경우가 많지만 실패가 발생한 이유를 아는 것은 여전히 유용합니다. 그러기 위해서는 인터넷에서 오류 확인 문자열과 오류 확인 코드가 포함된 죽음의 블루 스크린에 있는 일부 라인을 분석하여 이에 대한 정보를 찾아야 합니다.
시스템 설치
운영 체제에 치명적인 장애가 발생했을 때 문제를 진단하고 수정할 수 있으려면 운영 체제를 특별한 방식으로 구성해야 합니다.
이를 위해서는 다음이 필요합니다.
- 그것을 확인 윈도우 설정메모리 덤프 저장이 활성화되었습니다.
- ~에게 가이드 받다 필요한 크기메모리 덤프 파일, 시스템 디스크에 해당 위치에 대한 충분한 여유 공간이 있는지 확인해야 합니다.
- BSOD 후 운영 체제 재부팅을 비활성화하십시오.
윈도우 XP
Windows 운영 체제 설정을 구성하려면XP필요한:
- 디버그 정보 로깅을 활성화하려면 다음으로 이동하십시오.

- 충돌이 발생하는 경우 로깅해야 하는 디버깅 정보의 양을 지정합니다.
윈도우 비스타/7
Windows Vista/7 설정은 Windows XP 설정과 유사합니다.

윈도우 8
Windows에서는 운영 체제가 자동으로 재부팅되지 않도록 설정을 조정할 수 있습니다. Windows 8에서는 다음이 필요합니다.
- "컴퓨터" 아이콘을 마우스 오른쪽 버튼으로 클릭한 다음 나타나는 메뉴에서 "속성" 라인을 선택합니다.
- 활성 창의 왼쪽 메뉴에서 "고급 시스템 설정"항목을 선택하십시오.
- "추가"섹션을 클릭하십시오.
- "다운로드 및 복구"필드에서 "설정 ..."항목을 선택하십시오.

- "다운로드 및 복구" 창에서 "자동 재시작 수행" 항목 옆의 확인란을 선택 취소합니다.
- 또한 디버그 정보를 저장하기 위한 옵션을 변경하고 저장해야 합니다. 이렇게 하려면 "디버그 정보 쓰기" 상자에서 "작은 메모리 덤프(256Kb)" 값을 선택하는 것이 좋습니다. 미니덤프가 로드될 디렉토리는 변경되지 않아야 합니다. 기본값은 C:WINDOWSMinidump입니다.
- 장비;
- 드라이버;
- 프로그램들.
- 개발자 웹 사이트에서 프로그램의 현재 버전을 다운로드합니다.
- 컴퓨터에 프로그램을 설치하십시오.
- 프로그램을 실행하십시오.
- 메뉴 항목 "파일 -> 기호 파일 경로..."로 이동합니다.
- "기호 검색 경로" 창에서 "찾아보기..."를 클릭하십시오.
- 나타나는 창에서 Symbols 디렉토리의 위치를 선택하십시오. 그런 다음 "확인"을 두 번 누른 다음 "파일 -> 크래시 덤프 열기..." 메뉴를 선택합니다.
- "크래시 덤프 열기" 창에서 경로를 선택하고 "열기"를 클릭하십시오.
- "Workspace" 창에서 "Don'taskagain" 체크박스를 "No"로 설정하십시오.
- "명령 덤프" 창이 덤프 분석과 함께 표시됩니다.
- 메모리 덤프를 자세히 분석하십시오.
- 표시되는 "버그 체크 분석" 섹션에 주의를 기울이는 것이 특히 중요합니다. 가능한 이유실패;
- 보기 완전한 정보"!analyze -v" 링크를 클릭해야 합니다.
- 프로그램을 닫습니다.
- 충돌의 원인을 제거하기 위해 얻은 데이터를 적용합니다.
- 0x00000001 - 내부 커널 오류;
- 0x0000000A - 액세스할 수 없는 메모리 주소;
- 0x0000001E - 잘못된 프로세서 명령;
- 0x00000020 - 드라이버 오류;
- 0x0000002B - 스택 오버플로;
- 0x00000051은 레지스트리 오류입니다.
죽음의 블루 스크린 정보 해독
각 심각한 오류에는 자세한 설명과 8자리 오류 코드가 함께 표시됩니다. BSOD를 처음 접했을 때 BSOD에 표시되는 정보는 임의의 문자 시퀀스인 것처럼 보이지만 실제로 설명과 오류 코드는 오류의 원인과 이 오류의 의미를 밝히는 데 큰 도움이 될 것입니다.

모니터 상단에는 대문자로 묶이고 밑줄로 구분된 단어로 구성된 오류에 대한 설명이 있습니다.
오류 설명 직후에 몇 가지 문제 해결 팁이 표시됩니다. 그 다음에는 8자리 16진수 오류 코드가 있는 기술 정보 섹션이 나옵니다.
오류의 성격에 따라 코드는 일반적으로 괄호로 묶인 4개의 보조 값으로 완성됩니다.
BSOD를 일으킨 오류가 일부 파일과 직접 관련된 경우 이 섹션에는 해당 이름이 표시됩니다.
등장 이유
죽음의 블루 스크린에는 여러 가지 이유가 있습니다.
외모의 모든 이유BSODWindows에서 세 가지 구성 요소로 나눌 수 있습니다.
비디오: Windows의 블루 스크린
장비
이 범주에서 BSOD를 유발할 수 있는 가장 일반적인 이유 중 하나는 다음과 같은 문제입니다. 램. 테스트가 필요합니다.
또한 스토리지 시스템의 기능 장애는 드문 일이 아닙니다. 이 경우 하드 드라이브를 진단하고 여유 공간을 확인하는 것이 좋습니다.
덜 일반적으로 블루 스크린 사망의 원인은 비디오 어댑터 및 프로세서의 문제입니다. 특수 유틸리티를 사용하여 이 장비를 테스트하는 것이 중요합니다.

컴퓨터의 주요 구성 요소 외에도 기능을 확장하는 추가 보드에 문제가 발생할 수 있습니다. 시스템 블록. 추가 노드를 제거하고 노드 없이 며칠 동안 컴퓨터를 테스트하면 문제의 원인을 찾을 수 있습니다. 컴퓨터가 오류 없이 정상적으로 작동하면 문제가 해결된 것입니다.

보드를 다른 마더보드 슬롯에 연결해 볼 수도 있습니다. 모든 구성 요소를 개별적으로 테스트한 후 부하가 걸린 전체 시스템의 작동을 테스트해야 합니다. 부하 상태에서 실패하면 문제는 전원 공급 장치 작동에 있을 수 있습니다. 탈출구는 전원 공급 장치를 더 강력한 것으로 교체하는 것입니다.
드라이버
BSOD 사례의 70%는 운전자가 원인이라는 의견이 있습니다. 시스템을 처리하려면 드라이버를 삭제한 후 다시 설치해야 합니다. 문제가 해결되지 않으면 제조업체 웹 사이트에서 드라이버를 다운로드하여 설치해야 합니다.

새 드라이버를 찾을 수 없는 경우 이전 버전을 설치할 수 있습니다.
드라이버를 교체해도 도움이 되지 않으면 장치와 운영 체제의 호환성을 확인해야 합니다. 호환되지 않는 경우 하드웨어를 교체하거나 운영 체제를 다시 설치하는 것이 좋습니다.
켜짐
발생하는 소프트웨어 관련 문제도 유사한 방식으로 해결됩니다. 기존 버전을 재설치하거나 개발자 사이트에서 다운로드한 버전을 설치해야 합니다.

치명적인 오류의 가능한 원인은 하나의 운영 체제에 두 개 이상의 바이러스 백신 도구를 동시에 설치하기 때문일 수 있습니다.
메모리 덤프 분석
중요한 메모리 덤프를 분석하기 위해 DumpChk, Kanalyze, WinDbg와 같은 수많은 프로그램 중 하나를 사용할 수 있습니다.
WinDbg(Windows용 디버깅 도구에 포함)를 예로 사용하여 크래시 덤프를 분석하는 방법을 살펴보겠습니다.

작업 순서는 다음과 같습니다.
죽음의 블루 스크린 오류 수정
죽음의 블루 스크린 오류의 가장 큰 몫은 일부 시스템 파일의 손상 또는 누락되거나 호환되지 않는 드라이버 때문입니다.
언제BSOD다음을 수행해야 합니다.

비디오: BSOD - 화면
오류 코드
더 빠르고 효과적인 "컴퓨터 치료"를 위해서는 오류 코드의 의미와 죽음의 블루 스크린 문제를 해결하는 방법에 대한 아이디어가 필요합니다. 따라서 BSOD를 표시하는 텍스트를 무시하지 않는 것이 매우 중요합니다. 죽음의 블루 스크린에서 가장 중요한 정보는 오류의 16진수 코드와 설명입니다.
BSOD 오류의 수는 수백 개에 이릅니다. 모든 오류 코드와 해결 방법을 알거나 설명하는 것은 불가능합니다. 오류에 대한 자세한 정보를 포함하고 문제를 가장 효율적이고 안전한 방식으로 해결하기 위한 일련의 조치를 설명하는 전문 리소스를 사용하는 것이 훨씬 쉽고 좋습니다.

이렇게하려면 적절한 리소스로 이동하여 필요한 코드로 오류를 찾고 관련 정보를 연구하고받은 권장 사항에 따라 운영 체제를 복원하면됩니다.
가장 일반적인 오류:
어떤 경우에는 Windows 운영 체제의 기능이 특정 문자 시퀀스를 표시하는 죽음의 블루 스크린이 나타나 종료될 수 있습니다.
BSOD의 모양은 운영 체제 작동에 심각한 오류가 있음을 나타냅니다. 실패 해결 방법은 시스템 오류 코드에 따라 다르며 블루 스크린 하단에서 볼 수 있습니다.






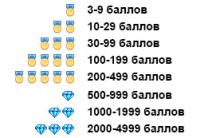




9월 E-delivery 프로모션을 위한 프로모션 코드 e-delivery
게임 던전 헌터 5의 코드
인도 카스트: 무엇입니까?
Faina Ranevskaya의 잃어버린 회고록 Faina는 Ekaterina Geltser와 즉시 친구가되었습니다.
생년월일별 생활 일정 내 미래의 나는 누구인가