নতুন ল্যাপটপ কেনার পরে যদি কিছু ঘটে যায়, বিশেষত যদি এটি শেষ সঞ্চয় দিয়ে কেনা হয় তবে অনেকেই স্নায়বিক ব্রেকডাউনের দ্বারপ্রান্তে রয়েছেন তা নিয়ে লেখার দরকার নেই।
একটি Samsung, Fujitsu Siemens, Toshiba, Asus, Sony VAIO, Packard Bell, HP Pavilion, Lenovo ThinkPad, Acer, Dell ল্যাপটপকে ফ্যাক্টরি সেটিংসে কিভাবে রিসেট করতে হয় সে বিষয়ে আমি আরও ভাল নির্দেশনা প্রদান করব।
আপনার ল্যাপটপকে ফ্যাক্টরি সেটিংসে রিসেট করার বিভিন্ন উপায় রয়েছে। প্রথমত, ঠিক কী পুনরুদ্ধার করা দরকার তা বিবেচনা করুন। সাধারণত, প্রি-ইনস্টল করা উইন্ডোজ সহ ক্রেতারা এই ধরনের তথ্য খুঁজছেন।
তাদের অযোগ্যতার কারণে, নবজাতক ব্যবহারকারীরা (নভিস) ল্যাপটপের সিস্টেম ফাইলগুলি লঙ্ঘন করতে পারে, ফলস্বরূপ, এটি এমনকি শুরু নাও হতে পারে।
যদি এটি শুরু হয়, তাহলে আপনি একটি সাধারণ দিয়ে ফ্যাক্টরি সেটিংস পুনরুদ্ধার করতে পারেন।
আরেকটা আছে ভাল পথআপনার Samsung, Fujitsu Siemens, Toshiba, Asus, Sony VAIO, Packard Bell, HP Pavilion, Lenovo ThinkPad, Acer বা Dell ল্যাপটপকে ফ্যাক্টরি সেটিংসে রিসেট করুন।
এটি সার্বজনীন বলা যেতে পারে, শুধুমাত্র আপনি কমনীয়ভাবে একটি পুনরুদ্ধার ডিস্ক প্রয়োজন হবে।
এটি আলাদাভাবে যেতে পারে বা "C" ড্রাইভ ছাড়া যেকোনো পার্টিশনে কম্পিউটারে ইতিমধ্যেই স্থাপন করা যেতে পারে।
আপনি যদি একটি খুঁজে পান, তাহলে নীচের তালিকা থেকে আপনার ল্যাপটপ মডেল নির্বাচন করুন এবং কোডগুলি ব্যবহার করে, এইভাবে ফ্যাক্টরি সেটিংসে সেটিংস ফেরত দেওয়ার চেষ্টা করুন। আপনি যদি সবকিছু ঠিকঠাক করেন তবে আপনি খুব দ্রুত সুস্থ হয়ে উঠবেন।

এবং কীভাবে ল্যাপটপের ফ্যাক্টরি সেটিংস পুনরুদ্ধার করবেন, যদি কোনও ডিস্ক না থাকে - এটি হারিয়ে গেছে বা মুছে গেছে এবং এটি শুরুও হয় না। একটি সমাধান আছে, কিন্তু এটি দ্রুত কাজ করবে না। আপনাকে আপনার উইন্ডোজের একটি সঠিক কপি ডাউনলোড করতে হবে।
এই ক্ষেত্রে, বিট গভীরতা (32 বা 64) এবং সংস্করণ (প্রাথমিক, পেশাদার, ইত্যাদি) দেখতে ভুলবেন না। ডাউনলোড করার পরে, একটি ফাঁকা ডিভিডি ডিস্ক নিন, এতে ছবিটি বার্ন করুন এবং এগিয়ে যান।
ইনস্টল হয়ে গেলে, আপনি ফ্যাক্টরি সেটিংস ফেরত দিতে পারবেন না, তবে শুধুমাত্র নতুনগুলি নিজেই তৈরি করুন, ঠিক সেরকমই।
প্রথমে, অ্যাক্টিভেশন কী লিখুন (এটি ল্যাপটপের নীচে অবস্থিত)। এর পরে, প্রস্তুতকারকের ওয়েবসাইটে যান এবং আপনার মডেলের জন্য সেগুলি ডাউনলোড করুন।
ইনস্টলেশনের পরে, আপনি ফ্যাক্টরি সেটিংসের একটি অনুলিপি পাবেন। আরও, যাতে এই জাতীয় সমস্যাগুলি আবার না ঘটে, আমি একটি বাহ্যিক হার্ড ড্রাইভ কেনার এবং চিত্রটি বার্ন করার পরামর্শ দিই অপারেটিং সিস্টেম.
তারপর আপনি যেকোন সময় কয়েক মিনিটের মধ্যে প্রাথমিক সেটিংস ফিরিয়ে দিতে পারেন।
এটি শেষ হয় এবং আমি আশা করি যে ল্যাপটপটিকে ফ্যাক্টরি সেটিংসে রিসেট করার জন্য এখানে দেওয়া তিনটি উপায় আপনাকে সাহায্য করবে এবং আপনার মেজাজ অবিলম্বে উন্নত হবে।
এবং যদি আপনার কোন সমস্যা থাকে তবে নীচে মন্তব্যে লিখুন - আপনাকে অবশ্যই সাহায্য করা হবে।
কম্পিউটার হার্ড ড্রাইভে এবং হার্ডওয়্যারের ধুলো থেকে উভয়ই "পরিচ্ছন্নতা" পছন্দ করে। যদি দ্বিতীয় প্রশ্নটি সহজে মোকাবেলা করা যায় - কেবল পরিষ্কার করার জন্য, তবে প্রথমটি এত সহজ নয়। নবীন ব্যবহারকারীদের প্রধান সমস্যা হ'ল আরও "উপযোগী" প্রোগ্রামগুলি ইনস্টল করার ইচ্ছা এবং কম্পিউটারের ডিস্কের স্থানটি সঠিকভাবে ব্যবহার করতে অক্ষমতা, যা এর অপারেশনে ত্রুটির দিকে পরিচালিত করে। পরিস্থিতি যখন চরমে থাকে, তখন ব্যবহারকারীদের উইন্ডোজকে ফ্যাক্টরি সেটিংসে রিসেট করা ছাড়া আর কোন উপায় থাকে না। আমাদের নিবন্ধটি উইন্ডোজ 7 থেকে শুরু করে বিভিন্ন সংস্করণের জন্য সিস্টেমটিকে আউট-অফ-দ্য-বক্স ভিউতে কীভাবে পুনরুদ্ধার করতে হয় তা বিস্তারিতভাবে বর্ণনা করবে।
উইন্ডোজ ফ্যাক্টরি রিসেট কি?
চলুন শুরু করা যাক যে ফ্যাক্টরি সেটিংস হল পিসি কনফিগারেশন যা প্রাথমিকভাবে ইনস্টল করা হয় এবং এই সরঞ্জামগুলির জন্য এটি প্রধান। ব্যবহারের সময় ব্যবহারকারীর দ্বারা করা সমস্ত পরিবর্তনগুলি ফ্যাক্টরি সেটিংস "নক ডাউন" করে এবং কম্পিউটারটিকে আর নতুন হিসাবে বিবেচনা করা হয় না। "বক্সের বাইরে" সেটিংসে রিসেট করুন - আসল অবস্থায় রূপান্তর, যেমন সাধারণভাবে ব্যবহারকারীর সেটিংস থেকে পরিত্রাণ পাওয়া যায়, এবং কিছু ক্ষেত্রে, এমনকি ফাইল এবং অন্যান্য ডেটা থেকেও যা পরে থাকে।
রিসেট করার পরামর্শ দেওয়া হয় শুধুমাত্র যখন এটি সত্যিই প্রয়োজনীয়। অনুগ্রহ করে মনে রাখবেন যে আপনি যদি পূর্বে নিজের দ্বারা বা কম্পিউটার সিস্টেম উইজার্ড ব্যবহার করে উইন্ডোজ পুনরায় ইনস্টল করে থাকেন তবে আপনি ফ্যাক্টরি সেটিংসে যেতে পারবেন না। পুরো পয়েন্টটি হল যে আপনি যদি এটি ভুলভাবে পুনরায় ইনস্টল করেন (একটি ডিস্ক থেকে যার উপর উইন্ডোজের একটি পাইরেটেড অনুলিপি রেকর্ড করা হয়েছে), একটি বিশেষ পুনরুদ্ধার পার্টিশন হার্ড ডিস্কে অদৃশ্য হয়ে যায়, যার উপর ইনস্টলেশন সংস্করণের একটি অনুলিপি সংরক্ষণ করা হয়।
এটি ইঙ্গিত দেয় যে আপনি কেবল ফ্যাক্টরি সেটিংসে যেতে পারবেন না - আপনার একই ডিস্ট্রিবিউশনের প্রয়োজন হবে যা প্রাথমিকভাবে ব্যবহৃত হয়েছিল, এবং অন্য কোনও নয় (যদিও উইন্ডোজ সংস্করণগুলি একই হয়)। অন্যথায়, আপনি কোনোভাবেই কম্পিউটারটিকে তার আসল আকারে (প্রোগ্রাম্যাটিকভাবে) ফিরিয়ে দেবেন না। অতএব, চিকিত্সা উইন্ডোজ পুনরায় ইনস্টল করা হচ্ছেআরও যুক্তিসঙ্গত এবং গুরুত্ব সহকারে - আপনি যদি উইজার্ডগুলির পরিষেবাগুলি ব্যবহার করেন তবে তাদের উইন্ডোজ পুনরায় ইনস্টল করতে বলুন যাতে পুনরুদ্ধার পার্টিশন প্রভাবিত না হয়। যদি, তবুও, পুনরুদ্ধার পার্টিশনটি মুছে ফেলা হয় - আপনি যা করতে পারেন তা হল পরিষ্কার ইনস্টলেশন পদ্ধতি (সমস্ত ডেটা অপসারণ সহ) ব্যবহার করে উইন্ডোজের যে কোনও সুবিধাজনক সংস্করণ ইনস্টল করা এবং অন্তত কোনওভাবে, তবে ফ্যাক্টরি সেটিংসে পুনরায় সেট করার চেহারা তৈরি করুন।
উইন্ডোজ 7 কিভাবে ফ্যাক্টরি সেটিংসে রিসেট করবেন
দুর্ভাগ্যবশত, "সাত" ফ্যাক্টরি সেটিংসে দ্রুত রিসেট সমর্থন করে না, যা অতিরিক্ত জ্ঞানের ব্যবহার ছাড়াই কম্পিউটারটিকে তার আসল আকারে ফিরিয়ে আনতে একটি বাধা। আপনার যদি কম্পিউটারটিকে তার আসল অবস্থায় ফিরিয়ে আনার কাজ থাকে তবে আপনি নিম্নলিখিত বিকল্পগুলি ব্যবহার করতে পারেন:
- জুড়ে ভিতরে "অতিরিক্ত ডাউনলোড বিকল্প";
- আপনার বিতরণ কিটের সাহায্যে, যা একটি পিসি বা ল্যাপটপের সাথে বান্ডিল করে এসেছে।
আপনি যদি দ্বিতীয় বিকল্পের দিকে বেশি ঝুঁকে থাকেন, তাহলে আপনাকে শুধু ডিস্ট্রিবিউশন থেকে বুট করতে হবে এবং সেখানে সিস্টেম রিস্টোর নির্বাচন করতে হবে। তারপর ন্যাড়া অনুযায়ী সবকিছু ঘটবে।
প্রথম বিকল্পের ক্ষেত্রে, আপনাকে মেনুতে প্রবেশ করতে হবে "অতিরিক্ত ডাউনলোড বিকল্প". বেশিরভাগ কম্পিউটারের জন্য (ল্যাপটপ), এটি F8 কী দিয়ে করা যেতে পারে, যা কম্পিউটার বুট করা শুরু হওয়ার সাথে সাথেই টিপতে হবে (স্ট্যান্ডবাই বা হাইবারনেশন না রেখে)। এটি লোড হয়ে গেলে, আপনাকে আইটেমটি নির্বাচন করতে হবে "কম্পিউটার সমস্যা সমাধান".
এর পরে, আপনাকে উইন্ডোতে নিয়ে যাওয়া হবে "সিস্টেম পুনরুদ্ধারের বিকল্প". এটিতে কিছু বৈশিষ্ট্য রয়েছে যা আসলে সম্পূর্ণরূপে সিস্টেম লোড করার আগে ব্যবহার করা যেতে পারে। তাদের মধ্যে, হয় একটি অন্তর্নির্মিত রিসেট বা একটি মালিকানাধীন রিসেট লুকানো হবে৷ এই ক্ষেত্রে, উদাহরণস্বরূপ, আমাদের কাছে তোশিবা ল্যাপটপের ফ্যাক্টরি সেটিংস পুনরুদ্ধার করার বিকল্প রয়েছে।

আপনাকে এই আইটেমটিতে যেতে হবে এবং বিল্ট-ইন ইউটিলিটির প্রম্পটগুলি অনুসরণ করতে হবে যাতে আপনি ফ্যাক্টরি সেটিংস পুনরুদ্ধার করতে পারেন। অনুগ্রহ করে মনে রাখবেন যে হার্ড ড্রাইভের সমস্ত ফাইল যা আপনি ব্যবহার করেছেন / সংরক্ষণ করেছেন তা স্থায়ীভাবে মুছে ফেলা হবে।
কিভাবে উইন্ডোজ 8|8.1 ফ্যাক্টরি সেটিংসে রিসেট করবেন
উইন্ডোজ 8 এর ক্ষেত্রে, জিনিসগুলি আরও অনুকূল। সিস্টেম ইন্টারফেস সরাসরি কন্ট্রোল প্যানেল থেকে, সেইসাথে অ্যাডভান্সড বুট বিকল্পগুলি থেকে বিল্ট-ইন ফ্যাক্টরি রিসেট প্রোগ্রাম ব্যবহারের জন্য প্রদান করে। বোধগম্যতা উন্নত করার জন্য এর আরও বিস্তারিতভাবে দেখুন।

উইন্ডোজ 10 কিভাবে ফ্যাক্টরি সেটিংসে রিসেট করবেন
শীর্ষ দশে এখনও উইন্ডোজ 8 এর মতো একই পুনরুদ্ধারের কার্যকারিতা রয়েছে, তবে সেখানে পৌঁছানোর জন্য আপনাকে কিছুটা ভিন্ন পথে যেতে হবে।

শীঘ্রই সেপ্টেম্বরের প্রথমটি দ্বিতীয়, এবং কারো জন্য, নতুন বছরের প্রথম এবং প্রধান শুরু বিন্দু। এবং ভিতরে নববর্ষআপডেট লিখতে গৃহীত। আপনার চারপাশের জিনিসগুলিতে নতুনত্ব দেওয়ার সময় এসেছে। এখানে, উদাহরণস্বরূপ, একটি অলস উইন্ডোজ সহ পুরানো ল্যাপটপ - এটি নিয়ে যাবে এবং এটিকে ফ্যাক্টরি সেটিংসে ফিরিয়ে দেবে, যাতে এটি দোকান থেকে পাওয়া যায়।
একবারে আসল অবস্থায় পুনরুদ্ধার করা অপারেটিং সিস্টেমের সমস্ত সমস্যা দূর করে, তবে এটি ত্রুটিতে পূর্ণ, যা আগে থেকে সচেতন হওয়া ভাল। সুতরাং, কীভাবে একটি ল্যাপটপে ফ্যাক্টরি সেটিংস পুনরুদ্ধার করবেন এটিকে "ইট" এ পরিণত না করে এবং মূল্যবান ডেটা হারানো ছাড়াই।
সিস্টেম রিসেট করা কি জড়িত?
যখন আপনি একটি ল্যাপটপ রোল ব্যাক, সেইসাথে অন্য ডিভাইসের সাথে ফ্যাক্টরি অবস্থায় হার্ড ড্রাইভসরানো:
- ব্যবহারকারীর অ্যাকাউন্ট.
- ব্যবহারকারীর তৈরি ফাইল, প্রোগ্রাম, সেটিংস এবং পার্টিশন।
- হার্ডওয়্যার ড্রাইভার যা বিতরণে অন্তর্ভুক্ত নয়।
- পদ্ধতি হালনাগাত.
এবং পুনরুদ্ধার করা হয়েছে:
- সফ্টওয়্যার ডিভাইস প্রস্তুতকারকের দ্বারা সিস্টেমের মধ্যে একত্রিত.
- প্রস্তুতকারকের সেটিংস।
কখন রোলব্যাক করা সম্ভব, এবং কখন নয়
আপনি ফ্যাক্টরি সেটিংস পুনরুদ্ধার করতে পারেন শুধুমাত্র যদি ল্যাপটপে অপারেটিং সিস্টেমের একই সংস্করণ থাকে যা মূলত ইনস্টল করা হয়েছিল। উদাহরণস্বরূপ, আপনি যদি উইন্ডোজ 7 থেকে 8 বা 10 আপগ্রেড করেন তবে রোলব্যাক শুধুমাত্র নতুন OS-এর ট্রায়াল সময়কালেই সম্ভব, যতক্ষণ না আপনি পূর্ববর্তী সংস্করণে ফিরে যেতে পারেন। এই সময়ের পরে, শুধুমাত্র নতুন ইনস্টল করা সিস্টেমের আসল অবস্থায় ফিরে আসা সম্ভব।
এটাও গুরুত্বপূর্ণ যে রিকভারি পার্টিশন (উইন্ডোজ আরই) ডিস্কে সংরক্ষিত থাকে, যেখানে উইন্ডোজের আসল কপি এবং সিস্টেম ডিপ্লয়মেন্ট ইউটিলিটি অবস্থিত।
যে ক্ষেত্রে কারখানা সেটিংস পুনরুদ্ধার করা অসম্ভব:
- যখন ল্যাপটপের সিস্টেম ড্রাইভ মারাত্মকভাবে ক্ষতিগ্রস্ত হয়েছে বা প্রতিস্থাপন করা হয়েছে।
- যদি উইন্ডোজ একটি সম্পূর্ণ ডিস্ক বিন্যাস এবং পার্টিশন পুনর্নির্মাণের সাথে পুনরায় ইনস্টল করা হয়, এমনকি যখন নতুন OS পুরানোটির সাথে একেবারে অভিন্ন হয়।
- যদি পুনরুদ্ধার ফাংশন ডিভাইসের প্রস্তুতকারকের দ্বারা প্রদান করা হয় না। কম স্টোরেজ এবং RAM সহ বাজেট ল্যাপটপ এবং নেটবুকগুলিতে পাওয়া যায়৷
একটি সিস্টেম রিসেট জন্য আপনার কম্পিউটার প্রস্তুত করা হচ্ছে
পুনরুদ্ধারের পদ্ধতিতে এগিয়ে যাওয়ার আগে, এটি গুরুত্বপূর্ণ:
- একটি ল্যাপটপ থেকে অন্য একটি শারীরিক মাধ্যমে মূল্যবান তথ্য অনুলিপি করুন, কারণ এটি সমস্ত ডিস্ক পার্টিশন থেকে পরিষ্কার করা হবে।
- বুট হার্ডওয়্যারের সমস্যা সমাধান করুন, যদি থাকে। যদি মেশিনটি সত্যিই চালু না হয়, বা, রোলব্যাক পদ্ধতিটি চালানোর ফলে আরও বড় সমস্যা হতে পারে, উদাহরণস্বরূপ, ব্যাকআপ ফাইলগুলির ক্ষতি বা ইনস্টল করা ওএসের সম্পূর্ণ ব্যর্থতা।
- ব্যাটারিটি চার্জ করুন. রিসেট করার সময় হঠাৎ বিদ্যুৎ বিভ্রাটও ভালভাবে শেষ হয় না।
বিভিন্ন ব্র্যান্ডের ল্যাপটপে প্রদর্শনের পদ্ধতির ক্রম
উইন্ডোজ ব্যবহার করে রোলব্যাক করার সর্বজনীন উপায়
এই পদ্ধতিটি একটি পূর্ব-ইন্সটল অপারেটিং সহ যেকোনো ব্র্যান্ড এবং মডেলের ডিভাইসের জন্য উপযুক্ত উইন্ডোজ সিস্টেম 8.1 বা 10. এটি মূল সেটিংসে রোলব্যাক ফাংশন ব্যবহার করে, যা OS এর মধ্যেই তৈরি।
পদ্ধতিটি শুরু করতে, নিম্নলিখিতগুলি করুন:
- সাধারণ মোডে উইন্ডোজ বুট করুন।
- ইউটিলিটি খুলুন পরামিতি", বিভাগে ক্লিক করুন " আপডেট এবং নিরাপত্তা" বাম দিকের কলামে " নির্বাচন করুন পুনরুদ্ধার».
- উপরে ডান পাশউইন্ডো হল আইটেম " আপনার কম্পিউটার রিসেট করুন", এবং এটির নীচে - বোতাম" শুরু করুন" তিনি আমাদের প্রয়োজন কি.

- বোতামে ক্লিক করার পরে, একটি প্যারামিটার নির্বাচন করার জন্য একটি উইন্ডো, আরও স্পষ্টভাবে, একটি রোলব্যাক বিকল্প খুলবে। সম্পূর্ণরূপে আসল অবস্থায় ফিরে আসতে, "নির্বাচন করুন সবকিছু মুছে দিন».

- এর পরে, আমরা পরিষ্কারের এলাকা নির্ধারণ করি: শুধুমাত্র সিস্টেম ডিস্ক (এর অর্থ একটি পার্টিশন) বা সমস্ত ডিস্ক। আমরা দ্বিতীয় বিকল্প পছন্দ করি।

- প্রস্তুতির শেষ ধাপ হল দুটি রোলব্যাক পদ্ধতির একটি বেছে নেওয়া: ডিস্ক বিন্যাস সহ বা ছাড়া। আবার, দ্বিতীয়টি নির্বাচন করুন: ক্লিক করুন " ফাইল মুছুন এবং ড্রাইভ ফরম্যাট করুন».

- অবশেষে, আমরা ক্লিক করে কম্পিউটারকে তার আসল অবস্থায় ফিরিয়ে আনতে আমাদের সম্মতি নিশ্চিত করি " কারখানা».

প্রায় 30-60 মিনিটের মধ্যে আপনি সমস্ত আদিম কুমারী পরিচ্ছন্নতার মধ্যে একটি ল্যাপটপ পাবেন।
Windows RE থেকে রোলব্যাক
অপারেটিং সিস্টেম শুরু করতে সমস্যা হলে (যেমন, এটি, হার্ডওয়্যার নয়) বা অন্য কোনও সিস্টেম সমস্যার ক্ষেত্রে, আপনি পুনরুদ্ধার পরিবেশ থেকে ফ্যাক্টরি সেটিংসে ফিরে যেতে পারেন।
বিভিন্ন কারণে বুটিং ব্যর্থ হলে পুনরুদ্ধারের পরিবেশ একই উদ্দেশ্যে কাজ করে। Windows 10 ইনস্টল করার সময়, এটি আপনার হার্ড ড্রাইভে একটি পৃথক, ব্যক্তিগত এলাকায় ইনস্টল করা হয়। এটির নিজস্ব বুটলোডার রয়েছে, যা প্রধান সিস্টেম বুটলোডারের কর্মক্ষমতার উপর নির্ভর করে না।
উইন RE পরিবেশ অন্তর্ভুক্ত বিভিন্ন সরঞ্জামউইন্ডোজ সমস্যা সমাধান। তাদের মধ্যে একটি - এবং কম্পিউটারটিকে তার আসল অবস্থায় ফিরিয়ে দেওয়ার একটি উপায় রয়েছে।
রোলব্যাক পদ্ধতি:
- পুনরুদ্ধারের পরিবেশ ডাউনলোড করুন।
চলমান ওএস থেকে: খুলুন " পরামিতি» -> « আপডেট এবং নিরাপত্তা» -> « পুনরুদ্ধার» – > « বিশেষ ডাউনলোড অপশন'এবং ক্লিক করুন' এখনই পুনরায় লোড করুন” অথবা, আপনার আঙুল দিয়ে Shift কী চেপে ধরে রাখার সময়, স্টার্ট মেনুতে রিস্টার্ট বোতামে ক্লিক করুন।
যদি উইন্ডোজ বুট না হয়: পাওয়ার বোতাম টিপে ল্যাপটপটি দুবার রিবুট করুন। প্রাথমিক সিস্টেম শুরু করার তৃতীয় ব্যর্থ প্রচেষ্টায়, পুনরুদ্ধারের পরিবেশ স্বয়ংক্রিয়ভাবে বুট হবে।
- পর্দা খোলার সময় স্বয়ংক্রিয় পুনরুদ্ধার"বা" বুট পুনরুদ্ধার" ক্লিক " অতিরিক্ত বিকল্প».

- পরবর্তী স্ক্রীন (এবং চলমান ওএস থেকে সরানোর সময় আপনি প্রথমটি দেখতে পাবেন) আপনাকে এটি করতে অনুরোধ করবে পছন্দআরও কর্ম. স্ক্রু ড্রাইভার আইকনে ক্লিক করুন এবং রেঞ্চ «».

- পরবর্তী নির্বাচন করুন কম্পিউটার রিসেট করা হচ্ছে.

- পরবর্তী স্ক্রিনে, ক্লিক করুন " সবকিছু মুছে ফেলুন”, অর্থাৎ সমস্ত ব্যবহারকারীর ডেটা, ফাইল, প্রোগ্রাম এবং সেটিংস।

- যদি ডিস্কে একাধিক পার্টিশন থাকে (পরিষেবা পার্টিশনগুলি গণনা না করা হয়), পুনরুদ্ধার সরঞ্জামটি আপনাকে পরিষ্কার করার জন্য এলাকা নির্বাচন করতে অনুরোধ করবে - সিস্টেম ডিস্ক বা সমস্ত ডিস্ক৷ আবার সবকিছু নির্বাচন করুন।
- সেটআপের শেষ ধাপের আগে, সাধারণ Windows 10 স্প্ল্যাশ স্ক্রীনটি "শব্দ সহ স্ক্রিনে প্রদর্শিত হবে। প্রস্তুতি চলছে" এটি কয়েক মিনিটের জন্য ঝুলতে পারে। এই সময়ে কোনো ব্যবস্থা নেবেন না, কম্পিউটার রিস্টার্ট করবেন না, অন্যথায় আপনাকে আবার শুরু করতে হবে।

- তুমি অনেকটা সেখানে. যখন রোলব্যাক টুলটি আবার আপনাকে আপনার কম্পিউটার রিসেট করার জন্য অনুরোধ করে এবং জিজ্ঞাসা করে যে আপনি ডিস্ক পরিষ্কার করতে রাজি কিনা, ক্লিক করুন " সম্পূর্ণভাবে ডিস্ক পরিষ্কার করুন».

- এবং শেষ জ্যা হিসাবে - আবার টিপুন " মূলে প্রত্যাবর্তন করুন».

পরবর্তী প্রক্রিয়া আপনার অংশগ্রহণ ছাড়া যেতে হবে. কিছুক্ষণ পরে, ল্যাপটপ কেনার পরে রাজ্যে ফিরে আসবে।
অভিজ্ঞ ব্যবহারকারীরা জানেন যে পুনরুদ্ধারের পরিবেশটি উইন্ডোজ ইনস্টলেশন মিডিয়া (ফ্ল্যাশ ড্রাইভ, ডিভিডি) থেকেও শুরু হয়। হায়, এটি আমাদের উপযুক্ত হবে না, যেহেতু সিস্টেমটিকে তার আসল অবস্থায় ফিরিয়ে আনার কোনও উপায় নেই। এটি শুধুমাত্র কম্পিউটার নির্মাতাদের থেকে বিশেষভাবে একত্রিত ব্র্যান্ডেড ডিস্ট্রিবিউশন কিটের ডিস্কে উপস্থিত থাকতে পারে।
নির্মাতার ইউটিলিটি ব্যবহার করে ফ্যাক্টরি সেটিংসে রিসেট করা হচ্ছে
মোবাইল কম্পিউটারের প্রায় সব নির্মাতারা উপস্থাপিত রাশিয়ান বাজার, মালিকানা পুনরুদ্ধার ইউটিলিটি সঙ্গে তাদের পণ্য সজ্জিত. উইন্ডোজ 7-এর যুগে, এই ধরনের ইউটিলিটিগুলি ছিল একমাত্র টুল যা আপনাকে সিস্টেমের সম্পূর্ণ রোলব্যাক করার অনুমতি দিত, যদি আপনি ব্যাকআপ ফাংশন থেকে পুনরুদ্ধারকে বিবেচনা না করেন (যা অবশ্যই, প্রায় কেউ করেনি)।
উইন্ডোজের পরবর্তী প্রজন্ম - "আট" এবং "দশ", অতিরিক্ত ইউটিলিটি ছাড়াই "শূন্যে রিসেট" করার সুযোগ পেয়েছে, তাই পরবর্তীগুলি আর আগের মতো প্রাসঙ্গিক এবং অপরিহার্য নয়। আধুনিক মানেল্যাপটপ নির্মাতাদের কাছ থেকে পুনরুদ্ধার শুধুমাত্র এই পদ্ধতির সুবিধা দেয়।
এইচপি
এইচপি এর মালিকানা ইউটিলিটি বলা হয় এইচপি সিস্টেম পুনরুদ্ধার. এটি Win RE পরিবেশ থেকে চালু করা হয়, যা ছাড়াও সর্বজনীন উপায়, OS বুট আপ হওয়ার আগে কয়েকটি F11 কী টিপে খোলা যেতে পারে। অনুচ্ছেদ পুনরুদ্ধারম্যানেজার, যা ইউটিলিটি চালু করে, "এ অবস্থিত সমস্যা সমাধান» (সমস্যা সমাধান)।

লেনোভো
অনেক Lenovo ল্যাপটপ মডেল একটি হার্ডওয়্যার সিস্টেম রিসেট বোতাম দিয়ে সজ্জিত করা হয় ওয়ানকি রেসকিউ সিস্টেম. আপনি যদি ফ্যাক্টরি সেটিংসে ফিরে যেতে চান, ডিভাইসটি বন্ধ হয়ে গেলে পাওয়ার বোতামের পরিবর্তে এটি টিপতে হবে। এটি WinPE পরিবেশে একই নামের ইউটিলিটি চালু করে। ইউটিলিটি উইন্ডোতে, নির্বাচন করুন " আসল ব্যাকআপ থেকে পুনরুদ্ধার করুন».
ডেল
ডেল ল্যাপটপে ত্রুটি সংশোধন এবং সিস্টেম রিসেট করার জন্য ইউটিলিটি বলা হয় ডেল সমর্থন ওএস পুনরুদ্ধারের সহায়তা।কম্পিউটারটি পরপর ৩ বার বুট করতে ব্যর্থ হলে এটি পুনরুদ্ধারের পরিবেশে স্বয়ংক্রিয়ভাবে শুরু হয়। বোতাম " কারখানার চিত্র পুনরুদ্ধার করা হচ্ছে» প্রধান উইন্ডোতে আছে।
আসুস
যারা মূল সেটিংস পুনরুদ্ধার করতে ইচ্ছুক আসুস ল্যাপটপপ্রস্তুতকারক - ASUSTeK কম্পিউটার, সিস্টেম বুট হওয়ার আগে F9 কী টিপতে অফার করে। এটি বিল্ট-ইন রিকভারি ইউটিলিটি চালু করবে। তারপরে আপনাকে কেবল স্ক্রিনে প্রম্পটগুলি অনুসরণ করতে হবে।
স্যামসাং
ডিভাইসটি চালু করার সাথে সাথে Samsung-এ পুনরুদ্ধার এবং রিসেট টুল চালু করতে, F4 টিপুন। রোলব্যাক বোতামটি "এর জন্য দায়ী পুনরুদ্ধার» ইউটিলিটির প্রধান উইন্ডোতে স্যামসাং রিকভারি সলিউশন. সম্পূর্ণ রোলব্যাক হয় সম্পূর্ণ পুনরুদ্ধার».

এসার
Acer ল্যাপটপে, বৃহত্তর নিরাপত্তার জন্য, রিসেট ইউটিলিটি চালু করা পাসওয়ার্ড সুরক্ষিত। এটি অ্যাক্সেস করতে, উইন্ডোজ শুরু করার আগে Alt + F10 কী সমন্বয় টিপুন (শেষ বোতামটি বেশ কয়েকবার টিপতে হবে এবং ছেড়ে দিতে হবে)। তারপর পাসওয়ার্ড দিন। ডিফল্টরূপে, এটি ছয়টি শূন্য নিয়ে গঠিত।
উপরন্তু, রিসেট ফাংশন প্রোগ্রামে আছে Acer রিকভারি ম্যানেজমেন্ট, যা অপারেটিং সিস্টেমে ইনস্টল করা যেতে পারে।
আপনি সম্ভবত লক্ষ্য করেছেন যে বিভিন্ন ব্র্যান্ডের ল্যাপটপের ফ্যাক্টরি সেটিংসে রিসেট করার পদ্ধতিগুলি খুব একই রকম, পার্থক্যগুলি শুধুমাত্র আপনি যেভাবে পুনরুদ্ধার পরিবেশে প্রবেশ করেন এবং মালিকানাধীন ইউটিলিটিগুলির ইন্টারফেসে প্রবেশ করেন। অতএব, একটি মেশিনে এটি কীভাবে করবেন তা খুঁজে বের করার পরে, আপনি সহজেই অন্যটিতে এটি পুনরাবৃত্তি করতে পারেন।
সাইটে আরো:
সাথে উইন্ডোজ পরিষ্কার লেখনি: কিভাবে একটি ল্যাপটপে সিস্টেম ফ্যাক্টরি রিসেট করবেনআপডেট: আগস্ট 26, 2018 দ্বারা: জনি মেমোনিক
নির্দেশ
বিল্ট-ইন সিস্টেম পুনরুদ্ধার ফাংশন চালু করতে মানক পদ্ধতিগুলির একটি ব্যবহার করুন: - "স্টার্ট" বোতামে ক্লিক করে প্রধান সিস্টেম মেনু খুলুন এবং "সমস্ত প্রোগ্রাম" লিঙ্কটি খুলুন। "স্ট্যান্ডার্ড" নোড প্রসারিত করুন এবং "ইউটিলিটিস" বিভাগ নির্বাচন করুন। সিস্টেম পুনরুদ্ধার অ্যাপ্লিকেশন চালু করুন; - "স্টার্ট" বোতামে ক্লিক করে প্রধান সিস্টেম মেনু খুলুন এবং "সহায়তা এবং সমর্থন" আইটেমে যান। "কাজ নির্বাচন করুন" বিভাগটি প্রসারিত করুন এবং "সিস্টেম পুনরুদ্ধার ব্যবহার করে পরিবর্তনগুলি প্রত্যাবর্তন করুন" কমান্ডটি নির্বাচন করুন; - "স্টার্ট" বোতামটি ক্লিক করে প্রধান সিস্টেম মেনু খুলুন এবং "চালান" ডায়ালগে যান। মান %systemroot%system32 লিখুন
দোকান
strui.exe "ওপেন" লাইনে যান এবং ঠিক আছে বোতাম টিপে নির্বাচিত ফাংশন চালু করার অনুমোদন দিন।
একই নামের ক্ষেত্রে চেকবক্স প্রয়োগ করে প্রয়োজনীয় পুনরুদ্ধার পয়েন্ট তৈরি করুন এবং "পরবর্তী" বোতামে ক্লিক করে আপনার পছন্দ নিশ্চিত করুন। নতুন ডায়ালগ বক্সের "বিবরণ" লাইনে তৈরি বিন্দুর জন্য পছন্দসই নাম লিখুন এবং "তৈরি করুন" বোতামে ক্লিক করে নির্বাচিত ক্রিয়াটি নিশ্চিত করুন৷ "শেষ" বোতাম ব্যবহার করে অ্যাপ্লিকেশনটি বন্ধ করুন।
উপরে বর্ণিত পদ্ধতিগুলির একটি ব্যবহার করে সিস্টেম পুনরুদ্ধার প্রোগ্রামটি আবার চালান এবং খোলা ডায়ালগ বক্সে "কম্পিউটারের পূর্বের অবস্থা পুনরুদ্ধার করুন" বাক্সটি চেক করুন৷ "পরবর্তী" বোতামে ক্লিক করে ক্রিয়াটি অনুমোদন করুন এবং পরবর্তী ডায়ালগ বাক্সে প্রয়োজনীয় পয়েন্টটি নির্দিষ্ট করুন৷ "পরবর্তী" বোতামে ক্লিক করে নতুন সিস্টেম প্রম্পট উইন্ডোতে নির্বাচিত ক্রিয়াটি নিশ্চিত করুন এবং কম্পিউটার পুনরায় চালু হওয়ার জন্য অপেক্ষা করুন।
ব্যবহার করুন ফাংশন কিরিকভারি কনসোল কল করতে বিভিন্ন মডেলল্যাপটপ:- F8 - Toshiba এবং Fujitsu-এর জন্য;- F10- Sony Vaio এবং Packard Bell-এর জন্য;- F4- Samsung-এর জন্য;- Alt+F10- Acer-এর জন্য;- F11- HP Pavillion এবং LG-এর জন্য;- F9- Asus-এর জন্য;- Alt - রোভারের জন্য।
সূত্র:
- কিভাবে উইন্ডোজ পুনরুদ্ধার করবেন (7, XP, Vista)
- কিভাবে ফিরবেন তা দিয়ে খুলুন
প্রায় সবাই জানে যে প্রযুক্তি ব্যর্থ হতে থাকে এবং কম্পিউটারের সাথে - সময়ের সাথে সাথে, তারা ভেঙে যেতে পারে বা অস্থিরভাবে কাজ করতে পারে, যার ফলে ক্রমাগত জমাট বা ক্র্যাশ হতে পারে। প্রায়শই এই সমস্যার সমাধান আপনার সেট করা সেটিংস রিসেট করার মধ্যে রয়েছে, আপনাকে অবশ্যই ফ্যাক্টরি সেটিংসে যেতে হবে।
আপনার প্রয়োজন হবে
- কম্পিউটার, মাদারবোর্ডের সাথে কাজ করার প্রাথমিক জ্ঞান।
নির্দেশ
প্রায়শই, কম্পিউটার ব্যর্থতা ঘটে যখন আপনি এটি আশা করেন না। রিটার্ন টু আপনাকে কম্পিউটারের স্থিতিশীল ক্রিয়াকলাপ ফিরিয়ে আনতে দেয়। একটি নিয়ম হিসাবে, মাদারবোর্ডের সিস্টেম সেটিংস, তথাকথিত মানগুলির পরিবর্তনের কারণে 50% এরও বেশি ব্যর্থতা ঘটে। প্রসেসরের জন্য অত্যন্ত উচ্চ মান সেট করার সময়, এটি গরম হতে শুরু করে। যখন তাপমাত্রা সীমার অবস্থায় পৌঁছায়, ব্যক্তিগত কম্পিউটারের ব্যবহারকারী সিস্টেমের ত্রুটিগুলিও লক্ষ্য করেন।
একটি ত্রুটির পরে কাজ করা থেকে মাদারবোর্ড এড়াতে, আপনাকে ডিফল্ট সেটিংসে BIOS ফেরত দিতে হবে। এটি খোলা ছাড়াই করা যেতে পারে সিস্টেম ব্লক. এটি করার জন্য, আপনাকে অবশ্যই কম্পিউটার চালু করতে হবে বা এটি চালু থাকলে এটি পুনরায় চালু করতে হবে। এ BIOS বুটআপনার কীবোর্ডে ডিলিট কী টিপুন।
খোলে BIOS মেনুতে, লোড বায়োস ডিফল্ট মেনু আইটেমটি খুঁজুন, তারপর F10 কী টিপুন (BIOS সংরক্ষণ করুন এবং প্রস্থান করুন)। খোলা ডায়ালগ বক্সে, আপনি নির্বাচিত ক্রিয়া সম্পাদনের জন্য একটি প্রম্পট দেখতে পাবেন, Y কী টিপুন। কম্পিউটার পুনরায় চালু হওয়ার পরে, BIOS ফিরে আসবে
মাইক্রোসফ্ট থেকে অপারেটিং সিস্টেম, উইন্ডোজ 7, ব্যর্থ ভিস্তা প্রতিস্থাপন করেছে। এবং প্রায় সমস্ত ব্যবহারকারী এবং আইটি-বিশেষজ্ঞ সর্বসম্মতভাবে দাবি করেন যে এটি অবিস্মরণীয় এক্সপির পর থেকে সেরা অপারেটিং সিস্টেম। যাইহোক, একটি মতামত আছে যে এটি ইতিমধ্যে আশাহীনভাবে পুরানো, এবং "দশ" আধুনিক বাস্তবতার সাথে সঙ্গতিপূর্ণ। এটি সত্য, তবে এখন পর্যন্ত ব্যবহারকারীদের সিংহভাগ "সাত" এর উপর বসে। এবং তারা সবকিছুতেই সন্তুষ্ট।
যেকোনো ওএস সময়ের সাথে সাথে অস্থির হতে থাকে। এবং উইন্ডোজ 7 এর ব্যতিক্রম নয়। কখনও কখনও ভাইরাস কৌশল খেলে। এবং এটি ঘটে যে অযোগ্য ব্যবহারকারীরা তাদের ক্রিয়াকলাপ দিয়ে সিস্টেমকে হত্যা করে। যাই হোক না কেন, "সাত"-এ একটি অত্যন্ত দরকারী বিকল্প রয়েছে যা সিস্টেমটিকে ফ্যাক্টরি সেটিংসে পুনরায় সেট করতে সহায়তা করবে। মানুষের মধ্যে, এটি সিস্টেমের রোলব্যাক বলা হয়।
বিকল্প সম্পর্কে আরো
সুতরাং, ফ্যাক্টরি সেটিংসে "Windows 7" রোল ব্যাক করা শুধুমাত্র সেই ডিভাইসগুলিতেই সম্ভব যেগুলি এই বৈশিষ্ট্যটিকে সমর্থন করে৷ এর মধ্যে রয়েছে বেশিরভাগ আধুনিক ল্যাপটপ এবং মনোব্লক। ক্লাসিক পিসি, দুর্ভাগ্যবশত, এই দরকারী বিকল্প থেকে বঞ্চিত হয়। এটা লক্ষনীয় যে রোলব্যাক প্রক্রিয়া সরাসরি ডিভাইস প্রস্তুতকারকের উপর নির্ভর করে, কারণ বোতামগুলি সম্পূর্ণ ভিন্ন হতে পারে। কিন্তু ফলাফল সবসময় একই - একটি আদি অপারেটিং সিস্টেম। গাড়িটি যেন দোকান থেকে বেরিয়েছে। এটি বিবেচনা করা উচিত যে সমস্ত ব্যবহারকারীর ডেটা অদৃশ্য হয়ে যাবে। অতএব, যদি আপনার ফাইলগুলি আপনার কাছে প্রিয় হয়, তবে সিস্টেমটি পুনরায় ইনস্টল করা সহজ হবে। তাই অন্তত ফাইলগুলো অক্ষত থাকবে। যদি এটি আপনাকে ভয় না করে, তাহলে আমরা এগিয়ে যাব।

রোলব্যাক শর্ত
এটি উল্লেখ করার মতো যে এই পদ্ধতিটি শুধুমাত্র সেই ল্যাপটপ এবং মনোব্লকগুলির জন্য উপলব্ধ যা এখনও ডিভাইস প্রস্তুতকারকের দ্বারা ইনস্টল করা সিস্টেম রয়েছে। আসল বিষয়টি হ'ল ইনস্টলেশনের সময়, কোম্পানির বিশেষজ্ঞরা অপারেটিং সিস্টেমের ব্যাকআপ (ব্যাকআপ কপি) সহ হার্ড ড্রাইভে একটি লুকানো পার্টিশন তৈরি করেছিলেন। সমস্যার ক্ষেত্রে, আপনি এই অনুলিপি থেকে স্টক ওএস পুনরুদ্ধার করতে পারেন। কিন্তু যদি আপনি নিজেই সিস্টেমটি পুনরায় ইনস্টল করেন, তাহলে সম্ভবত আপনি এই পার্টিশনটি ভেঙে ফেলেছেন, একটি নতুন ইনস্টলেশনের জন্য হার্ড ড্রাইভটিকে চিহ্নিত করেছেন। তাহলে এই পদ্ধতিটি অবশ্যই আপনার জন্য নয়। আপনার ক্ষেত্রে, শুধুমাত্র একটি নতুন OS ইনস্টল করা হচ্ছে। আপনি যদি এখনও কারখানা সিস্টেম ইনস্টল করা আছে, তারপর সবকিছু ঠিক আছে. সুতরাং, কিভাবে উইন্ডোজ 7 ফ্যাক্টরি সেটিংসে রিসেট করবেন? এটা বিভিন্নভাবে করা সম্ভব।

ডিভাইসের ক্ষেত্রে একটি বিশেষ কী ব্যবহার করে
যাদের উইন্ডোজ একেবারেই লোড হচ্ছে না তাদের জন্য এই রিসেট পদ্ধতিটি কার্যকর হবে। ল্যাপটপ এবং অল-ইন-ওয়ানগুলির অনেক নির্মাতারা তাদের ডিভাইসগুলিকে বিশেষ কী দিয়ে সজ্জিত করে যা একটি ব্যাকআপ থেকে সিস্টেম পুনরুদ্ধার শুরু করতে পারে। এটি ডিভাইসের কীবোর্ডের একটি নির্দিষ্ট বোতাম বা একটি পৃথক উত্সর্গীকৃত উপাদান হতে পারে। এটা সব ল্যাপটপ প্রস্তুতকারকের উপর নির্ভর করে। কিভাবে একটি নির্দিষ্ট বোতাম ব্যবহার করে ফ্যাক্টরি সেটিংসে উইন্ডোজ 7 রিসেট করবেন? আপনার যদি Lenovo থেকে একটি ThinkPad থাকে, তাহলে ডিভাইসের পাশে কোথাও একটি ম্যাজিক OneKey রেসকিউ বোতাম রয়েছে। এটিতে ক্লিক করার পরে, সিস্টেম পুনরুদ্ধার শুরু হবে। লেনোভোর বি-সিরিজ ল্যাপটপ এবং অন্যান্য ডিভাইসে ঠিক একই চিত্র। একই বোতাম (কিন্তু একটি ভিন্ন নামে) Sony Vaio ল্যাপটপেও পাওয়া যায়।

ডিভাইস কীবোর্ড ব্যবহার করে
এই পদ্ধতিটি অন্য সমস্ত ল্যাপটপের জন্য উপযুক্ত (লেনোভো বা সনি নয়)। সংমিশ্রণ সুতরাং, ডেল পণ্যগুলির জন্য, OS পুনরুদ্ধারের জন্য কীবোর্ড শর্টকাট হল Ctrl এবং F11। কিন্তু রোভার ল্যাপটপের ফ্যাক্টরি সেটিংসে উইন্ডোজ 7 কিভাবে রিসেট করবেন? এই ডিভাইসগুলি বেশ বিরল এবং কৌতুকপূর্ণ। তবে তাদের নিজস্ব সেভ বোতামও রয়েছে। পুনরুদ্ধার প্রক্রিয়া শুরু না হওয়া পর্যন্ত আপনাকে কেবল Alt কী টিপুন এবং ধরে রাখতে হবে। নীতিগতভাবে, সিস্টেম পুনরুদ্ধার বোতামগুলি ল্যাপটপের নির্দেশাবলীতে নির্দেশিত হয়। আপনি শুধু সাবধানে তাদের পড়া প্রয়োজন. এমনকি 5-7 বছর আগে প্রকাশিত ডিভাইসগুলিতেও এই দুর্দান্ত বৈশিষ্ট্য রয়েছে। এবং তিনি এটি ব্যবহার করতে পারেন. কিন্তু মূল অপারেটিং সিস্টেম ইন্সটল হলেই। এই ছাড়া কিছুই না.

উইন্ডোজ সিস্টেম ইউটিলিটি ব্যবহার করে
কিভাবে OS বৈশিষ্ট্য ব্যবহার করে ফ্যাক্টরি সেটিংসে উইন্ডোজ 7 রিসেট করবেন? সিস্টেমের অস্ত্রাগারে যেমন একটি বিকল্প আছে। ইউটিলিটিটিকে সিস্টেম রিস্টোর বলা হয়। তবে এটি বিবেচনা করা মূল্যবান যে এটি শুধুমাত্র তখনই কাজ করে যদি এই পরিষেবাটি অক্ষম করা না হয় (যা "স্কুলশিশুদের" থেকে সমাবেশগুলিতে খুব জনপ্রিয়)। "কন্ট্রোল প্যানেল" এ যান এবং "ব্যাকআপ এবং পুনরুদ্ধার" নির্বাচন করুন। এখানে আপনাকে সেটিংস বা কম্পিউটারে ক্লিক করতে হবে।" তারপরে আপনাকে ইউটিলিটির সমস্ত বৈশিষ্ট্য দেখতে হবে এবং "উন্নত পুনরুদ্ধার পদ্ধতি" এ ক্লিক করতে হবে। সেখানে একটি আইটেম থাকবে "কম্পিউটারটিকে প্রস্তুতকারকের দ্বারা নির্দিষ্ট অবস্থায় ফিরিয়ে দিন। "এটাই আমাদের দরকার।
এই আইটেমটিতে ক্লিক করার পরে, অপারেটিং সিস্টেম ব্যবহারকারীর ডেটার একটি ব্যাকআপ কপি তৈরি করার প্রস্তাব দেবে। এটা একমত আবশ্যক. এর পরে, সিস্টেম রিবুট হবে এবং রিসেট প্রক্রিয়া শুরু হবে। এটি বেশ দীর্ঘ সময় নেবে, তবে শেষ পর্যন্ত ব্যবহারকারী একটি আদিম ওএস পাবেন। সুতরাং, কারখানার জন্য প্রোগ্রাম (তাদের কাছে রোলব্যাক) বলা হয় "সিস্টেম পুনরুদ্ধার"। এটা মনে রাখা প্রয়োজন।
OS এ প্রবেশ করার আগে ফ্যাক্টরি সেটিংস পুনরুদ্ধার করা হচ্ছে
সিস্টেমটি রোল ব্যাক করার আরেকটি বিকল্প আছে। এটি OS বুট করার সময়ও শুরু করা যেতে পারে। উইন্ডোজ 7 কীভাবে ফ্যাক্টরি সেটিংসে না গিয়ে রিসেট করবেন? সহজ কিছু. অপারেটিং সিস্টেম লোড করার সময় F8 কী টিপুন যথেষ্ট। বুট মোড নির্বাচন করার ক্ষমতা সহ একটি পরিচিত মেনু প্রদর্শিত হবে। এছাড়াও রয়েছে কুখ্যাত ‘সেফ মোড’। কিন্তু আমাদের তাকে দরকার নেই। আমাদের "কম্পিউটার ট্রাবলশুটিং" আইটেমটি প্রয়োজন। পুনরুদ্ধার শেল সম্পূর্ণরূপে লোড হওয়ার পরে, আপনাকে একটি ভাষা নির্বাচন করতে অনুরোধ করা হবে, অ্যাকাউন্টএবং পুনরুদ্ধারের বিকল্প। শেষ অনুচ্ছেদে, আপনাকে অবশ্যই রিকভারি ম্যানেজমেন্ট নির্বাচন করতে হবে এবং রিস্টার্ট নির্বাচন করতে হবে। এর পরে, সিস্টেমটি বুট হবে না, তবে স্টক সেটিংসে পুনরায় সেট করার প্রক্রিয়া শুরু হবে। ফ্যাক্টরি সেটিংসে উইন্ডোজ 7 কীভাবে আপডেট করবেন সেই প্রশ্নের এটি আরেকটি উত্তর।
এটি লক্ষণীয় যে আপনার বাধ্যতামূলক রিসেটের এই পদ্ধতিটি কেবলমাত্র শেষ অবলম্বন হিসাবে ব্যবহার করা উচিত। এবং ব্যবহারকারীর ডেটার নিরাপত্তা নিয়ে কথা বলার দরকার নেই। এই পদ্ধতিটি সেই ক্ষেত্রে ডিজাইন করা হয়েছে যখন OS বুট হয় না এবং কিছুই সাহায্য করে না। তাই এই বিকল্পের সাথে সতর্ক থাকুন। অপব্যবহার করবেন না, কারণ এটি গুরুতর পরিণতিতে পরিপূর্ণ।

অবশেষে
সুতরাং, আমরা উইন্ডোজ 7 এ ফ্যাক্টরি সেটিংস কীভাবে পুনরুদ্ধার করতে পারি সেই প্রশ্নের সম্ভাব্য উত্তরগুলি বিশ্লেষণ করেছি। আপনি দেখতে পারেন, অনেক উপায় আছে. তাদের সব পছন্দসই ফলাফল অর্জন করতে সাহায্য করে। কিন্তু তাদের মধ্যে শুধুমাত্র কিছু ব্যবহারকারীর ডেটা সংরক্ষণ করতে সক্ষম। অতএব, চলমান ওএসের অধীনে থেকে "সিস্টেম পুনরুদ্ধার" ব্যবহার করার জন্য দৃঢ়ভাবে সুপারিশ করা হয়। যাইহোক, যদি কোনও কারণে এটি সম্ভব না হয়, তবে পুনরুদ্ধারের সরঞ্জামগুলি বেছে নেওয়ার ক্ষেত্রে ডিভাইস প্রস্তুতকারকের দ্বারা প্রদত্ত বিকল্পে থামানো ভাল। তাই এটি আরও নির্ভরযোগ্য হবে। শুধু করতে ভুলবেন না ব্যাকআপআপনার তথ্য. এখন আপনি জানেন কিভাবে ডেটা হারানো ছাড়াই উইন্ডোজ 7 ফ্যাক্টরি সেটিংসে পুনরুদ্ধার করবেন।



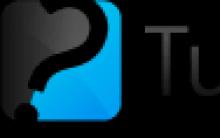






আটলান্টিন সভ্যতার উত্তরাধিকার
লাল পাথরের স্বপ্ন কি?
রাজপরিবারের স্বপ্নের ব্যাখ্যা। রাজা স্বপ্ন দেখলেন। পুরানো রাশিয়ান স্বপ্নের বই
গর্ভাবস্থায় হিমোগ্লোবিন বাড়ানোর জন্য কী করবেন: পণ্য, বড়ি, সাধারণ সুপারিশ গর্ভবতী মহিলাদের হিমোগ্লোবিন বাড়ানোর জন্য পণ্য
নেতিবাচকতার ধারণা: শিশু এবং প্রাপ্তবয়স্কদের মধ্যে প্রকাশের লক্ষণ এবং বৈশিষ্ট্য