আজ আমি আপনাকে বলব কিভাবে বিভিন্ন নির্মাতাদের BIOS-এ USB ফ্ল্যাশ ড্রাইভ থেকে বুটিং সক্ষম করবেন। আপনার কোন সংস্করণ আছে তা বিবেচ্য নয়, অঙ্গভঙ্গির ক্রম নিম্নরূপ হবে:
1. আমরা আপনার কম্পিউটারের USB পোর্টে আমাদের বুটযোগ্য USB ফ্ল্যাশ ড্রাইভ সন্নিবেশ করি। আমি এটিকে সরাসরি মাদারবোর্ডে অবস্থিত পোর্টে ঢোকানোর পরামর্শ দিই, যেমন সিস্টেম ইউনিটের পিছন থেকে।
2. কম্পিউটার চালু করুন এবং কী টিপুন মুছে ফেলা(বা F2) BIOS-এ প্রবেশ করতে। প্রস্তুতকারক এবং BIOS সংস্করণের উপর নির্ভর করে, অন্যান্য কী (Esc, F1, Tab) ব্যবহার করা যেতে পারে, তাই আপনাকে স্ক্রিনের প্রম্পটগুলি সাবধানে পড়তে হবে।
BIOS-এ, আমরা কেবল কীবোর্ড ব্যবহার করে ট্যাবগুলির মাধ্যমে নেভিগেট করতে পারি।
নীচে আমি উদাহরণ হিসাবে সর্বাধিক ব্যবহৃত BIOS সংস্করণগুলি ব্যবহার করে এই প্রক্রিয়াটি বিস্তারিতভাবে বর্ণনা করব।
মনোযোগ!অনুগ্রহ করে নোট করুন যে আপনি যদি ইনস্টল করেন অপারেটিং সিস্টেমএকটি ফ্ল্যাশ ড্রাইভ বা সিডি থেকে এবং BIOS-এ একটি বুট ডিভাইস নির্বাচন করেছেন, এবং বুট মেনুতে নয়, তারপরে উইন্ডোজের প্রথম স্বয়ংক্রিয়ভাবে পুনরায় চালু হওয়ার পরে, আপনাকে অবশ্যই BIOS-এ আবার প্রবেশ করতে হবে এবং থেকে বুটে ফিরে যেতে হবে। হার্ড ড্রাইভ. যদি এটি করা না হয়, একটি USB ফ্ল্যাশ ড্রাইভ বা সিডি থেকে অটোলোড আবার কাজ করবে এবং উইন্ডোজ আবার পদ্ধতির প্রথম পর্যায়ে শুরু করবে। স্থাপন.
একটি USB ফ্ল্যাশ ড্রাইভ থেকে বুট করার জন্য অ্যাওয়ার্ড বায়োস কনফিগার করা হচ্ছে
পুরস্কার Bios:
প্রথমে, ইউএসবি কন্ট্রোলার সক্ষম কিনা তা পরীক্ষা করা যাক। আমরা "ইন্টিগ্রেটেড পেরিফেরাল" এ যাই। আমরা কীবোর্ডের তীর দিয়ে নিচে যাই "ইউএসবি কন্ট্রোলার" আইটেমটিতে। "এন্টার" কী টিপুন এবং প্রদর্শিত উইন্ডোতে "সক্ষম" নির্বাচন করুন (এছাড়াও "এন্টার" ব্যবহার করে)। "ইউএসবি কন্ট্রোলার 2.0" এর বিপরীতেও "সক্ষম" হওয়া উচিত।
 Esc টিপে এই ট্যাব থেকে প্রস্থান করুন।
Esc টিপে এই ট্যাব থেকে প্রস্থান করুন।
তারপর আমরা যেতে "উন্নত BIOS বৈশিষ্ট্য" - "হার্ড ডিস্ক বুট অগ্রাধিকার"।এখন আমার উদাহরণে, হার্ড ড্রাইভটি প্রথম স্থানে রয়েছে এবং ফ্ল্যাশ ড্রাইভটি হওয়া উচিত।
 আমরা আমাদের ফ্ল্যাশ ড্রাইভের (প্যাট্রিয়ট মেমোরি) নামের সাথে লাইনে দাঁড়াই এবং কীবোর্ডে “+” কী ব্যবহার করে এটিকে একেবারে শীর্ষে তুলে ধরি।
আমরা আমাদের ফ্ল্যাশ ড্রাইভের (প্যাট্রিয়ট মেমোরি) নামের সাথে লাইনে দাঁড়াই এবং কীবোর্ডে “+” কী ব্যবহার করে এটিকে একেবারে শীর্ষে তুলে ধরি।
 "Esc" টিপে এখান থেকে প্রস্থান করুন।
"Esc" টিপে এখান থেকে প্রস্থান করুন।
একটি USB ফ্ল্যাশ ড্রাইভ থেকে বুট করার জন্য AMI Bios কনফিগার করা হচ্ছে
যদি, BIOS এ প্রবেশ করার পরে, আপনি এমন একটি স্ক্রীন দেখতে পান, তাহলে আপনার কাছে আছে এএমআই বায়োস:
 প্রথমে, ইউএসবি কন্ট্রোলার সক্ষম কিনা তা পরীক্ষা করা যাক। ট্যাবে যান "উন্নত" - "ইউএসবি কনফিগারেশন"।
প্রথমে, ইউএসবি কন্ট্রোলার সক্ষম কিনা তা পরীক্ষা করা যাক। ট্যাবে যান "উন্নত" - "ইউএসবি কনফিগারেশন"।
 আইটেমগুলির বিপরীতে "USB ফাংশন" এবং "USB 2.0 কন্ট্রোলার" "সক্ষম" হওয়া উচিত।
আইটেমগুলির বিপরীতে "USB ফাংশন" এবং "USB 2.0 কন্ট্রোলার" "সক্ষম" হওয়া উচিত।
 যদি এটি না হয়, আমরা এই লাইনে দাঁড়িয়ে "এন্টার" কী টিপুন। প্রদর্শিত তালিকা থেকে, "সক্ষম" নির্বাচন করুন (এছাড়াও "এন্টার" ব্যবহার করে)।
যদি এটি না হয়, আমরা এই লাইনে দাঁড়িয়ে "এন্টার" কী টিপুন। প্রদর্শিত তালিকা থেকে, "সক্ষম" নির্বাচন করুন (এছাড়াও "এন্টার" ব্যবহার করে)।
তারপর "Esc" টিপে এই ট্যাব থেকে প্রস্থান করুন।
ট্যাবে যান "বুট" - "হার্ড ডিস্ক ড্রাইভ"।
 এখন আমার কাছে প্রথমে একটি হার্ড ড্রাইভ আছে, কিন্তু আমাকে এখানে একটি USB ফ্ল্যাশ ড্রাইভ রাখতে হবে। আমরা প্রথম লাইনে হয়ে যাই, "এন্টার" টিপুন এবং প্রদর্শিত উইন্ডোতে আমাদের প্যাট্রিয়ট মেমরি ফ্ল্যাশ ড্রাইভ নির্বাচন করুন।
এখন আমার কাছে প্রথমে একটি হার্ড ড্রাইভ আছে, কিন্তু আমাকে এখানে একটি USB ফ্ল্যাশ ড্রাইভ রাখতে হবে। আমরা প্রথম লাইনে হয়ে যাই, "এন্টার" টিপুন এবং প্রদর্শিত উইন্ডোতে আমাদের প্যাট্রিয়ট মেমরি ফ্ল্যাশ ড্রাইভ নির্বাচন করুন।
 এটা এই মত হওয়া উচিত:
এটা এই মত হওয়া উচিত:
 আমরা এখান থেকে "Esc" এর মাধ্যমে চলে যাই।
আমরা এখান থেকে "Esc" এর মাধ্যমে চলে যাই।
"বুট ডিভাইস অগ্রাধিকার" নির্বাচন করুন। এখানে, প্রথম বুট ডিভাইস একটি USB ফ্ল্যাশ ড্রাইভ হতে হবে।
 Esc টিপুন।
Esc টিপুন।
তারপরে আমরা তৈরি করা সমস্ত সেটিংস সংরক্ষণ করে BIOS থেকে প্রস্থান করি। এটি করতে, "প্রস্থান করুন" - "প্রস্থান করুন এবং পরিবর্তনগুলি সংরক্ষণ করুন" - "ঠিক আছে" এ যান।

একটি USB ফ্ল্যাশ ড্রাইভ থেকে বুট করার জন্য Phoenix-Award Bios সেট আপ করা হচ্ছে৷
যদি, BIOS এ প্রবেশ করার পরে, আপনি এমন একটি স্ক্রীন দেখতে পান, তাহলে আপনার কাছে আছে ফিনিক্স অ্যাওয়ার্ড BIOS :
 প্রথমে, ইউএসবি কন্ট্রোলার সক্ষম কিনা তা পরীক্ষা করা যাক। আমরা "পেরিফেরাল" ট্যাবে যাই - আইটেমগুলির বিপরীতে "ইউএসবি কন্ট্রোলার" এবং "ইউএসবি 2.0 কন্ট্রোলার" "সক্ষম" হওয়া উচিত।
প্রথমে, ইউএসবি কন্ট্রোলার সক্ষম কিনা তা পরীক্ষা করা যাক। আমরা "পেরিফেরাল" ট্যাবে যাই - আইটেমগুলির বিপরীতে "ইউএসবি কন্ট্রোলার" এবং "ইউএসবি 2.0 কন্ট্রোলার" "সক্ষম" হওয়া উচিত।
 তারপরে আমরা "উন্নত" ট্যাবে যাই এবং "ফার্স্ট বুট ডিভাইস" এর বিপরীতে আমরা "ইউএসবি-এইচডিডি" সেট করি।
তারপরে আমরা "উন্নত" ট্যাবে যাই এবং "ফার্স্ট বুট ডিভাইস" এর বিপরীতে আমরা "ইউএসবি-এইচডিডি" সেট করি।
 এর পরে, পরিবর্তনগুলি সংরক্ষণ করে BIOS থেকে প্রস্থান করুন। এটি করতে, "প্রস্থান করুন" - "সেভ করুন এবং প্রস্থান করুন সেটআপ" এ যান - "Y" - "এন্টার" কী টিপুন
এর পরে, পরিবর্তনগুলি সংরক্ষণ করে BIOS থেকে প্রস্থান করুন। এটি করতে, "প্রস্থান করুন" - "সেভ করুন এবং প্রস্থান করুন সেটআপ" এ যান - "Y" - "এন্টার" কী টিপুন
 এটি একটি USB ফ্ল্যাশ ড্রাইভ থেকে বুট করার জন্য আপনার যা জানা দরকার তা কার্যত। আমার নিবন্ধে, আমি সবচেয়ে জনপ্রিয় সংস্করণগুলির Bios সেট আপ করার প্রক্রিয়া বর্ণনা করেছি: পুরস্কারএবং আমি কি. তৃতীয় উদাহরণ দেখায় ফিনিক্স অ্যাওয়ার্ড বায়োস, যা অনেক বিরল।
এটি একটি USB ফ্ল্যাশ ড্রাইভ থেকে বুট করার জন্য আপনার যা জানা দরকার তা কার্যত। আমার নিবন্ধে, আমি সবচেয়ে জনপ্রিয় সংস্করণগুলির Bios সেট আপ করার প্রক্রিয়া বর্ণনা করেছি: পুরস্কারএবং আমি কি. তৃতীয় উদাহরণ দেখায় ফিনিক্স অ্যাওয়ার্ড বায়োস, যা অনেক বিরল।
BIOS-এর বিভিন্ন সংস্করণে, বর্ণিত পদ্ধতি সামান্য ভিন্ন হতে পারে। কিন্তু প্রধান জিনিস হল যে আপনি নিজেই টিউন করার নীতিটি বোঝেন।
যাইহোক, আমি এটিও যোগ করতে চাই: কোন ডিভাইস থেকে আপনার কম্পিউটার বুট করতে হবে তা চয়ন করার জন্য, BIOS-এ সেটিংস পরিবর্তন করার প্রয়োজন নেই। আপনি বুট ডিভাইস নির্বাচন করতে কম্পিউটার চালু করার সাথে সাথে একটি বিশেষ মেনুতে কল করতে পারেন (এটি F8, F10, F11, F12 বা Esc টিপে করা যেতে পারে)। চাবিগুলি দিয়ে অনুমান না করার জন্য, আমরা মনিটরটি চালু করার সাথে সাথেই সাবধানতার সাথে তাকাই। এইরকম একটি শিলালিপি দেখার জন্য আমাদের সময় থাকতে হবে: "বুট ডিভাইসটি বেছে নিতে Esc টিপুন"। আমার ক্ষেত্রে, "Esc" টিপুন প্রয়োজন ছিল।
অপারেটিং সিস্টেম সময়ের সাথে সাথে অপ্রয়োজনীয় ফাইল জমা করে, এর কিছু অংশ দূরবর্তী প্রোগ্রাম. উইন্ডোজ বা অন্য ওএস পুনরায় ইনস্টল করার প্রয়োজন আছে। বেশিরভাগ আধুনিক ল্যাপটপে (এবং কখনও কখনও ডেস্কটপ কম্পিউটার) আর সিডি-রম থাকে না, তাই আপনাকে জানতে হবে কিভাবে BIOS-এর মাধ্যমে একটি বুটেবল USB ফ্ল্যাশ ড্রাইভ চালু করতে হয়, স্টার্টআপ অগ্রাধিকার সেট করুন।
একটি USB ফ্ল্যাশ ড্রাইভ থেকে বুট করার জন্য Bios সেটআপ
প্রতিটি আধুনিক পিসি ব্যবহারকারীর জানা উচিত কিভাবে BIOS-এ একটি USB ফ্ল্যাশ ড্রাইভ থেকে বুট করতে হয়। এটি ডিস্কের ফেজিং আউট এবং অপসারণযোগ্য ড্রাইভ ব্যবহার করার সুবিধার কারণে। সিস্টেমের ডিস্ট্রিবিউশন কিট (ইনস্টলার) মিডিয়াতে অনুলিপি করা এবং এটি থেকে ইনস্টল করা অনেক সহজ। ড্রাইভ ফেস থেকে OS ইনস্টল করার সিদ্ধান্ত নেওয়া প্রত্যেকেরই একমাত্র অসুবিধা হল সঠিক BIOS সেটআপ। এটি বুট অগ্রাধিকার পরিবর্তন করা উচিত, যা কম্পিউটারকে প্রথমে অপসারণযোগ্য মিডিয়া থেকে ডেটা পড়তে বাধ্য করবে এবং শুধুমাত্র তারপরে হার্ড ড্রাইভ থেকে ফাইলগুলি চালাবে।
কিছু পিসি মালিকরা এই সমস্যার সম্মুখীন হন যে BIOS একটি বুটযোগ্য USB ফ্ল্যাশ ড্রাইভ দেখতে পায় না। এই পরিস্থিতি এড়াতে, আপনার এই সুপারিশগুলি অনুসরণ করা উচিত:
- পিসি চালু করার আগে ড্রাইভটি অবশ্যই ইউএসবি-তে থাকতে হবে।
- মিডিয়াটিকে 2.0 সংযোগকারীর সাথে সংযুক্ত করুন, কারণ OS এর 7 তম সংস্করণে 3.0 ইনপুটের জন্য ড্রাইভার নেই৷
- কখনও কখনও BIOS-এ USB ফ্ল্যাশ ড্রাইভ থেকে কোনও বুট হয় না কারণ USB কন্ট্রোলারটি বন্ধ থাকে (পুরষ্কার সংস্করণ)। এটি ইন্টিগ্রেটেড পেরিফেরাল/উন্নত চিপসেট বৈশিষ্ট্য বিভাগ থেকে সক্রিয় করা আবশ্যক। নিশ্চিত করুন যে Enabled শব্দটি এই লাইনের সামনে আছে।
ফ্ল্যাশ ড্রাইভ থেকে অ্যাওয়ার্ড বায়োসে বুট করুন
গ্লোবাল ল্যাপটপ নির্মাতারা (Lenovo, Asus, Sony, HP) তাদের ডিভাইসে বিভিন্ন BIOS সংস্করণ ইনস্টল করতে পারে। BIOS-এ অ্যাওয়ার্ড সংস্করণের ফ্ল্যাশ ড্রাইভ থেকে কীভাবে বুট করবেন তার একটি উদাহরণ নীচে দেওয়া হল:
- আপনার কম্পিউটার পুনরায় চালু করুন, আপনি দেখতে না হওয়া পর্যন্ত Del বা F2 টিপুন নীল পর্দা.
- অ্যাডভান্সড বায়োস ফিচারে যান।
- যদি ফার্স্ট বুট ডিভাইস নামে একটি বিকল্প অবিলম্বে উপস্থিত থাকে, তাহলে আপনার এটিতে ক্লিক করা উচিত এবং OS এর সাথে অপসারণযোগ্য মিডিয়াতে স্যুইচ করা উচিত।
- সিস্টেম ফার্মওয়্যারের নতুন সংস্করণে, বুট সেক এবং ফ্লপি সেটআপ নামে একটি অতিরিক্ত মেনু বিভাগ রয়েছে। এর ভিতরে, ড্রাইভটিকে আবার প্রথম বুট ডিভাইস হিসাবে অগ্রাধিকার দিন।
- দ্বিতীয় ডিভাইস হিসাবে আপনার হার্ড ড্রাইভ সেট করার পরামর্শ দেওয়া হয়। ইনস্টলেশন প্রক্রিয়া চলাকালীন আপনার এটির প্রয়োজন হবে যাতে এটি একটি বৃত্তে শুরু না হয়।
- প্রধান মেনুতে যেতে Esc কী ব্যবহার করুন, Save & Exit Setup এ যান। পরিবর্তন সংরক্ষণ নিশ্চিত করুন.
AMI BIOS-এ ফ্ল্যাশ ড্রাইভ থেকে কীভাবে বুট করবেন

ভুলে যাবেন না যে বুটযোগ্য মিডিয়া অবশ্যই স্লটে আগে থেকেই ঢোকানো উচিত। একটি USB ফ্ল্যাশ ড্রাইভ থেকে বুট করার জন্য AMI BIOS সেট করার জন্য নীচের একটি নির্দেশনা রয়েছে:
- ডেল বোতাম ব্যবহার করে সেটিংসে যান (প্রাথমিক স্প্ল্যাশ স্ক্রিনের সময় BIOS প্রদর্শিত না হওয়া পর্যন্ত টিপুন);
- তীর ব্যবহার করে, আপনাকে বুট পার্টিশন নির্বাচন করতে হবে;
- হার্ড ডিস্ক ড্রাইভ মেনুতে যান, তারপর লাইন 1 ম ড্রাইভে এন্টার টিপুন;
- তালিকা থেকে আপনার OS ড্রাইভের নাম নির্বাচন করুন, এন্টার টিপুন।
- বুট ডিভাইসের অগ্রাধিকার বিভাগে যান;
- এন্টার টিপে প্রথম বুট ডিভাইস মেনুতে প্রবেশ করুন;
- অপসারণযোগ্য মিডিয়া আবার রাখুন;
- উপরের মেনুতে যান, পরিবর্তনগুলি সংরক্ষণ করে প্রস্থান করুন বা পরিবর্তনগুলি সংরক্ষণ করুন এবং প্রস্থান করুন নির্বাচন করুন, পরিবর্তন করতে আপনার সম্মতি নিশ্চিত করুন৷
ফিনিক্স-অ্যাওয়ার্ড বায়োসে একটি USB ফ্ল্যাশ ড্রাইভ থেকে কীভাবে বুট করবেন
গ্লোবাল সেটিংসের আরেকটি সংস্করণ আছে। নীচে একটি USB ফ্ল্যাশ ড্রাইভ থেকে বুট করার জন্য ফিনিক্স BIOS সেট করার একটি বিকল্প রয়েছে৷ এই বিকল্পটি অনেক কম সাধারণ, কিন্তু নীতিটি একই থাকে: প্রোগ্রামটি OS ইনস্টলার চালু করার জন্য আপনাকে অবশ্যই একটি বুট অগ্রাধিকার বরাদ্দ করতে হবে। সেটিংসে যেতে, Del বা F2 চাপুন, তারপর:
- ইউএসবি পোর্টগুলি সক্ষম কিনা তা পরীক্ষা করুন৷ পেরিফেরালগুলিতে যান এবং "ইউএসবি 2.0 কন্ট্রোলার" লাইনের বিপরীতে "সক্ষম" শব্দটি হতে হবে।
- এর পরে, অ্যাডভান্সড ট্যাবে যান, সেখানে "প্রথম বুট ডিভাইস" লাইনের বিপরীতে USB-HDD মান সেট করুন।
- Save & Exit Setup এর মাধ্যমে সেভ করে সেটিংস থেকে প্রস্থান করুন।
কিভাবে ফ্ল্যাশ ড্রাইভ থেকে EFI (UEFI) Bios এ উইন্ডোজ বুট করবেন
উইন্ডোজের সর্বশেষ সংস্করণগুলি BIOS-এ USB ফ্ল্যাশ ড্রাইভ থেকে কীভাবে বুট করা যায় সে সম্পর্কে সবচেয়ে সহজ এবং সবচেয়ে স্বজ্ঞাত বিকল্প অফার করে৷ যদি পূর্ববর্তী ফার্মওয়্যারে মেনুটি একটি নিয়মিত তালিকার মতো দেখায় যেখানে ম্যানিপুলেশনের জন্য কীবোর্ডে তীরগুলি ব্যবহার করা প্রয়োজন, তবে নতুন UEFI ইন্টারফেসে গ্রাফিক উপাদানগুলি অন্তর্ভুক্ত রয়েছে এবং একটি মাউস ব্যবহার সমর্থন করে। জন্য বিভিন্ন মডেলল্যাপটপ, বিশেষ বোতাম ব্যবহার করে রূপান্তর ঘটে, উদাহরণস্বরূপ:
- HP - প্রথম ESC, এবং তারপর F10;
- Asus - Del, তারপর F2।

কিছু Windows 8 ব্যবহারকারী রিপোর্ট করেছেন যে তাদের BIOS-এর UEFI সংস্করণে স্যুইচ করতে সমস্যা হচ্ছে। এই সমস্যাটি সমাধান করতে, নিম্নলিখিত বিকল্পগুলির মধ্যে একটি ব্যবহার করুন:
- কন্ট্রোল প্যানেলের মাধ্যমে পিসি সেটিংসে যান, পাওয়ার সেটিংস সহ বিভাগটি নির্বাচন করুন। এখানে আপনাকে দ্রুত বুট মোড বন্ধ করতে হবে।
- কম্পিউটারটি রিবুট করুন এবং BIOS-এ যেতে স্টার্ট স্ক্রিনে নির্দেশিত বোতামগুলি টিপুন।
- Win 8 পুনরায় চালু করতে, Shift+Restart কী সমন্বয় টিপুন। রিবুট করার পরে মেনুতে, সমস্যা সমাধান বিভাগটি নির্বাচন করুন। "উন্নত বিকল্প" এ যান। এখানে আপনাকে UEFI ফার্মওয়্যার সেটিংস ক্লিক করতে হবে: পিসি রিবুট করার সাথে সাথেই আপনাকে UEFI-এ পুনঃনির্দেশিত করা হবে।
একটি নতুন BIOS এর মাধ্যমে একটি ড্রাইভ থেকে শুরু করার দুটি উপায় রয়েছে৷ ভুলে যাবেন না যে OS পুনরায় ইনস্টল করার পরে, বুট অগ্রাধিকার সেটিংস তাদের আসল ফর্মে পুনরায় সেট করতে হবে (যাতে হার্ড ড্রাইভটি প্রথমে লোড হয়)। গ্রাফিকাল গ্লোবাল সেটিংস খুব পরিষ্কার, যে কোনও ব্যবহারকারী বিভাগগুলি নেভিগেট করতে সক্ষম হবে। ড্রাইভের জন্য অগ্রাধিকার সেট করতে, দুটি আছে সহজ বিকল্প:
- বুট অগ্রাধিকার মেনুতে যান, এটি স্ক্রিনের নীচে অবস্থিত। হার্ড ড্রাইভের পরিবর্তে অপসারণযোগ্য ড্রাইভ চিত্রটিকে প্রথম অবস্থানে টেনে আনুন এবং ছেড়ে দিন।
- প্রস্থান/উন্নত মোড বোতামে ক্লিক করুন, উন্নত সেটিংসে যেতে আপনার সম্মতি নিশ্চিত করুন। এখানে সবকিছু পূর্ববর্তী স্কিম অনুযায়ী করা হয়েছে: আপনাকে বুট বিভাগে বুট বিকল্প অগ্রাধিকার আইটেমটিতে ক্লিক করতে হবে। বুট বিকল্প #1 লাইনে, আপনার অপসারণযোগ্য ড্রাইভ নির্বাচন করুন। সেটিংস সংরক্ষণ করুন এবং প্রস্থান করুন।
ভিডিও: কিভাবে একটি Asus ল্যাপটপে BIOS সেট আপ করবেন
সবাইকে অভিবাদন! আজ বলতে চাই বায়োসে ফ্ল্যাশ ড্রাইভ থেকে কীভাবে বুট করবেন. এটির জন্য কী প্রয়োজন হতে পারে, উদাহরণস্বরূপ, আপনি একটি বুটযোগ্য USB ফ্ল্যাশ ড্রাইভ তৈরি করেছেন এবং উদাহরণস্বরূপ, উইন্ডোজ 10 ইনস্টল করতে চান। এটি কাজেও আসতে পারে: যখন প্রয়োজন হয়, ডিভিডি এবং সিডি থেকে বুটটি BIOS-এ রাখুন। অনেক প্রশাসক যারা শুধুমাত্র প্রথমবার এটির সম্মুখীন হন, উদাহরণস্বরূপ, সিস্টেমটি পুনরুদ্ধার করার সময়, তারা কী ভুল করছেন তা বুঝতে না পেরে অজ্ঞতার কারণে অনেক সময় হারাতে পারেন। আমি আশা করি যে এই নির্দেশটি আপনার জন্য কার্যকর হবে এবং আপনি একবার এবং সর্বদা এই কর্মের নীতিটি বুঝতে পারবেন,
একটি USB ফ্ল্যাশ ড্রাইভ থেকে বুট করার জন্য বুট মেনুর মাধ্যমে
বেশিরভাগ ক্ষেত্রে, ইউএসবি ফ্ল্যাশ ড্রাইভ থেকে BIOS-এ বুট করা কিছু এককালীন কাজের জন্য প্রয়োজন: উইন্ডোজ ইনস্টল করা, লাইভসিডি ব্যবহার করে আপনার কম্পিউটারে ভাইরাস পরীক্ষা করা, উইন্ডোজ পাসওয়ার্ড রিসেট করা।
এই সমস্ত ক্ষেত্রে, BIOS বা UEFI সেটিংস পরিবর্তন করার প্রয়োজন নেই, আপনি কম্পিউটার চালু করার সময় শুধুমাত্র বুট মেনু (বুট মেনু) কল করুন এবং একবার বুট ডিভাইস হিসাবে USB ফ্ল্যাশ ড্রাইভ নির্বাচন করুন।

উদাহরণস্বরূপ, উইন্ডোজ ইনস্টল করার সময়, আপনি পছন্দসই কী টিপুন, সিস্টেম বিতরণ কিটের সাথে সংযুক্ত ইউএসবি ড্রাইভটি নির্বাচন করুন, ইনস্টলেশন শুরু করুন - কনফিগার করুন, ফাইলগুলি অনুলিপি করুন, ইত্যাদি এবং প্রথম রিবুট হওয়ার পরে, কম্পিউটারটি হার্ড থেকে বুট হবে। নিজেই ড্রাইভ করুন এবং নিয়মিত মোডে ইনস্টলেশন প্রক্রিয়া চালিয়ে যান।
ল্যাপটপ এবং কম্পিউটারে এই মেনুতে প্রবেশ করার বিষয়ে খুব বিস্তারিত বিভিন্ন ব্র্যান্ডআমি নিবন্ধে লিখেছিলাম কিভাবে বুট মেনুতে প্রবেশ করতে হয়।
বুট বিকল্পগুলি নির্বাচন করতে BIOS-এ কীভাবে প্রবেশ করবেন

ভি বিভিন্ন অনুষ্ঠান BIOS সেটআপ ইউটিলিটিতে প্রবেশ করার জন্য, আপনাকে মূলত একই ক্রিয়াগুলি সম্পাদন করতে হবে: কম্পিউটার চালু করার সাথে সাথে, যখন ইনস্টল করা মেমরি বা কম্পিউটার বা মাদারবোর্ড প্রস্তুতকারকের লোগো সম্পর্কে তথ্য সহ প্রথম কালো স্ক্রীন উপস্থিত হয়, তখন চাপুন কীবোর্ডে পছন্দসই বোতাম - সবচেয়ে সাধারণ বিকল্পগুলি হ'ল মুছুন এবং F2। সাধারণত, এই তথ্যটি প্রাথমিক স্ক্রিনের নীচে থাকে: "সেটআপে প্রবেশ করতে ডেল টিপুন", "সেটিংসের জন্য F2 টিপুন" এবং অনুরূপ। সঠিক সময়ে ডান বোতাম টিপে (যত তাড়াতাড়ি ভাল - অপারেটিং সিস্টেমটি লোড হওয়া শুরু করার আগে এটি অবশ্যই করা উচিত) আপনাকে সেটিংস মেনুতে নিয়ে যাওয়া হবে - BIOS সেটআপ ইউটিলিটি। চেহারাএই মেনু পরিবর্তিত হতে পারে, সবচেয়ে সাধারণ বিকল্প কিছু বিবেচনা করুন.
আমি আপনাকে বিভিন্ন নির্মাতাদের BIOS এ প্রবেশ করার জন্য সমস্ত বোতামের একটি সারসংক্ষেপ টেবিল নিক্ষেপ করতে চাই।

UEFI BIOS-এ বুট অর্ডার পরিবর্তন করা হচ্ছে
আধুনিক মাদারবোর্ডে, BIOS ইন্টারফেস, বা আরও স্পষ্টভাবে, UEFI সফ্টওয়্যার, সাধারণত গ্রাফিকাল এবং, সম্ভবত, বুট ডিভাইসের ক্রম পরিবর্তনের ক্ষেত্রে আরও বোধগম্য।

বেশিরভাগ ভেরিয়েন্টে, যেমন গিগাবাইট (সকল নয়) বা আসুস মাদারবোর্ডে, আপনি মাউসের সাহায্যে সেই অনুযায়ী ডিস্কের ছবিগুলিকে টেনে এনে ফেলে দিয়ে বুট অর্ডার পরিবর্তন করতে পারেন।

যদি এটি সম্ভব না হয়, বুট বিকল্প আইটেমে BIOS বৈশিষ্ট্য বিভাগে দেখুন (শেষ আইটেম অন্য কোথাও অবস্থিত হতে পারে, কিন্তু বুট অর্ডার সেখানে সেট করা আছে)।
AMI BIOS-এ একটি USB ফ্ল্যাশ ড্রাইভ থেকে বুট কনফিগার করা হচ্ছে

অনুগ্রহ করে মনে রাখবেন যে বর্ণিত সমস্ত পদক্ষেপগুলি করার জন্য, BIOS-এ প্রবেশ করার আগে, ফ্ল্যাশ ড্রাইভটি অবশ্যই কম্পিউটারের সাথে সংযুক্ত থাকতে হবে। AMI BIOS-এ ফ্ল্যাশ ড্রাইভ থেকে বুট সেট করতে:
- উপরের মেনুতে, ডান কী টিপে, আইটেমটি "বুট" (ডাউনলোড) নির্বাচন করুন।
- এর পরে, হার্ড ডিস্ক ড্রাইভ (হার্ড ড্রাইভ) আইটেমটি নির্বাচন করুন এবং প্রদর্শিত মেনুতে, 1ম ড্রাইভে এন্টার টিপুন (প্রথম ডিস্ক)
- তালিকায়, ফ্ল্যাশ ড্রাইভের নাম নির্বাচন করুন - দ্বিতীয় ছবিতে, উদাহরণস্বরূপ, এটি কিংম্যাক্স ইউএসবি 2.0 ফ্ল্যাশ ডিস্ক। Enter, তারপর Esc টিপুন।

BIOS বুট সেটিংসের জন্য মেনু

পরবর্তী পর্ব:
- আইটেমটি নির্বাচন করুন "বুট ডিভাইস অগ্রাধিকার" (বুট ডিভাইসের অগ্রাধিকার),
- "প্রথম বুট ডিভাইস" নির্বাচন করুন, এন্টার টিপুন,
- আবার, ফ্ল্যাশ ড্রাইভ নির্দিষ্ট করুন।

আপনি যদি একটি CD থেকে বুট করতে চান, তাহলে DVD ROM ড্রাইভটি উল্লেখ করুন। Esc টিপুন, বুট আইটেম (ডাউনলোড) থেকে উপরের মেনুতে আমরা প্রস্থান আইটেমে চলে যাই এবং পরিবর্তনগুলি সংরক্ষণ করুন এবং প্রস্থান করুন (পরিবর্তনগুলি সংরক্ষণ করুন এবং প্রস্থান করুন) বা "পরিবর্তনগুলি সংরক্ষণ করে প্রস্থান করুন" নির্বাচন করুন - আপনি নিশ্চিত কিনা এই প্রশ্নে আপনি যদি আপনার পরিবর্তনগুলি সংরক্ষণ করতে চান তবে আপনাকে হ্যাঁ নির্বাচন করতে হবে বা কীবোর্ডে "Y" টাইপ করতে হবে, তারপর এন্টার টিপুন৷ এর পরে, কম্পিউটারটি পুনরায় চালু হবে এবং বুট করার জন্য আপনার নির্বাচিত USB ফ্ল্যাশ ড্রাইভ, ডিস্ক বা অন্য ডিভাইস ব্যবহার করা শুরু করবে।
একটি USB ফ্ল্যাশ ড্রাইভ থেকে BIOS AWARD বা ফিনিক্সে বুট করা

অ্যাওয়ার্ড BIOS-এ বুট করার জন্য একটি ডিভাইস নির্বাচন করার জন্য, প্রধান সেটিংস মেনুতে, উন্নত BIOS বৈশিষ্ট্য (উন্নত BIOS সেটিংস) নির্বাচন করুন, তারপরে নির্বাচিত প্রথম বুট ডিভাইসের সাথে, এন্টার টিপুন।

আপনি যে ডিভাইসগুলি থেকে বুট করতে পারেন তার একটি তালিকা প্রদর্শিত হবে - HDD-0, HDD-1, ইত্যাদি, CD-ROM, USB-HDD এবং অন্যান্য৷ একটি ফ্ল্যাশ ড্রাইভ থেকে বুট করতে, আপনাকে একটি USB-HDD বা USB-ফ্ল্যাশ ইনস্টল করতে হবে৷ সিডি ডিভিডি বা সিডি-সিডি-রম থেকে বুট করতে। এর পরে, আমরা Esc টিপে এক স্তর উপরে যাই এবং মেনু আইটেম "সংরক্ষণ করুন এবং প্রস্থান করুন সেটআপ" (সংরক্ষণ করুন এবং প্রস্থান করুন) নির্বাচন করুন।
H2O BIOS-এ এক্সটার্নাল মিডিয়া থেকে বুট কনফিগার করা হচ্ছে

একটি ফ্ল্যাশ ড্রাইভ থেকে InsydeH20 BIOS-এ বুট করতে, যা অনেক ল্যাপটপে পাওয়া যায়, প্রধান মেনুতে, ডান কী ব্যবহার করে, আপনাকে "বুট" আইটেমটিতে পৌঁছাতে হবে (ডাউনলোড)। বাহ্যিক ডিভাইস বুট আইটেমটি সক্ষম করে সেট করুন। নীচে, বুট অগ্রাধিকার বিভাগে, বাহ্যিক ডিভাইসটিকে প্রথম অবস্থানে সেট করতে F5 এবং F6 কী ব্যবহার করুন। আপনি যদি DVD বা CD থেকে বুট করতে চান, অভ্যন্তরীণ অপটিক ডিস্ক ড্রাইভ (অভ্যন্তরীণ অপটিক্যাল ড্রাইভ) নির্বাচন করুন।
তারপর উপরের মেনুতে প্রস্থান করুন এবং সেভ এবং প্রস্থান সেটআপ নির্বাচন করুন। কম্পিউটার সঠিক মিডিয়া থেকে পুনরায় চালু হবে।
BIOS এ প্রবেশ না করেই USB থেকে বুট করা (শুধুমাত্র UEFI সহ Windows 8, 8.1 এবং Windows 10 এর জন্য)
যদি আপনার কম্পিউটারের একটি থাকে সর্বশেষ সংস্করণউইন্ডোজ, এবং UEFI সফ্টওয়্যার সহ মাদারবোর্ড, আপনি BIOS সেটিংস প্রবেশ না করেই একটি USB ফ্ল্যাশ ড্রাইভ থেকে বুট করতে পারেন।

এটি করার জন্য: সেটিংসে যান - কম্পিউটার সেটিংস পরিবর্তন করুন (উইন্ডোজ 8 এবং 8.1 এ ডানদিকের প্যানেলের মাধ্যমে), তারপর "আপডেট এবং পুনরুদ্ধার" - "পুনরুদ্ধার" খুলুন এবং "বিশেষ বুট বিকল্প"-এ "রিস্টার্ট" বোতামে ক্লিক করুন। আইটেম

প্রদর্শিত ক্রিয়া নির্বাচন করুন স্ক্রিনে, ডিভাইস ব্যবহার করুন নির্বাচন করুন। USB ডিভাইস, নেটওয়ার্ক সংযোগ, বা DVD।

পরবর্তী স্ক্রিনে, আপনি এমন ডিভাইসগুলির একটি তালিকা দেখতে পাবেন যেগুলি থেকে আপনি বুট করতে পারেন, যাতে আপনার ফ্ল্যাশ ড্রাইভ অন্তর্ভুক্ত করা উচিত। যদি হঠাৎ এটি সেখানে না থাকে তবে "অন্যান্য ডিভাইসগুলি দেখুন" এ ক্লিক করুন। একবার নির্বাচিত হলে, কম্পিউটারটি আপনার নির্দিষ্ট করা USB ড্রাইভ থেকে রিবুট হবে।
তাই BIOS-এ একটি USB ফ্ল্যাশ ড্রাইভ থেকে বুট করতে বেছে নিন। সাইটের উপাদান
হ্যালো বন্ধুরা! আজ আমি কথা বলব কিভাবে BIOSএকটি ফ্ল্যাশ ড্রাইভ থেকে বুটিং সেট আপ করুন এবং এই একই ফ্ল্যাশ ড্রাইভটি BIOS সেটিংসে প্রদর্শিত না হলে কী করবেন। আমি ইতিমধ্যে এটি সম্পর্কে একটি নিবন্ধ লিখেছিলাম, কিন্তু আজ আমি এটি সম্পর্কে আরও বিস্তারিত লিখতে চাই ইউএসবি ড্রাইভ থেকে কিভাবে বুট করবেন BIOS কনফিগার করার পরে।
এটি কিসের জন্যে? ঠিক আছে, আপনি যদি এটি পড়ছেন, তাহলে আমি মনে করি আপনি ইতিমধ্যেই জানেন যে এটি আপনার জন্য কী। ঠিক আছে, যদি না হয়, তাহলে আমি আপনাকে একটি গোপন কথা বলব, আপনি বুটেবল ফ্ল্যাশ ড্রাইভ তৈরি করতে পারেন এবং সেগুলি থেকে অপারেটিং সিস্টেম ইনস্টল করতে পারেন বা অন্য বুট ডিস্ক চিত্রগুলি চালাতে পারেন, উদাহরণস্বরূপ। এটি খুব সুবিধাজনক, ফ্ল্যাশ ড্রাইভগুলি আরও প্রতিরোধী যান্ত্রিক ক্ষতিডিস্কের তুলনায়, এবং তাদের আরও মেমরি থাকতে পারে।
আপনি নির্দেশাবলী লেখা শুরু করার আগে, নিবন্ধটি পড়তে ভুলবেন না, এটি BIOS এ কীভাবে প্রবেশ করতে হয় তা বলে।সুতরাং, আপনি ইতিমধ্যে একটি বুটযোগ্য USB ফ্ল্যাশ ড্রাইভ তৈরি করেছেন এবং এটি থেকে বুট করার জন্য প্রস্তুত৷ প্রথমত, আমাদের সিস্টেমটি সেট আপ করতে হবে যাতে আমাদের ফ্ল্যাশ ড্রাইভটি প্রথম স্থানে থাকে এবং সিস্টেমটি প্রথমে এটি থেকে শুরু হয়। এখানে একটি কৌশল রয়েছে, যার মাধ্যমে প্রশ্ন ওঠে যেমন একটি USB ফ্ল্যাশ ড্রাইভ BIOS সেটিংসে প্রদর্শিত হয় না।
BIOS ফ্ল্যাশ ড্রাইভ থেকে বুট হবে না?
সবকিছু খুব সহজ, যখন USB ডিভাইসটি কম্পিউটারের সাথে সংযুক্ত থাকে না, তখন এটি বুট বিকল্পগুলিতে প্রদর্শিত হবে না।
আমরা BIOS এ একটি USB ফ্ল্যাশ ড্রাইভ থেকে বুট সেট করি
আমরা এটি করি:ফ্ল্যাশ ড্রাইভটি সংযুক্ত করুন, BIOS-এ যান (আপনি যদি উপরের নিবন্ধটি পড়তে না জানেন তবে সাধারণত এইগুলি DELETE বা F2 কী)। এবং বুট ডিভাইসের ক্রম সেট করে পৃষ্ঠায় যান। আমি শুধু স্ক্রিনশট দেখাব। মনে রাখবেন, আপনার জন্য সবকিছু আলাদা দেখাতে পারে এবং মেনু আইটেমগুলিকে আলাদাভাবে বলা যেতে পারে। "বুট" শব্দের সাথে একটি আইটেম সন্ধান করুন।


যদি ফ্ল্যাশ ড্রাইভটি সংযুক্ত থাকে তবে আমরা এটি তালিকায় দেখতে পাব।

এখন আমাদের বুট তালিকায় প্রথম স্থানে ফ্ল্যাশ ড্রাইভ ইনস্টল করতে হবে। এটি করতে, "এন্টার" টিপুন এবং "" নির্বাচন করুন।

আমরা F10 টিপে আমাদের সমস্ত পরিবর্তন সংরক্ষণ করি এবং কম্পিউটার পুনরায় চালু করি। যদি সবকিছু সঠিকভাবে করা হয় এবং USB ড্রাইভটি সঠিকভাবে তৈরি করা হয়, তাহলে USB ড্রাইভটিও লোড হতে শুরু করবে। প্রকৃতপক্ষে, এটি হতে পারে যে USB সেটিংসে প্রদর্শিত হয় না, তাহলে সম্ভবত আপনার একটি পুরানো কম্পিউটার আছে এবং এটি এই ফাংশনটিকে সমর্থন করে না।
BIOS সেট আপ করার একটি বিরক্তিকর গল্পের পরে, আমি আপনাকে আপনার বাড়ি বা অফিসের নিরাপত্তা এবং ভিডিও নজরদারি সম্পর্কে চিন্তা করার পরামর্শ দিতে চাই, আমার মতে, সবচেয়ে বেশি সেরা প্রতিকারসুরক্ষা. তাছাড়া, নতুন প্রযুক্তির সাথে, আপনি আইপি ভিডিও ক্যামেরা ইনস্টল করতে পারেন, যা আপনাকে অনেক নতুন এবং আধুনিক সুযোগ দেবে। উদাহরণস্বরূপ, বেশ কয়েকটি ক্যামেরা থেকে একটি নেটওয়ার্ক তৈরি করা এবং এমনকি ইন্টারনেটে ভিডিও সম্প্রচার করা।
সাইটে আরো:
আপডেট করা হয়েছে: জানুয়ারী 12, 2015 দ্বারা: অ্যাডমিন
আপনি কি ইতিমধ্যে একটি বুটযোগ্য USB ফ্ল্যাশ ড্রাইভ বার্ন করেছেন, কিন্তু ফ্ল্যাশ ড্রাইভ থেকে কীভাবে বুট করবেন তা জানেন না? এখানে জটিল কিছু নেই। ফ্ল্যাশ ড্রাইভ থেকে উইন্ডোজ বুট করা খুবই সহজ এবং এর জন্য আপনাকে শুধু BIOS-এ যেতে হবে এবং একটি সেটিং পরিবর্তন করতে হবে।
আপনি যদি এখনও উইন্ডোজের লাইসেন্সকৃত ডিজিটাল কপি রেকর্ড না করে থাকেন, আমি পড়ার পরামর্শ দিচ্ছি -?
আপনি যদি আপনার পিসি বা ল্যাপটপে একটি USB স্টিক প্লাগ করেন এবং এটি পুনরায় বুট করেন, উইন্ডোজ ইনস্টলেশনশুরু হবে না। সর্বোপরি, এর জন্য আপনাকে BIOS-এ একটি USB ফ্ল্যাশ ড্রাইভ থেকে বুট সক্ষম করতে হবে।
এই সহজে করা হয়. কিন্তু এখানে একটি nuance আছে. আসল বিষয়টি হ'ল পিসি এবং ল্যাপটপে ইউএসবি ফ্ল্যাশ ড্রাইভ থেকে উইন্ডোজ লোড করা বিভিন্ন উপায়ে সঞ্চালিত হয়। প্রথমত, এটি BIOS নির্মাতাদের উপর নির্ভর করে। এবং, দ্বিতীয়ত, ল্যাপটপের ব্র্যান্ড থেকে (আসুস, এসার, স্যামসাং, লেনোভো, এইচপি, ইত্যাদি)।
যাইহোক, BIOS-এ একটি USB ফ্ল্যাশ ড্রাইভ থেকে বুট করা একই নীতি অনুসারে সঞ্চালিত হয়। হ্যাঁ, BIOS মেনু সবসময় ভিন্ন হবে, এবং এটি অসুবিধা সৃষ্টি করতে পারে। কিন্তু নীচে আমরা কয়েকটি উদাহরণ দেখব যাতে আপনি বুঝতে পারেন কীভাবে একটি USB ফ্ল্যাশ ড্রাইভ থেকে একটি বুট ইনস্টল করতে হয় এবং নিজেরাই BIOS মেনুতে নেভিগেট করতে সক্ষম হন (যদি আপনার কাছে অন্য বিকল্প থাকে)।
তো, শুরু করা যাক। BIOS-এ প্রবেশ করতে, আপনি যখন আপনার কম্পিউটার বা ল্যাপটপ চালু করবেন তখন আপনাকে অবিলম্বে কীবোর্ডের একটি নির্দিষ্ট বোতাম টিপুন। কোনটি? স্ক্রিনে লোড করার সময় এটি পাওয়া যাবে।
আপনি আপনার সামনে সংশ্লিষ্ট মেনু দেখে জানতে পারেন যে আপনি BIOS-এ প্রবেশ করেছেন। সাধারণত নিম্নলিখিত বিকল্প আছে:



BIOS লোড করা ব্যর্থ হলে, পিসি বা ল্যাপটপ চালু না হওয়া পর্যন্ত অপেক্ষা করুন, এটি রিবুট করুন এবং অন্য কী টিপে আবার চেষ্টা করুন।

এই ক্ষেত্রে, আইটেম "বুট" নির্বাচন করা হয়েছে, এবং তারপর "বুট ডিভাইস অগ্রাধিকার" (অর্থাৎ, ডিভাইস শুরু করার অগ্রাধিকার)। ফলস্বরূপ, এই মত একটি মেনু খুলবে:


আপনি দেখতে পাচ্ছেন, এগুলি আলাদা, তবে প্রতিটি ক্ষেত্রে আমাদের প্রয়োজন লাইন রয়েছে - প্রথম (1ম), দ্বিতীয় (2য়) এবং তৃতীয় (3য়) বুট ডিভাইস। এটি নির্দেশ করে কোন ডিভাইসটি প্রথমে বুট হয়, কোনটি সেকেন্ডে এবং পালাক্রমে তৃতীয় হয়। একটি নিয়ম হিসাবে, হার্ড ডিস্ক ড্রাইভ (HDD) সর্বদা প্রথমে আসে, তারপরে ডিস্ক ড্রাইভ (CR-ROM)।
আপনি যখন USB ফ্ল্যাশ ড্রাইভ সংযোগ করবেন, তখন USB-HDD আইটেমটিও উপস্থিত হবে৷ এবং একটি USB ফ্ল্যাশ ড্রাইভ থেকে বুটিং সেট আপ করতে, আপনাকে বিকল্পটি নির্বাচন করতে হবে - প্রথম বুট ডিভাইস আইটেমে USB-HDD। উদাহরণ:

পরবর্তী, পরিবর্তনগুলি সংরক্ষণ করতে ভুলবেন না, অন্যথায় আপনাকে শুরু থেকে সবকিছু পুনরাবৃত্তি করতে হবে। কোন সংরক্ষণ বোতাম? এই তথ্যটি স্ক্রিনের নীচে লেখা আছে। উদাহরণস্বরূপ, উপরের স্ক্রিনশটে: F10 - "সংরক্ষণ করুন", ESC - "প্রস্থান করুন"। পরিবর্তনগুলি সংরক্ষণ করুন এবং BIOS থেকে প্রস্থান করুন। অভিনন্দন, একটি USB ফ্ল্যাশ ড্রাইভ থেকে বুট করার জন্য BIOS সেটআপ সম্পূর্ণ হয়েছে৷
কম্পিউটার (বা ল্যাপটপ) স্বয়ংক্রিয়ভাবে রিবুট হবে, তারপরে নিম্নলিখিত লাইনটি প্রদর্শিত হবে:

যেকোনো বোতাম টিপুন - এবং উইন্ডোজ ইনস্টলেশন শুরু হবে।
আপনার যদি একটি UEFI BIOS থাকে (অর্থাৎ, আপনি সম্প্রতি একটি নতুন পিসি বা ল্যাপটপ কিনেছেন), তাহলে একটি USB ফ্ল্যাশ ড্রাইভ থেকে উইন্ডোজ বুট করা নাশপাতি শেলিংয়ের মতোই সহজ।
BIOS এ যান এবং আপনি এই মেনুটির মতো কিছু দেখতে পাবেন:

UEFI-এ একটি ফ্ল্যাশ ড্রাইভ বুট করা কনফিগার করতে, আমরা "বুট অগ্রাধিকার" আইটেমে আগ্রহী। ইউএসবি ডিভাইস আইকনটিকে তালিকার শীর্ষে টেনে আনুন (যাতে এটি প্রথমটি হয়) এবং প্রস্থান করুন (উপরের ডান কোণায় প্রস্থান বোতাম)। আপনি যখন প্রস্থান করবেন, সিস্টেম আপনাকে জিজ্ঞাসা করবে আপনি পরিবর্তনগুলি সংরক্ষণ করতে চান কিনা। আপনি সম্মত হন, এর পরে পিসি বা ল্যাপটপ রিবুট হবে এবং উইন্ডোজ ইউএসবি ফ্ল্যাশ ড্রাইভ থেকে লোড হতে শুরু করবে।
যাইহোক: ইউএসবি ফ্ল্যাশ ড্রাইভে আপনার কী ধরণের চিত্র রয়েছে তা বিবেচ্য নয় - উইন্ডোজ 7, 8, 10 বা এক্সপি। এটা কিছু প্রভাবিত করে না। ফ্ল্যাশ ড্রাইভ থেকে OS বুট করা যাইহোক শুরু হবে (অবশ্যই, এটি সঠিকভাবে লেখা থাকলে)।
এবং অবশেষে, আরও একটি গুরুত্বপূর্ণ পয়েন্ট. উইন্ডোজ ফাইলগুলির প্যাকিং সম্পূর্ণ হলে, কম্পিউটার পুনরায় চালু হবে।

এর পরে, আপনাকে BIOS-এ ফিরে যেতে হবে এবং পূর্ববর্তী ডিভাইস স্টার্টআপ অগ্রাধিকার ফিরিয়ে দিতে হবে। অর্থাৎ, হার্ড ডিস্ক (HDD) প্রথম স্থানে রাখুন এবং USB ফ্ল্যাশ ড্রাইভটি শেষ স্থানে রাখুন। এটি একটি সমস্যা হওয়া উচিত নয়, কারণ আপনি ইতিমধ্যেই জানেন কিভাবে একটি USB ফ্ল্যাশ ড্রাইভ থেকে বুট করতে হয়, তাই না?
মূলত, আপনি করতে হবে না. এই ক্ষেত্রে, যখন একটি কালো পর্দা প্রদর্শিত হবে, কিছুই নাচাপবেন না
অন্যথায়, উইন্ডোজ ইনস্টলেশন আবার বুট হবে এবং আপনি আবার অপারেটিং সিস্টেম ইনস্টল করবেন।
কিন্তু যখন Windows ইনস্টল করা হয়, তখনও আপনাকে BIOS-এ যেতে হবে এবং পূর্ববর্তী ডিভাইস স্টার্টআপ অগ্রাধিকার ফিরিয়ে দিতে হবে। অন্যথায়, কম্পিউটার (বা ল্যাপটপ) সর্বদা প্রথমে একটি USB ফ্ল্যাশ ড্রাইভ থেকে ডেটা লোড করবে (যদি এটি সংযুক্ত থাকে)।






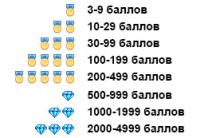




সেপ্টেম্বর ই-ডেলিভারি প্রচারের জন্য প্রচারমূলক কোড ই-ডেলিভারি
গেম অন্ধকূপ শিকারী 5 জন্য কোড
ভারতীয় জাতি: এটা কি?
ফাইনা রানেভস্কায়া ফাইনার হারিয়ে যাওয়া স্মৃতিকথা অবিলম্বে একেতেরিনা গেলটসারের সাথে বন্ধুত্ব করে
জন্ম তারিখ অনুসারে জীবনের সময়সূচী আমার ভবিষ্যত জীবনে কে হব