এটা আজ কল্পনা করা কঠিন আধুনিক অ্যাপার্টমেন্টবা আরও বেশি এমন একটি অফিস যা অফিস সরঞ্জামগুলির একটি উপযুক্ত সেট দিয়ে সজ্জিত নয়: কম্পিউটার, ল্যাপটপ, ট্যাবলেট, মোবাইল ফোন। আর যেখানে এই সব ডিভাইস পাওয়া যায়, সেখানে স্বাভাবিকভাবেই ইন্টারনেট থাকা উচিত। তিনি দৃঢ়ভাবে আমাদের জীবনে প্রবেশ করেছিলেন, সেখানকার সবচেয়ে বিশিষ্ট স্থানগুলির একটি নিয়েছিলেন। ইন্টারনেটে, আমরা অধ্যয়ন করি, কাজ করি, মজা করি, আরাম করি, যোগাযোগ করি। অতএব, নিজের এবং আপনার প্রিয়জনদের জন্য ওয়ার্ল্ড ওয়াইড ওয়েবে আরামদায়ক অ্যাক্সেস একটি সমস্যা যা শীঘ্র বা পরে প্রত্যেক ব্যক্তিকে সমাধান করতে হবে। সৌভাগ্যবশত, এখন আমাদের কাছে একটি নির্ভরযোগ্য সহকারী রয়েছে যা আমাদের এই সমস্যার সবচেয়ে কার্যকর এবং সহজ সমাধান বাস্তবায়ন করতে দেয় কোনো বিশেষ অতিরিক্ত বুদ্ধিবৃত্তিক এবং আর্থিক খরচ. আমরা অবশ্যই Wi-Fi প্রযুক্তি সম্পর্কে কথা বলছি।
কিন্তু "বায়ু" ইন্টারনেট ব্যবহার করার জন্য, আপনাকে কোথায় খুঁজে পেতে হবে এবং কীভাবে আপনার কম্পিউটারে Wi-Fi চালু করতে হবে তা জানতে হবে। আমরা এই নিবন্ধে এই প্রশ্নের উত্তর দেওয়ার চেষ্টা করেছি।
ওয়াইফাই কি?
ওয়্যারলেস ইন্টারনেট প্রযুক্তি আমাদের দৈনন্দিন জীবনের অংশ হয়ে উঠেছে। আমরা অভ্যাসগতভাবে সুবিধাজনক, নির্ভরযোগ্য এবং দ্রুত ইন্টারনেট অ্যাক্সেস সহ Wi-Fi সনাক্ত করি, যা আমরা বাড়িতে, কর্মক্ষেত্রে, সর্বজনীন স্থানে - বিমানবন্দর, ক্যাফে, শপিং সেন্টারে সম্মুখীন হই।
প্রশ্নের উত্তর দিন "ওয়াই-ফাই কি?" সবচেয়ে সহজ উপায় হল: এটি একটি নেটওয়ার্ক প্রোটোকল, যার অংশগ্রহণে "অ্যাক্সেস পয়েন্ট" এবং "ক্লায়েন্ট", বা "অ্যাক্সেস পয়েন্ট" এবং বেশ কয়েকটি "ক্লায়েন্ট" এর মধ্যে যোগাযোগ করা হয়, প্যাকেট ডেটা আদান-প্রদান করা হয়। স্থানীয় নেটওয়ার্ক বা ওয়ার্ল্ড ওয়াইড ওয়েবের মাধ্যমে।

বর্তমানে, সংক্ষিপ্ত রূপ Wi-Fi এর অর্থ কিছু নয় এবং আনুষ্ঠানিকভাবে কোনোভাবেই পাঠোদ্ধার করা হয় না, তবে, এই প্রোটোকলটি তৈরি করার সময়, বিকাশকারীরা হাই-ফাই (উচ্চ নির্ভুলতা) এর সাথে সাদৃশ্য দ্বারা "এটিকে একটি নাম দিয়েছেন"। এটি "ওয়ারলেস ফিডেলিটি" - বেতার নির্ভুলতার জন্য দাঁড়িয়েছে।
ব্যবহারের সুবিধা
অবশ্যই, "বায়ু" ইন্টারনেট একটি আদর্শ প্রযুক্তি নয়। এটি ব্যবহার করার সময় কী কী অসুবিধা হতে পারে তার একাধিক উদাহরণ একবারে দেওয়া যেতে পারে। সবচেয়ে ব্যাপকভাবে পরিচিত এক তথাকথিত "কোলাহলপূর্ণ" সংযোগ। এই প্রোটোকল দ্বারা ব্যবহৃত পরিসরে, অনেক গৃহস্থালী যন্ত্রপাতি নির্গত হয় (উদাহরণস্বরূপ, মাইক্রোওয়েভ ওভেন), বিকল্প সংযোগ ডিভাইসগুলি কাজ করে (উদাহরণস্বরূপ, ব্লুটুথ)। হস্তক্ষেপ দেয়াল এবং সিলিং তৈরি করতে পারে। এই সমস্ত নেতিবাচকভাবে অ্যাক্সেসের গতি এবং গুণমানকে প্রভাবিত করে।

যাহোক, ভাল দিকবাড়িতে এবং অফিসের পরিস্থিতিতে এর ব্যবহার থেকে কম নয়। এখানে আরো সুস্পষ্ট কিছু আছে:
- ওয়্যারলেস নেটওয়ার্কের কম খরচ এবং বেশ কয়েকটি অ্যাক্সেস পয়েন্ট ইনস্টল করা যা সমগ্র অঞ্চল জুড়ে স্থিতিশীল কভারেজ প্রদান করবে। একই সময়ে, কোনও তার, এক্সটেনশন কর্ড এবং অ্যাডাপ্টার নেই যা ক্রমাগত বিভ্রান্ত হয় এবং স্থানকে বিশৃঙ্খল করে। "বায়ু" সংযোগ ঐতিহাসিক মূল্যের প্রাঙ্গনে অপরিহার্য, সেইসাথে বাধামূলক স্থাপত্য বৈশিষ্ট্য সহ প্রাঙ্গনে;
- এই প্রোটোকল যে কোনও ডিভাইসে ইন্টারনেটে সম্পূর্ণ অ্যাক্সেস সরবরাহ করে - কিনা মোবাইল ফোন, ট্যাবলেট, ল্যাপটপ বা ডেস্কটপ কম্পিউটার - একটি নির্দিষ্ট স্থানে বাঁধা ছাড়া। এই প্রোটোকলের মাধ্যমে গ্লোবাল ইনফরমেশন স্পেসে অ্যাক্সেস হল আপনার প্রিয় সোফায় শুয়ে আরামে ইন্টারনেট ব্যবহার করার ক্ষমতা;
- ওয়াই-ফাই আপনাকে সিঙ্ক্রোনাস ব্যবহার করতে দেয় অনেকসক্রিয় সংযোগ। সেট করে তারবিহীন যোগাযোগ, একই সময়ে কতগুলি কম্পিউটার এবং মোবাইল ডিভাইস অনলাইন হবে তা নিয়ে আপনাকে চিন্তা করতে হবে না৷
একটি কম্পিউটারের জন্য ওয়াইফাই মডিউল কি?
সমস্ত জনপ্রিয় ডিভাইস এখন ডিফল্টরূপে অ্যাডাপ্টার দিয়ে সজ্জিত। তারা বাক্সের বাইরে ইন্টারনেটের সাথে সংযুক্ত হতে পারে, কিন্তু যাদের ডেস্কটপ কম্পিউটার আছে তাদের কী হবে? এই প্রশ্নের উত্তরটি সুস্পষ্ট - আপনাকে একটি অতিরিক্ত Wi-Fi রিসিভার ক্রয় করতে হবে, এটি ইনস্টল, সংযোগ এবং কনফিগার করতে হবে।
আমরা নীচে একটি কম্পিউটারে Wi-Fi ইনস্টল করার বিষয়ে আরও কথা বলব। এখন আমরা কি ধরনের রিসিভার আছে, তাদের পার্থক্য, সুনির্দিষ্ট এবং সুবিধাগুলি কি তা সিদ্ধান্ত নেওয়ার প্রস্তাব দিই।

"এয়ার" অ্যাডাপ্টার দুটি ধরনের হয়: বাহ্যিক এবং অভ্যন্তরীণ। এক্সটার্নাল হল সবচেয়ে বেশি ব্যবহৃত এবং কাজ করা সহজ। বাহ্যিক রিসিভারটি একটি ক্ষুদ্রাকৃতির ইউএসবি ড্রাইভের (ফ্ল্যাশ ড্রাইভ) অনুরূপ। এটি সরাসরি বা একটি USB তারের মাধ্যমে কম্পিউটারের সামনে বা পিছনে USB সংযোগকারীর সাথে সংযোগ করে৷

অভ্যন্তরীণ অ্যাডাপ্টারটি কিছুটা বড় এবং এটি ইনস্টল করার জন্য আপনাকে কম্পিউটার কেসটি খুলতে হবে। অতএব, একটি অভ্যন্তরীণ রিসিভার কিনুন শুধুমাত্র যদি আপনি নিশ্চিত হন যে আপনি কীভাবে এটি মাদারবোর্ডে ইনস্টল করবেন তা খুঁজে বের করতে সক্ষম হবেন। একটি অভ্যন্তরীণ মডিউল ইনস্টল করার সময়, আপনাকে প্রথমে এটি থেকে অ্যান্টেনাটি সংযোগ বিচ্ছিন্ন করতে হবে, মাদারবোর্ডের উপযুক্ত পোর্টে বোর্ডটি ঢোকাতে হবে (এর জন্য, পিসিআই ইন্টারফেসটি প্রায়শই ব্যবহৃত হয়) এবং অ্যান্টেনাটিকে তার জায়গায় ফিরিয়ে দিন।
ওয়্যারলেস অ্যাডাপ্টারগুলি ইনস্টল এবং চালু করার জন্য আরও ম্যানিপুলেশনগুলি আলাদা নয় এবং একটি কম্পিউটারে সংযোগ করার পরিবর্তন এবং পদ্ধতির উপর নির্ভর করে না।
কিভাবে ড্রাইভার ইনস্টল করবেন?
যেকোন ওয়াই-ফাই রিসিভার প্রস্তুতকারকের দ্বারা প্রয়োজনীয় একটি ডিস্ক সহ সরবরাহ করা হয় পূর্ণাঙ্গ কাজড্রাইভার ডিভাইস। একটি নির্দিষ্ট ডিভাইসের জন্য ড্রাইভার ছাড়াও, ডিস্কে অন্যান্য অ্যাডাপ্টারের মডেলগুলির জন্য ড্রাইভারও থাকতে পারে, তাই ইনস্টলেশনের সময় আপনাকে সতর্কতা অবলম্বন করতে হবে যে ডিভাইসটির জন্য ড্রাইভার ইনস্টল করা হচ্ছে তার নির্বাচন এড়িয়ে যাবেন না।

অন্যথায়, ড্রাইভার ইনস্টল করার পদ্ধতিটি প্রমিত করা হয় এবং নতুন হার্ডওয়্যার উইজার্ড থেকে বিস্তারিত টিপস সহ একটি স্বজ্ঞাত ইন্টারফেস প্রদান করা হয়। স্ক্রিনে প্রদর্শিত বার্তাগুলি সাবধানে পড়ুন এবং উপযুক্ত "পরবর্তী", "ঠিক আছে" এবং "সমাপ্তি" বোতামে ক্লিক করুন।
বেশিরভাগ অ্যাডাপ্টারগুলি বর্তমান কম্পিউটার দ্বারা স্বয়ংক্রিয়ভাবে স্বীকৃত হয় এবং বান্ডিল সিডি থেকে ড্রাইভার ইনস্টল না করেও কাজ করতে পারে। ডিভাইসটিকে পছন্দসই সংযোগকারীর সাথে সংযুক্ত করার জন্য এবং কয়েক সেকেন্ড অপেক্ষা করার জন্য এটি যথেষ্ট। একটি নিয়ম হিসাবে, এর পরে, ট্রেতে একটি বার্তা উপস্থিত হবে যাতে বলা হয় যে নতুন সরঞ্জাম পাওয়া গেছে, সনাক্ত করা হয়েছে এবং ইনস্টল করা হয়েছে, যা ব্যবহারের জন্য প্রস্তুত। যাইহোক, জেনেরিক ড্রাইভার সম্পূর্ণরূপে বিশেষ সফ্টওয়্যার প্রতিস্থাপন করতে পারে না। অতএব, আমরা আপনাকে ড্রাইভারগুলির ইনস্টলেশনকে অবহেলা না করার পরামর্শ দিই, এমনকি যদি প্রথম নজরে সবকিছু ত্রুটিহীনভাবে কাজ করে বলে মনে হয়।
আপনার ওয়াই-ফাই রিসিভার মডেলের ড্রাইভার ডিস্কে ডেভেলপারদের থেকে একটি বিশেষ ইউটিলিটিও থাকতে পারে, যা ইন্টারনেট অ্যাক্সেস সেট আপ করার প্রক্রিয়াটিকে সহজতর করার জন্য ডিজাইন করা হয়েছে। অধিকন্তু, এই ইউটিলিটি আপনাকে আপনার ইন্টারনেট সংযোগকে আরও নিয়ন্ত্রণ করতে, ডেটা স্থানান্তরের গতি এবং ভলিউম নিরীক্ষণ করার অনুমতি দেবে।
কিভাবে WIN XP এ wifi সেট আপ করবেন?
এই নির্দেশিকাটিতে, আমরা ধরে নেব যে আপনার বাড়ির "অ্যাক্সেস পয়েন্ট" এবং ইন্টারনেট বিতরণ ডিভাইস ইতিমধ্যেই কনফিগার করা আছে।
সুতরাং, Win XP আছে এমন একটি কম্পিউটারে একটি "বায়ু" সংযোগ স্থাপন করতে, আপনাকে নিম্নলিখিতগুলি করতে হবে:
- "স্টার্ট" মেনু খুলুন;
- "নেটওয়ার্ক নেবারহুড" নির্বাচন করুন;
- "নেটওয়ার্ক সংযোগ" উইন্ডোতে, "ওয়্যারলেস নেটওয়ার্ক সংযোগ" আইকনটি খুঁজুন;
- আইকনে ডান-ক্লিক করুন এবং তালিকায় "বৈশিষ্ট্য" ক্লিক করুন;
- "সাধারণ" ট্যাবে, "ইন্টারনেট প্রোটোকল TCP/IP" আইটেমটি খুঁজুন;
- "বৈশিষ্ট্য" বোতামে ক্লিক করুন।
যদি নির্দিষ্ট ip এবং dns ঠিকানাগুলির ব্যবহার আপনার প্রদানকারীর জন্য গুরুত্বপূর্ণ হয়, তাহলে যে উইন্ডোটি খোলে, সেখানে "নিম্নলিখিত আইপি ঠিকানা ব্যবহার করুন" রেডিও বোতামটি চেক করুন৷ যদি এই পরামিতিগুলি স্বয়ংক্রিয় মোডে কনফিগার করা থাকে তবে কিছু স্পর্শ করবেন না।

ম্যানুয়ালি আইপি সেট আপ করার সময়, আপনাকে নিম্নলিখিত ক্ষেত্রগুলি পূরণ করতে হবে:
- IP ঠিকানা: 192.168.0.2 (আপনার প্রদানকারীর সাথে এই প্যারামিটারটি পরীক্ষা করা উচিত, মান ভিন্ন হতে পারে);
- সাবনেট মাস্ক: 255.255.255.0;
- "প্রধান গেটওয়ে" লাইনে আপনাকে আপনার রাউটার বা মডেমের ঠিকানা লিখতে হবে, সাধারণত 192.168.0.1 বা 192.168.1.1। কিন্তু ত্রুটিগুলি এড়াতে, আপনার ডিভাইসের ডকুমেন্টেশন পরীক্ষা করা ভাল;
- "নিম্নলিখিত DNS সার্ভার ঠিকানাগুলি ব্যবহার করুন" স্যুইচটি সক্রিয় করতে মাউসে ক্লিক করুন এবং উভয় ক্ষেত্রেই পূরণ করুন: প্রাথমিক এবং মাধ্যমিক DNS সার্ভার৷ সরবরাহকারী দ্বারা ব্যবহৃত DNS সার্ভার সম্পর্কে তথ্য টেলিযোগাযোগ সংস্থার অফিসিয়াল ওয়েবসাইটে বা প্রযুক্তিগত সহায়তায় কল করে পাওয়া যেতে পারে;
- এই উইন্ডোটি বন্ধ না করে, উপরে "ওয়্যারলেস নেটওয়ার্ক" ট্যাবটি নির্বাচন করুন এবং এটিতে "নেটওয়ার্ক কনফিগার করতে উইন্ডোজ ব্যবহার করুন" বাক্সটি চেক করুন৷ এরপরে, "ওয়্যারলেস নেটওয়ার্ক" বোতামে ক্লিক করুন। এখানে আপনি সমস্ত উপলব্ধ সংযোগের একটি তালিকা দেখতে পাবেন। আপনার ডিসপেনসারে কনফিগার করা সংযোগটি নির্বাচন করুন এবং "সংযোগ করুন" বোতামটি ক্লিক করুন৷ এখন, ইন্টারনেটের সাথে সংযোগ করার জন্য, আপনার পরিচিত ব্যবহারকারীর নাম এবং পাসওয়ার্ড প্রবেশ করানো বাকি রয়েছে।
কিভাবে Win7 এ Wi-Fi সেট আপ করবেন?
Win7 OS এ একটি "এয়ার" সংযোগ সেট আপ করার দুটি উপায় রয়েছে: স্বয়ংক্রিয় মোডে এবং ম্যানুয়ালি। দ্বিতীয় বিকল্পটি উপযোগী হতে পারে যদি আপনি যে নেটওয়ার্কের সাথে সংযোগ করার পরিকল্পনা করছেন সেটি নিরাপত্তার কারণে সাধারণ তালিকা থেকে লুকানো থাকে, কিন্তু আপনি আপনার কম্পিউটারকে এটিতে সংযোগ করার নাম এবং পাসওয়ার্ড জানেন। আসুন ধাপে ধাপে উভয় পদ্ধতি বিবেচনা করি।
স্বয়ংক্রিয় মোডে Win7 OS-এ Wi-Fi ইনস্টল করা হচ্ছে
অপারেটিং সিস্টেমটি লোড হয়ে গেলে, আপনি স্ক্রিনের নীচের ডানদিকে কোণায় ওয়্যারলেস নেটওয়ার্ক সংযোগ আইকনটি দেখতে পাবেন। এটিতে ক্লিক করুন। এটি আপনার কাছে উপলব্ধ বায়ু সংযোগগুলির একটি তালিকা খুলবে৷ আপনাকে তালিকা থেকে আপনার মোডেম বা রাউটারে কনফিগার করা একটি নির্বাচন করতে হবে।

Win7 OS এ ম্যানুয়ালি Wi-Fi ইনস্টল করা হচ্ছে
সংযোগটি ম্যানুয়ালি কনফিগার করতে, সিস্টেম ট্রেতে "নেটওয়ার্ক" নির্বাচন করুন, তারপরে "নেটওয়ার্ক এবং শেয়ারিং সেন্টার"। "একটি নতুন সংযোগ বা নেটওয়ার্ক সেট আপ করুন" এ ক্লিক করুন। পরবর্তী ধাপে, "ম্যানুয়ালি একটি ওয়্যারলেস সংযোগ সংযোগ করুন" বিকল্পটি চেক করুন এবং "পরবর্তী" বোতামে ক্লিক করুন।
পরবর্তী ডায়ালগে, সমস্ত প্রাসঙ্গিক ক্ষেত্রগুলি পূরণ করুন: নেটওয়ার্কের নাম, এনক্রিপশনের ধরন এবং নিরাপত্তা স্তর নির্দিষ্ট করুন৷ বেশিরভাগ ক্ষেত্রে, ডিফল্ট সেটিংস অপরিবর্তিত রাখা যেতে পারে - AES এবং WPA2 ব্যবহার করুন। "নিরাপত্তা কী" ক্ষেত্রে, আপনাকে সংযোগের জন্য পাসওয়ার্ড লিখতে হবে। আরও নিরাপত্তার জন্য, "অক্ষরগুলি লুকান" বাক্সটি চেক করুন যাতে পাসওয়ার্ডটি আপনার কাঁধে পড়তে না পারে৷

চূড়ান্ত স্পর্শ - আপনি যদি ভবিষ্যতে এই সংযোগটিকে প্রধান হিসাবে ব্যবহার করার পরিকল্পনা করেন, তাহলে "এই সংযোগটি স্বয়ংক্রিয়ভাবে শুরু করুন" বাক্সটি চেক করুন৷ তারপর "ওকে" বোতামে ক্লিক করুন।
উইন্ডোজ 8 এ ডিভাইসটি ইনস্টল করা হচ্ছে
Win8 এ একটি বেতার সংযোগ সক্ষম করতে, নিম্নলিখিতগুলি করুন:
- টাস্কবারে সিস্টেম ট্রিতে Wi-Fi আইকনে ক্লিক করুন বা Charms বারের মাধ্যমে সেটিংস চার্মে কল করুন (উইন + আই সংমিশ্রণ টিপানোর অনুরূপ)। এর সাথে Wi-Fi প্যানেল প্রদর্শিত হবে ডান পাশপর্দা;
- আপনি সংযোগের জন্য উপলব্ধ বেতার নেটওয়ার্কগুলির সম্পূর্ণ তালিকা দেখতে পাবেন। আপনার জন্য কনফিগার করা একটি নির্বাচন করুন এবং "সংযোগ" বোতামে ক্লিক করুন;
- পরবর্তী ধাপ হল নেটওয়ার্ক সংযোগের অবস্থা পরীক্ষা করা। সিস্টেমটি নির্বাচিত নেটওয়ার্কের প্রয়োজনীয়তাগুলি পরীক্ষা করবে এবং আপনাকে প্রয়োজনীয় ডেটা প্রবেশ করতে বলবে;
- নেটওয়ার্ক প্রয়োজনীয়তা পরীক্ষা করার পরে, সিস্টেম আপনাকে একটি পাসওয়ার্ড লিখতে অনুরোধ করবে। আপনার পরিচিত নিরাপত্তা কী লিখুন এবং "পরবর্তী" বোতামে ক্লিক করুন;
- পাসওয়ার্ডটি সঠিকভাবে প্রবেশ করানো হলে, আপনি "সংযোগ সম্পূর্ণ" বার্তাটি দেখতে পাবেন, যার অর্থ হল ইন্টারনেট সংযোগ স্থাপন করা হয়েছে।
কীভাবে ডিভাইসটি বন্ধ করবেন?
ওয়াই-ফাই বন্ধ করতে বা পূর্বে প্রবেশ করা ডেটা সম্পাদনা করতে, ট্রেতে ওয়্যারলেস নেটওয়ার্কগুলির জন্য আইকনটি নির্বাচন করুন (Win7 এবং Win8 এর জন্য প্রাসঙ্গিক) এবং সমস্ত উপলব্ধ সংযোগের ড্রপ-ডাউন তালিকায় আপনি আগে কনফিগার করেছেন এমন একটি নির্বাচন করুন৷ নিষ্ক্রিয় করতে, "অক্ষম করুন" বোতামটি ব্যবহার করুন এবং সম্পাদনা করতে - ডান-ক্লিক করুন এবং "বৈশিষ্ট্য" নির্বাচন করুন। "সংযোগ" এবং "নিরাপত্তা" ট্যাবে, আপনি হয় ডিভাইসটি সংযোগ বিচ্ছিন্ন করতে পারেন বা পাসওয়ার্ড, এনক্রিপশন প্রকার বা নিরাপত্তা স্তরে পরিবর্তন করতে পারেন৷

Win XP এর জন্য, নিম্নলিখিতগুলি করুন:
- মেনু শুরু;
- আইকন "নেটওয়ার্ক স্থান";
- "তারবিহীন যোগাযোগ";
- খোলে তালিকায়, নির্বাচন করুন প্রতিষ্ঠিত সংযোগএবং "অক্ষম" বোতামে ক্লিক করুন।
28.10.2017
অ্যাডাপ্টার তারবিহীন যোগাযোগঅক্ষম কি করতে হবে। ওয়াই-ফাই ল্যাপটপে কাজ করে না - শীর্ষ কারণ।
যখন একজন ব্যবহারকারী একটি ল্যাপটপ ক্রয় করেন, অবশ্যই তিনি এটি প্রদান করা সমস্ত বৈশিষ্ট্য ব্যবহার করতে চান। আজকের নিবন্ধের বিষয়, উইন্ডোজ 7 বা 8-এ ল্যাপটপে কীভাবে ওয়াইফাই সক্ষম করবেন, আমি একটি কারণে বেছে নিয়েছি। দেখে মনে হবে এখানে জটিল কিছু নেই, তবে আপনি যদি কিছু সূক্ষ্মতা না জানেন তবে এই পদ্ধতিটি এত তুচ্ছ বলে মনে হবে না।
সমস্যাগুলি দেখা দিতে পারে এবং সৌভাগ্যবশত সেগুলি দ্রুত এবং সহজে সমাধান করা হয়, আপনাকে কেবল কীভাবে তা জানতে হবে। শুধু এই নিবন্ধে, আসুন কিছু সমস্যা সম্পর্কে কথা বলি যা আপনি যখন WiFi চালু করেন তখন হতে পারে।
সেখানে কি আদৌ ওয়াইফাই আছে?
প্রথমত, আপনার কম্পিউটার বা ল্যাপটপে Wi-Fi আছে কিনা তা আমাদের খুঁজে বের করতে হবে। আধুনিক পোর্টেবল কম্পিউটার, ল্যাপটপ, নেটবুক, ফোন এবং অন্যান্য ডিভাইসে Wi FI আছে। আপনি Google-এ আপনার ডিভাইসে একটি আছে কিনা তা পরীক্ষা করতে পারেন, তবে আমি এখনই আপনাকে আশ্বস্ত করতে পারি যে আপনি যদি এটি অনেক আগে কিনে থাকেন, তাহলে বিল্ট-ইন রিসিভারটি সেখানে নাও থাকতে পারে।
স্টার্ট মেনুতে যান, কম্পিউটারে ডান-ক্লিক করুন এবং বৈশিষ্ট্য নির্বাচন করুন।

খোলা উইন্ডোতে, বাম দিকে "ডিভাইস ম্যানেজার" এ ক্লিক করুন।

এখান থেকে আপনি দেখতে পারেন: ল্যাপটপের কোন উপাদানগুলি নিয়ন্ত্রণ করা যেতে পারে - প্রয়োজনীয় ডিভাইসটি সক্রিয় বা নিষ্ক্রিয় করুন। আমরা এমন একজনকে খুঁজে পাই যার নামে একটি শব্দ আছে বেতার. এটিতে ডান-ক্লিক করুন এবং "সক্ষম করুন" নির্বাচন করুন।

যাইহোক, যদি পরিষেবা আইকনের পাশে একটি বিস্ময়বোধক চিহ্ন সহ একটি হলুদ ত্রিভুজ থাকে তবে এর অর্থ এই ডিভাইসটির জন্য ড্রাইভারটি ল্যাপটপে ইনস্টল করা নেই। এই পরিস্থিতিতে, অন্য একটি ডিভাইস (কম্পিউটার, ল্যাপটপ, নেটবুক, ট্যাবলেট, ইত্যাদি) ব্যবহার করুন যার মাধ্যমে আপনি Wi-Fi ড্রাইভারগুলি ডাউনলোড করেন, সেগুলি ল্যাপটপে স্থানান্তর করুন এবং সেগুলি ইনস্টল করুন।
Wi-Fi সক্ষম করার অন্যান্য সূক্ষ্মতা
উপরে, আমি বিস্তারিত বর্ণনা করেছি কিভাবে ল্যাপটপে ওয়াইফাই সক্ষম করতে হয়। কিন্তু কিভাবে ওয়াই-ফাই সক্ষম করতে হয় এবং কিভাবে সংযোগ করতে হয় তার সম্পূর্ণ চিত্রটি দেখার জন্য, নীচের লিঙ্কটি দৃঢ়ভাবে অনুসরণ করুন, যেমন এই নিবন্ধে আমি আপনার ক্ষেত্রে উদ্ভূত অন্যান্য সূক্ষ্মতা সম্পর্কে কথা বলছি। নিবন্ধটি "" একটি "লাইভ" উদাহরণে লেখা হয়েছিল, তাই এটি আপনার জন্য অত্যন্ত কার্যকর হবে।
আপনি যদি ড্রাইভার ইনস্টল করার সাথে পরিচিত না হন তবে আমরা পড়ি: ""। ড্রাইভার খুঁজে পেতে, আপনার ল্যাপটপ প্রস্তুতকারকের অফিসিয়াল ওয়েবসাইটে যান, সাইটের অনুসন্ধানে মডেলটি প্রবেশ করান। তারপর তালিকায় ওয়্যারলেসের জন্য ড্রাইভার সন্ধান করুন।
আমি উড়িয়ে দিই না যে ব্যবহারকারীরা এই নিবন্ধটি পড়েছেন তারা Wi-Fi পাসওয়ার্ড জানেন না। যদি আপনি এটি না জানেন, তাহলে আপনি একটি নিরাপদ নেটওয়ার্কে প্রবেশ করতে পারবেন না। কিভাবে Wi-Fi এর পাসওয়ার্ড দেখতে হয় তা জানতে, আমি পড়ার পরামর্শ দিই: ""। আমি এটাও ধরে নিচ্ছি যে কেউ কেউ হ্যাকিং সম্পর্কে জিজ্ঞাসা করবে, হ্যাঁ, আপনি হ্যাক করতে পারেন, তবে আমি এটি সম্পর্কে লিখব না।
পরিস্থিতি ভিন্ন এবং উপরের টিপসগুলির কোনটিই আপনাকে সাহায্য করবে না তখন আপনার সম্ভাবনাকে বাদ দেওয়া উচিত নয়। তাহলে কিভাবে এগোবেন? ভাগ্যক্রমে আপনার জন্য, তৃতীয় পক্ষের সফ্টওয়্যার রয়েছে যা আপনি নিরাপদে ব্যবহার করতে পারেন৷ এর অর্থ হল যে ইনস্টলেশনের পরে, এই প্রোগ্রামটি স্বয়ংক্রিয়ভাবে চালু হবে প্রতিবার উইন্ডোজ শুরু হবে এবং একটি নির্দিষ্ট কী সমন্বয় টিপে, নির্দিষ্ট ক্রিয়া সম্পাদন করবে। উদাহরণস্বরূপ, ব্লুটুথ বা ওয়াইফাই চালু করুন।
এই জাতীয় ইউটিলিটিগুলির একটি বিশাল সংখ্যা রয়েছে, আমি উদাহরণ হিসাবে সফটসুইচকে উদ্ধৃত করতে পারি। উপরের ফাংশনগুলি ছাড়াও, তিনি কীভাবে ক্যামেরা এবং টাচস্ক্রিন চালু করবেন তাও জানেন। এই প্রতিটি ফাংশনের জন্য, কীবোর্ড বোতামগুলির একটি নির্দিষ্ট সংমিশ্রণ রয়েছে যা আপনি যদি প্রোগ্রামারদের এই সৃষ্টি ডাউনলোড করার সিদ্ধান্ত নেন তবে আপনি নিজেকে পরিচিত করতে পারেন। গুগলে এই প্রোগ্রামটি খুঁজে পাওয়া আপনার জন্য কঠিন হবে না, যেহেতু এটির একটি ফ্রি সফট লাইসেন্স (ফ্রি লাইসেন্স) রয়েছে। এটি ডাউনলোড করুন, এটি ইনস্টল করুন এবং উপভোগ করুন!
এবং আমি এই বিষয়ে আছে, সম্ভবত, সবকিছু. পড়ার জন্য ধন্যবাদ এবং আমি আন্তরিকভাবে আশা করি আমি আপনাকে সাহায্য করেছি।
স্পষ্টতার জন্য, ভিডিওটি দেখুন:
ওয়াইফাই ব্রডব্যান্ড প্রযুক্তি মানুষের জীবনের একটি অংশ হয়ে উঠেছে। এটি আপনাকে রুটিন কাজগুলি অত্যন্ত দ্রুত সমাধান করতে দেয়। তাই ল্যাপটপে ওয়াইফাই কেন কাজ করে না এই প্রশ্নটি খুবই গুরুত্বপূর্ণ। আমি এখনই নোট করতে চাই যে ল্যাপটপে ওয়াইফাই কাজ না করতে পারে এমন অনেক কারণ রয়েছে এবং এই নিবন্ধটি একটি নিরাময় নয়। যাইহোক, এটিতে আপনি বিশেষজ্ঞকে কল না করেই সবচেয়ে সাধারণ সমস্যার সমাধান পাবেন।
ল্যাপটপকে দোষারোপ করার আগে, আপনার অ্যাক্সেস পয়েন্টটি নিজেই পরীক্ষা করা উচিত, যেহেতু এটি রাউটার যা বেতার নেটওয়ার্কের অকার্যকরতার কারণ হতে পারে।
প্রথমত, আপনাকে নিশ্চিত করতে হবে যে এটি চালু আছে যাতে অন্যান্য ডিভাইস, যেমন একটি স্মার্টফোন, ট্যাবলেট বা অন্যান্য ল্যাপটপ এটির সাথে সংযোগ করতে পারে। রাউটারের সাথে সবকিছু ঠিক থাকলে, তারপর এগিয়ে যান।
কেন ওয়াইফাই কাজ করে না: ভিডিও
নেটওয়ার্ক অ্যাডাপ্টার ড্রাইভার পরীক্ষা এবং ইনস্টল করা হচ্ছে
ক্ষেত্রে যখন রাউটার চালু থাকে, নেটওয়ার্ক কাজ করে, কিন্তু ওয়াইফাই এখনও ল্যাপটপ চালু করে না, আপনাকে ওয়্যারলেস অ্যাডাপ্টার এবং নেটওয়ার্ক কার্ডের জন্য ড্রাইভারটি পরীক্ষা করতে হবে। আপনি ডিভাইস ম্যানেজারে এটি করতে পারেন। আপনি নিম্নলিখিত হিসাবে এটি খুলতে পারেন. আমরা শর্টকাট "মাই কম্পিউটার" খুঁজে পাই (ডেস্কটপে, স্টার্ট মেনুতে বা ফাইল ম্যানেজারে) এবং এটিতে ডান-ক্লিক করুন। "বৈশিষ্ট্য" নির্বাচন করুন। এর পরে, বাম প্যানেলে আপনাকে "ডিভাইস ম্যানেজার" খুঁজে বের করতে হবে এবং এটি খুলতে হবে।
প্রদর্শিত মেনুটি ল্যাপটপের সমস্ত ডিভাইস প্রদর্শন করে, এমনকি তাদের ড্রাইভার ইনস্টল না থাকলেও। এই ক্ষেত্রে, তারা একটি বিস্ময়সূচক বিন্দু দিয়ে চিহ্নিত করা হবে। আমরা " নেটওয়ার্ক অ্যাডাপ্টার" বিভাগে আগ্রহী। ডাবল ক্লিক করে খুলুন এবং দেখুন বিস্ময় চিহ্ন সহ একটি ডিভাইস আছে কিনা।
যদি তাই হয়, এটিতে ডান-ক্লিক করুন এবং "মুছুন" নির্বাচন করুন। আমরা কর্ম নিশ্চিত করি। এর পরে, আপনার যদি ড্রাইভার ডিস্ক থাকে তবে এটি ড্রাইভে প্রবেশ করান এবং প্রয়োজনীয় সফ্টওয়্যারটি ইনস্টল করুন। যদি এমন কোনও ডিস্ক না থাকে তবে আপনাকে ল্যাপটপ প্রস্তুতকারকের অফিসিয়াল ওয়েবসাইটে যেতে হবে এবং আপনার মডেলের জন্য প্রয়োজনীয় সফ্টওয়্যারটি ডাউনলোড করতে হবে।
এটি বেশ সম্ভব যে নেটওয়ার্ক সরঞ্জামগুলির জন্য একটি ড্রাইভার আগে ইনস্টল করা হয়েছিল, তবে কিছু সময়ে এটি কাজ করা বন্ধ করে দিয়েছে। কেন এটা ঘটতে পারে? সবচেয়ে সাধারণ কারণ হল ভাইরাস আক্রমণ। এটি ডিভাইসের অনুপযুক্ত শাটডাউনের ফলাফলও হতে পারে, উদাহরণস্বরূপ, পাওয়ার বোতামটি দীর্ঘক্ষণ টিপে। কখনও কখনও হিমায়িত বা হার্ডওয়্যার ত্রুটির পরে এই ধরনের পরিণতি ঘটে।
ড্রাইভারগুলি ইনস্টল করার পরে, আমরা আবার ওয়্যারলেস নেটওয়ার্কের সাথে সংযোগ করার ক্ষমতা পরীক্ষা করি। এটি লক্ষণীয় যে উপরের পদক্ষেপগুলি অপারেটিং সিস্টেমের সংস্করণ নির্বিশেষে সঞ্চালিত হয়।
উইন্ডোজে ওয়াইফাই ড্রাইভার পুনরায় ইনস্টল করা: ভিডিও
কীবোর্ড ড্রাইভার
নেটওয়ার্ক মডিউল ড্রাইভার ক্রমানুসারে আছে, কিন্তু Wi-Fi অ্যাডাপ্টার চালু হয় না, আমার কি করা উচিত? এখানে আপনাকে বুঝতে হবে কীবোর্ড ব্যবহার করে কী করা হয়। একটি নিয়ম হিসাবে, এটি হল Fn কী সমন্বয় + ওয়াইফাই সক্ষম বোতাম (সংশ্লিষ্ট আইকন দিয়ে চিহ্নিত)। যদি আপনি এই কীগুলি টিপলে অ্যাডাপ্টারটি চালু না হয়, তাহলে আপনার কীবোর্ডে ড্রাইভারটি ইনস্টল করা উচিত।
এমন কিছু ক্ষেত্রে আছে যখন ড্রাইভার ইনস্টল করা হয়, বেশিরভাগ অতিরিক্ত কী কাজ করে, কিন্তু আপনি এখনও ওয়্যারলেস অ্যাডাপ্টার চালু করতে পারবেন না। এই ক্ষেত্রে, ওয়াইফাই মডিউল পরিচালনা করার জন্য একটি বিশেষ ইউটিলিটি ইনস্টল করার সুপারিশ করা হয়। আপনি সফ্টওয়্যার হিসাবে একই উৎস থেকে এটি ডাউনলোড করতে পারেন.
একটি বেতার সংযোগের স্থিতি পরীক্ষা করা হচ্ছে
সম্পরকিত প্রবন্ধ
যদি ড্রাইভারগুলির সাথে সবকিছু ঠিকঠাক থাকে তবে ওয়াইফাই এখনও কাজ করে না, তবে আপনার নেটওয়ার্ক সংযোগের স্থিতি পরীক্ষা করা উচিত। এটি করার জন্য, ডান মাউস বোতাম দিয়ে ট্রেতে থাকা নেটওয়ার্ক আইকনে ক্লিক করে নেটওয়ার্ক এবং শেয়ারিং কন্ট্রোল প্যানেলটি খুলুন এবং "অ্যাডাপ্টার সেটিংস পরিবর্তন করুন" আইটেমটি প্রবেশ করুন৷ এখানে আমরা ওয়্যারলেস নেটওয়ার্কের একটি শর্টকাট খুঁজে পাই (উইন্ডোজের সংস্করণের উপর নির্ভর করে, নামটি আলাদা হতে পারে)।
যদি লেবেলটি ধূসর হয়, তাহলে এর অর্থ হল সংযোগটি অক্ষম করা হয়েছে৷ আপনি সংযোগে ডান-ক্লিক করে এবং "সক্ষম করুন" নির্বাচন করে এটি সক্ষম করতে পারেন। এর পরে, কম্পিউটার স্বয়ংক্রিয়ভাবে উপলব্ধ নেটওয়ার্কগুলির জন্য অনুসন্ধান শুরু করবে।
এছাড়াও আপনি ডায়াগনস্টিক ক্লিক করতে পারেন। এইভাবে, সিস্টেমটি স্বয়ংক্রিয়ভাবে নেটওয়ার্ক অ্যাডাপ্টারের সাথে সম্পর্কিত সমস্যা সমাধান এবং সমস্যা সমাধান শুরু করবে। এটি লক্ষণীয় যে এই পদ্ধতিটি একটি সারিতে বেশ কয়েকবার সঞ্চালিত হতে পারে, কারণ এটি দ্বিতীয় বা এমনকি তৃতীয়বার সাহায্য করতে পারে।
ল্যাপটপে ওয়াই-ফাই কাজ না করলে কী করবেন: ভিডিও
ওয়াইফাই অ্যাডাপ্টার কাজ নাও করতে পারে এমন আরও কয়েকটি কারণ
উপরে ওয়্যারলেস অ্যাডাপ্টার ব্যর্থ হতে পারে প্রধান কারণ ছিল. এখন আপনি জানেন যে ল্যাপটপে ওয়াইফাই কাজ না করলে প্রথমে কী করতে হবে। যাইহোক, এটি লক্ষণীয় যে এগুলি সমস্ত সফ্টওয়্যার কারণ, যা কেবলমাত্র নতুন ড্রাইভার, ইউটিলিটি ইনস্টল করার পাশাপাশি উইন্ডোজে নির্দিষ্ট ক্রিয়াকলাপ সম্পাদন করে নির্মূল করা যেতে পারে।
কখনও কখনও হার্ডওয়্যার ত্রুটিও আছে। এটার মানে কি. হার্ডওয়্যার ব্যর্থতা সরাসরি বোর্ডের সাথেই ঘটে। অন্য কথায়, এগুলি নেটওয়ার্ক কার্ডের শারীরিক ক্ষতি। এই ধরনের সমস্যাগুলি সমাধান করতে, আপনাকে ল্যাপটপটি বিচ্ছিন্ন করতে হবে। এটি লক্ষণীয় যে কিছু মডেলগুলি বিচ্ছিন্ন করা অত্যন্ত সহজ, তবে, এমনগুলিও রয়েছে যেগুলি নিজেরাই আলাদা করা বেশ কঠিন। এটা সতর্ক করা আবশ্যক যে এই এলাকায় নির্দিষ্ট জ্ঞান ছাড়া, এটি ল্যাপটপ বিচ্ছিন্ন করার সুপারিশ করা হয় না।
কিন্তু এখনও এই নিবন্ধে আমরা বিবেচনা করব কি শারীরিক ক্ষতি হতে পারে। উদাহরণস্বরূপ, যদি ডিভাইসটি মেরামত করা হয় বা আপনি কুলিং সিস্টেম পরিষ্কার করার জন্য এটিকে নিজের থেকে আলাদা করে নেন, তবে এটি বেশ সম্ভব যে অ্যান্টেনার তারগুলি ওয়াইফাই অ্যাডাপ্টারের সাথে সংযুক্ত নয়। আপনি কেবল তাদের সম্পর্কে ভুলে যেতে পারেন। এই ক্ষেত্রে, অ্যাডাপ্টার কাজ করে, কিন্তু সংকেত ধরতে পারে না, এমনকি যখন এটি উত্সের কাছাকাছি থাকে। সমস্যাটি কেবল অ্যান্টেনা সংযোগ করে সমাধান করা হয়।
এছাড়াও, কেন Wi-Fi মডিউল কাজ করে না এই প্রশ্নের উত্তর হল কার্ডের ব্যানাল ওভারহিটিং এবং এর ব্যর্থতা। ল্যাপটপটি বিছানায় ব্যবহার করা হলে বা নরম পৃষ্ঠে রাখা হলে এটি ঘটতে পারে। আসল বিষয়টি হ'ল ডিভাইসের নীচের কভারে বিশেষ গর্ত রয়েছে যার মাধ্যমে ঠান্ডা বাতাস সিস্টেমে প্রবেশ করে, বোর্ডগুলিকে শীতল করে।
এই গর্তগুলি আটকে থাকলে কী হবে তা অনুমান করা কঠিন নয় অনেকক্ষণ. অতিরিক্ত গরম হওয়ার আরেকটি কারণ হতে পারে সাধারণ ধুলো, যা ফ্যান দ্বারা টানা হয় এবং ল্যাপটপের একেবারে সমস্ত মডিউল এবং উপাদানগুলিতে ল্যাপটপের ভিতরে স্থির হয়। এই কারণে, বছরে অন্তত একবার ধুলো থেকে ডিভাইসটি পরিষ্কার করার পরামর্শ দেওয়া হয়। এই ধরনের পরিষ্কারের মেরামতের তুলনায় অনেক গুণ সস্তা খরচ হবে।
যদি ওয়াইফাই অ্যাডাপ্টারটি পুড়ে যায় তবে এটি মেরামত করা যাবে না। এটা শুধুমাত্র প্রতিস্থাপন করা অবশেষ. আপনি ডিভাইস ম্যানেজারে এটি পরীক্ষা করতে পারেন, যেহেতু বার্ন করার পরে, এক বা অন্য উপাদান প্রদর্শিত হওয়া বন্ধ করে দেয়। উপরন্তু, যদি মডিউলটি প্রদর্শিত হয়, কিন্তু কাজ না করে, এখানে আপনি ত্রুটিটি দেখতে পারেন যার উপর এটি কাজ করে না। এটি, ঘুরে, আপনাকে সমস্যার সমাধান খুঁজে পেতে অনুমতি দেবে।
উপরে, আমরা Wi-Fi অ্যাডাপ্টারের কাজ না করার সবচেয়ে সাধারণ কারণগুলি বিশ্লেষণ করেছি৷ বিশেষজ্ঞদের সাহায্য ছাড়াই এগুলি স্বাধীনভাবে সমাধান করা যেতে পারে। যাইহোক, যদি এই সমস্ত পদ্ধতিগুলি চেষ্টা করার পরে, আপনি এখনও সমস্যার কারণটি নির্মূল করতে না পারেন, তবে পরিষেবা কেন্দ্রের সাথে যোগাযোগ করার পরামর্শ দেওয়া হয়।
রাউটার ওয়াইফাই বিতরণ করে না: ভিডিও
ওয়াইফাই একটি অনন্য ওয়্যারলেস প্রযুক্তি যা সারা বিশ্বে অবিশ্বাস্যভাবে জনপ্রিয়। এখন খুব কম লোকই আছেন যারা নিয়মিত তারযুক্ত ইন্টারনেট পছন্দ করেন। Wi-Fi সংযোগ এবং সেট আপ করা কঠিন নয়। তবে এমন একটি নিখুঁত সিস্টেমেও, কখনও কখনও ত্রুটি ঘটে যার কারণে Wi-Fi কাজ করা বন্ধ করে দেয়। সবচেয়ে সাধারণ একটি Wi-Fi রাউটার সংযোগ করার সাথে একটি সমস্যা।
কিছু লোক এমন পরিস্থিতির মুখোমুখি হয় যেখানে রাউটার নেটওয়ার্কের সাথে সংযুক্ত থাকে এবং কাজ করে, কিন্তু বিতরণ করে না: কম্পিউটার "দেখতে" পারে না উপলব্ধ নেটওয়ার্ক. এটা এমন কেন? ঘটনার জন্য বিভিন্ন কারণ থাকতে পারে:
ইনস্টল করা নেটওয়ার্ক ড্রাইভারের অভাব;
হার্ডওয়্যার টাইপ ত্রুটি;
কম্পিউটারের সাথে সংযোগের নির্বিচারে শাটডাউন - এটি স্পষ্ট যে কেন এই ক্ষেত্রে ডিভাইসটি তার মতো কাজ করে না;
ওয়াই-ফাই মডিউলের ত্রুটি;
ওয়াইফাই রাউটার ব্যর্থতা।
অন্যান্য সমস্যা আছে, কিন্তু উপরে তালিকাভুক্ত যেগুলি ডিভাইসটি কাজ করে না তার সবচেয়ে সাধারণ কারণ। অতএব, আমরা তাদের উপর ফোকাস করব।
নেটওয়ার্ক ডিভাইস ড্রাইভারের সাথে সমস্যা
ওয়াইফাই মডিউল ড্রাইভার পরীক্ষা করা হয় "ডিভাইস ম্যানেজার" এ। এই বিভাগটি স্টার্ট মেনুতে অবস্থিত। আপনি ডান মাউস বোতাম টিপে "মাই কম্পিউটার" শর্টকাটের মাধ্যমে বিভাগেও যেতে পারেন।
"ডিসপ্যাচার" এ আপনি কম্পিউটারের সাথে সংযুক্ত সমস্ত ডিভাইস দেখতে পারেন। আমরা নেটওয়ার্ক সরঞ্জাম আগ্রহী হবে. আপনাকে থেকে শাখায় যেতে হবে। যদি শাখাটি অনুপস্থিত থাকে তবে এর মানে হল যে ওয়াইফাই অ্যাডাপ্টারের জন্য ড্রাইভারগুলি কম্পিউটারে ইনস্টল করা হয়নি।
যদি একটি শাখা থাকে, নেটওয়ার্ক ডিভাইসগুলির একটিতে একটি "!" চিহ্ন থাকতে পারে৷ এর মানে হয় চালকদের একজনের অনুপস্থিতি বা ভুল কার্যকারিতা। সফ্টওয়্যারটির একটি সাধারণ পুনরায় ইনস্টলেশনের মাধ্যমে প্রতিটি সমস্যা সহজেই সমাধান করা হয়। সাধারণত, সফ্টওয়্যারটি কম্পিউটারের সাথে সংযুক্ত একটি ডিস্কে অবস্থিত। ডিভাইস ম্যানেজারের জন্য ওয়াইফাই অ্যাডাপ্টারকে ওয়্যারলেস নেটওয়ার্ক অ্যাডাপ্টার বলা যেতে পারে। এছাড়াও, আপনার যা প্রয়োজন তা একটি মোবাইল সংযোগ ব্যবহার করে ইন্টারনেট থেকে ডাউনলোড করা যেতে পারে (যদি অন্যটি এই মুহূর্তে উপলব্ধ না হয়)।
ওয়্যারলেস সংযোগের স্থিতি কীভাবে পরীক্ষা করবেন
যদি ড্রাইভারগুলির সাথে সবকিছু ঠিকঠাক থাকে তবে পরবর্তী পদক্ষেপটি হল বেতার সংযোগ পরীক্ষা করা। এটা সহজভাবে নিষ্ক্রিয় করা যেতে পারে. বিভিন্ন অপারেটিং সিস্টেমে পরীক্ষা ভিন্নভাবে করা হয়। কিন্তু এটি সব একটি জিনিস নিচে আসে: আপনাকে "নেটওয়ার্ক কন্ট্রোল সেন্টার" এ যেতে হবে।
একটি সার্বজনীন উপায় আছে. আপনাকে Win + R টিপতে হবে, তারপরে একটি লাইন সহ একটি উইন্ডো প্রদর্শিত হবে। লাইনে আপনাকে কমান্ড কন্ট্রোল প্যানেল টাইপ করতে হবে এবং এন্টার টিপুন। এটি কন্ট্রোল প্যানেল খুলবে। এখানে আমরা "নেটওয়ার্ক এবং ইন্টারনেট" এ যাই, তারপর "নেটওয়ার্ক এবং শেয়ারিং সেন্টার" এ। "কেন্দ্রে" আমরা বাম দিকে অবস্থিত "অ্যাডাপ্টার সেটিংস পরিবর্তন করুন" বিভাগে আগ্রহী হব। সেখানে ক্লিক করলে আপনি কম্পিউটারে উপলব্ধ সমস্ত সংযোগের অবস্থা দেখতে পারবেন।
"ওয়্যারলেস কানেকশন" - এটাই আমাদের কাছে গুরুত্বপূর্ণ। যদি লেবেলটি রঙিন না হয়, তবে ধূসর, এর অর্থ হল কোন সংকেত নেই। আপনি বাম মাউস বোতামে ডাবল ক্লিক করে সংযোগ শুরু করতে পারেন। শুরু করার পরে, কম্পিউটার সমস্ত উপলব্ধ সংযোগের জন্য অনুসন্ধান শুরু করে।
যদি তারা উপস্থিত না হয়, তাহলে আপনি সিস্টেম ডায়াগনস্টিকস সঞ্চালনের চেষ্টা করতে পারেন। এটি "নেটওয়ার্ক কন্ট্রোল সেন্টার" এবং আইটেম "অ্যাডাপ্টার সেটিংস পরিবর্তন করুন" এর মাধ্যমে সঞ্চালিত হয়। লেবেলে " ওয়্যারলেস সংযোগ"আপনাকে ইতিমধ্যেই ডান-ক্লিক করতে হবে৷ যে উইন্ডোটি খোলে, সেখানে "ডায়াগনস্টিকস" ফিল্ডে ক্লিক করুন। কম্পিউটার নিজেই পরীক্ষা পরিচালনা করে। চেকের ফলাফলের উপর ভিত্তি করে, ব্যবহারকারী পরবর্তী করণীয় সম্পর্কে পরামর্শ পান।
হার্ডওয়্যার ত্রুটি দেখা দিলে কী করবেন
একটি হার্ডওয়্যার ত্রুটি সরাসরি নেটওয়ার্ক কার্ডের মধ্যে একটি সমস্যা নির্দেশ করবে। এক কথায়, কম্পিউটার যদি Wi-Fi এর সাথে সংযোগ করার জন্য অ্যাডাপ্টারটি দেখতে না পায় তবে এর অর্থ এই Wi-Fi ডিভাইসটি কাজ করছে না। দুটি প্রধান কারণ আছে:
ডিভাইসটি ভেঙে গেছে;
ওয়াইফাই ড্রাইভারের সাথে একটি সমস্যা ছিল।
দ্বিতীয় বিকল্পটি ইতিমধ্যে আমাদের দ্বারা বর্ণিত হয়েছে। যাইহোক, যদি Wi-Fi ড্রাইভারগুলি উপলব্ধ থাকে এবং কম্পিউটারটি অ্যাডাপ্টার দেখতে না পায়, এর মানে হল একটি ব্রেকডাউন। ব্যর্থতার সবচেয়ে সাধারণ কারণগুলির মধ্যে একটি হল ডিভাইসের জ্বলন।
দহনের কারণটি অতিরিক্ত গরম হতে পারে যদি কম্পিউটারটি দীর্ঘ সময়ের জন্য তার সর্বোচ্চ ক্ষমতাতে কাজ করে। যদি আমরা একটি ল্যাপটপের সাথে কাজ করি, তবে এটি এখানে আরও প্রায়ই ঘটে, যেহেতু অনেক ব্যবহারকারী একটি নরম পৃষ্ঠের ডিভাইসটি ভুলে যান যা গর্তের অ্যাক্সেস ব্লক করে যার মাধ্যমে শীতল বাতাস প্রবেশ করে। এই সমস্যাটি অনুরূপগুলির সাথে উপাদানগুলি প্রতিস্থাপন করে সমাধান করা হয়।
এটি মনে রাখা উচিত যে কম্পিউটারের সাথে স্বাধীন ম্যানিপুলেশনে অভিজ্ঞতার অভাব আরও বেশি হতে পারে ক্ষতিকর প্রভাব. এটি বিশেষ করে এমন ল্যাপটপের ক্ষেত্রে সত্য যা বেশি আছে জটিল গঠন. সেরা উপায় আউটপরিস্থিতি থেকে পরিষেবা কেন্দ্রের কাছে আবেদন করা হবে, ডিভাইসটি কেন কাজ করে না তার কারণ তারা সঠিকভাবে নির্ধারণ করবে।
হার্ডওয়্যার-টাইপ সংযোগ ত্রুটির মধ্যে একটি সংযোগ বিচ্ছিন্ন অ্যান্টেনা অন্তর্ভুক্ত। প্রায়শই, এই সমস্যাটি ল্যাপটপ বা ডেস্কটপ কম্পিউটারগুলিতে ঘটে যেগুলি কোনও উপায়ে পরিষ্কার বা মেরামত করা হয়েছে। যে বিশেষজ্ঞ পদ্ধতিটি চালিয়েছিলেন তিনি কেবল ডিভাইসটি সংযোগ করতে ভুলে যেতে পারেন বা তিনি এটি ভুলভাবে সংযুক্ত করেছেন। এটি অ্যাডাপ্টারের পক্ষে স্বাভাবিকভাবে কাজ করা অসম্ভব করে তোলে, যা স্বাভাবিকভাবে কাজ করে না এবং রাউটার দ্বারা বিতরণ করা সংকেতটি সাধারণত ধরতে পারে না, এমনকি যখন এটি উত্সের কাছাকাছি থাকে।
একটি বরং বিরল ঘটনা হল ধুলো দিয়ে অ্যান্টেনা টার্মিনালগুলি আটকানো। এতে অভ্যন্তরীণ যোগাযোগ বিচ্ছিন্ন হয়ে যায়। সমস্যার সমাধান হল পরিষ্কার করা।
কেন Wi-Fi রাউটার ইন্টারনেট বিতরণ করে না
উপরে বর্ণিত সংযোগ সমস্যাগুলি কম্পিউটারের নিজস্ব ত্রুটিগুলি বোঝায়। তবে প্রায়শই এমন সমস্যা রয়েছে যা রাউটার কীভাবে কাজ করে (বা বরং কাজ করে না) এবং ইন্টারনেট বিতরণ করে না তার সাথে সম্পর্কিত।
দুটি প্রধান সমস্যা আছে:
একটি বেতার সংযোগ স্থাপন করতে অক্ষমতা;
সংযুক্ত থাকা অবস্থায় কোনো অ্যাক্সেস নেই।
বিশেষজ্ঞদের পরিষেবাগুলি অবলম্বন না করে এই ব্যর্থতাগুলি সহজেই আপনার নিজেরাই সমাধান করা যেতে পারে।
ওয়্যারলেস সংযোগের সাথে সংযোগ করার সাথে একটি সমস্যা কীভাবে সমাধান করবেন
রাউটারের বাহ্যিক প্যানেলে অবস্থিত সূচকগুলির স্থিতি পরীক্ষা করে রাউটার কীভাবে কাজ করে তা পরীক্ষা করা শুরু হয়। স্বাভাবিক ক্রিয়াকলাপের সময়, অ্যান্টেনার প্যাটার্নের পাশের LED হয় শক্ত বা ঝলকানি হবে। যদি একেবারেই কোন গ্লো না থাকে, তাহলে এর মানে হল যে ওয়্যারলেস মডিউল রাউটারে চলছে না। নির্দিষ্ট মডেলগুলিতে, একটি পৃথক বোতাম রয়েছে যা পরিবারের একজন সদস্য দুর্ঘটনাক্রমে বন্ধ করতে পারে।
একটি বোতামের অভাব সমস্যার সমাধান করা একটু বেশি কঠিন করে তোলে। আপনাকে রাউটারের ওয়েব ইন্টারফেসে অবস্থিত "ওয়্যারলেস নেটওয়ার্ক" বিভাগে যেতে হবে। ইংরেজি মেনুতে, এই বিভাগটিকে "ওয়ারলেস" বলা হয়। "সক্ষম" বাক্সের পাশে একটি চেকমার্ক রয়েছে (ইংরেজিতে - "সক্ষম করুন")। একটি মাউস ক্লিক সমস্যা সমাধান করতে পারে.
এটা সম্ভব যে যখন ডিভাইসটি ইন্টারনেট বিতরণ করে না, তখন ত্রুটিটি ব্যবহৃত রেডিও চ্যানেলের সাথে সম্পর্কিত। বেশিরভাগ রাউটার মডেলের একটি স্বয়ংক্রিয় কনফিগারেশন ফাংশন আছে। এটি অনুপস্থিত থাকলে, আপনি 1 ম বা 6 তম চ্যানেল ইনস্টল করার চেষ্টা করতে পারেন। তারা আমাদের দেশের জন্য উপযুক্ত হতে হবে.
এটি ঘটে যে একটি ওয়্যারলেস নেটওয়ার্কের সাথে সংযোগ করা অসম্ভব হয়ে ওঠে, কারণ নেটওয়ার্কটি একটি ভুল টাইপ করা পাসওয়ার্ড সম্পর্কে একটি বার্তা প্রদর্শন করে। ওয়েব ইন্টারফেসে নিরাপত্তা সেটিংস পরীক্ষা করা মূল্যবান। সেট এনক্রিপশনের ধরন অবশ্যই AES হতে হবে। সাধারণ নিরাপত্তা মান WPA2-PSK।
সংযোগ করার সময় অ্যাক্সেস না থাকলে কীভাবে সমস্যাটি সমাধান করবেন
প্রায়শই এটি ঘটে যে সংযোগটি শুরু হয়, তবে প্রক্রিয়াটি নিজেই একটি দীর্ঘ সময় নেয়। স্ট্যাটাসটি "আইপি প্রাপ্ত করা" বার্তাটি দেখায়। কিছুক্ষণ পর সংযোগ বিচ্ছিন্ন হয়ে যায়।
এর মানে হল যে নেটওয়ার্ক ক্লায়েন্টরা একটি অক্ষম DHCP সার্ভারের কারণে একটি ঠিকানা পেতে পারে না। আপনি স্থানীয় নেটওয়ার্কের সেটিংসের মাধ্যমে এটি পরীক্ষা করতে পারেন। আপনার একটি LAN বিভাগ প্রয়োজন, যেখানে DCHP প্যারামিটারের পাশে একটি চেকমার্ক থাকা উচিত।
DNS সার্ভারের ভুল অপারেশনের কারণে অ্যাক্সেস সমস্যা হতে পারে। নেটওয়ার্ক ক্লায়েন্টদের ভুলভাবে তাদের বরাদ্দ করা বা তাদের মোটেও বরাদ্দ না করা, সেইসাথে অস্থির সার্ভার, তিনটি প্রধান কারণ।
নির্মূল সমস্যার সমাধান নিম্নরূপ। আপনাকে সর্বজনীন DNS ব্যবহার করতে হবে। এগুলি Yandex এবং Google দ্বারা সরবরাহ করা হয়। প্রথম ক্ষেত্রে, আপনাকে সেটিংসে 77.88.8.8 সেট করতে হবে এবং Google এর জন্য এই মানটি 8.8.8.8। TCP/IP এর যেকোনো সংস্করণের ইন্টারনেট প্রোটোকলের বৈশিষ্ট্যে কম্পিউটারে ডেটা প্রবেশ করানো হয়।
আউটপুট
উপরের সমস্তগুলি এমন সমস্যা যা আপনি নিজেরাই পরিত্রাণ পেতে পারেন। অন্য কোন পরিস্থিতিতে, প্রদানকারীর প্রযুক্তিগত সহায়তা বা পেশাদার কারিগরদের সাথে যোগাযোগ করা ভাল হবে।
ল্যাপটপে ওয়াইফাই কাজ না করলে কী করবেন? আপনি যদি এমন সমস্যার মুখোমুখি হন তবে হতাশ হবেন না। তিনি সমাধানযোগ্য. তবে প্রথমে আপনাকে খুঁজে বের করতে হবে কোন কারণে ল্যাপটপে ওয়াইফাই কাজ করে না। এটি সফ্টওয়্যার সমস্যা এবং হার্ডওয়্যার ব্যর্থতা উভয়ই হতে পারে। সফ্টওয়্যার সমস্যা থাকলে, পরিস্থিতি দ্রুত এবং বিনামূল্যে সমাধান করা যেতে পারে। যদি Wi-Fi মডিউলটি পুড়ে যায় তবে শুধুমাত্র এটির প্রতিস্থাপন সাহায্য করবে। এখন সমস্যাটি কীভাবে সমাধান করা যায় সে সম্পর্কে আরও কিছুটা।
ল্যাপটপে ওয়াইফাই কাজ না করলে কী করবেন?
বিল্ট-ইন উইন্ডোজ টুলস দিয়ে সমস্যা সমাধান করা
যেকোন ল্যাপটপে ওয়াই-ফাই মডিউল সক্ষম বা নিষ্ক্রিয় করতে উৎসর্গীকৃত কী সমন্বয় রয়েছে। সাধারণত এটি CTRL+F2, কিন্তু এর মধ্যে বিভিন্ন মডেলল্যাপটপ বিভিন্ন সমন্বয় ব্যবহার করে, যেমন Fn + F2। এই সংমিশ্রণগুলির সাথে ওয়াইফাই বন্ধ আছে কিনা তা পরীক্ষা করুন। যদি কোনো কারণে এই পদ্ধতিটি কাজ না করে, তাহলে কন্ট্রোল প্যানেলের মাধ্যমে অ্যাডাপ্টারের স্থিতি পরীক্ষা করুন:
- কন্ট্রোল প্যানেলে যান।
- নেটওয়ার্ক এবং ইন্টারনেট খুলুন -> নেটওয়ার্ক এবং শেয়ারিং সেন্টার -> অ্যাডাপ্টার সেটিংস পরিবর্তন করুন।
- যে উইন্ডোটি খোলে, সেখানে "ওয়্যারলেস নেটওয়ার্ক" খুঁজুন। যদি এটি নিষ্ক্রিয় হয় (ধূসর আইকন), তবে এটিতে ডাবল ক্লিক করলে এটি সক্রিয় হবে এবং ল্যাপটপে ওয়াই-ফাই কাজ করবে।
যদি এটি সাহায্য না করে এবং আপনার ল্যাপটপে ওয়াইফাই এখনও কাজ না করে, তাহলে আপনাকে ডিভাইস ম্যানেজারে যেতে হবে এবং ড্রাইভারের প্রাসঙ্গিকতা এবং মডিউলের স্থিতি পরীক্ষা করা উচিত। এর জন্য আপনার প্রয়োজন:
- কন্ট্রোল প্যানেলে ফিরে যান।
- সিস্টেম এবং নিরাপত্তা -> সিস্টেম -> ডিভাইস ম্যানেজার খুলুন। ল্যাপটপে ইনস্টল করা হার্ডওয়্যারের একটি তালিকা খুলবে।
- তালিকায় "নেটওয়ার্ক অ্যাডাপ্টার" বিভাগটি খুঁজুন। এটি খোলার মাধ্যমে, আপনি সমস্ত ইনস্টল করা ল্যাপটপ যোগাযোগ মডিউল দেখতে পাবেন।
যদি wi-fi সঠিকভাবে কাজ না করে, তাহলে এর নামের বাম দিকে আপনি একটি হলুদ বিস্ময় চিহ্ন সহ একটি আইকন দেখতে পাবেন। এই নিশ্চিত চিহ্নযে আপনাকে ড্রাইভার পুনরায় ইনস্টল করতে হবে। আপনি যদি এই তালিকায় আপনার ওয়াই-ফাই মডিউল খুঁজে না পান তবে প্রেরক একটি "অজানা ডিভাইস" সনাক্ত করেছেন, এই ক্ষেত্রে আপনাকে ড্রাইভারটি ইনস্টল করতে হবে। এগুলি ল্যাপটপ প্রস্তুতকারকের ওয়েবসাইটে "ডাউনলোড" বা "সমর্থন" বিভাগে পাওয়া যাবে। ডাউনলোড করার পরে, শুধু ইনস্টলেশন শুরু করুন এবং ইনস্টলেশন উইজার্ডের নির্দেশাবলী অনুসরণ করুন। আপনাকে আপনার ল্যাপটপ পুনরায় চালু করতে হতে পারে।
ল্যাপটপ হার্ডওয়্যারের সমস্যা সমাধান করা
কিছু ল্যাপটপ মডেলে ওয়্যারলেস মডিউল সক্রিয়/অক্ষম করতে হার্ডওয়্যার বোতাম বা টগল সুইচ থাকে। ল্যাপটপের অপারেশনে হস্তক্ষেপ করার আগে, তারা "বন্ধ" অবস্থানে আছে কিনা তা পরীক্ষা করে দেখুন।
যদি হার্ডওয়্যার ত্রুটির কারণে ল্যাপটপে ওয়াইফাই কাজ না করে, তবে পরিষেবা কেন্দ্রে একটি পরিদর্শন সাহায্য করবে। অবশ্যই, Wi-Fi মডিউলটি বাড়িতে প্রতিস্থাপন করা যেতে পারে, তবে আপনার যদি ল্যাপটপ মেরামতের ক্ষেত্রে অভিজ্ঞতা না থাকে তবে এটিতে না যাওয়াই ভাল। মেরামতের জন্য মাস্টাররা একটি খুব বৃত্তাকার যোগফলের অনুরোধ করেছেন এমন ঘটনা, আপনি বাহ্যিক Wi-Fi নেটওয়ার্ক কার্ডগুলি ব্যবহার করতে পারেন।
দীর্ঘদিন ধরে, Asus এবং TP-Link-এর মতো নির্মাতারা ন্যানো রিসিভারের সাথে ক্ষুদ্র "USB হুইসেল" প্রকাশ করছে। উদাহরণস্বরূপ, TP-LINK TL-WN725N এবং ASUS USB-N10 Nano N150 স্ট্যান্ডার্ডে কাজ করে এবং আকার এবং আকৃতিতে একটি বেতার মাউস রিসিভারের মতো। তারা সম্পূর্ণ অদৃশ্য এবং ব্যবহার করা খুব সহজ. তাদের দাম 15 ডলারের বেশি নয়। হ্যাঁ, একটি ইউএসবি পোর্ট ক্রমাগত ব্যস্ত থাকবে, তবে এটি সমস্যা সমাধানের সবচেয়ে সহজ এবং সস্তা উপায়। অন্যথায়, আপনাকে নেটিভ মডিউলের একটি ব্যয়বহুল প্রতিস্থাপনের জন্য কাঁটাচামচ করতে হবে এবং ধৈর্য ধরতে হবে।
অন্য দিন একটি আকর্ষণীয় ঘটনা ঘটেছিল, যা আমাকে এই নিবন্ধটি লিখতে প্ররোচিত করেছিল। আমি একটি সম্পূর্ণ নতুন পেয়েছি, এইমাত্র Hewlett Packard HP 15-AC052UR ল্যাপটপ কিনেছি যার G8 আগে থেকেই ইনস্টল করা আছে। মালিক একজন আধুনিক ব্যক্তি এবং সত্যিই নতুন Windows 10 অপারেটিং সিস্টেম চেষ্টা করতে চেয়েছিলেন, তাই তিনি আমাকে আপগ্রেড করতে বলেছিলেন। যত তাড়াতাড়ি বলা হয়ে গেল। আপডেট পদ্ধতিটি কোনও বাধা ছাড়াই চলেছিল, তবে তারপরে সমস্যা শুরু হয়েছিল। লগ ইন করার পরে প্রথম যে জিনিসটি আমার নজর কেড়েছিল তা হল ল্যাপটপটি ওয়াইফাই নেটওয়ার্ক দেখতে পায় না। সংযোগের তালিকায়, অ্যাডাপ্টার আইকনে একটি লাল ক্রস ছিল। কোনোভাবে অ্যাডাপ্টার চালু করার কোনো প্রচেষ্টার কোনো প্রতিক্রিয়া ছিল না। আচ্ছা, এর ঠিক করা যাক। সামনের দিকে তাকিয়ে, আমি বলব যে আমি সমস্যাটি সমাধান করেছি এবং এটি খুব নির্দিষ্ট ছিল। কিন্তু ল্যাপটপে Wi-Fi কাজ না করলে কী করতে হবে তার একটি ছোট গাইড তৈরি করতে আমি এই কেসটিকে উদাহরণ হিসেবে ব্যবহার করতে চাই।
ধাপ 1: ওয়াইফাই অ্যাডাপ্টার সক্রিয় আছে?
অনুশীলন দেখায়, ল্যাপটপ, নেটবুক এবং আল্ট্রাবুকে ওয়্যারলেস নেটওয়ার্কের অর্ধেকেরও বেশি সমস্যার কারণ হল নেটওয়ার্ক কার্ডটি বন্ধ করা। এটা কিভাবে চেক করবেন? ওয়াই-ফাই পাওয়ার বোতাম দিয়ে শুরু করা যাক - প্রায় প্রতিটি ল্যাপটপে একটি থাকে৷ এটি একটি পৃথক বোতাম বা স্লাইডার আকারে হতে পারে, যেমন:

অথবা F1-F12 কীগুলির একটির সাথে মিলিত:

পরবর্তী ক্ষেত্রে, এটি চালু করতে, আপনাকে অবশ্যই ফাংশন কী-এর সাথে এই বোতামটি টিপতে হবে fn. যদি অ্যাডাপ্টারটি সফলভাবে চালু হয়, তবে কেসের সূচকটি আলোকিত হওয়া উচিত। এটি আলাদাভাবে তৈরি করা যেতে পারে এবং একটি অ্যান্টেনা আইকন দিয়ে চিহ্নিত করা যেতে পারে, বা পাওয়ার বোতামে অবস্থিত:

যদি ল্যাপটপ এই বোতাম টিপে সাড়া না দেয়, তাহলে সম্ভবত আপনার কাছে ড্রাইভার ইনস্টল করা নেই ফাংশন কি. এটি ডাউনলোড করার জন্য, আমরা প্রস্তুতকারকের অফিসিয়াল ওয়েবসাইটে যাই, "সমর্থন" বা "ডাউনলোড" বিভাগটি খুলি এবং অনুসন্ধান বারে ল্যাপটপ মডেলটি প্রবেশ করি। প্রাপ্ত ফলাফলে, আমরা ফাংশন কী, ডাউনলোড, ইনস্টল করার জন্য সফ্টওয়্যার খুঁজছি।
আমরা চেক করি।
বিঃদ্রঃ:আপনার যদি একটি আধুনিক ল্যাপটপ থাকে তবে এটিতে "বিমানে" এমন একটি বোতাম থাকতে পারে:
এটি রেডিও মডিউল নিষ্ক্রিয় করার জন্য স্মার্টফোন এবং ট্যাবলেটগুলির সাথে সাদৃশ্য দ্বারা তৈরি করা হয়েছিল। যখন এটি সক্ষম করা হয়, নেটওয়ার্ক আইকনের পরিবর্তে, একটি বিমানের আকারে একটি আইকন সিস্টেম ট্রেতে উপস্থিত হয়:
এটি অবশ্যই বন্ধ করা উচিত, অন্যথায় ল্যাপটপটি ওয়্যারলেস নেটওয়ার্ক দেখতে পাবে না এবং নিজে থেকে এটির সাথে সংযোগ করতে সক্ষম হবে না।
ঠিক আছে, হার্ডওয়্যার নেটওয়ার্ক কার্ড চালু, কিন্তু Wi-Fi কাজ করে না! আপনি কি সফ্টওয়্যারে এটি সক্রিয় করেছেন? এর চেক করা যাক.
ট্রে আইকন তাকান. যদি এর একটি তারকাচিহ্ন থাকে:
তারপর ধাপ 1 এবং ধাপ 2 এড়িয়ে যান এবং সরাসরি ধাপ 3 এ যান। যখন এটি একটি লাল ক্রস থাকে:

এর মানে হল নেটওয়ার্ক বন্ধ। Windows 10 এ সক্ষম করার জন্য, "সেটিংস" ->"নেটওয়ার্ক এবং ইন্টারনেট" বিভাগে অবস্থিত একটি পৃথক সুইচ রয়েছে:

যাইহোক, এটি আমার জন্য সরানো হয়নি, বা বরং, যখন আমি এটিকে "চালু" অবস্থানে সরানোর চেষ্টা করি, এটি নিজেই "অফ" অবস্থানে ফিরে আসে। এবং আমি "অ্যাডাপ্টার সেটিংস কনফিগার করুন" লিঙ্কে ক্লিক করেছি।
উইন্ডোজ 7, 8 বা 8.1 এ, এটি হয় না, এবং তাই আপনাকে উইন্ডোজ সংযোগগুলিতে যেতে হবে। Win + R কী সমন্বয় টিপুন, কমান্ডটি লিখুন ncpa.cpl:

আমরা সংযোগের তালিকায় "ওয়্যারলেস নেটওয়ার্ক" আইকনটি খুঁজে পাই। এটা ধূসর? তারপরে এটিতে ডান-ক্লিক করুন এবং "সক্ষম করুন" নির্বাচন করুন।

যদি WiFi অ্যাডাপ্টার আইকনটি একেবারেই না থাকে তবে সম্ভবত ড্রাইভারটি ইনস্টল করা নেই।
সবকিছু আমার জন্য অনেক দুঃখজনক ছিল - Wi-Fi অ্যাডাপ্টারটি সক্রিয় ছিল, তবে এটিতে একটি লাল ক্রস ছিল।
চলুন পরবর্তী ধাপে যাওয়া যাক।
ধাপ 2. Wi-Fi ড্রাইভার ইনস্টল করা আছে?
খুব প্রায়ই, উইন্ডোজ পুনরায় ইনস্টল করার পরে, ব্যবহারকারীরা কিছু ড্রাইভার ইনস্টল করতে বা ইনস্টল করতে ভুলে যান, তবে সেগুলি নয়। অবশ্যই, নেটওয়ার্ক কার্ড এই পরিস্থিতিতে কাজ করবে না। স্থাপন করা.
আমরা ডিভাইস ম্যানেজারে যাই, "নেটওয়ার্ক অ্যাডাপ্টার" বিভাগটি সন্ধান করি এবং সেখানে কী আছে তা দেখুন। কমপক্ষে দুটি আইটেম থাকতে হবে। প্রথমটি একটি নিয়মিত ইথারনেট নেটওয়ার্ক কার্ড, দ্বিতীয়টি বেতার।
যদি শুধুমাত্র একটি নিয়মিত নেটওয়ার্ক থাকে, তাহলে দেখুন - ম্যানেজারের উপরে একটি বিস্ময়সূচক বিন্দু সহ একটি অজানা ডিভাইস থাকা উচিত। এটি আপনার অ্যাডাপ্টার, যার জন্য আপনাকে এখন প্রস্তুতকারকের ওয়েবসাইট থেকে ল্যাপটপ ওয়াইফাই অ্যাডাপ্টার ড্রাইভারটি ডাউনলোড করতে হবে এবং এটি ইনস্টল করতে হবে।
আমি ড্রাইভার ইনস্টল করেছি, তাই আমি এর স্থিতি দেখার সিদ্ধান্ত নিয়েছি: আমি ডান-ক্লিক করেছি এবং "বৈশিষ্ট্য" মেনু আইটেমটি নির্বাচন করেছি:

যদি সবকিছু ঠিকঠাক থাকে তবে "ডিভাইস স্ট্যাটাস" ক্ষেত্রের "সাধারণ" ট্যাবে একটি লাইন থাকা উচিত "ডিভাইসটি স্বাভাবিকভাবে কাজ করছে"।
যদি সেখানে কিছু ত্রুটি প্রদর্শিত হয়, তাহলে প্রথমে আপনাকে ড্রাইভারটি পুনরায় ইনস্টল করার চেষ্টা করতে হবে। এটি করতে, অ্যাডাপ্টারের উপর আবার ডান-ক্লিক করুন এবং "মুছুন" নির্বাচন করুন। এর পরে, আপনাকে আপনার কম্পিউটার পুনরায় চালু করতে হবে, আবার ডিভাইস ম্যানেজারে যান এবং ড্রাইভারটি ইনস্টল করা আছে কিনা তা দেখুন।
এটি আমাকে সাহায্য করেনি এবং আমি এটি আপডেট করার সিদ্ধান্ত নিয়েছি। আমি Hewlett Packard ওয়েবসাইট থেকে সর্বশেষ সংস্করণটি ডাউনলোড করেছি, ডিভাইস ম্যানেজারে, ডিভাইসে ডান-ক্লিক করুন এবং "আপডেট ড্রাইভার" নির্বাচন করুন:

সংস্করণটি আপডেট করা হয়েছে, ডিভাইসটি ঠিকঠাক কাজ করে, তবে ওয়াইফাই এখনও ল্যাপটপে কাজ করে না। কি করো?
শেষ পর্যন্ত, এই কি আমাকে সাহায্য করেছে. অফিসিয়াল ওয়েবসাইটে, ডাউনলোডের জন্য উপলব্ধ তালিকায়, আমি দেখেছি যে আমার ল্যাপটপ মডেলের জন্য একটি BIOS আপডেট রয়েছে যা Windows 10 এর সাথে সামঞ্জস্যপূর্ণ সমস্যাগুলি সমাধান করে৷ ইউটিলিটি ডাউনলোড করুন, এটি চালান এবং এটি কাজ করার জন্য অপেক্ষা করুন এবং সিস্টেমটি পুনরায় বুট করুন:

এরপর ল্যাপটপের ওয়্যারলেস নেটওয়ার্কে আয় হয়।
বিঃদ্রঃ:আপনি ম্যানুয়ালি বা একটি বিশেষ ইউটিলিটির মাধ্যমে আপডেটগুলি ইনস্টল করতে পারেন। প্রতিটি প্রস্তুতকারকের এটির জন্য নিজস্ব আবেদন রয়েছে। উদাহরণস্বরূপ, হিউলেট প্যাকার্ডের জন্য, এটি এইচপি সহায়তা সহকারী। অ্যাপ্লিকেশনটি সার্ভারের সাথে সংযুক্ত হবে এবং ড্রাইভার আপডেটের জন্য পরীক্ষা করবে। যদি থাকে তবে আপনাকে সেগুলি ইনস্টল করার জন্য অনুরোধ করা হবে।
ধাপ 3. ল্যাপটপ কি ওয়াইফাই নেটওয়ার্ক দেখতে পাচ্ছে?
হার্ডওয়্যার অংশটি পরীক্ষা করা হয়েছে - আসুন সফ্টওয়্যারটি নেওয়া যাক। খুব প্রায়ই, ব্যবহারকারীরা অভিযোগ করেন যে ল্যাপটপ ওয়াইফাই নেটওয়ার্ক দেখতে পায় না। এই ধরনের ত্রুটির কারণ ল্যাপটপ এবং রাউটার উভয়ই হতে পারে যা Wi-Fi বিতরণ করে। তৃতীয় কোনো বিকল্প নেই। কিভাবে অপরাধী নির্ধারণ? খুব সহজ, ট্রেতে থাকা নেটওয়ার্ক আইকনে বাম-ক্লিক করুন এবং ড্রপ-ডাউন মেনুতে কী আছে তা দেখুন।

যদি ল্যাপটপ অন্য লোকেদের নেটওয়ার্ক দেখে, কিন্তু তার নিজের না দেখে, তাহলে আপনাকে রাউটার চেক করতে হবে।
যদি এটি কোনো নেটওয়ার্ক দেখতে না পায়, আমরা ধাপ 1 এবং 2 এ ফিরে যাই, যেহেতু সমস্যাটি সম্ভবত হার্ডওয়্যার।
পরীক্ষার বিশুদ্ধতার জন্য, আপনি যেকোনো মোবাইল গ্যাজেট - ট্যাবলেট বা স্মার্টফোন ব্যবহার করতে পারেন এবং দেখতে পারেন যে এটি স্বাভাবিকভাবে সংযোগ করে কিনা। কোথায় "খনন" করতে হবে তা অবিলম্বে পরিষ্কার হবে।
একটি বিশেষ ক্ষেত্রে, আপনি বিকল্পটি বিবেচনা করতে পারেন যখন অনুমোদন ত্রুটির কারণে কম্পিউটারটি বেতার নেটওয়ার্কের সাথে সংযোগ করতে পারে না। আপনি যদি আগে এটির সাথে সংযুক্ত হয়ে থাকেন, তাহলে এই ক্ষেত্রে আপনার পরিচিতদের তালিকা থেকে এটিকে সরিয়ে পুনরায় সংযোগ করার চেষ্টা করা উচিত:

উইন্ডোজ 10-এ, এটি "সেটিংস পরিচালনা করুন" এ করা হয়, উইন্ডোজ 8-এ আপনাকে নেটওয়ার্কের তালিকায় আপনার নেটওয়ার্কে ডান-ক্লিক করতে হবে এবং "ভুলে যান" মেনু আইটেমটি নির্বাচন করতে হবে। আপনি যদি এই ওয়াইফাই নেটওয়ার্কের সাথে প্রথমবার সংযোগ করেন, একটি 100% সঠিক পাসওয়ার্ড লিখুন এবং তারপরও ভুল করে অনুমোদন প্রত্যাখ্যান করেন, তাহলে সমস্যাটি রাউটারে এবং আপনাকে প্রথমে একটি সম্পূর্ণ ডিজিটাল কী তৈরি করার চেষ্টা করা উচিত। যদি এটি সাহায্য না করে, এটি পুনরায় সেট করার চেষ্টা করুন। 90% ক্ষেত্রে, এটি আপনাকে সফলভাবে সমস্যার সমাধান করতে দেয়।
ধাপ 4. Wi-Fi হল, ইন্টারনেট নয়।
নবাগত ব্যবহারকারীদের জন্য একটি খুব সাধারণ সমস্যা। এটি সাধারণত ভুল ইন্টারনেট প্রোটোকল সংস্করণ 4 (TCP/IPv4) সেটিংসের কারণে ঘটে। আপনি নিম্নলিখিত হিসাবে এটি পরীক্ষা করতে পারেন. উইন্ডোজে, "ওয়্যারলেস নেটওয়ার্ক" এ ডান-ক্লিক করুন এবং মেনু আইটেম "স্থিতি" নির্বাচন করুন:

"সংযোগ স্থিতি" উইন্ডোতে, "বিশদ বিবরণ" বোতামে ক্লিক করুন। আরেকটি উইন্ডো খুলবে, যেখানে আমরা প্রথমে "ডিফল্ট গেটওয়ে" লাইনটি দেখি - সেখানে রাউটারের আইপি ঠিকানা থাকা উচিত। এটি সাধারণত প্রাথমিক DNS সার্ভার হিসাবে তালিকাভুক্ত করা হয়।
এখন উপরে দেখুন, "IPv4 ঠিকানা" লাইনে। রাউটারের সাবনেট থেকে আইপি সেখানে নিবন্ধিত হওয়া উচিত (আপনি স্ক্রিনশটে একটি উদাহরণ দেখতে পারেন)। কিন্তু যদি এই লাইনগুলিতে কিছুই না থাকে, বা 169.254.X.X সাবনেট থেকে একটি আইপি নিবন্ধিত হয়, তাহলে এর মানে হল যে এটি রাউটার থেকে স্বয়ংক্রিয়ভাবে বরাদ্দ করা হয়নি এবং ম্যানুয়ালি নিবন্ধিত নয়।
"সম্পত্তি" বোতামে ক্লিক করুন এবং আইটেমটি খুলুন "IP সংস্করণ 4 (TCP / IPv4)":

এখানে আপনাকে "প্রধান গেটওয়ে" এবং "পছন্দের DNS সার্ভার" ক্ষেত্রগুলিতে রাউটারের ঠিকানা লিখতে হবে। আপনি এটি ডিভাইস কেসের নীচে একটি স্টিকারে দেখতে পারেন (যদি না, অবশ্যই, এটি পরিবর্তন করা হয়)। মাস্কটি সাধারণত 255.255.255.0 হয় এবং "IP ঠিকানা" ক্ষেত্রে, রাউটারের সাবনেট থেকে যেকোনো ঠিকানা উল্লেখ করুন। ওকে ক্লিক করুন এবং পুনরায় সংযোগ করুন।
যদি এর পরে একটি বার্তা উপস্থিত হয় যে "ইন্টারনেট অ্যাক্সেস ছাড়াই নেটওয়ার্ক", তবে এই ক্ষেত্রে আমরা এখানে যাই।
নির্দেশ
একটি ওয়্যারলেস নেটওয়ার্কের সাথে সংযোগ করতে, আপনাকে অবশ্যই সক্রিয় এবং সঠিকভাবে মোবাইল কম্পিউটারের Wi-Fi অ্যাডাপ্টারটি কনফিগার করতে হবে। "স্টার্ট" মেনু খুলুন এবং "কম্পিউটার" বৈশিষ্ট্যে যান। ডিভাইস ম্যানেজার মেনু খুঁজুন এবং খুলুন।
"নেটওয়ার্ক অ্যাডাপ্টার" সাবমেনুটি প্রসারিত করুন এবং Wi-Fi চ্যানেলের সাথে কাজ করার জন্য ডিজাইন করা ডিভাইসটি খুঁজুন। যদি এই সরঞ্জামটি অক্ষম করা হয়, তবে এর নামের উপর ডান-ক্লিক করুন এবং "সক্ষম করুন" নির্বাচন করুন। নিশ্চিত করুন যে নামের পাশে কোনো Wi-Fi অ্যাডাপ্টার নেই৷ বিস্ময়বোধক চিহ্ন. এর মানে হল যে এই ডিভাইসের জন্য সমস্ত প্রয়োজনীয় ড্রাইভার ইনস্টল করা আছে।
কখনও কখনও আপনাকে Wi-Fi অ্যাডাপ্টার সক্রিয় করতে নির্দিষ্ট কীগুলি টিপতে হবে৷ এই ব্যবস্থা নিন। সিস্টেম ট্রেতে অবস্থিত LAN আইকনে ক্লিক করুন। ড্রপ-ডাউন মেনুতে, পছন্দসই নেটওয়ার্ক নির্বাচন করুন এবং "সংযোগ" বোতামে ক্লিক করুন।
যদি নেটওয়ার্কটি একটি পাসওয়ার্ড দ্বারা সুরক্ষিত থাকে, প্রদর্শিত উইন্ডোতে এটি প্রবেশ করান এবং এন্টার কী টিপুন। বেতার অ্যাক্সেস পয়েন্টের সাথে সংযোগ স্থাপন না হওয়া পর্যন্ত অপেক্ষা করুন।
গোপন সম্প্রচার মোডে কাজ করে এমন কোনো নেটওয়ার্কে সংযোগ করতে হলে, তার পরামিতিগুলি নিজেই সেট করুন৷ নেটওয়ার্ক এবং শেয়ারিং সেন্টার খুলুন। ম্যানেজ ওয়্যারলেস নেটওয়ার্ক মেনু নির্বাচন করুন।
"যোগ করুন" বোতামে ক্লিক করুন এবং "ম্যানুয়ালি একটি নেটওয়ার্ক প্রোফাইল তৈরি করুন" বিকল্পটি নির্বাচন করুন৷ প্রদত্ত টেবিলটি সম্পূর্ণ করুন। আপনার প্রয়োজনীয় অ্যাক্সেস পয়েন্টটি বর্তমানে কাজ করছে এমন প্যারামিটারগুলি ঠিক করুন। "পরবর্তী" টিপুন।
নতুন উইন্ডোতে, "সংযোগ" বোতামে ক্লিক করুন এবং নেটওয়ার্ক সরঞ্জামের সাথে সংযোগ স্থাপনের জন্য অপেক্ষা করুন৷ নেটওয়ার্ক কার্যকলাপ পরীক্ষা করুন. শেয়ার করা ফাইল বা অন্যান্য নেটওয়ার্ক পিসি অপারেশন খোলার চেষ্টা করুন।
সূত্র:
- কিভাবে একটি ল্যাপটপে একটি বেতার নেটওয়ার্ক সেট আপ করবেন
আপনার নিজস্ব ওয়্যারলেস নেটওয়ার্ক তৈরি বিভিন্ন ডিভাইস ব্যবহার করে বাহিত হয়. বাড়িতে, একটি নিয়ম হিসাবে, Wi-Fi রাউটার ব্যবহার করা হয়। কিন্তু কখনও কখনও এটি একটি ভিন্ন ধরনের সরঞ্জাম সংযোগ আরো বোধগম্য করে তোলে।
আপনার প্রয়োজন হবে
- - Wi-Fi মডিউল;
- - ইন্টারনেটে অ্যাক্সেস।
নির্দেশ
আপনার যদি ইতিমধ্যেই ইন্টারনেটের সাথে সংযুক্ত একটি ডেস্কটপ কম্পিউটার থাকে তবে একটি ওয়্যারলেস নেটওয়ার্ক তৈরি করতে একটি Wi-Fi অ্যাডাপ্টার ব্যবহার করুন৷ এই ধরনের সরঞ্জাম দুটি প্রকারে বিভক্ত: একটি USB চ্যানেলের মাধ্যমে কাজ করা বাহ্যিক অ্যাডাপ্টার এবং একটি PCI পোর্টের মাধ্যমে PC মাদারবোর্ডের সাথে সংযুক্ত অভ্যন্তরীণ মডিউল।
পছন্দসই ধরনের ডিভাইস নির্বাচন করুন। অনুগ্রহ করে মনে রাখবেন যে দুই বা ততোধিক মোবাইল ডিভাইস সংযোগ করার জন্য, আপনার একটি অ্যাডাপ্টারের প্রয়োজন হবে যা হটস্পট মোড সমর্থন করে। এই জাতীয় ডিভাইসের একটি আকর্ষণীয় উদাহরণ হল Asus PCI-G31 Wi-Fi মডিউল।
কম্পিউটারটি বন্ধ করুন এবং অ্যাডাপ্টারটিকে মাদারবোর্ডের PCI স্লটে প্লাগ করুন। অ্যাডাপ্টারের বিদ্যমান পোর্টে অ্যান্টেনা ইনস্টল করুন। পিসি চালু করুন এবং অপারেটিং সিস্টেম লোড হওয়ার জন্য অপেক্ষা করুন।
উইন্ডোজ এক্সপিতে কাজ করার সময়, মডিউলের সাথে সরবরাহ করা বিশেষ ডিস্ক থেকে ড্রাইভারগুলি ইনস্টল করুন। উইন্ডোজ সেভেন বা ভিস্তা সিস্টেমের জন্য, অনুগ্রহ করে রালিঙ্ক ওয়্যারলেস ইউটিলিটি ব্যবহার করুন।
উপযুক্ত সফ্টওয়্যার ইনস্টল করার পরে, বেতার যোগাযোগ মডিউল সেটিংস কনফিগার করতে এগিয়ে যান। ইউটিলিটি চালান এবং Soft+AP (STA+AP) ট্যাব খুলুন।
ভবিষ্যতের অ্যাক্সেস পয়েন্টের প্যারামিটারগুলি পরিবর্তন করুন। SSID ক্ষেত্রে এর নাম লিখুন। প্রমাণীকরণ ক্ষেত্রটি পূরণ করুন। এটি করার জন্য, প্রমাণীকরণ মোড নির্বাচন করুন এবং কী প্রকার উল্লেখ করুন।
এখন আপনার ওয়্যারলেস নেটওয়ার্ক সুরক্ষিত করার জন্য আপনার প্রয়োজনীয় পাসওয়ার্ড লিখুন। WEP এনক্রিপশন ব্যবহার করার সময়, এটি অবশ্যই ছয় অক্ষর দীর্ঘ এবং WPA (WPA2) এর জন্য আটটি অক্ষর হতে হবে।
পিয়ার ফিল্ডের সর্বোচ্চ সংখ্যা পূরণ করুন। একই সময়ে হটস্পটের সাথে সংযুক্ত করা হবে এমন মোবাইল ডিভাইসের সংখ্যা উল্লেখ করুন। Apply বাটনে ক্লিক করুন। এখন ইউটিলিটি আইকনে ডান-ক্লিক করুন এবং সফ্ট+এপি মোড নির্বাচন করুন।
নতুন মেনু লোড হওয়ার জন্য অপেক্ষা করার পরে, একটি সক্রিয় ইন্টারনেট সংযোগ নির্দিষ্ট করুন যা মোবাইল ডিভাইসগুলিতে অ্যাক্সেস থাকবে৷ ল্যাপটপগুলিকে হটস্পটে সংযুক্ত করুন। সংযোগটি কাজ করছে কিনা তা পরীক্ষা করুন।
সংশ্লিষ্ট ভিডিও
কখনও কখনও, ইন্টারনেটের সমস্ত সুবিধার প্রশংসা করার জন্য, আপনাকে এটি কেবল একটি স্থির কম্পিউটারে বসেই নয়, পাশের ঘরে বা উদাহরণস্বরূপ, রান্নাঘরে, পাশাপাশি ল্যাপটপ বা পিডিএ ব্যবহার করার সময়ও ব্যবহার করতে হবে। . আপনার যা দরকার তা হল বাড়িতে একটি বেতার Wi-Fi নেটওয়ার্ক তৈরি করা।

আপনার প্রয়োজন হবে
- ওয়াইফাই রাউটার
নির্দেশ
আমরা কম্পিউটার চালু করি, যেকোনো ইনস্টল করা ব্রাউজার খুলি এবং ঠিকানা বারে রাউটারের আইপি ঠিকানা লিখি। প্রায়শই, এটি 192.168.1.1, যদিও অন্যান্য বিকল্প থাকতে পারে। আমাদের রাউটারের ঠিকানা কী, সেইসাথে সেটিংস অ্যাক্সেস করার জন্য "লগইন-পাসওয়ার্ড" জোড়া - আমরা এটির অপারেশনের নির্দেশাবলী থেকে শিখি।
সেটিংস পৃষ্ঠায় একবার, আমরা "ওয়্যারলেস নেটওয়ার্ক" ট্যাবটি খুঁজে পাই। প্রধান সেটিংস হল নেটওয়ার্ক, প্রমাণীকরণ পদ্ধতি (সাধারণত WPA), এবং WPA পাসকি। আমরা আমাদের প্রয়োজনীয় মানগুলি সেট করি এবং অ্যাক্সেস কী প্রবেশ করি - এটি আমাদের ওয়্যারলেস নেটওয়ার্কে অন্যান্য Wi-Fi সংযোগ করার জন্য পাসওয়ার্ড হবে। আমরা একটি শনাক্তকরণ স্ট্রিং (SSID)ও লিখি। এটি আমাদের বেতার নেটওয়ার্কের নাম হিসাবে প্রদর্শিত হবে যখন এটি অন্যান্য ডিভাইসের দ্বারা আবিষ্কৃত হবে৷
"ইন্টারনেট সংযোগ" বা "WAN" ট্যাবে যান৷ আমরা ইন্টারনেট অ্যাক্সেস করার জন্য লগইন এবং পাসওয়ার্ড লিখি, সেইসাথে সংযোগ সেটিংস: এর ধরন (PPTP, L2TP বা অন্যান্য) এবং সংশ্লিষ্ট আইপি ঠিকানা। এই নেটওয়ার্ক সেটিংস আপনার ISP থেকে অগ্রিম প্রাপ্ত করা ভাল.
আমরা "ঠিক আছে" বা "প্রয়োগ করুন" ক্লিক করে সমস্ত সেটিংস নিশ্চিত করি এবং রাউটারটি পুনরায় বুট করি।
ওয়্যারলেস নেটওয়ার্কের কর্মক্ষমতা পরীক্ষা করতে, আমরা PDA/স্মার্টফোন ব্যবহার করে এটির সাথে সংযোগ করার চেষ্টা করি। অনুসন্ধানের মাধ্যমে আমরা SSID দ্বারা আমাদের নেটওয়ার্ক খুঁজে পাই। সংযুক্ত হলে, ডিভাইসটি একটি পাসকি চাইবে। আমরা সংশ্লিষ্ট লিখুন WPA কী. বাড়িতে বেতার নেটওয়ার্ক ইনস্টল!
ল্যাপটপের ব্যাপক ব্যবহারের সাথে সাথে নেটওয়ার্ক ক্যাবলের যুগ ধীরে ধীরে শেষ হতে শুরু করে। এখন অনেকেই ওয়াই-ফাই-এর মতো সাধারণ জিনিস ছাড়া তাদের জীবন কল্পনা করতে পারে না। এরকম তৈরি করুন নেটএটি মোটেও কঠিন নয় এবং পর্যাপ্ত বিকল্পের চেয়ে বেশি রয়েছে।

আপনার প্রয়োজন হবে
- 1টি কম্পিউটার
- 1 ওয়াইফাই অ্যাডাপ্টার
- ন্যূনতম ১টি ল্যাপটপ
নির্দেশ
আমরা একটি উদাহরণ হিসাবে Asus PCI-G31 ওয়াইফাই অ্যাডাপ্টার ব্যবহার করে একটি বেতার নেটওয়ার্ক তৈরি করতে দেখাব। তার সাথে কাজ করা সহজ এবং আনন্দদায়ক এবং দশ মিনিটের বেশি সময় লাগবে না। আপনার পিসিআই স্লটে অ্যাডাপ্টারটি ইনস্টল করুন এবং পরবর্তীটি চালু করুন৷ আরও, অপারেটিং সিস্টেম Windows XP + Vista এবং Windows 7-এর জন্য পরিস্থিতি ভিন্নভাবে বিকশিত হবে।

উইন্ডোজ এক্সপি. এখানে সবকিছু সহজ. সফ্টওয়্যারটি ইনস্টল করার পরে, ট্রেতে প্রদর্শিত প্রোগ্রামটি চালান। কনফিগার আইটেমটি নির্বাচন করুন এবং সফ্ট এপি ট্যাবে যান। আইটেম নরম AP_mode কাছাকাছি রাখুন. আপনি যদি ওয়্যারলেস নেটওয়ার্ক ব্যবহারকারীদের মধ্যে থাকতে চান, তাহলে ইন্টারনেট কলামে, প্রয়োজনীয় নির্বাচন করুন নেট. এখন কনফিগ - অ্যাক্সেস কন্ট্রোলে যান এবং আপনার প্রয়োজনীয় ল্যাপটপের নেটওয়ার্ক অ্যাডাপ্টারের MAC ঠিকানাগুলি একের পর এক লিখুন৷ দ্রষ্টব্য: MAC ঠিকানাটি এইভাবে পাওয়া যায়: win + r - cmd - ipconfig / all.

দুর্ভাগ্যবশত, উইন্ডোজ 7 এর জন্য পর্যাপ্তভাবে কাজ করা সফ্টওয়্যারটি এখনও লেখা হয়নি। কিন্তু রালিঙ্ক ওয়াইফাই অ্যাডাপ্টারগুলি আসুসের মতো একই চিপে তৈরি হওয়ার কারণে এই পরিস্থিতি থেকে বেরিয়ে আসার একটি উপায় রয়েছে। Ralink ওয়্যারলেস ইউটিলিটি ডাউনলোড এবং ইনস্টল করুন। দ্রষ্টব্য: উইন্ডোজ 7 এ কাজ করার সময়, আসল সফ্টওয়্যারটির প্রয়োজন হয় না - শুধুমাত্র ড্রাইভার প্রয়োজন। ট্রে আইকনে ডান-ক্লিক করুন এবং সফ্ট এপি মোডে স্যুইচ করুন নির্বাচন করুন। প্রোগ্রামটি চালান এবং এপি ট্যাবে যান। এখানে আপনি আপনার অ্যাক্সেস পয়েন্ট (SSID) এবং পাসওয়ার্ড (কী উপাদান) নাম দিতে পারেন। যথারীতি, আপনি যদি অন্যান্য ডিভাইসে ইন্টারনেট বিতরণ করার পরিকল্পনা করেন, তবে আপনার ডিভাইসের বৈশিষ্ট্যগুলিতে, এই অ্যাডাপ্টার ব্যবহার করে ওয়্যারলেস নেটওয়ার্কে অ্যাক্সেসের অনুমতি দিন। আপনাকে অন্য কিছু কনফিগার করতে হবে না, কারণ। নেটওয়ার্ক অ্যাক্সেস একটি পাসওয়ার্ড এন্ট্রি সঙ্গে প্রদান করা হয়.
কার্যকারী উপদেশ
উইন্ডোজ ভিস্তার জন্য, এটি নেটিভ সফ্টওয়্যার চেষ্টা করার মূল্য, এবং ব্যর্থতার ক্ষেত্রে, Ralink ইনস্টল করুন।
সূত্র:
- বেতার ইন্টারনেট ইনস্টলেশন
সাধারণ ডেস্কটপ কম্পিউটারের তুলনায় ল্যাপটপগুলি আরও বেশি স্বীকৃতি পাচ্ছে। এটি মূলত তাদের গতিশীলতা, কম্প্যাক্টনেস এবং ব্যবহারের সহজতার কারণে। আশ্চর্যের বিষয় নয়, ল্যাপটপ ব্যবহার করার সময়, অনেকে তারযুক্ত ইন্টারনেট ত্যাগ করার চেষ্টা করে। কেবলটি ল্যাপটপটিকে একটি নির্দিষ্ট জায়গায় বেঁধে দেয়, যার ফলে এর সমস্ত সুবিধা মুছে যায়। কিন্তু একটি বেতার তৈরি করার অনেক উপায় আছে নেটবাড়িতে ল্যাপটপের জন্য।

আপনার প্রয়োজন হবে
- ওয়াইফাই রাউটার
- নেটওয়ার্ক কেবল (সাধারণত রাউটারের সাথে সরবরাহ করা হয়)।
নির্দেশ
সূত্র:
- কিভাবে একটি বেতার মাউস তৈরি করতে হয়
Wi-Fi অ্যাডাপ্টারগুলি এমন ডিভাইস যা আপনাকে ডেস্কটপ কম্পিউটারগুলিকে ওয়্যারলেস অ্যাক্সেস পয়েন্টের সাথে সংযুক্ত করতে দেয়। কিন্তু এগুলি অন্যান্য উদ্দেশ্যেও ব্যবহার করা যেতে পারে, উদাহরণস্বরূপ, একটি পিসি এবং একটি ল্যাপটপের মধ্যে একটি স্থানীয় নেটওয়ার্ক তৈরি করতে।

আপনার প্রয়োজন হবে
- - ওয়াইফাই অ্যাডাপ্টার।
নির্দেশ
প্রথমে, আপনার ডেস্কটপ কম্পিউটারের জন্য একটি Wi-Fi অ্যাডাপ্টার নির্বাচন করুন৷ এই ডিভাইস দুটি প্রধান ধরনের আসে: অভ্যন্তরীণ এবং বাহ্যিক. প্রথম ধরনের অ্যাডাপ্টার কম্পিউটার মাদারবোর্ডে অবস্থিত পিসিআই স্লটের সাথে সংযুক্ত এবং দ্বিতীয় প্রকারটি ইউএসবি সংযোগকারীর সাথে সংযুক্ত। একটি উপযুক্ত Wi-Fi অ্যাডাপ্টার কিনুন।
ক্রয়কৃত ডিভাইসটিকে প্রয়োজনীয় সংযোগকারীর সাথে সংযুক্ত করুন। আপনি একটি PCI অ্যাডাপ্টার সংযোগ করলে, প্রথমে কম্পিউটার বন্ধ করতে ভুলবেন না। ডিভাইস নিয়ন্ত্রণ করতে অ্যাডাপ্টারটি ড্রাইভার এবং সফ্টওয়্যার ধারণকারী একটি ডিস্কের সাথে আসতে হবে। এই প্রোগ্রামটি ইনস্টল করুন।
ইনস্টল করা অ্যাপ্লিকেশন চালু করুন। প্রয়োজন হলে Wi-Fi অ্যাডাপ্টারের জন্য সেটিংস কনফিগার করুন। একটি ওয়্যারলেস নেটওয়ার্কের সাথে সংযুক্ত হলে সেগুলি সাধারণত স্বয়ংক্রিয়ভাবে নির্বাচিত হয়৷ এই অ্যাডাপ্টারের সাথে সংযোগ করতে, একটি LAN সেট আপ করুন৷
নেটওয়ার্ক এবং শেয়ারিং সেন্টার খুলুন। ম্যানেজ ওয়্যারলেস নেটওয়ার্ক মেনু নির্বাচন করুন। নতুন উইন্ডোতে, একটি নতুন নেটওয়ার্ক তৈরির প্রক্রিয়া শুরু করতে "যোগ করুন" বোতামে ক্লিক করুন৷ কম্পিউটার থেকে কম্পিউটার নেটওয়ার্কের ধরন নির্বাচন করুন।
খোলা মেনুতে, ভবিষ্যতের নেটওয়ার্কের নাম উল্লেখ করুন, এটির জন্য নিরাপত্তার ধরন নির্বাচন করুন, পাসওয়ার্ড লিখুন। আপনি যদি ভবিষ্যতে এই নেটওয়ার্কটি ব্যবহার করতে চান, তাহলে "নেটওয়ার্ক সেটিংস সংরক্ষণ করুন" আইটেমের পাশের বাক্সটি চেক করুন৷ "পরবর্তী" টিপুন। নেটওয়ার্ক সফলভাবে তৈরি হয়েছে এমন একটি বার্তা উপস্থিত হলে, ফিনিশ বোতামে ক্লিক করুন।
নেটওয়ার্কে অ্যাক্সেস পেতে আপনার সেট করা পাসওয়ার্ড লিখুন। প্রতিটি ডিভাইসের আইপি ঠিকানা দেখতে, সংযোগ আইকনে ডান-ক্লিক করুন এবং "স্থিতি" নির্বাচন করুন। প্রদর্শিত মেনুতে "বিশদ বিবরণ" বোতামে ক্লিক করুন।
সংশ্লিষ্ট ভিডিও
বিঃদ্রঃ
ওয়্যারলেস নেটওয়ার্ক তৈরির বর্ণিত পদ্ধতি উইন্ডোজ সেভেনের জন্য প্রযোজ্য।
ইনফ্রারেড, ব্লুটুথের মতো প্রযুক্তিগুলি কম এবং জনপ্রিয় হয়ে উঠছে, কারণ সেগুলি আধুনিক ওয়্যারলেস নেটওয়ার্ক দ্বারা প্রতিস্থাপিত হচ্ছে। শহরগুলিতে প্রচুর পরিমাণে বিনামূল্যের পয়েন্ট থাকায় ওয়াই-ফাই প্রায়শই ব্যবহৃত হয়।

নির্দেশ
বেতার থেকে যৌগনির্দিষ্ট কী সমন্বয়। সাধারণত এটি Fn + F2 হয়। ইন্টারনেটে সংযোগ করতে, আপনাকে নির্দিষ্ট অ্যাক্সেস পয়েন্টগুলি সন্ধান করতে হবে। একটি ব্যক্তিগত কম্পিউটারে, আপনি শুধুমাত্র Wi-Fi এর সাথে সংযোগ করতে পারেন যদি আপনার একটি বিশেষ অপসারণযোগ্য ডিভাইস থাকে। ব্যক্তিগত কম্পিউটারের জন্য Wi-Fi ডিভাইস সম্পর্কে একটি পেরিফেরাল পরামর্শদাতাকে জিজ্ঞাসা করুন। দাম ভিন্ন হতে পারে, কিন্তু প্রধানত সংকেত অভ্যর্থনা ব্যাসার্ধ উপর নির্ভর করে।
একবার ডিভাইসটি কেনা হয়ে গেলে, এটি আনপ্যাক করুন এবং এটি একটি USB ড্রাইভে ঢোকান। আপনার কম্পিউটারে যদি USB 3.0 প্রযুক্তি থাকে, তাহলে সেখানে Wi-Fi ঢোকান। কম্পিউটার সিস্টেম স্বয়ংক্রিয়ভাবে নতুন ডিভাইস সনাক্ত করবে। এছাড়াও ড্রাইভার সহ একটি সিডি অন্তর্ভুক্ত রয়েছে। এটি ড্রাইভে প্রবেশ করান এবং সমস্ত ড্রাইভার ইনস্টল করুন। এর পরে, আপনার কম্পিউটার পুনরায় চালু করুন যাতে সিস্টেমের সমস্ত সংরক্ষণ ঠিক করা হয়। রিবুট করার পরে, ট্রেতে একটি আইকন প্রদর্শিত হবে যা Wi-Fi স্থিতি দেখাবে।
"কন্ট্রোল প্যানেল" এ যান। এটি "মাই কম্পিউটার" শর্টকাট ব্যবহার করে করা যেতে পারে। এরপরে, "ওয়ারলেস নেটওয়ার্ক" নামক শর্টকাটে ক্লিক করুন। এখানে W-Fi প্রযুক্তির সাথে ব্লুটুথের সাথে সম্পর্কিত সমস্ত সেটিংস রয়েছে৷ "ওয়াই-ফাই চালু করুন" বোতামে ক্লিক করুন।
এর পরে, ওয়্যারলেস প্রযুক্তি সক্রিয় হবে, তবে ইন্টারনেটের সাথে সংযোগ করা এখনও সম্ভব নয়, যেহেতু আপনাকে বিশেষ অ্যাক্সেস পয়েন্টগুলি সন্ধান করতে হবে যা পাসওয়ার্ড-সুরক্ষিত হতে পারে যাতে অননুমোদিত ব্যক্তিরা সিস্টেমে প্রবেশ করতে না পারে এবং স্বয়ংক্রিয়ভাবে সংযোগ করতে না পারে। সংযোগ এটি করতে, "নতুন খুঁজুন এ ক্লিক করুন যৌগ" সিস্টেম স্বয়ংক্রিয়ভাবে অ্যাকশনে থাকা অ্যাক্সেস পয়েন্ট স্ক্যান করা শুরু করবে।
যদি এমন কোন সিস্টেম না পাওয়া যায়, অন্য কোথাও স্ক্যান করার চেষ্টা করুন। যত তাড়াতাড়ি যৌগপাওয়া গেছে, সংযোগ করার চেষ্টা করুন। অনুশীলন দেখায়, কিছু ক্যাফে এবং শিক্ষা প্রতিষ্ঠান বিনামূল্যে অ্যাক্সেস পয়েন্ট ব্যবহার করে যা আপনাকে ইন্টারনেটে সংযোগ করতে দেয়। আপনি ইন্টারনেট ব্যবহার করে এই ধরনের প্রতিষ্ঠানের একটি তালিকা খুঁজে পেতে পারেন সার্চ ইঞ্জিন.
একটি বড় সংখ্যক আধুনিক ইন্টারনেট প্রদানকারী একটি বেতার চ্যানেলের মাধ্যমে ইন্টারনেট অ্যাক্সেস পরিষেবা প্রদান করে। এই সিস্টেমটি সেই সমস্ত লোকদের জন্য বিশেষত সুবিধাজনক যাদের কাছে বেশ কয়েকটি স্থির এবং মোবাইল কম্পিউটার রয়েছে।

আপনার প্রয়োজন হবে
- ওয়াইফাই মডিউল।
নির্দেশ
যেকোনো ওয়্যারলেস অ্যাক্সেস পয়েন্টের সাথে সংযোগ করতে, একটি সঠিকভাবে কাজ করা Wi-Fi মডিউল প্রয়োজন। এটি একটি ল্যাপটপে নির্মিত একটি ডিভাইস, মাদারবোর্ডের সাথে সংযুক্ত একটি পিসিআই অ্যাডাপ্টার বা একটি USB ডিভাইস যা কাজ করে অন্তর্জালওয়াইফাই. সঠিক সরঞ্জাম নির্বাচন করুন.
মোড
নিরাপদে আপনার কম্পিউটার বুট করতে মোড, সিস্টেম শুরু করার সময় F8 টিপুন। প্রতি সেকেন্ডে প্রায় একবারের ফ্রিকোয়েন্সিতে বোতামটি বেশ কয়েকবার টিপতে ভাল - এটি আপনাকে মুহূর্তটি মিস করতে দেবে না। অপারেটিং সিস্টেম শুরু করার বিকল্পগুলির সাথে একটি উইন্ডো প্রদর্শিত হবে। প্রথমে "লোড লাস্ট নোন গুড কনফিগারেশন" বিকল্পটি চেষ্টা করুন, অনেক ক্ষেত্রে এই বিকল্পটি সমস্ত সমস্যার সমাধান করবে।
যদি কম্পিউটার এই বিকল্পে বুট করতে অস্বীকার করে, আপনার নিরাপদ মোড চেষ্টা করা উচিত। এর নির্বাচন লাইনগুলি উইন্ডোর শীর্ষে রয়েছে। আপনার কাছে তিনটি বিকল্প থাকবে: নিরাপদ মোড, কমান্ড লাইন সমর্থন সহ নিরাপদ মোড এবং নেটওয়ার্ক ড্রাইভার লোডিং সহ নিরাপদ মোড। প্রথমটি বেছে নিন: এই ক্ষেত্রে, আপনি উইন্ডোজ ইন্টারফেস পাবেন যা আপনার কাছে বেশ পরিচিত। শুধুমাত্র পর্দা কালো হবে, এর কোণায় আপনি "নিরাপদ মোড" শিলালিপি দেখতে পাবেন।
আপনি যদি "কমান্ড প্রম্পট সহ নিরাপদ মোড" বিকল্পটি নির্বাচন করেন, তাহলে উইন্ডোজ এক্সপ্লোরারের পরিবর্তে কনসোল (কমান্ড প্রম্পট) চালু হবে। এই মোডটিও কার্যকর হতে পারে, তবে আপনাকে কমান্ড লাইনের সাথে কাজ করতে সক্ষম হতে হবে। যদি আপনার একটি কনসোল খোলা থাকে, তাহলে HELP টাইপ করুন এবং কমান্ডের একটি তালিকা প্রদর্শন করতে এন্টার টিপুন।
আপনি কিভাবে নিরাপদ মোড ব্যবহার করতে পারেন? আপনি যদি শুধুমাত্র এটিতে বুট করতে পারেন, তাহলে কম্পিউটারের আগের অবস্থায় রোলব্যাক পদ্ধতি চালানোর চেষ্টা করুন: "স্টার্ট" - "সমস্ত প্রোগ্রাম" - "আনুষঙ্গিক" - "ইউটিলিটিস" - "সিস্টেম রিস্টোর"। রোলব্যাক সফল হলে, রিবুট করার পরে আপনি একটি পুনরুদ্ধার করা সিস্টেম পাবেন। পুনঃস্থাপন সম্ভব যদি পূর্বে কম্পিউটারে পুনরুদ্ধার পয়েন্ট তৈরি করা হয়। কনসোলে কাজ করার সময়, পুনরুদ্ধারের সূচনা কমান্ডের সাথে বলা যেতে পারে: %systemroot%system32
দোকান
strui.exe.
সেফ মোড উপযোগী যদি অনেক লোক কম্পিউটারে কাজ করে, প্রত্যেকের নিজস্ব অ্যাকাউন্ট থাকে এবং লগ ইন করার জন্য একজন কর্মী থাকে। একটি নিরাপদ মধ্যে মোডআপনি একজন প্রশাসক হিসাবে লগ ইন করবেন এবং আপনি সহজেই আপনার ভুলে যাওয়া পাসওয়ার্ড পরিবর্তন করতে পারবেন। এটি করার জন্য, "কন্ট্রোল প্যানেল" খুলুন, "ব্যবহারকারীর অ্যাকাউন্ট" বিভাগটি খুঁজুন, পছন্দসই অ্যাকাউন্ট নির্বাচন করুন এবং পাসওয়ার্ড পরিবর্তন করুন।
আসুস ল্যাপটপের অন্যতম সুবিধা হল ব্লুটুথ ফাংশনের উপস্থিতি। যাইহোক, এটি সবসময় উপলব্ধ নাও হতে পারে। এমনকি যদি এটি কম্পিউটারে ডিফল্টরূপে ইনস্টল করা থাকে। সূক্ষ্মতা জানা আপনাকে অনেক ঝামেলা এড়াতে সাহায্য করবে।
কিন্তু এই শুধুমাত্র প্রথম নজরে. ব্লুটুথ সক্ষম করার জন্য আপনার ড্রাইভারের প্রয়োজন হবে, বিশেষ করে যদি অপারেটিং সিস্টেমটি নিজের দ্বারা ইনস্টল করা হয়, এবং প্রস্তুতকারকের দ্বারা নয়।
ব্লুটুথ সক্ষম করতে ড্রাইভার
উপরে উল্লিখিত হিসাবে, ব্লুটুথ সংযোগ সক্রিয় করার জন্য, আপনাকে ড্রাইভারগুলি ডাউনলোড করতে হবে। কিন্তু যদি নির্মাতা একটি 64-বিট সিস্টেমের উপর নির্ভর করে, তাহলে 86-বিট সিস্টেমের জন্য ড্রাইভার নাও থাকতে পারে।
অতএব, ব্লুটুথ সক্ষম করা যাবে না। এই ক্ষেত্রে, আপনাকে 86-বিট থেকে 64-বিট পর্যন্ত অপারেটিং সিস্টেমটি পুনরায় ইনস্টল করতে হবে।
উইন্ডোজের দুটি বিট গভীরতা রয়েছে: 32-বিট এবং 64-বিট। এবং 86-বিট হল 32-বিট বিটনেসের দ্বিতীয় উপাধি।
যদি এখানে সবকিছু ঠিকঠাক থাকে, তাহলে আপনাকে আসুস ড্রাইভারদের খোঁজা শুরু করতে হবে। তারা সব প্রস্তুতকারকের অফিসিয়াল ওয়েবসাইটে, মডেল দ্বারা সাজানো. অন্যান্য সাইট থেকে ডাউনলোড করা অবাঞ্ছিত, যেহেতু ফাইলটিতে নিজেই ভাইরাস থাকতে পারে।
অপারেটিং সিস্টেমে বিট গভীরতা পরীক্ষা করার জন্য, আপনাকে "মাই কম্পিউটার" শর্টকাটে ডান-ক্লিক করতে হবে। খোলা উইন্ডোতে, "বৈশিষ্ট্য" নির্বাচন করুন।
যদি আপনার ব্যক্তিগত (কম্পিউটার) উইন্ডোজ 7 বা উইন্ডোজ 8 চালায়, তাহলে আপনি সেগুলিতে Windows XP বা Windows Vista থেকে ব্লুটুথ ড্রাইভার ইনস্টল করতে পারেন। কিছু ক্ষেত্রে, একটি ড্রাইভার ডিস্ক একটি ল্যাপটপের সাথে বিক্রি হতে পারে। আপনার এটি কোথাও আছে কিনা তা পরীক্ষা করুন।
এমনকি এমন ক্ষেত্রে যেখানে অপারেটিং সিস্টেমটি মূলত প্রস্তুতকারকের দ্বারা ইনস্টল করা হয়েছিল, সেখানে ব্লুটুথের জন্য ড্রাইভার নাও থাকতে পারে। আপনি সেগুলি ডাউনলোড এবং ইনস্টল করার পরে, সংযোগ করার চেষ্টা করুন।
ব্লুটুথ সক্ষম করুন
একটি ব্লুটুথ সংযোগ সক্রিয় করার সবচেয়ে সাধারণ উপায় হল fn এবং f2 কী একসাথে টিপুন। ল্যাপটপের পরিবর্তনের উপর নির্ভর করে, দ্বিতীয় বোতামটি ভিন্ন হতে পারে। এটিতে সাধারণত একটি অ্যান্টেনা থাকে। ব্লুটুথ দ্রুত চালু করার জন্য, কেসের পাশে একটি বিশেষ বোতাম দেওয়া হয়েছে।
উপরের পদ্ধতিগুলি সংযোগ করতে ব্যর্থ হলে, আপনি নিম্নলিখিত অ্যালগরিদম অ্যাকশন চেষ্টা করতে পারেন:
1. শুরু ক্লিক করুন.
2. সমস্ত প্রোগ্রাম নির্বাচন করুন।
3. "স্ট্যান্ডার্ড" ফোল্ডারটি খুলুন।
4. ব্লুটুথ আইকনটি সনাক্ত করুন৷
উপরের পদ্ধতিগুলির মধ্যে কোনটি কাজ না করলে আপনি নিজেই ব্লুটুথ চালু করতে একটি প্রোগ্রাম ডাউনলোড করতে পারেন।
যখন ইন্টারনেটে সংযোগ করার জন্য সমস্ত উপাদান ইতিমধ্যেই কেনা হয়ে গেছে, আপনি সংযোগ শুরু করতে পারেন। সুতরাং, একটি ওয়াই-ফাই ওয়্যারলেস নেটওয়ার্ক সেট আপ করা প্রধান ডিভাইসের উপর নির্ভর করে, একটি ব্যক্তিগত কম্পিউটার, ল্যাপটপ দ্বারা প্রতিনিধিত্ব করা হয়। ওয়ার্ল্ড ওয়াইড ওয়েব সেট আপ করা সরাসরি ব্যক্তিগত কম্পিউটারের অপারেটিং সিস্টেমের উপর নির্ভর করে।
প্রদত্ত সরঞ্জামগুলির বৈশিষ্ট্যগুলি বিবেচনায় নেওয়ার পরে উইন্ডোজের জন্য যে কোনও ওয়াই-ফাই ক্যামেরাও চালু করা হয়। ব্যবহারকারীর দ্বারা নির্বাচিত সিস্টেমে একটি উইন্ডো থাকতে হবে যেখানে একটি বিশেষ নেটওয়ার্ক সংযোগ ব্যবস্থাপনা আইটেম প্রদর্শিত হবে।
আপনার যদি Windows xp-এ একটি ওয়্যারলেস সংযোগ স্থাপন করতে হয়, তাহলে আপনার কম্পিউটার কোম্পানির বর্তমান পণ্য এবং পূর্ববর্তী সংস্করণগুলির মধ্যে পার্থক্য বিবেচনা করা উচিত।
উইন্ডোজ এক্সপি-তে একটি ওয়্যারলেস ওয়াই-ফাই নেটওয়ার্ক সেট আপ করা উইন্ডোজ 7-এর তুলনায় আরও জটিল বলে মনে করা হয়।
উইন্ডোজ এক্সপি. প্রথমে, ব্যবহারকারীকে কন্ট্রোল প্যানেলের "স্টার্ট" মেনু থেকে "নেটওয়ার্ক সংযোগ" বিকল্পটি নির্বাচন করতে হবে। তারপর "ওয়ারলেস সংযোগ" খুঁজুন এবং এটিতে ক্লিক করুন। এই কমান্ডটি সক্রিয় করার পরে, যোগাযোগ প্রতিষ্ঠিত হয়, তবে উপযুক্ত আইটেম নির্বাচন করে আপনার উপলব্ধ বেতার নেটওয়ার্কগুলি দেখতে হবে।
একটি প্রদত্ত নির্দেশে প্রধান ডিভাইসটি কাজ করার জন্য, "নেটওয়ার্ক পছন্দক্রম পরিবর্তন করুন" প্রয়োজন৷ যখন একটি নতুন উইন্ডো প্রদর্শিত হবে, আপনি ইতিমধ্যেই "নেটওয়ার্ক কনফিগার করতে উইন্ডোজ ব্যবহার করুন" এর পাশে একটি মার্কার রাখতে পারেন এবং "উন্নত" এ ক্লিক করতে পারেন। এর পরে, আপনাকে আবার "নেটওয়ার্ক পছন্দক্রম পরিবর্তন করুন" এ ফিরে যেতে হবে এবং "স্বয়ংক্রিয়ভাবে প্রদান করা কী" টিক চিহ্ন মুক্ত করতে হবে। তারপর নেটওয়ার্ক বিশদ প্রবেশ করানো হয়, এবং নিশ্চিত করতে ওকে চাপা হয়।
উইন্ডোজ 7 এর জন্য ওয়্যারলেস নেটওয়ার্ক অ্যাক্সেস
উইন্ডোজ 7-এ একটি ওয়্যারলেস ওয়াই-ফাই নেটওয়ার্ক সেট আপ করা "কন্ট্রোল প্যানেল" দিয়ে শুরু হয়, যেখানে "উন্নত সিস্টেম সেটিংস" নির্বাচন করা হয়।
তারপর "কম্পিউটার নাম" ট্যাবে যান এবং "পরিবর্তন" বিকল্পে ক্লিক করুন।
এই কর্মের পরে, কম্পিউটার বা ডোমেনের নাম সহ মনিটরে একটি উইন্ডো প্রদর্শিত হবে। ব্যক্তিগত কাজের ডিভাইসের নিজেই একটি অনন্য নাম থাকতে হবে। যদি এই নামটি পরিবর্তন করতে হয় তবে কম্পিউটারটি পুনরায় চালু করতে হবে।

উইন্ডোজ 7 এ ইন্টারনেট সংযোগের জন্য বিকল্পগুলি সেট করা
এরপরে, তারযুক্ত সংযোগ আইকনে ক্লিক করুন, যা মনিটরের নীচের ডানদিকে অবস্থিত। এখানেই "নেটওয়ার্ক এবং শেয়ারিং সেন্টার" প্রদর্শিত হবে। নিশ্চিতকরণ কী টিপে এটি নির্বাচন করতে হবে। প্রদর্শিত তালিকা থেকে, "অ্যাড" বিকল্পটি নির্বাচন করুন এবং একটি "কম্পিউটার-কম্পিউটার" নেটওয়ার্ক তৈরি করুন। চালিয়ে যেতে "পরবর্তী" ক্লিক করুন।
নাম এবং নেটওয়ার্ক প্যারামিটার সহ ক্ষেত্রগুলিতে, প্রয়োজনে ডেটা লিখুন। তারপর কর্ম নিশ্চিত করুন এবং ইন্টারনেট সংযোগ শেয়ারিং চালু করুন। উইন্ডোজ 7 ওয়াই-ফাই ওয়্যারলেস নেটওয়ার্ক "ক্লোজ" ক্লিক করার সাথে সাথেই কাজ শুরু করবে।
Windows 8 কে WiFi এর সাথে সংযুক্ত করা হচ্ছে
ব্যক্তিগত কম্পিউটার বা ল্যাপটপে প্রাথমিকভাবে ইনস্টল করা সেটিংস আপনাকে সবসময় সমস্যা ছাড়াই একটি ওয়্যারলেস নেটওয়ার্কের সাথে সংযোগ করার অনুমতি দেয় না। সর্বোপরি, উইন্ডোজ 8 অপারেটিং সিস্টেম ওয়্যারলেস অ্যাডাপ্টার দেখতে নাও পারে, যদিও এটি সর্বদা উপস্থিত থাকে।
উইন্ডোজ 8-এ একটি ওয়্যারলেস ওয়াই-ফাই নেটওয়ার্ক সেট আপ করা সাধারণত একটি তারকাচিহ্ন সহ বিভাগ আইকনে ক্লিক করার মাধ্যমে শুরু হয়। এর পরে, প্রস্তাবিত ওয়্যারলেস নেটওয়ার্কগুলির একটি তালিকা মনিটরে উপস্থিত হয়। প্রয়োজনীয় নিরাপত্তা কোড টাইপ করে তাদের মধ্যে একটি নির্বাচন করা উচিত। উপরের ক্রিয়াটি "পরবর্তী" বোতাম দিয়ে নিশ্চিত করা হয়েছে।
যখন আপনার হোম নেটওয়ার্কের কথা আসে, তখন শেয়ার করা বেছে নেওয়াই উত্তম। সাধারণত সংযুক্ত হলে, বিভাগ আইকনের পাশের তারকাচিহ্নটি অদৃশ্য হয়ে যায় এবং অভ্যর্থনা স্তরটি প্রদর্শিত হতে শুরু করে।
দশম সংস্করণ দ্বারা ওয়্যারলেস অভ্যর্থনা বাস্তবায়ন
পরিচালনা কক্ষ উইন্ডোজ সিস্টেম 10 টাচ স্ক্রিনের ব্যবহার অন্তর্ভুক্ত অতিরিক্ত সেটিংসে পূর্ববর্তী সংস্করণগুলির থেকে আলাদা৷ এটি স্বয়ংক্রিয়ভাবে প্রয়োজনীয় ড্রাইভার আপডেট করে। এই অতিরিক্ত বৈশিষ্ট্যের কারণে, Windows 10-এ একটি ওয়্যারলেস ওয়াই-ফাই নেটওয়ার্ক সেট আপ করা খুব কঠিন নয়। ব্যবহারকারীকে কেবল মনিটরের নীচের ডানদিকের কোণায় আইকনে ক্লিক করতে হবে এবং উপলব্ধ নেটওয়ার্কের বিষয়ে সিদ্ধান্ত নিতে হবে।

উইন্ডোজ 10 এ ওয়াইফাই সংযোগ
সংশ্লিষ্ট আইটেমের পাশের বাক্সটি চেক করে স্বয়ংক্রিয়ভাবে একটি সংযোগ নির্বাচন করাও সম্ভব। যদি ওয়াই-ফাই অ্যাডাপ্টার সংযুক্ত না থাকে, তাহলে বিভাজন সহ বিবেচিত মার্কারে, তারকাচিহ্নের পরিবর্তে, একটি ক্রস প্রদর্শিত হয়। একটি নির্দিষ্ট বোতাম টিপে এটি ঠিক করা সহজ।
প্রায়শই, ওয়্যারলেস নেটওয়ার্ক একটি পাসওয়ার্ড দ্বারা সুরক্ষিত থাকে, যা সংযোগের পরে প্রদর্শিত উইন্ডোতে প্রবেশ করা উচিত এবং নিশ্চিত করা হয়েছে।
আধুনিক কম্পিউটার এবং ল্যাপটপে, ইতিমধ্যেই একটি অন্তর্নির্মিত বিশেষ রেডিও রিসিভার রয়েছে যা তারের ব্যবহার ছাড়াই দূরত্বে তথ্য প্রেরণ এবং গ্রহণের জন্য দায়ী। এই কারণে, ওয়াই-ফাই সংযোগ সেটিংস অনেক অসুবিধা ছাড়াই ঘটে।
আরে! যেহেতু আমি নিজে একটি ASUS ল্যাপটপ ব্যবহার করি, তাই আমি একটি ASUS ল্যাপটপে Wi-Fi সক্ষম করা এবং একটি ওয়্যারলেস নেটওয়ার্কে সংযোগ করার বিষয়ে একটি পৃথক নিবন্ধ লেখার সিদ্ধান্ত নিয়েছি৷ এটি একটি খুব জনপ্রিয় বিষয়. একটি নিয়ম হিসাবে, যখন এটি একটি ল্যাপটপ সংযোগ করার জন্য প্রথম প্রয়োজন হয় ওয়াইফাই নেটওয়ার্ক, ব্যবহারকারীদের অনেক প্রশ্ন আছে: "কোথায় এই Wi-Fi চালু করতে হবে", "এটি একটি Asus ল্যাপটপে কোথায় পাবেন", "কীভাবে একটি ওয়্যারলেস নেটওয়ার্কের সাথে সংযোগ করতে হবে", ইত্যাদি। উপরন্তু, অনেক সমস্যা এবং ত্রুটি হতে পারে উঠা ওয়্যারলেস মডিউল চালু করার প্রক্রিয়া এবং নেটওয়ার্কের সাথে সংযোগ করার প্রক্রিয়া উভয়ই।
আমাদের একটি কাজ আছে: একটি ASUS ল্যাপটপকে একটি Wi-Fi নেটওয়ার্কে সংযুক্ত করা৷ এবং এখানে এটি বোঝা গুরুত্বপূর্ণ যে সিদ্ধান্তটি অনেকাংশে নির্ভর করে ল্যাপটপের উপর নয়। (উৎপাদক কোম্পানি), বা একটি নির্দিষ্ট মডেল, কিন্তু ল্যাপটপে ইনস্টল করা অপারেটিং সিস্টেম থেকে। এখন সবচেয়ে জনপ্রিয় হল Windows 10, Windows 8, এবং Windows 7। আমি মনে করি যে Windows XP আর বিবেচনা করার কোন মানে হয় না। হ্যাঁ, এই সিস্টেম এখনও ব্যবহার করা হচ্ছে, কিন্তু সবকিছু দীর্ঘ সময়ের জন্য সেট আপ করা হয়েছে. এবং আমার কাছে XPও ইনস্টল নেই।
আমরা এই স্কিম অনুযায়ী সবকিছু করব:
- প্রথমে, আমি আপনাকে দেখাব কিভাবে আপনার ল্যাপটপকে Wi-Fi এর সাথে কানেক্ট করবেন। সম্ভবত, আপনি ইতিমধ্যে সেখানে সবকিছু চালু এবং কনফিগার করেছেন। এবং কিছু বোতাম এবং সেটিংস দিয়ে নিজেকে লোড করা অপ্রয়োজনীয়।
- এর পরে, আমি আপনাকে দেখাব কিভাবে একটি ASUS ল্যাপটপে Wi-Fi চালু করতে হয়। আপনি যখন সংযোগ করতে পারবেন না তখন এই পদক্ষেপটি কাজে আসবে৷ স্বাভাবিক উপায়ে. আমরা একটি কীবোর্ড শর্টকাট অন্তর্ভুক্ত করব, এবং Fn কী ব্যবহার না করেই।
আমি উইন্ডোজ 10 এবং উইন্ডোজ 7 এর উদাহরণ ব্যবহার করে সবকিছু দেখানোর চেষ্টা করব। বেশিরভাগ সেটিংস এবং অ্যাকশন একই রকম হবে। আমার ল্যাপটপ হল ASUS K56CM (নতুন নয়)। তবে নিবন্ধটি সমস্ত মডেলের জন্য উপযুক্ত হওয়া উচিত, যার মধ্যে রয়েছে: X553M, X55a, X54H, N61VG, X751M এবং অন্যান্য।
Asus ল্যাপটপকে Wi-Fi নেটওয়ার্কে সংযুক্ত করুন
আদর্শভাবে, ইন্টারনেট সংযোগের অবস্থা এমন হওয়া উচিত (প্রদান করা হয় যে নেটওয়ার্ক কেবলটি ল্যাপটপের সাথে সংযুক্ত না থাকে):
এই স্টার আইকনটি এখানে নির্দেশ করে যে ল্যাপটপ সংযোগের জন্য উপলব্ধ বেতার নেটওয়ার্কগুলি দেখে এবং তাদের সাথে সংযোগ করার জন্য প্রস্তুত৷ আপনার যদি আলাদা স্ট্যাটাস থাকে তবে নীচের নিবন্ধটি দেখুন। সংযোগ করতে, শুধু এই আইকনে ক্লিক করুন, পছন্দসই নেটওয়ার্ক নির্বাচন করুন, সংযোগ বোতামে ক্লিক করুন, পাসওয়ার্ড লিখুন (যদি নেটওয়ার্ক নিরাপদ হয়)এবং তুমি করে ফেলেছ.

সবকিছু কনফিগার এবং সক্রিয় করা হলে সংযোগটি এভাবেই চলে। অবশ্যই, এর মতো ত্রুটি থাকতে পারে, তবে এটি অন্য গল্প। আদর্শভাবে, আমি উপরে দেখানো হিসাবে সবকিছু যায়. খুব শান্ত যদি আপনি এটা করতে পারেন. এর পরে, আমি আপনাকে দেখাব যদি আপনার ল্যাপটপের Wi-Fi অ্যাডাপ্টারটি কাজ করে, ড্রাইভারটি এতে ইনস্টল করা থাকে তবে কিছু কারণে এটি অক্ষম করা হয়।
একটি লাল ক্রস সহ একটি অ্যান্টেনার আকারে একটি সংযোগ আইকনও থাকতে পারে (কোন সংযোগ উপলব্ধ নেই):
![]()
এই ক্ষেত্রে, নিম্নলিখিত নিবন্ধগুলিতে সমাধানগুলি দেখুন:
- উইন্ডোজ 7 এর জন্য -
- Windows 10 এর জন্য -
আপনার ASUS ল্যাপটপে Wi-Fi অ্যাডাপ্টার চালু করুন
যদি বিজ্ঞপ্তি প্যানেলে সংযোগ আইকনটি কোনওভাবেই একটি ওয়্যারলেস নেটওয়ার্কের মতো না হয় তবে একটি ক্রস সহ একটি কম্পিউটারের মতো দেখায়, তবে সম্ভবত ল্যাপটপের ওয়্যারলেস মডিউলটি অক্ষম করা হয়েছে বা একেবারেই কাজ করে না। (প্রায়শই আনইনস্টলড ড্রাইভারের কারণে). এখন এটা বের করা যাক.

আমি অবিলম্বে আপনাকে "ডিভাইস ম্যানেজার" এ যেতে পরামর্শ দিচ্ছি, এবং একটি "ওয়্যারলেস" অ্যাডাপ্টার আছে কিনা তা দেখুন। যদি তা না থাকে, তাহলে ল্যাপটপ এবং নিজেকে নির্যাতন করে কোন লাভ নেই। আপনাকে ড্রাইভার ইনস্টল করতে হবে। যদি অ্যাডাপ্টারটি ডিভাইস ম্যানেজারে না থাকে তবে এটি সক্ষম করার কোন উপায় নেই। এবং আপনার কাছে কি ধরনের ল্যাপটপ আছে, আসুস বা অন্য কোন ব্যাপার তা বিবেচ্য নয়।
এটা চেক করা খুব সহজ. উইন্ডোজ 7 এ, স্টার্ট খুলুন এবং অনুসন্ধান বারে "ম্যানেজার..." টাইপ করা শুরু করুন। "ডিভাইস ম্যানেজার" চালু করুন। উইন্ডোজ 10-এ, এটি ঠিক একই, শুধুমাত্র স্টার্ট বোতামের পাশে একটি অনুসন্ধান বোতাম রয়েছে।
ডিভাইস ম্যানেজারে "নেটওয়ার্ক অ্যাডাপ্টার" ট্যাবটি খুলুন এবং দেখুন। আপনার যদি সেখানে একটি অ্যাডাপ্টার থাকে যার নাম "Wi-Fi", "ওয়ারলেস" "802.11 b/g/n", তাহলে সবকিছু ঠিক আছে। আমরা আরও নিবন্ধটি দেখি এবং এটি সক্ষম করার চেষ্টা করি। যেহেতু আপনি ইতিমধ্যেই ডিভাইস ম্যানেজারে আছেন, তারপর অ্যাডাপ্টারে ডান-ক্লিক করার চেষ্টা করুন। যদি মেনুতে একটি আইটেম "সক্ষম" থাকে, তাহলে এটিতে ক্লিক করুন। সম্ভবত এর পরে ওয়াই-ফাই কাজ করবে। আপনি বিজ্ঞপ্তি বারে আইকন দ্বারা এটি বুঝতে পারবেন (যদি নেটওয়ার্ক কেবল ল্যাপটপের সাথে সংযুক্ত না থাকে!).

যদি এমন কোন অ্যাডাপ্টার নেই।, শুধুমাত্র একটি (নেটওয়ার্ক কার্ড) আছে, তাহলে এটি সম্ভবত নির্দেশ করে যে ওয়্যারলেস অ্যাডাপ্টার ড্রাইভার ইনস্টল করা নেই। পূর্বে, আমি ইতিমধ্যে একটি নিবন্ধ প্রস্তুত করেছি যেখানে আমি দেখিয়েছি কিভাবে ASUS ল্যাপটপে Wi-Fi ড্রাইভার ইনস্টল করতে হয়:। নির্দেশাবলী খুব বিস্তারিত. ড্রাইভার ইনস্টল করার পরে, সবকিছু কাজ করা উচিত।
এবং আমরা চালিয়ে যাই। একটি অ্যাডাপ্টার থাকলে কি করবেন, কিন্তু একটি বেতার নেটওয়ার্কের সাথে সংযোগ করার কোন সম্ভাবনা নেই।
একটি সুইচ, বা কীবোর্ডের বোতামগুলির সংমিশ্রণ সহ Wi-Fi চালু করুন৷
এটা আমার মনে হয় যে ASUS আর ওয়্যারলেস মডিউল সক্রিয়/অক্ষম করতে আলাদা যান্ত্রিক সুইচ করে না। কিন্তু পুরোনো ল্যাপটপে এগুলো হতে পারে। যদি আপনার একটি পুরানো মডেল থাকে, তাহলে ল্যাপটপের ক্ষেত্রে এই ধরনের একটি সুইচ সন্ধান করুন।
সাধারণত, এই কাজের জন্য কীবোর্ড শর্টকাট ব্যবহার করা হয়। মূল fnএকটি সারি থেকে একটি চাবি সঙ্গে "চ". কিন্তু ASUS ল্যাপটপ, প্রায়ই এই Fn+F2. F2 কীতে একটি অ্যান্টেনা আঁকা হয়। আমার ল্যাপটপে এটি দেখতে কেমন তা এখানে:

যদি কী সংমিশ্রণ টিপানোর পরেও কোনও ফলাফল না আসে, তবে আমি আপনাকে একবার টিপুন এবং ল্যাপটপটি পুনরায় চালু করার পরামর্শ দিচ্ছি।
Fn কী ছাড়াই একটি ASUS ল্যাপটপে Wi-Fi চালু করার চেষ্টা করা হচ্ছে
আপনি কি উইন্ডোজ ইন্সটল করেছেন তাতে কিছু যায় আসে না। ইন্টারনেট সংযোগ আইকনে ডান-ক্লিক করুন এবং "নেটওয়ার্ক এবং শেয়ারিং সেন্টার" নির্বাচন করুন। এরপরে, "অ্যাডাপ্টার সেটিংস পরিবর্তন করুন" এ যান।

"ওয়্যারলেস নেটওয়ার্ক কানেকশন" থাকতে হবে। অথবা "ওয়্যারলেস নেটওয়ার্ক" - উইন্ডোজ 10-এ। যদি এই সংযোগটি "অক্ষম" স্থিতির সাথে থাকে, তবে এটিতে ডান-ক্লিক করুন এবং "সক্ষম করুন" নির্বাচন করুন।

Windows 10-এ, ওয়্যারলেস নেটওয়ার্ক "Wi-Fi" বোতাম দিয়েও নিষ্ক্রিয় করা যেতে পারে:

এই সব টিপস অবশ্যই আপনাকে সাহায্য করা উচিত. আপনি যদি এমন একটি পরিস্থিতির সম্মুখীন হন যা এই নিবন্ধে বর্ণনা করা হয়নি, বা উপরে বর্ণিত সমাধানগুলি সাহায্য না করে, তাহলে মন্তব্যে আপনার কেস সম্পর্কে বিস্তারিত লিখুন। ASUS ল্যাপটপের মডেল লিখুন এবং একটি Wi-Fi নেটওয়ার্কের সাথে সংযোগ করার প্রক্রিয়াতে আপনি কী সমস্যার সম্মুখীন হয়েছেন।
এই বিষয়ে আরও কিছু নিবন্ধ যা আপনার কাজে লাগতে পারে:
- একটি ওয়্যারলেস Wi-Fi নেটওয়ার্কের সাথে সংযোগ করার সাথে বিভিন্ন সমস্যার সমাধান করা -
- উইন্ডোজ 10-এ Wi-Fi এর সাথে সমস্যা সমাধানের জন্য একটি পৃথক নিবন্ধ -
আমি আশা করি আমি আমার সময় নষ্ট করিনি এবং আমার নিবন্ধটি আপনার জন্য দরকারী ছিল। মন্তব্যে এটি সম্পর্কে লিখুন. শুভকামনা!






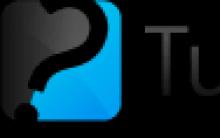






আটলান্টিন সভ্যতার উত্তরাধিকার
লাল পাথরের স্বপ্ন কি?
রাজপরিবারের স্বপ্নের ব্যাখ্যা। রাজা স্বপ্ন দেখলেন। পুরানো রাশিয়ান স্বপ্নের বই
গর্ভাবস্থায় হিমোগ্লোবিন বাড়ানোর জন্য কী করবেন: পণ্য, বড়ি, সাধারণ সুপারিশ গর্ভবতী মহিলাদের হিমোগ্লোবিন বাড়ানোর জন্য পণ্য
নেতিবাচকতার ধারণা: শিশু এবং প্রাপ্তবয়স্কদের মধ্যে প্রকাশের লক্ষণ এবং বৈশিষ্ট্য