ישנן סיבות רבות לכך שהטלפון לא יתחבר ל- wifi. טלפונים ניידים מסוגלים לספק לנו גישה לאינטרנט, בכל מקום בו אנו נמצאים.
עם זאת, לפעמים מתברר שהטלפון הפסיק להתחבר לרשת ללא wifi.
ברוב המקרים, הטלפון החכם אומר לנו מה הבעיה על ידי הצגת התראות אופייניות על המסך.
לפעמים, כאשר מחוון החיבור מראה שהטלפון מחובר ל-Wi-Fi, אתה עדיין לא יכול להיכנס לאינטרנט, הדפים לא נטענים.
במקרה זה, הגיוני לחפש את ההודעה "" בהגדרות הרשת, המופיעה לעתים קרובות במקרים כאלה.
במקרה זה, אתה יכול לנסות לפתור את הבעיה בשתי דרכים. לעתים קרובות בעיה כזו מתרחשת עקב אשמת הנתב.
סביר להניח, מכל מכשיר שתנסה להתחבר לרשת הזו באותו רגע, ממחשב נייד או טאבלט, התוצאה תהיה זהה.
- הפתרון הקל ביותר הוא לנסות לכבות ולהדליק שוב את הנתב. הניחו לו "להתקרר" כ-10 דקות ונסה להתחבר שוב. סביר להניח שהבעיה תתוקן.
בנוסף, הודעה זו עשויה להופיע אם האינטרנט אינו בתשלום בבית. גם בעיה זו ניתנת לפתרון לחלוטין. - אם תשלום עבור האינטרנט, נתב ה-wifi כבה והופעל שוב, אבל אתה עדיין לא יכול לגשת לאינטרנט, כנראה שהבעיה היא מצד המפעיל, ולכן כדאי להתקשר לתמיכת הלקוחות.
לפעמים תצטרך לעשות את אותו הדבר אם אינך יכול לגשת לאינטרנט רק מהטלפון שלך, למרות שאתה יכול לעשות זאת ממכשירים אחרים.
חָשׁוּב!ללא קשר לבעיית החיבור וכיצד פותרים אותה, לאחר נקיטת פעולה, עליך לכבות את החיבור במכשיר. לאחר מכן הפעל אותו שוב כדי לבדוק אם הוא עובד.
משיג כתובת IP...
בעיה נפוצה נוספת מתרחשת במהלך עצם תהליך חיבור הטלפון לנתב wifi. תהליך החיבור נעצר כאשר הטלפון מנסה לקבל כתובת IP.
ההתראה "השגת כתובת IP..." עשויה להיות ליד שם הרשת במשך שעות. כמובן, אתה לא יכול להיכנס לאינטרנט, כי הטלפון לא מחובר אליו.

- הבעיה לא נפתרת בקלות כמו הקודמת. עם זאת, השלב הראשון זהה - כבה את הראוטר והדלק אותו שוב לאחר 10 דקות. אם אתה עדיין לא יכול להתחבר לאחר מכן, עבור לשלב השני.
- לא הדרך הנוחה ביותר היא להקצות כתובת IP סטטית במכשיר. אתה בעצם רושם את הפרמטרים של הרשת שאליה אתה מתחבר בבית.
עם זאת, בעת שימוש בשיטה זו, יהיו בעיות בגישה לאינטרנט דרך רשתות אחרות. על מנת לעשות זאת, יהיה עליך למחוק את כתובת ה-IP ולשנות את סוגה.
אתה יכול להגדיר כתובת סטטית כך:
- כאשר תלחצו על שם רשת ה-wifi, בחלון שנפתח יופיע פריט בשם "הגדרות מתקדמות", "הגדרות מתקדמות" או דומה;
- סמן את התיבה שליד פריט זה;
- לאחר מכן, בסעיף "הגדרות IP" או "הגדרות IP", שנה את סוג פרוטוקול הרשת (DHCP) לסטטי ורשום את ה-IP.

לפני שתנסה להתחבר לאינטרנט דרך רשת אחרת, שנה שוב את סוג הפרוטוקול מסטטי לאוטומטי.
שגיאת אימות
סיבה נפוצה לכך שאתה לא יכול להתחבר לאינטרנט.
זו ההודעה שהטלפון נותן לאחר ניסיון להתחבר לרשת. wifi בבית, למעשה אומר שהרשת לא זיהתה את המכשיר שלך כמסוגל לקבל wifi.
הסיבה הנפוצה ביותר לכך היא סיסמת רשת שגויה. בדוק את זה בזהירות ונסה להיכנס שוב לאינטרנט. אם אתה בטוח שהסיסמה נכונה, המשך לשלב הבא.

- העצה הרגילה. נסה לכבות ולהדליק שוב את הנתב לאחר מספר דקות. זוהי המלצה אוניברסלית, שניתנת אפילו על ידי מפעילי תמיכת לקוחות.
- יותר דרך קשה- נסה לבצע שינויים בהגדרות הנתב. לשם כך, עבור לדף ההגדרות דרך הדפדפן.
בחר את הנתונים הבאים בהגדרות הנתב. גרסת WPA-PSK, הצפנה - AES. אנו מכניסים את הסיסמה.
ברוב הנתבים, אלה צריכים להיות רק מספרים, לא יותר מ-8 יח'. הגדר את מצב האבטחה WPA\WPA 2 למצב אישי.
אפשרויות אלו הופכות את החיבור ל- wifi קל ככל האפשר. עם זאת, פעולות כאלה נחוצות רק כאשר שום דבר אחר לא עזר.
וחוץ מזה, יש סיבות להאמין שיש בעיות תאימות, למשל, סוג ההצפנה שבו משתמשים הנתב והטלפון. 
ייתכן שיש למכשירים ניידים מודרניים כוח שונה, פונקציונליות שונה, אבל כולם נועדו לעבוד עם Wi-Fi ואינטרנט. ובטוח, כל משתמש בגאדג'ט סלולרי נתקל לפחות פעם אחת במצב שבו הטלפון או הטאבלט לא מתחברים ל רשת אלחוטית. במאמר זה, נסתכל על טעויות אופייניותהמופיעים במכשירי אנדרואיד כאשר מנסים להתחבר ל-Wi-Fi, ואנו נספר לכם על שיטות לביטולן.
שגיאות חיבור Wi-Fi אופייניות
כאשר מחובר בהצלחה לרשת אלחוטית, אמורה להופיע הודעה תחת שמה מְחוּבָּר. כל חתימה אחרת מעידה על כך שלא ניתן היה להתחבר לרשת מסיבה זו או אחרת. בפועל, כאשר מנסים להתחבר ל-Wi-Fi, נתקלות לרוב בהודעות השגיאה הבאות:
- הוֹדָעָה שמור.
- הודעות שגיאת אימותאוֹ בעיית אימות
- הודעה תלויה בלי סוף משיג כתובת IP...
- אירעה שגיאת אימות.
הודעה נשמרה תחת שם הרשת
הסיבה הסבירה ביותר:אות חלש.
פתרונות:
- נסה להקטין את המרחק לנקודת הגישה. אם השגיאה מבוטלת כאשר מכשיר האנדרואיד מתקרב לנקודת הגישה, זה אומר שהיא נצפתה בגלל העובדה שעוצמת המשדר של הטלפון החכם לא הספיקה. זה, בתורו, יכול להיות לא רק בגלל המרחק הגדול של המכשיר הנייד מהנתב, אלא גם בגלל אוויר סתום - כאשר יש הרבה מכשירים ורשתות אלחוטיות בסביבה.
- נסה לשנות את הערוץ בנתב לערוץ חופשי יותר.
- נסה לשנות את רוחב הערוץ בהגדרות הנתב שלך.
"שגיאת אימות" או "בעיית אימות"
סיבה מס' 1:מצב אבטחה וסוג ההצפנה אינם תואמים למכשיר הלקוח.
פִּתָרוֹן:אם WPA2-PSK מוגדר, נסה לשנות אותו ל-WPA-PSK.
סיבה מס' 2:מפתח אבטחה לא חוקי.
בדרך כלל, אם מפתח האבטחה אינו תואם, מכשיר האנדרואיד יבקש ממך להזין סיסמה. עם זאת, ישנם ביטויים אחרים.
פִּתָרוֹן:הזן את מפתח האבטחה הנכון. היזהר עם הפריסה והרישום. אסור בתכלית האיסור להשתמש בקירילית ב-SSID ובסיסמאות, ואפשר להתבלבל ברשומות. אם יש לך ספק לגבי הסיסמה שלך, הגדר זמנית מפתח בן 10 ספרות בנתב שלך.
סיבה מס' 3:אות חלש.
פתרון: בדוק את הרשת ממרחק קרוב יותר מהנתב. אם הבעיה נעלמת כאשר מתקרבים לנתב, נסה למצוא ערוץ Wi-Fi חופשי יותר והתקן אותו על הנתב. לאחר מכן התחבר מחדש לרשת.
אינסוף השגת כתובת IP

סיבה מס' 1:אות חלש.
פִּתָרוֹן:נסה להקטין את המרחק לנקודת הגישה (קרא למעלה בסעיף 2.)
סיבה מס' 2:מסנן כתובת ה-MAC מופעל בנתב. כתובת ה-MAC של המכשיר שלך אינה ברשימת ההיתרים או השחורה.
אם קבלת כתובת IP חסומה על ידי מסנן כתובת ה-MAC, עשויות להופיע שגיאות גם בסמארטפון:
- קבלת כתובת ה-IP נכשלה;
- הרשת מנותקת עקב חיבור איטי לאינטרנט.
פִּתָרוֹן:רשימת היתרים של כתובת ה-MAC של המכשיר שלך או הסר אותה מהרשימה השחורה. אם הנתב אינו שלך, בקש ממנהל המערכת שלך להשלים את השלבים האלה.
"אירעה שגיאת אימות"

סיבה מס' 1: אות חלש.
פתרונות:
- במידת האפשר, צמצם את המרחק לנקודת הגישה;
- פנסה לבחור ערוץ חינמי.
סיבה מס' 2:מפתח אבטחת רשת לא חוקי.
פִּתָרוֹן:הזן את מפתח האבטחה הנכון (קרא למעלה בשלב 2.)
להלן אנו מספקים רשימת בדיקה לפתרון הבעיות ברוב בעיות הרשת האלחוטית. אם אינך רוצה להתעמק בכל מקרה שתואר לעיל, בצע את השלבים המפורטים ברצף. אם הבעיה נמשכת לאחר ביצוע הפעולה, המשך לפעולה הבאה.
- התנתק מהרשת האלחוטית במכשיר האנדרואיד שלך. לשם כך, לחץ על שם הרשת ברשימה והחזק אותו למשך יותר משנייה. כאשר התפריט מופיע, בחר תשכח מרשת.לאחר מכן, התחבר שוב לרשת על ידי הזנת מפתח האבטחה.
- הפעל מחדש את הנתב ואת מכשיר האנדרואיד שלך כדי למנוע את האפשרות של קריסות והקפאות בלתי מוסברות. לאחר אתחול מחדש של הנתב והגאדג'ט, המתן מספר דקות ונסה להתחבר שוב ל-Wi-Fi.
- בדוק את נכונות מפתח האבטחה של הרשת האלחוטית (באופן פופולרי "סיסמת Wi-Fi"). הגדר מפתח של 10 מספרים אקראיים כדי לא להתבלבל בפריסות וברישומים.
- בדוק את הגדרות מסנן כתובת ה-MAC שלך. נסה להשבית זמנית את המסנן ולהתחבר לרשת.
- בדוק את הגדרות האזור בנתב שלך. נא להזין את האזור הנכון. נסו לבחור ברוסיה, אחר כך בארה"ב ואז בצ'ילה. זה יכול להשפיע על רגישות המקלט ועל עוצמת המשדר. זכור כי ייתכן שלדגמי נתבים רבים אין הגדרת אזור.
- התקן על הנתב מצב אבטחה WPA2-PSKו סוג הצפנת AES. שמור את ההגדרות שלך והמתן מספר דקות. מחק את הרשת במכשיר האנדרואיד שלך ונסה להתחבר אליה שוב.
- לקבוע מצב מעורב 11b/g/nלהתאמה מרבית עם מכשירים שוניםותקנים. שמור את ההגדרות ונסה להתחבר לרשת לאחר 2 דקות. לעיון: אם תתקין 802.11n בלבד, רק אותם מכשירים שתומכים בתקן יוכלו להתחבר לנתב. נ.
- הגדר את הגדרת רוחב הערוץ ל אוטומטי. שמור את ההגדרות ולאחר מספר דקות נסה להתחבר שוב לרשת.
- בצע איפוס קשיח של הנתב והגדר אותו מאפס. יש מקרים שבהם פעולה זו מתקנת כשל בנתב.
איורים לפסקאות 5 ,7 ו 8 :


אזהרות
תשומת הלב! השתמש רק בתווים ומספרים לטיניים ב-SSID ובמפתחות אבטחה! אם אתה משתמש בקירילי בשדות אלה, אתה עלול להיתקל בבעיות הבאות:
- לא תוכל להתחבר ל-Wi-Fi ממכשירי לקוח;
- הנתב עלול לקפוא ותצטרך לבצע איפוס קשיח.
זכור! לאחר ביצוע שינויים בכל הגדרת אבטחת רשת אלחוטית בנתב (מפתח, מצב אבטחה, סוג הצפנה), מחק את הרשת במכשירי אנדרואיד והתחבר מחדש לרשת. אל תחכה שהסמארטפון או הטאבלט שלך יבקשו ממך להתחבר מחדש לרשת. כן, במקרים מסוימים, מערכת ההפעלה אנדרואיד מזהה את הפרמטר שהשתנה מחשבים טובים יותרעם Windows. אבל זה עלול לקרות שאחרי שינויים בנתב, המכשיר שלך פשוט יתחיל להנפיק שגיאות אימות.
משתמשים מחברים באופן קבוע סמארטפונים מודרניים של אנדרואיד למחשב נייד או למחשב כדי לאפס מוזיקה, תמונות או קבצים נחוצים אחרים. במצבים מסוימים, המחשב אינו מזהה את הטלפון באמצעות USB, מה שמקשה מאוד על העבודה איתו. יש רשימה מסוימת של סיבות שמונעות את זיהוי המכשיר.
המחשב לא מזהה את הטלפון דרך USB - סיבות
הכל אפשרויות אפשריותניתן לחלק את הבעיות שעומדות בפני המשתמשים לתוכנה או לחומרה. באפשרות הראשונה, הבעיה היא בהגדרות, דרייברים או מערכת המחשב, בשני - בכבל, יציאת USB של סמארטפון או מחשב נייד. ניתן לתקן כמעט את כל הבעיות, אך לפני שתנסה לתקן את החיבור של הטלפון למחשב באמצעות USB, נסה להפעיל מחדש את המחשב האישי והמכשיר. הליך פשוט זה עוזר לעתים קרובות, במיוחד עם דגמים של מכשירים מ-Lenovo (Lenovo), Samsung (Samsung), HTC, FLY, LG, Nokia (Nokia).
הטלפון לא מתחבר דרך USB למחשב, אבל הוא נטען
בעיה נפוצה מאוד במכשירים היא כאשר הטלפון אינו מוצג במחשב באמצעות USB, אך מחוון טעינת הסוללה דולק. הסמארטפון מגיב לחיבור, אך המערכת לא רוצה להציג אותו. כדי לקבוע את הסיבה לכשל, אתה יכול לבצע את הפעולות הבאות:
- העבר את כבל החשמל ליציאה אחרת במחשב הנייד. כעת רוב הדגמים כבר מצוידים במחברי גרסה 3.0 (יש צבע כחול), אבל אתה צריך להשתמש ב-2.0. בגרסאות נייחות, החיבור צריך להתבצע מהצד האחורי של המארז, ולא מהפאנל הקדמי.
- נסה כבל אחר אם השקעים תואמים. זה יעזור לך לפתור בעיות בכבל. אם אחת הליבות של הזוג המעוות נשברת, הטלפון החכם יכול להמשיך להיטען, אך לא להיות מזוהה.
- בדוק את השקע של המכשיר עבור כל פסולת או לכלוך בפנים שמנתקים את חיבור המגעים ומקשים על מציאת המכשיר.
- נסה לחבר את המכשיר למחשב אחר. אם זה מוגדר שם, אז הבעיה היא בהחלט במערכת שלך: אין דרייברים, וירוס, הכוח במחשב הנייד אינו מוגדר כהלכה. בעיה זו תתואר בפירוט רב יותר להלן.
המחשב הפסיק לראות את הטלפון דרך USB
לעתים קרובות יש מצב שהמכשיר זוהה בעבר, אך מסיבה כלשהי הוא נעצר לפתע. סיבה נפוצה לכך שהמחשב לא רואה את הטלפון דרך USB היא שמנהלי התקן של היציאה קרסו. עקב כשלים בתוכנה, האחרונים מפסיקים לתפקד כראוי, אינם מסוגלים למצוא התקנים מחוברים. במקרה זה, אינך צריך לאתחל את המכשיר. אתה צריך לעשות את הפעולות הבאות:
- מצא את הדיסק ה"מקורי" עבור לוח האם. על הסט להכיל את כל קבצי המערכת כדי שיציאות ה-USB יפעלו כהלכה.
- אם הדיסק אבד, מצא את אתר האינטרנט של המפתח באינטרנט. יצרנים, ככלל, פורסים את כל הדרוש תוֹכנָהבגישה חופשית.
- התקן מחדש דרייברים.

לאחר שהמחשב סיים להתקין את הקבצים, עליך להפעיל מחדש את המחשב. רק בשלב זה הגיע הזמן לבדוק אם המערכת יכולה לזהות את המכשיר. אם השלבים האלה לא עזרו, בצע הגדרות נוספות:
- בלוח הבקרה, עבור לקטע "כוח".
- בחר "הגדרת תוכנית צריכת חשמל" (עבור מחשבים ניידים).
- לחץ על "שנה הגדרות מתקדמות..."
- מהרשימה, בחר "הגדרות USB", לחץ על סימן הפלוס.
- לאחר מכן הרחב את הקטע "השהה אפשרות יציאת USB".
- הגדר "מושבת" להפעלת הסוללה, פעולת החשמל.
- לחץ על "החל" ו"אישור".
בנוסף לבעיות עם מנהלי התקנים של יציאות, קבצים עבור מכשיר האנדרואיד עצמו עשויים להיעלם. כדי לבדוק זאת, עליך לפתוח את מנהל ההתקנים, לברר אם יש סמל קריאה בסעיף "מכשירים ניידים". בדוק את הרשימה עבור הטלפון שלך. אם זה לא שם או שיש תמרור אזהרה, עליך לבצע את הפעולות הבאות:
- פתח את המכשיר ולחץ על "הסר את מנהל ההתקן";
- כבה את המכשיר הנייד שלך;
- חבר אותו מחדש;
- המתן עד שהמערכת תתקין שוב את ההתקן המחובר.
המחשב לא מוצא את הטלפון דרך USB
לפעמים המצב הוא כזה שהמחשב הנייד לא מוצא את המכשיר בהתחלה. אם הסיבה אינה כבל או יציאה שבורים, עליך לבדוק היטב מדוע המחשב אינו רואה את הטלפון באמצעות USB. הגורמים לבעיות יכולים להיות רגעים כאלה:
- הגדרות מערכת אנדרואיד. למכשירים ניידים מודרניים יש מספר אפשרויות חיבור: רק טעינה, אחסון, מודם. כברירת מחדל, רובם מוגדרים לערך הראשון ברשימה. כתוצאה מכך, המכשיר נטען, אך אינו מוצג על ידי המערכת. ככלל, התפריט העליון של המכשיר, כאשר הוא מחובר, מציע לשנות את סוג החיבור, אתה רק צריך לבחור את הפרמטר הדרוש. אם זה לא קורה אוטומטית, עליך לעבור בנתיב הבא: הגדרות -> זיכרון -> מאפיינים. כאן עליך להגדיר את סוג החיבור הנדרש.
- לפעמים סמארטפון משמש כמודם, שאינו מזהה אותו ככונן. השבת את האפשרות הזו דרך ההגדרות.
- הפעל את Windows Update, שיאפשר למחשב להוריד את מנהלי ההתקן העדכניים והמעודכנים עבור כל ההתקנים המחוברים. בעת חיבור, אל תשכח לבטל את נעילת המכשיר הנייד שלך.
- כאשר נמכרים יחד עם סמארטפון, מסופק דיסק שעליו יש תוכנית לחיבור הטלפון למחשב באמצעות USB. השתמש בו כדי לגלות את המכשיר.

המחשב אינו מזהה את הטלפון באמצעות USB - וירוסים
תוכניות זדוניות שנכנסו למערכת PC יכולות להתנהג בדרכים שונות לחלוטין. לפעמים הם הופכים להיות הסיבה לכך שהמחשב עדיין לא רואה את הטלפון דרך USB. סקריפטים של וירוסים משבשים את פעולתם של מכשירים שונים, מסירים מנהלי התקנים, חוסמים העברת נתונים. הסיכון להדביק סמארטפון נמוך ביותר, מכיוון שווירוסים לאנדרואיד הם נדירים ביותר. עם זאת, כדי להגן על עצמך מפני זיהום, עליך לבדוק את Windows באמצעות תוכניות מיוחדות:
- ד"ר ווב;
- אנטי וירוס קספרסקי;
- Malwarebyte.
מה לעשות אם הטלפון לא מתחבר למחשב באמצעות USB
אם המערכת שלך עדיין לא רואה את המכשיר לאחר כל השלבים לעיל, אבל אתה בטוח ב-100% שהבעיה אינה בכבל ה-USB או שקע ה-USB, המכשיר זוהה בעבר, יש רק מוצא אחד - Hard Reset. איפוס קשיח יגרום לאובדן כל הנתונים מ זיכרון פנימיהטלפון ואפס אותו להגדרות היצרן. זה יבטל את האפשרות של כשל תוכנה מצד הטלפון הנייד.
כל הנתונים שאתה מאחסן בכרטיס ה-SD או שירותי ענןיישאר ללא פגע. יש להשתמש באפשרות זו במקרים קיצוניים - בתנאי שכל שאר השיטות לא נתנו את התוצאה הרצויה, ואתם בטוחים שהבעיה היא בהגדרות המכשיר, אך לא במחשב האישי. עבור כל דגם, בין אם זה סמסונג או NTS, היצרן תכנת כפתורי חומרה המאפשרים לבצע איפוס קשיח. אתה יכול גם להפעיל אותו מההגדרות אם המכשיר נדלק ויש לך גישה אליהם.
וידאו: כיצד לחבר את הטלפון למחשב באמצעות כבל USB
סמארטפון ללא יכולת להתחבר ל-Wi-Fi הוא לא סמארטפון, אלא רק חייגן, כי האינטרנט הוא דרך רשת מפעיל סלולריהוא די יקר, והאיכות של תקשורת כזו מותירה הרבה פעמים הרצוי. בינתיים, בעיות בחיבור ל-Wi-Fi הן תופעה נפוצה מאוד וברוב המקרים נפתרות בקלות. בואו נדבר למה טלפון ניידלא מתחבר ל-Wi-Fi וכיצד לתקן בעיה זו בעצמך.
כיצד לקבוע היכן הבעיה
גורמים לכשל בחיבור רשתות WiFiיכול להיות גם טלפון וגם נקודת גישה מפיצה. ניתן לחשוד בבעיות בטלפון נייד במקרים הבאים:
- הטלפון מקבל אות Wi-Fi רק בסביבה הקרובה של הנתב (כל שהוא). יש צורך להתרחק - והחיבור נעלם. התקנים אחרים מתחברים כרגיל.
- הטלפון אינו מתחבר לאף נקודת גישה, למרות שהוא מזהה אותם.
- רשימת רשתות ה-Wi-Fi בטלפון תמיד ריקה, בעוד שמכשירים אחרים רואים את הרשתות הקרובות ביותר.
- בעיית החיבור נוצרה לאחר כמה פעולות עם הטלפון - עדכון הקושחה, התקנת אפליקציות, שינוי הגדרות, נפילה על הרצפה וכו'.
- הטלפון הפסיק להתחבר ל-Wi-Fi לאחר שעבר לאזור אחר.
ובמצבים אלה, סביר להניח שנקודת הגישה אשמה:
- שום מכשיר לא מתחבר אליו.
- התקנים מתחברים אך אין גישה לאינטרנט.
- כאשר אתה מנסה להתחבר, כמה הודעות או חלונות מופיעים על מסך הטלפון (לא להזנת סיסמה). וכאשר יוצרים חיבור רק עם הרשת הזו.
- בעיית החיבור נוצרה לאחר כמה פעולות עם הנתב - מעבר למקום אחר, עדכון הקושחה, שינוי הגדרות וכו'.
לעתים קרובות יש מצבים מעורפלים שבהם הסמארטפון, נקודת הגישה ואמצעי השידור יכולים להיות האשם. לדוגמה, כאשר הטלפון מקבל כל הזמן כתובת IP, או כאשר, לאחר ניסיון חיבור קצר, מופיעה ההודעה "שמור" או "שגיאת אימות" ליד שם הרשת.
סיבות לבעיות חיבור
מקורות אפשריים לבעיות בטלפון:
- הגדרות רשת שגויות.
- חסימת החיבור על ידי יישומים או תוכנות זדוניות.
- פגיעה במבנה הרשת מערכת הפעלה.
- כשל או תקלה בחומרה פתרון קונסטרוקטיבי(לדוגמה, אנטנה חלשה).
סיבות אפשריותכשל מנקודת הגישה:
- מכוון לערוץ שידור רועש מאוד.
- כוח לא מותאם בצורה אופטימלית של משדר אותות WiFi.
- הגדרות הצפנה שגויות.
- השבת את שרת ה-DHCP (נדרש עבור התקני לקוח כדי לקבל כתובות IP).
- הגעה למגבלה של חיבורים סימולטניים (נפוץ ברשתות ציבוריות).
- רשימה שחורה של כתובת ה-MAC של הטלפון, באמצעות בקרת הורים.
- תקלה בתוכנה ובחומרה, לרבות עקב התחממות יתר.
בעיות מדיה:
- המרחק לנקודת הגישה רחוק מדי (אות חלש).
- הפרעה אלקטרומגנטית.
אלגוריתם פעולות לאבחון וביטול כשל
לא נשקול את חוסר היכולת לחבר את הטלפון לרשת Wi-Fi ציבורית או ארגונית במסגרת מאמר זה, מכיוון שהמשתמש אינו יכול לנהל את ההגדרות שלו. שקול את המצבים המתעוררים ברשתות הביתיות של בעלי טלפונים ונקודות גישה.
אז לפי הסדר. אם הפעולה לא עוזרת, עברו לפעולה הבאה.
הגדרות נקודת הגישה מוצגות באמצעות הנתב הביתי TP-Link AC 750 Archer C20 כדוגמה. בנתבים אחרים, שמות הסעיפים והפונקציות עשויים להיות שונים, אך לא באופן גלובלי.
- בדוק אם Wi-Fi פועל בטלפון שלך. עבור להגדרות האלחוט וודא שהמתג מכוון למצב "מופעל". אם הפונקציה פעילה, כבה אותה והפעל אותה שוב. הפעל מחדש את הטלפון שלך.

- ודא שהנקודה החמה פועלת ובדוק אם התקנים אחרים מתחברים אליו. אם לא, הפעל מחדש את הנתב. ודא שהוא לא מחומם יתר על המידה.
- הנח את הטלפון הנייד שלך באזור עם קליטת Wi-Fi טובה. כך שבינו לבין הנתב אין עבה קירות בטוןומקורות של קרינה אלקטרומגנטית ( מכשירים, כבלי חשמל).
- אם מתרחשת שגיאת אימות כשאתה מנסה להתחבר, ייתכן שמישהו במשפחה או אתה בעצמך שינית את הסיסמה לחיבור לרשת הביתית שלך, והטלפון שלך מנסה לתקשר איתו עם הסיסמה הישנה. כדי לגרום למכשיר הנייד לשכוח את הסיסמה הישנה, פתח את תפריט ההקשר של החיבור בלחיצה ארוכה ובחר "מחק" או "שכח את הרשת הזו". הרשת לאחר מכן תישאר ברשימת הזמינים, אך בפעם הבאה שתתחבר, היא תדרוש ממך להזין סיסמה.

- הזן את הסיסמה הנכונה בשדה הבא.

- הסר אפליקציות מהסמארטפון שלך שהותקנו או עודכנו זמן קצר לפני שהבעיה התרחשה. בדוק את המכשיר שלך עבור הדבקה בתוכנה זדונית. השבת או הסר זמנית את התקנה של לקוחות VPN, אנטי וירוס ותוכניות אחרות המשמשות כביכול להגנה על רשתות.
- אם החיבור לא שוחזר או מתרחשת שגיאה אחרת, למשל, קבלה אינסופית של כתובת IP, פתח את הסעיף "שרת DHCP" בלוח הבקרה של הנתב וודא שהוא מופעל. ה-IP של הטלפון שלך חייב להיות בין כתובות ההתחלה והסיום של DHCP ולא לחזור על עצמו במכשירים אחרים.

- אם בעיית החיבור לנקודה החמה הביתית שלך מתרחשת לא רק בטלפון שלך, פתח את הגדרות הרשת האלחוטית הבסיסיות בלוח הבקרה של הנתב והתנסה במעבר שידורים לערוצים שונים. אם ערוץ ברירת המחדל רועש מאוד, החיבור יהיה בלתי אפשרי או לא יציב במיוחד.

- בדוק באיזה תקן משתמשת הרשת האלחוטית שלך. אם הטלפון שלך הוא דגם ישן והנתב מוגדר לתקן המודרני 802.11n או 802.11ac, החיבור לא יעבוד. כדי שהנתב החדש יהיה תואם למכשירי לקוח ישנים יותר, עליך להעביר אותו למצב 802.11bgn (מעורב).

- בדוק את הגדרות ההגנה על תעבורת ה-Wi-Fi שלך. פתח את הקטע "אבטחה אלחוטית" וודא ששיטת ההצפנה התואמת לסמארטפון שלך נבחרה. סוג ההצפנה WPA2-PSK הוא המודרני והאמין ביותר; הוא נתמך על ידי כל המכשירים הניידים שיצאו ב-10 השנים האחרונות. אם הטלפון שלך ישן מאוד, ייתכן שהוא תומך רק במצב WEP. בנוסף, מערכת ההצפנה לפעמים נכשלת. כדי לבדוק גרסה זו, השבת זמנית את ההגנה. אם אתה יכול להתחבר לרשת, השתמש בהצפנת WEP מאוחר יותר, או מחק את הרשת וצור רשת חדשה.

- בדקו אם כתובת ה-MAC של מתאם הרשת של הסמארטפון שלכם כלולה ברשימת אלו שאסור להתחבר. תמצא מידע על כך בסעיף סינון כתובות MAC.

- אחת הסיבות הנדירות לאי היכולת להתחבר לנקודת גישה היא רמת הספק של משדר Wi-Fi שנבחרה בצורה שגויה. כדי לבדוק גרסה זו, עבור אל "הגדרות רשת אלחוטיות מתקדמות" ושנה את רמת הכוח לגבוהה או נמוכה יותר.

מה לעשות אם שום דבר לא עוזר
אם אתה נוטה להאמין שהאשם בבעיה הוא הטלפון:
- בצע איפוס להגדרות היצרן של מערכת ההפעלה שלך.
- הבזק מחדש את המכשיר עם קושחה ידועה תקינה.
- פנה למרכז שירות לתיקון מכשירים ניידים, מכיוון שהתקלה עשויה לנבוע מתקלת חומרה. אי אפשר להסיר אותו בבית.
אם החשוד העיקרי הוא נתב:
- ודא שהמכונה מקוררת היטב על ידי התקנתה שטח פתוחהרחק ממקורות חום.
- אפס את המכשיר להגדרות היצרן והגדר שוב את הערכים הדרושים לך.
- עדכן את קושחת הנתב שלך ל הגרסה העדכנית ביותראו התקן חלופה - WRT-DD, אם המכשיר תומך בכך.
- אם המכשיר ישן מ-3-5 שנים והכשל מתרחש לא בפעם הראשונה, שקול להחליף אותו. למרבה הצער, נתבים מודרניים מגזרי המונים ממצים במהירות את משאביהם ולעתים רחוקות משרתים את בעליהם לתקופה ארוכה יותר.
כאשר קונים נתב חדש, אל תעדיפו את העיקר מודלים תקציביים, שכן עיקר הבעיות בחיבור ל-Wi-Fi נמצאות ביניהן.
הטלפון לא מתחבר ל-WiFi - פשוט נורא למה זה קורה, אנחנו יודעים את התשובה, קראו כאן את כל הסיבות למה הטלפון לא מתחבר ל-WiFi!
ראשית עליך למצוא את הסיבה מדוע הטלפון אינו מתחבר ל- Wi-Fi. בואו נתחיל עם זה.
סיבות אפשריות
אם הסמארטפון שלך לא מתחבר לרשת האלחוטית הביתית שלך, ייתכנו מספר סיבות לכך:
- שגוי ;
- הגדרות שגויות בנתב עצמו;
- סיסמא לא נכונה;
- חסימת המכשיר ברשימת הנתב.
חָשׁוּב! לרוב הבעיה של מה שלא קשור לעובדה שאין קשר נדוש. לכן, אם עקבת אחר ההוראות למטה ולא ראית את התוצאה, נסה לבדוק אינדיקטורים אחרים!
עכשיו שקול כל אחת מהסיבות שלהם ונסה להבהיר למה הטלפון לא מתחבר נתב WiFi.
הגדרת מכשיר נייד
קודם כל, אנו בודקים אם Wi-Fi פעיל, אם המחוון חיבור אלחוטיבמכשיר מואר במצב רגיל, אז אנו נוקטים את הפעולות הבאות:
קודם כל, מחק את החיבור השמור:

עדיין לעתים קרובות מאוד יש מצבים שבהם WiFi מתחבר אבל הדפים לא נטענים, זה די במספרים גדוליםבמקרה זה נמצא בהגדרות התאריך והשעה הרגילות! כן, כן, פשוט הגדר את הנתונים הנכונים בסמארטפון או בטאבלט שלך!
במקרה שאלגוריתם זה לא עזר, עליך לעבור להגדרות הנתב.
הגדרות מודם
אם הנתב כבר הוגדר, אך הטלפון החדש או המכשיר של חברך אינם רוצים להתחבר, ייתכן שהעניין נמצא בהגדרות של ערוץ חיבור ה-WiFi.
אתה צריך לשנות את הערוץ מ"אוטומטי" ל-7 (או כל ערוץ אחר עד שהמכשירים יתחילו לעבוד, אבל לרוב זה ערוץ 7).
כדי לעשות זאת, דרך מחשב נייד או מחשב המחובר באמצעות patchcord, עליך לעבור להגדרות הנתב:

לעתים קרובות מאוד מתרחשת בעיית חיבור בסמארטפונים של Windows Phone והיא נפתרת על ידי שינוי הערוץ.
שכחת את סיסמת הנתב
במקרה זה, ניתן לצפות בו דרך מחשב המחובר לרשת זו. הכנו עבורך מאמר נפרד על איך לראות את הסיסמה מה-WiFi שלך.
אם אפשרות זו אינה מתאימה לך, תוכל לבצע איפוס קשיח של הנתב ולהגדיר אותו שוב (הקישור למאמר שלנו בנושא זה היה למעלה):

אם, לאחר בדיקת כל ההגדרות וביצוע המניפולציות הדרושות, הטלפון עדיין לא מתחבר ל-WiFi, סביר להניח שהעניין כבר נמצא במודול ה-WiFi של הטלפון החכם עצמו.
אפס את הטלפון החכם שלך
האפשרות האחרונההנה כדי לאפס אותו להגדרות היצרן:

תשומת הלב! כל הנתונים האישיים במכשיר יימחקו, לכן אנו ממליצים בחום לגבות קבצים באמצעות כל אפליקציה מיוחדת ולסנכרן אנשי קשר עם חשבון ה-gmail שלך על מנת לשחזר אותם מאוחר יותר.
עכשיו אתה יודע מה לעשות אם הטלפון החכם שלך לא מתחבר לאינטרנט באמצעות Wi-Fi. כמו כן באתר שלנו תמצאו פתרון לבעיות פופולריות אחרות הקשורות לוואי פאי ואחרות. בעזרת ההוראות שלנו, תוכל לתקן במהירות את כל המשקופים והתקלות במחשבים ובטלפונים שלך.






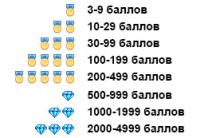




קודי קידום מכירות במשלוח אלקטרוני לקידום ספטמבר במשלוח אלקטרוני
קודים למשחק צייד מבוכים 5
קאסטות הודיות: מה זה?
הזיכרונות האבודים של פאינה רנבסקיה פאינה התיידדו עם יקטרינה גלצר מיד
לוח זמנים חיים לפי תאריך לידה מי אהיה בחיי העתידיים