মুদ্রিত ফটোগ্রাফগুলি এর ভঙ্গুর অনুস্মারক গুরুত্বপূর্ণ পয়েন্টএবং অতীত ঘটনা। প্রায়শই পুরানো ফটোগ্রাফগুলি একক অনুলিপিতে থাকে, তাই ফটোগ্রাফের ক্ষতি মালিককে ব্যাপকভাবে দুঃখ দিতে পারে। কাগজ বছরের পর বছর ধরে আর্দ্রতা, জল, সূর্যালোক এবং ধুলোর সংস্পর্শে এসেছে। কখনও কখনও, যদি ভুলভাবে সংরক্ষণ করা হয়, এমনকি নতুন ছবি অনুপযুক্ত হতে পারে। ফটোগুলি পুনরুদ্ধার করার প্রাথমিক উপায়গুলি শিখুন, সেগুলি বাড়িতে কীভাবে করবেন তা শিখুন এবং আপনার ফটোগুলিকে আগামী প্রজন্মের জন্য স্মৃতি সংরক্ষণের সঠিক উপায়ে সংরক্ষণ করা শুরু করুন৷
ধাপ
ছোটখাটো ক্ষতির ডিজিটাল পুনরুদ্ধার
- পরিবর্তনগুলি দেখতে সম্পূর্ণ উইন্ডোতে ফিট করে এমন একটি ফটো সহ একটি নতুন ট্যাব খুলুন৷
-
অশ্রু এবং অনুপস্থিত টুকরা মেরামত.যদি ফটোতে অশ্রু, কাটা বা অনুপস্থিত টুকরো থাকে, তাহলে ছবির অংশগুলি এবং ক্ষতিগ্রস্থ জায়গাগুলি পুনরায় তৈরি করতে স্ট্যাম্প টুল ব্যবহার করুন। একটি টুল নির্বাচন করুন এবং ছবির অংশ নির্বাচন করুন যেখানে আপনি একটি মাউস ক্লিকে তথ্য অনুলিপি বা ব্যবহার করতে চান। কপি করা উপাদান ব্যবহার করে আপনি যে এলাকায় পুনরুদ্ধার করতে চান সেখানে কার্সারটি সরান।
ছবিটি প্রিন্ট করুন।পুনরুদ্ধারের পরে, চকচকে ছবির কাগজে একটি ইঙ্কজেট বা বিশেষ ফটো প্রিন্টার ব্যবহার করে ফটোটি মুদ্রণ করুন।
অ্যাসিড-মুক্ত আঠালো টেপ দিয়ে চোখের জল ঠিক করুন।অ্যাসিড-মুক্ত টেপ দিয়ে একটি ছিঁড়ে যাওয়া ছবি বা ছেঁড়া ছবি মেরামত করুন। সাধারণ টেপ বা ডাক্ট টেপে একটি অ্যাসিডিক আঠালো থাকে যা সময়ের সাথে সাথে ছবির ক্ষতি করতে পারে। অফিস সরবরাহ বিভাগ বা বিশেষ দোকান থেকে একটি এক্রাইলিক আঠালো যৌগ সহ আর্কাইভাল টেপ বা টেপ কিনুন। টেপ ছোট রেখাচিত্রমালা বন্ধ কাটা এবং সঙ্গে অশ্রু ঠিক বিপরীত দিকেস্ন্যাপশট
প্যাচ টেপ ব্যবহার করুন।একটি ছেঁড়া ছবি কাগজ টেপ এবং অ্যাসিড-মুক্ত আঠা দিয়ে মেরামত করা যেতে পারে। প্যাচ টেপ আর্ট সাপ্লাই স্টোর বা অফিস সাপ্লাই স্টোরে পাওয়া যায়। কাগজের একটি স্ট্রিপে অল্প পরিমাণে আঠালো লাগান এবং ছবির পিছনে ছেঁড়া জায়গায় চাপ দিন। একটি তুলো swab সঙ্গে কোনো অতিরিক্ত আঠালো আপ জড়ো. একটি তোয়ালে শুকানোর জন্য ছবিটি ছেড়ে দিন সামনের দিকেনীচে এবং একটি ছোট বই দিয়ে চাপ দিন যাতে প্রান্তগুলি বিকৃত না হয়।
-
বিকৃত প্রান্ত সহ ছবির জন্য একটি আর্দ্রতা চেম্বার তৈরি করুন।যদি পুরানো ফটোগুলি প্রান্তের চারপাশে মোড়ানো বা বিকৃত করা হয়, তবে একটি বাড়িতে তৈরি আর্দ্রতা চেম্বার সমস্যাটি সমাধান করতে সহায়তা করবে। ক্যামেরা আপনাকে একটি শুষ্ক, ভঙ্গুর ফটোগ্রাফকে আর্দ্রতার সাথে পরিপূর্ণ করার অনুমতি দেবে যাতে প্রান্তে থাকা কাগজটি খোলে এবং সোজা হয়।
- কক্ষ তাপমাত্রায় 5-7 সেন্টিমিটার উচ্চতায় জল সংরক্ষণের জন্য একটি প্লাস্টিকের পাত্রে টাইপ করুন। পাত্রে একটি তারের র্যাক রাখুন এবং নিশ্চিত করুন যে শীর্ষটি নিমজ্জিত নয়। ফটোগ্রাফটি গ্রিলের উপরে রাখুন এবং ঢাকনা দিয়ে ক্যামেরাটি ঢেকে দিন। কয়েক ঘণ্টা রেখে দিন। পর্যায়ক্রমে ফটোটি পরীক্ষা করুন এবং কাগজে থাকা জলের ফোঁটা মুছুন। প্রান্তগুলি সোজা হয়ে গেলে, ফটোটি সরান এবং একটি তোয়ালেতে মুখ শুকানোর জন্য ছেড়ে দিন। ফটোগ্রাফটিকে ব্লটিং পেপার বা পার্চমেন্ট দিয়ে ঢেকে রাখুন এবং একটি বই দিয়ে চাপ দিন।
সঠিক যন্ত্রপাতি ব্যবহার করুন।বাড়িতে ফটো পুনরুদ্ধার করতে, আপনার কম্পিউটারের জন্য একটি গুণমানের স্ক্যানার এবং চিত্র সম্পাদনা সফ্টওয়্যার প্রয়োজন। উদাহরণস্বরূপ, আপনি ফটোশপের মতো একটি ফটো সম্পাদক এবং একটি স্ক্যানার কিনতে পারেন যা আপনাকে উচ্চ রেজোলিউশনে ফটো স্ক্যান করতে দেয়, যা প্রতি বর্গ ইঞ্চিতে বিন্দুতে পরিমাপ করা হয়। রেজোলিউশন যত বেশি হবে, স্ক্যান করা ছবি তত বেশি বিস্তারিত হবে। বেশিরভাগ ক্ষেত্রে, 300 ডিপিআই রেজোলিউশনের সুপারিশ করা হয়।
একটি ফটো স্ক্যান করুন।আপনার ফটোটি সাবধানে স্ক্যানারে রাখুন এবং ছবির সমস্ত বিবরণ ক্যাপচার করতে উচ্চ রেজোলিউশনে স্ক্যান করতে বেছে নিন। পরবর্তীকালে, একটি JPEG এর পরিবর্তে একটি TIFF হিসাবে সমাপ্ত ছবি সংরক্ষণ করুন৷ TIFF ফর্ম্যাট ফাইলের আকার বাড়াবে, কিন্তু উচ্চ বিবরণ এবং ছবির গুণমান প্রদান করবে। ছবিটি সংরক্ষণ করুন এবং এটি একটি ফটো এডিটরে খুলুন।
ছবিটি ক্রপ করুন।ছবির প্রান্ত থেকে ক্ষতির চিহ্নগুলি সরাতে উপযুক্ত টুল ব্যবহার করুন। পুরানো ফটোগ্রাফের প্রান্তগুলি প্রায়শই উচ্চ আর্দ্রতা বা জলের সংস্পর্শে বিকৃত হয়। যদি ক্ষতিটি ছবির ঘেরের চারপাশে অবস্থিত থাকে তবে ক্রপিং সমস্যাটি দ্রুত সমাধান করতে সহায়তা করবে।
ধুলোর স্ক্র্যাচ এবং চিহ্নগুলি সরান।ডাস্ট এবং স্ক্র্যাচ ফিল্টার, বা ফটোশপের স্পট হিলিং ব্রাশ টুল, বা অন্যান্য ফটো এডিটরগুলিতে অনুরূপ সরঞ্জামগুলি অপূর্ণতাগুলি দূর করার প্রক্রিয়াটিকে আরও সহজ করে তোলে। ছবিতে জুম ইন করুন এবং মাউস কার্সার দিয়ে ক্ষতির চিহ্নগুলি মুছে ফেলুন৷ আপনার সময় নিন এবং ফলাফল নিয়ন্ত্রণ করতে পর্যায়ক্রমে জুম আউট করুন। ফিল্টারটি কিছু বিশদ বিবরণও মুছে ফেলবে, তাই এই বৈশিষ্ট্যটির সাথে ওভারবোর্ডে যাবেন না।
আজ আমরা ফটোশপের সাথে ফটো এডিটিং-এর সবচেয়ে আকর্ষণীয় বিষয়গুলির একটির দিকে নজর দেব - ফটো রিটাচিং। সাধারণভাবে রিটাচিং একটি খুব উত্তেজনাপূর্ণ কার্যকলাপ। এটি অত্যন্ত আকর্ষণীয় এবং আনন্দদায়ক যখন, মনে হবে, একটি সম্পূর্ণ মূল্যহীন, নষ্ট ফটোগ্রাফ, অতীত যুগ, মানুষ এবং নিয়তিগুলি থেকে বাস্তব এবং বাস্তব কিছু পাওয়া যায়।
সম্প্রতি, আমার পরিচিতদের মধ্যে একজন প্রায় এক শতাব্দী আগে পাওয়া একটি পুরানো পারিবারিক ছবি পুনরুদ্ধার করতে বলেছিলেন। তার অবস্থা, আপনি জানেন, নিখুঁত থেকে খুব দূরে ছিল. আবারও, অন্তত ফটোগ্রাফিক সামগ্রীর সুরক্ষার ক্ষেত্রে ডিজিটাল ওভার ফিল্মের সুবিধার বিষয়ে একজনকে নিশ্চিত হতে হবে ...
সুতরাং এর আর শুরু করা যাক রিটাচিং ফটো. প্রথম ধাপ হল আমাদের "বৃদ্ধা মহিলা" স্ক্যান করা। একটি নিয়ম হিসাবে, প্রায় সমস্ত পুরানো ফটোগ্রাফে তাদের শরীরে "দাগ" থাকে - কিঙ্কস, টুকরোগুলির অভাব (উদাহরণস্বরূপ, অ্যালবামগুলি ছিঁড়ে গেলে কোণগুলি হারিয়ে যায়), কেবল বিবর্ণ এবং আরও অনেক কিছু। এই কাজউপরোক্ত সমস্ত "গুণ" ধারণ করেছে। 600 ডিপিআই-তে ফটো স্ক্যান করা হয়েছে। নীতিগতভাবে, প্রিন্ট করার সময় এই ধরনের কাজের জন্য 300 ডিপিআই যথেষ্ট, তবে রিটাচিংয়ের জন্য বিকৃতি কমাতে উচ্চতর রেজোলিউশন থাকা বাঞ্ছনীয়। আউটপুট ফাইল টিআইএফএফ ফরম্যাট এবং অত্যন্ত আকাঙ্খিত 12 বা 16 বিট। স্ক্যান করার সময় বৈসাদৃশ্য হ্রাস করা প্রয়োজন, তারপরে, ফটো প্রক্রিয়াকরণের প্রক্রিয়ায়, আমরা এটি পুনরুদ্ধার করব। ফটো কালো এবং সাদা হলেও RGB মোডে স্ক্যান করা বাঞ্ছনীয়। তারপরে তিনটি চ্যানেলের মধ্যে একটি বেছে নিন যাতে অন্তত ক্ষতি হয়, বাকিগুলো সরিয়ে ফেলুন। সাধারণত, সবচেয়ে শোরগোল চ্যানেল সাধারণত নীল হয়। এইভাবে, আমরা মূল একরঙা ইমেজ পেতে. যেহেতু একটি একরঙা চিত্রের জন্য ফাইলের আকার উল্লেখযোগ্যভাবে ছোট, এটি এটির প্রক্রিয়াকরণকে ব্যাপকভাবে ত্বরান্বিত করে। আমি জটিল ফটোগ্রাফ রিটাচ করার পদ্ধতির দুটি পদ্ধতি হাইলাইট করি।

প্রথমে আমরা সবচেয়ে সহজ অপারেশন করি, ধীরে ধীরে সবচেয়ে সমস্যাযুক্ত এলাকায় চলে যাই। একই সময়ে (বিশেষত যদি আপনি এটি খুব কমই করেন, সময়ে সময়ে) আপনি সহজ ক্রিয়াকলাপে "আপনার হাত পূরণ করুন" কঠিন এলাকাইতিমধ্যে অনেক অভিজ্ঞতার সাথে। এবং সাধারণ রিটাচিং অগ্রগতির সাথে সাথে ফটোটি আমাদের চোখের সামনে উন্নত হতে শুরু করে, যা পরবর্তী কাজের জন্য খুব অনুপ্রেরণাদায়ক। অথবা আমরা সবচেয়ে কঠিন দিয়ে শুরু করি (খুব অভিজ্ঞ ব্যবহারকারীদের জন্য আরও উপযুক্ত), তুচ্ছ জিনিসটিকে "পরের জন্য" রেখে।

প্রথম বিকল্পের উপর ফোকাস করা যাক রিটাচিং ফটো. আসুন কিছু তৈরি করার চেষ্টা করি রুক্ষ পরিকল্পনারিটাচিং কাজ, যাতে ত্রুটির সন্ধানে কোণ থেকে কোণে ছবির চারপাশে দৌড়াতে না পারে। যেহেতু আমাদের কাজ ক্রপ করার জন্য অন্য কোথাও নেই, তাই আমাদের ক্যানভাসের প্রান্তগুলি পুনরুদ্ধার করা, ক্রিজ এবং বড় স্ক্র্যাচগুলি দূর করা, পুরুষের "ছেঁড়া" পা পুনরুদ্ধার করার চেষ্টা করা, মহিলার মুখটি পুনরায় স্পর্শ করা (সবচেয়ে কঠিন), পরিষ্কার করা প্রয়োজন। অবশিষ্ট তুচ্ছ, এবং একটি সাধারণ এক্সপোজার সংশোধন এবং চূড়ান্ত টোনিং প্রয়োজন।

অবশ্যই, আপনি ক্যানভাসের প্রান্তগুলি পুনরুদ্ধার করতে ফটো প্রক্রিয়াকরণের বিভিন্ন পদ্ধতি ব্যবহার করতে পারেন। এই ক্ষেত্রে, আমি নিম্নলিখিত কাজ করেছি. আপনার মনে আছে, আমরা খুব কম কনট্রাস্ট সহ একটি ফটো স্ক্যান করেছি, এখন এটি কাজে আসবে। স্ক্যানারের ভিতরের কভারে সাধারণত কালো ব্যাকিং থাকে। যদি এটি না হয়, তবে কাগজের কালো শীট দিয়ে ফটোটি ঢেকে দিন এবং যদি সম্ভব হয়, ক্রিজগুলি বের করার জন্য এটি কাচের বিরুদ্ধে আরও শক্তভাবে টিপুন।
এখন আপনার কাজের কালো স্তরটি স্ক্যান করার সময় স্ক্যানার সাবস্ট্রেটের সাথে হুবহু মিলবে, যেমন আপনি উপরের ফটোতে দেখতে পাচ্ছেন। স্তরটির একটি অনুলিপি তৈরি করুন (Ctrl + J), তারপরে ডান-ক্লিক করুন (পেন) নির্বাচন করুন রঙের পরিসর (রঙের পরিসর) এবং আমাদের কালো আউটলাইন নির্বাচন করুন, যেখানে কোনও ফটো ছিল না। এই ক্ষেত্রে, অস্পষ্টতা স্লাইডার নির্বাচন পরিসীমা নির্ধারণ করে। তারপরে, একটি অঙ্কন সরঞ্জাম নির্বাচন করুন, উদাহরণস্বরূপ একটি ব্রাশ, B কী দিয়ে, Alt কী টিপে, ছবির উপরই একটি আইড্রপার দিয়ে অঙ্কন সরঞ্জামের টোন নির্বাচন করুন। প্রথমে, মেঝে এলাকায় একটি টোন নির্বাচন করুন (হালকা) এবং এটির সাথে মেঝের বিপরীতে নির্বাচিত কালো অংশে রঙ করুন। তারপরে প্রান্তের বাকি অংশের জন্য একটি মাঝারি টোন বেছে নিন (গাঢ়) এবং নির্বাচিত কালো এলাকার বাকি অংশে পেইন্ট করুন। আমাদের অলৌকিক সরঞ্জাম প্যাচ (প্যাচ) এর সঠিক অপারেশনের জন্য কেন আমাদের এই জাতীয় জটিলতা দরকার।


J কী দিয়ে টুলটি নির্বাচন করুন। এই ফাংশনে তিনটি টুল রয়েছে: প্যাচ, হিলিং ব্রাশ এবং রিপ্লেস কালার, যেগুলো শিফট + জে কী দিয়ে নিজেদের মধ্যে সুইচ করা হয়। কেন এই ফটো এডিটিং টুল এত ভাল? এটি আপনাকে এর উজ্জ্বলতা এবং রঙের উপাদানগুলি বজায় রেখে নির্বাচিত এলাকার টেক্সচার প্রতিস্থাপন করতে দেয়। আমি মহিলার পায়ের কাছে মেঝেটির একটি বর্ধিত খণ্ডের উদাহরণে এটি দেখাব।
আসুন একটি কলম দিয়ে সেই এলাকাটি নির্বাচন করি যা আমরা "নিরাময়" করতে যাচ্ছি, এটি হবে ছবির প্রান্ত, যা আমরা ছবির সীমান্ত এলাকা থেকে একটি নমুনা হিসাবে নেওয়া একটি টোন দিয়ে আঁকা। প্রধান জিনিস তাড়াহুড়ো করা নয়, নিয়ম অনুসরণ করা - কম ভাল। যেহেতু আমাদের মেঝেটির টেক্সচার পুনরুদ্ধার করতে হবে, তাই আমরা কলম দিয়ে নির্বাচিত এলাকাটিকে সেই এলাকায় নিয়ে যাই যেখানে আমরা টেক্সচারের নমুনা নেব, নির্বাচিত এলাকার সাপেক্ষে নমুনার প্রান্তিককরণ পর্যবেক্ষণ করে (এই ক্ষেত্রে, ফাঁক বরাবর বোর্ডের মধ্যে)। প্রান্তিককরণের পরে, কলম বাড়ান (বাম মাউস বোতামটি ছেড়ে দিন)। ফলাফল আশ্চর্যজনক - সেলাই টুকরা কোন ট্রেস. একইভাবে, আমরা পুরো এলাকাটি প্রক্রিয়া করি। এটি যোগ করা উচিত যে সরঞ্জামটির অপারেশনের বিভিন্ন মোড রয়েছে। উৎস (উৎস) - এই মোডে, আমরা যে এলাকাটির চিকিৎসা করছি সেটি নির্বাচন করি। গন্তব্য (লক্ষ্য) - এই মোডে, আমরা যে এলাকাটির চিকিৎসা করছি তা হাইলাইট করি (টেক্সচারের নমুনা নেওয়া)। যখন ট্রান্সপা-রেন্ট (স্বচ্ছতা) চেকবক্সটি চেক করা হয়, তখন টেক্সচার নমুনা প্রতিস্থাপিত টুকরোটির স্বচ্ছতাকে প্রভাবিত করে (এটি খুব কমই ব্যবহৃত হয়)। আমি সোর্স মোডটিকে সবচেয়ে অনুকূল এবং সুবিধাজনক বলে মনে করি।


নীচে দেখানো ফটো প্রক্রিয়াকরণের ফলাফলটি আটটি ধাপে প্রাপ্ত হয়েছিল। আমরা যদি আমাদের ফটোর অনুপস্থিত প্রান্তটিকে পূর্ববর্তী নির্বাচন এবং টোন-অন-টোন ক্রিয়াকলাপগুলির সাথে ফটোর সাথে সারিবদ্ধ না করতাম, তাহলে প্রতিস্থাপিত খণ্ডটির উজ্জ্বলতা অগ্রভাগ থেকে কালোতে পরিবর্তিত হবে। অর্থাৎ, আমাদের ফটোতে একটি অস্পষ্ট কালো সীমানা থাকবে, যা অগ্রহণযোগ্য। আপনি অনুপস্থিত প্রান্তে স্বন যত সঠিকভাবে মেলে, চূড়ান্ত ফলাফল তত ভাল হবে। রিটাচিংয়ের কিছু "ভাগ্যজনক" পর্যায়ে ফিরে যেতে, আমি এই পর্যায়ের একটি স্ন্যাপশট তৈরি করার সুপারিশ করছি। এর পরে, আপনি মুক্তির জন্য হিস্ট্রি প্যালেট (ইতিহাস) নিরাপদে সাফ করতে পারেন র্যান্ডম অ্যাক্সেস মেমরিযদি আপনার যথেষ্ট না থাকে।


একইভাবে, আমরা পুরো প্রান্ত দিয়ে কাজ করি। কাজটি শ্রমসাধ্য, তবে ফলাফলটি মূল্যবান! প্যাচ এবং স্ট্যাম্প টুল ব্যবহার করে ক্রিজ এবং বড় স্ক্র্যাচগুলি একইভাবে নির্মূল করা হয়। হিলিং ব্রাশ টুল (হিলিং ব্রাশ) ব্যবহার করে ছোট বিন্দু এবং স্ক্র্যাচগুলি সরানো সহজ এবং দ্রুত। টুলটির কাজটি আগেরটির সাথে একেবারেই মিল এবং স্ট্যাম্প টুলের (স্ট্যাম্প) কাজের সাথে খুব মিল, যা আপনার পরিচিত। শুধুমাত্র পার্থক্য হল যে হিলিং ব্রাশ শুধুমাত্র নমুনা থেকে টেক্সচার নেয় এবং "মেরামত" এলাকা থেকে উজ্জ্বলতা এবং রঙ নেয়। এর প্রয়োগের কিছু বৈশিষ্ট্য বিবেচনায় নেওয়া উচিত। প্যাচ এবং হিলিং ব্রাশ সরঞ্জামগুলিতে নির্বাচনের রূপরেখার সাথে সম্পর্কিত সীমানার কিছু অস্পষ্টতা রয়েছে, তাই সেগুলি তীক্ষ্ণ উজ্জ্বলতার পরিবর্তনের সীমানায় ব্যবহার করা যাবে না - ফটো প্রক্রিয়াকরণের ফলাফল খুব সফল হবে না।
এইভাবে, প্যাচের সাহায্যে মহিলার মাথার কাছে "কপালে" ক্ষতি অপসারণের প্রচেষ্টা সীমানা অস্পষ্ট করে এবং প্রতিস্থাপিত খণ্ডের স্বরের অভিন্নতা লঙ্ঘন করে। তীক্ষ্ণ টোনাল ট্রানজিশনের সমস্যাযুক্ত এলাকায় ফটোগুলি প্রক্রিয়া করার সময় এই ধরনের ফলাফলগুলি প্রতিরোধ করতে, আপনি প্রথমে সামঞ্জস্যযোগ্য সীমানা কঠোরতা সহ স্ট্যাম্প টুলটি প্রয়োগ করতে পারেন (আরো সঠিক ওভারলের জন্য)। এটি স্থানান্তরের সীমানাগুলিকে পৃথক (প্রসারিত) করতে ব্যবহৃত হয়, যদি প্রতিস্থাপিত খণ্ডটি যথেষ্ট বড় হয়। যদি টুকরোটি ছোট হয়, তাহলে আপনি স্ট্যাম্প টুলের সাহায্যে এটিকে সহজভাবে পেইন্ট করতে পারেন এবং তারপরে প্রান্তিককরণের জন্য একই জায়গায় প্যাচ প্রয়োগ করতে পারেন।


আপনি দেখতে পারেন, ফলাফল রিটাচিং ফটোপুরোপুরি ভিন্ন. আপনি যদি এই সরঞ্জামগুলির পরিচালনার নীতিটি স্পষ্টভাবে বুঝতে পারেন তবে সাফল্য আপনার জন্য নিশ্চিত!
ফটো প্রক্রিয়াকরণের পরবর্তী ধাপ হল লোকটির হারিয়ে যাওয়া পাটিকে "তৈরি করা" (ওহ, যদি এটি বাস্তব জীবনে সম্ভব হত...)। এই গুরুত্বপূর্ণ অপারেশনের আগে, আপনাকে অনুপস্থিত পায়ের জায়গায় পটভূমিটি সোজা করতে হবে, তারপরে এটি করা আরও কঠিন হবে। আমরা প্যাচ টুল দিয়ে এটি করি। এখন আমরা তার ডান পা প্রায় হাঁটু পর্যন্ত নির্বাচন করি (অনুপস্থিত অংশের চেয়ে সামান্য বেশি এবং ঘেরের চারপাশে একটি ভাতা সহ)। এর পরে, প্রায় 10 পিক্সেল ব্যাসার্ধ সহ ফেদার (ফেদারিং) কমান্ডটি কার্যকর করুন। Ctrl+C অনুলিপি করুন এবং একটি নতুন স্তর Ctrl+V-এ পেস্ট করুন। Ctrl কী (অথবা, আরও সুবিধাজনকভাবে, আমাদের দুর্দান্ত ওয়াকম পেনের নীচের বোতামটি) ধরে রাখুন এবং নতুন পাটিকে জায়গায় টেনে আনুন, এটিকে অনুভূমিকভাবে উল্টিয়ে দিন যাতে এটি বাম দিকে পরিণত হয়! এর পরে, পায়ের উজ্জ্বলতা এবং বৈসাদৃশ্য সামঞ্জস্য করতে স্তরগুলি (কিন্তু স্তরের স্বচ্ছতা নয়) ব্যবহার করুন যাতে রূপান্তর বিন্দুটি অদৃশ্য হয়ে যায়। এটা এই মত পরিণত.
এর পরে, একটি ইরেজার দিয়ে, 50% এর স্বচ্ছতার সাথে, হালকা কলমের নড়াচড়ার সাথে, আমরা নতুন পায়ের কনট্যুর বরাবর পটভূমিতে এবং ট্রাউজারের ভাঁজগুলির জায়গায় আমাদের ভাতা মুছে ফেলি। আপনি একজন জাদুকরের মতো অনুভব করতে পারেন।
এখন আমরা ফটো প্রসেসিংয়ের সবচেয়ে কঠিন এবং সূক্ষ্ম জিনিসটি গ্রহণ করি - একজন মহিলার মুখের পুনরুদ্ধার। এখানে সবকিছু কিছুটা জটিল, তবে আশাহীন নয়। সবচেয়ে কঠিন জিনিস চোখ এবং নাক এলাকা পুনরুদ্ধার করা হয়। তারপর আমরা সাধারণ সরঞ্জাম দিয়ে কপাল তৈরি করব। আপনি "শুধু" চোখ আঁকতে চেষ্টা করতে পারেন, কিন্তু আমি স্পষ্টতই একজন শিল্পী নই, তাই আমরা চেষ্টাও করব না। আপনি শুধুমাত্র ছোট বিবরণ শেষ করতে পারেন, কিন্তু আর না। এটি অন্য কোথাও চোখ ধার করা অবশেষ, এটি যতই নিন্দিত শোনা যাক না কেন।
ফটোগ্রাফের সমস্ত চরিত্রগুলি যত্ন সহকারে অধ্যয়ন করার পরে, আমি দেখতে পেয়েছি যে তার মেয়ের চোখ, নীতিগতভাবে, খুব একই রকম। এর মানে হল যে আমাদের মেয়ে একজন "দাতা" হবে। L কী দিয়ে ল্যাসো চালু করুন, কন্যার মুখের চোখ এবং নাকের এলাকা নির্বাচন করুন (আবার একটি ছোট ভাতা দিয়ে), প্রায় 10 পিক্সেলের পালক তৈরি করুন, একটি নতুন স্তরে অনুলিপি করুন, পেস্ট করুন এবং টেনে আনুন একটি নতুন জায়গায় টুকরা. প্রথমে আপনাকে আসলটির সাথে চোখের মধ্যে দূরত্ব তুলনা করতে হবে। স্বাভাবিকভাবেই, একটি শিশুর মধ্যে এটি কিছুটা কম হয়। অতএব, আমরা খণ্ডটিকে পছন্দসই আকারে রূপান্তর করি। নির্ভুলতার জন্য, গ্রিড চালু করুন (Ctrl + ")। তারপর আমরা আমাদের জায়গায় চোখ রাখলাম।
এটি ভ্রু উপর একটি ইরেজার সঙ্গে সামান্য কাজ অবশেষ এবং চোখ সমাপ্ত বিবেচনা করা যেতে পারে। ফটো প্রসেসিংয়ের আপাতদৃষ্টিতে সবচেয়ে কঠিন অপারেশনটি আমাদের কাছে বেশ সহজে দেওয়া হয়েছিল। স্বাভাবিকভাবেই, মূল ছবিতে একটি "দাতা" অনুপস্থিতিতে, আপনি অন্য উপযুক্ত ফটোগ্রাফ ব্যবহার করতে পারেন। সবকিছু আপনার কল্পনার শক্তিতে রয়েছে, প্রধান জিনিসটি অসুবিধার কাছে না দেওয়া। তারপরে আমরা পুরানো পরিস্থিতি অনুসারে কাজ করি: "কোনও শব্দ নেই, ধুলো নেই ...", অর্থাৎ, আমরা অবশিষ্ট ছোট ছোট ত্রুটিগুলি দূর করি।

আমরা চিত্রের সমস্ত (ভাল, প্রায় সমস্ত) ত্রুটিগুলি দূর করার পরে, আমাদের এটিকে আনতে হবে ভাল দেখুন: বৈসাদৃশ্য, স্বন বাড়ান।
শুরুতে, আমরা লেভেল অ্যাডজাস্টমেন্ট লেয়ার (লেভেল) ব্যবহার করে এর হিস্টোগ্রামকে স্বাভাবিক অবস্থায় ফিরিয়ে আনব। টোনিং তৈরি করতে (যদি প্রয়োজন হয়), চিত্রটিকে অবশ্যই RGB মোডে রূপান্তর করতে হবে। এর পরে, সমন্বয় স্তর হিউ / স্যাচুরেশনে আমরা টোনিং করি। এই স্তরের স্বচ্ছতা টোনিংয়ের শক্তি পরিবর্তন করে বৈচিত্র্যময় হতে পারে। আমরা ম্যাগাজিনের নিম্নলিখিত সংখ্যাগুলির একটিতে আরও বিশদে টোনিংয়ের সমস্যাটি সম্বোধন করব।

আপনি নীচে যে ফলাফলটি দেখতে পাচ্ছেন তাতে প্রায় দুই ঘন্টা কাজের সময় লেগেছে। আমি এখনই বলব যে আমার বন্ধু ফলাফলটি নিয়ে খুব খুশি হয়েছিল! .. এবং একগুচ্ছ পুরানো ফটো নিয়ে এসেছিল।
উপসংহারে, আমি বলতে চাই: অতীতের বৈশিষ্ট্য সম্পর্কে যতটা সম্ভব সতর্ক থাকুন। চেষ্টা করুন, যদি সম্ভব হয়, পুরানো ফটোগ্রাফগুলিতে কম নতুন আনার জন্য, অন্যথায় আপনি একটি "রিমেক" পাবেন। আমরা এখন ইচ্ছাকৃতভাবে বেশ বিবেচনা করা হয়েছে কঠিন পরিস্থিতিরযখন অনুপস্থিত উপাদানগুলি পুনরুদ্ধার করা প্রয়োজন ছিল। কিন্তু, এটি করার মাধ্যমে, আমরা আবার ফটো প্রক্রিয়াকরণে ফটোশপ সরঞ্জামগুলির সম্ভাবনাগুলি অধ্যয়ন করেছি। এই ধরনের কাজ করার আগে, বিশেষ করে আপনি যদি এটি নিজের জন্য না করেন তবে গ্রাহকের সাথে আলোচনা করতে ভুলবেন না সম্ভাব্য পরিণতিযেমন একটি গভীর পুনরুদ্ধার. কখনও কখনও কিছু মুহূর্তগুলিকে সেগুলি হিসাবে রেখে দেওয়া ভাল, নিজের থেকে বিকৃত বা যুক্ত করার চেয়ে - সর্বোপরি, এটি ইতিহাস!
পুরানো, সময়ে সময়ে লাল করা ফটোগুলি কেবল ঐতিহাসিক মূল্যবোধের প্রেমীদের মধ্যেই প্রকৃত আগ্রহ জাগিয়েছে না। সর্বোপরি, তারা আমাদের পূর্বপুরুষদের জীবনের মুহূর্তগুলিকে ক্যাপচার করে। এবং, যদিও, ঐতিহাসিক এবং সাংস্কৃতিক দিক থেকে, এই মূলগুলি, চূর্ণবিচূর্ণ এবং অর্ধ-জীর্ণ, যা সর্বাধিক মূল্যবান, কিছু ক্ষেত্রে কে (কী) বন্দী করা হয়েছে তার সম্পূর্ণ ধারণা পাওয়া বরং কঠিন। ছবিতে.
আধুনিক গবেষককে সাহায্য করার জন্য সমস্ত ধরণের সফ্টওয়্যারকে আহ্বান করা হয়েছে, যা আপনাকে তথ্য না হারিয়ে যতটা সম্ভব ছবিটি পুনরুদ্ধার করতে দেয়। সুতরাং, উদাহরণস্বরূপ, শুধুমাত্র একটি ফটোশপ সম্পাদকের ক্ষমতা ইতিমধ্যেই আপনাকে এই সমস্যাটির সাথে সৃজনশীলভাবে যোগাযোগ করার অনুমতি দেয়, শুধুমাত্র ফটো কার্ডের সমস্ত ধরণের ক্ষতি সংশোধন করে না, আনুমানিক পুনরুদ্ধারও করে। বর্ণবিন্যাসনির্দিষ্ট পরিস্থিতির জন্য উপযুক্ত।
শুরু করার জন্য, বিদ্যমান বিরলতা অবশ্যই স্ক্যান করতে হবে এবং ফলস্বরূপ জেপিইজি ফাইলটি সংরক্ষণ করতে হবে।
সম্পাদকের ওয়ার্কিং উইন্ডোতে সোর্স ইমেজটি খোলার পরে, আসুন সামনের কাজের জটিলতা মূল্যায়ন করা যাক। আসল বিষয়টি হল যে প্রশ্নে থাকা ফাইলটির সামান্য ক্ষতি হয়েছে (ভাঁজ লাইন, আংশিক ঘর্ষণ এবং একটি ছেঁড়া প্রান্ত)। আমরা শেষ বিবর্ণ (দুর্বল) ছবির স্তরের দিকে মনোযোগ দিই, যেহেতু বাধ্যতামূলক রঙ সংশোধন সেপিয়া টোন থেকে মুক্তি পেতে সহায়তা করবে।
যদি প্রতিকৃতি ফটোতে মুখের কোনও অংশ না থাকে তবে এই ব্যক্তির অন্য কিছু চিত্র সন্ধান করা বোধগম্য হয়। শুধুমাত্র এই ক্ষেত্রে, আপনি একটি নির্ভরযোগ্য চূড়ান্ত ছবির উপর নির্ভর করতে পারেন।
অনুপস্থিত (চোখ, কান, উদাহরণস্বরূপ) মুখের অংশগুলি সমাপ্ত করার সমস্ত প্রচেষ্টা, ধারাবাহিকভাবে নির্বাচিত এলাকা নির্বাচন, অনুলিপি এবং প্রতিফলন (সম্পাদনা \ রূপান্তর \ প্রতিফলন) দ্বারা - কোনওভাবেই একটি বিশ্বাসযোগ্য প্রতিকৃতি পেতে অবদান রাখে না।
বিশেষত মানব কাঠামোর শারীরবৃত্তীয় বৈশিষ্ট্যগুলিতে না গিয়ে, এটি লক্ষণীয় যে প্রতিসম মুখের অস্তিত্ব নেই।
তাই ফাইল খোলা আছে.
(সম্প্রসারিত করতে ক্লিক করুন)
পরবর্তী ধাপ (বাধ্যতামূলক) হবে সফ্টওয়্যার রূপান্তর অন্য (ল্যাব) ইমেজ মোডে। এই পরিমাপটি প্রয়োজনীয় কারণ LAB-তে চ্যানেলগুলির পৃথকীকরণ RGB-এর চেয়ে ভিন্ন নীতি অনুসারে তৈরি করা হয়েছে। এবং আমাদের ক্ষেত্রে, একটি স্বাধীন উজ্জ্বলতা চ্যানেল এবং একে অপরের থেকে দুটি স্বাধীন (লাল-সবুজ এবং নীল-হলুদ) রঙের চ্যানেলে এই জাতীয় বিভাজন, আমাদেরকে রঙ প্যালেটটিকে মোটেও স্পর্শ না করে বিরতির উজ্জ্বলতা হ্রাস করতে দেয়।
"ইমেজ" ট্যাবের "মোড" লাইনের সাবমেনুতে উপযুক্ত মোড নির্বাচন করার পরে LAB-তে চিত্র রূপান্তর ঘটে।

(সম্প্রসারিত করতে ক্লিক করুন)
এটি দৃশ্যমান ছেড়ে দিন এবং "উজ্জ্বলতা" চ্যানেল নির্বাচন করুন। যেহেতু প্রধান রঙের অক্ষগুলি লুকানো ছিল, তাই ছবিটি RGB রঙের সংমিশ্রণ ছাড়াই প্রোগ্রামের কার্যকারী উইন্ডোতে প্রদর্শিত হয়, শুধুমাত্র সাদা এবং সম্ভাব্য গ্রেস্কেল।
ফাটল এবং স্ক্র্যাচগুলি অপসারণ করতে, "স্ট্যাম্প" টুল ব্যবহার করুন,

(সম্প্রসারিত করতে ক্লিক করুন)
সংজ্ঞায়িত করে (Alt কী চেপে ধরে মাউসের বাম বোতামে ক্লিক করে), অনুলিপি করার শুরুর অবস্থান হিসাবে, বিরতির উপরে একটি বিন্দু, ফ্রেম এবং চিত্রের সীমানায়। আকস্মিক রূপান্তর এড়াতে, "চাপ" মান 50% এর বেশি হওয়া উচিত নয়। ভাঁজ লাইন বরাবর টুলের কার্যকরী বুরুশ নেতৃত্ব, আমরা একটি অবাঞ্ছিত ত্রুটি পরিত্রাণ পেতে. একইভাবে, আমরা স্ক্যান করা ফটো থেকে অবশিষ্ট স্ক্র্যাচ এবং ছোট ফাটলগুলি সরিয়ে ফেলি।

(সম্প্রসারিত করতে ক্লিক করুন)
আমরা মেঘলা সাদা ডোরা থেকে পরিত্রাণ পাই যেটি "ডিমার" টুল ব্যবহার করে উভয় শিশুর উপর পড়ে (এক্সপোজার 15% এর বেশি নয়)।

(সম্প্রসারিত করতে ক্লিক করুন)
বাকি চ্যানেলগুলির দৃশ্যমানতা পুনরুদ্ধার করে, আমরা অবিলম্বে চিত্র এবং ফ্রেমের মধ্যে পার্থক্য দেখতে পাই (ইচ্ছাকৃতভাবে সামঞ্জস্য না করে রেখেছি)।

(সম্প্রসারিত করতে ক্লিক করুন)
আমাদের কাছে ইতিমধ্যে পরিচিত উপায় অনুসারে, আমরা আরজিবি মোডে ফিরে আসি এবং "ব্লার" টুলের সাহায্যে, 20% এর বেশি তীব্রতা সহ, আমরা পিক্সেলেশন এবং মুখের নির্দিষ্ট দানা থেকে মুক্তি পাই।

(সম্প্রসারিত করতে ক্লিক করুন)
এই টুলের পরবর্তী পরিবর্তন হল "তীক্ষ্ণতা"। বাম মাউস বোতামটি সংক্ষিপ্তভাবে টিপে চোখ এবং ঠোঁট নির্বাচন করার অনুমতি দেয়

(সম্প্রসারিত করতে ক্লিক করুন)
চিত্রের টেক্সচার সংশোধন করার পরে, "ইমেজ" ট্যাবের মাধ্যমে, আমরা এটিকে একটি সরলীকৃত কালো এবং সাদা প্যালেটে অনুবাদ করি।

(সম্প্রসারিত করতে ক্লিক করুন)
আমরা এক্সপোজার সামঞ্জস্য করি, চিত্রটিকে কালো এবং সাদার সীমানায় প্রয়োজনীয় তীক্ষ্ণতা প্রদান করি।

(সম্প্রসারিত করতে ক্লিক করুন)
খোলাখুলিভাবে "লিটারড" গাঢ় টোন, ছবির নীচে, একটি ছেঁড়া প্রান্ত এবং অকেজো ফ্রেম - আমরা "ক্রপ" টুল দিয়ে ইমেজটি ক্রপ করে এটি সরিয়ে ফেলি। প্রকৃতপক্ষে, বিরল উত্সের পুনরুদ্ধার সম্পূর্ণরূপে বিবেচনা করা যেতে পারে।

(সম্প্রসারিত করতে ক্লিক করুন)
অতিরিক্ত প্রক্রিয়াকরণ, যা আপনাকে একটি কালো এবং সাদা ছবিকে রঙিন করতে দেয়, এছাড়াও কোনও বিশেষ অসুবিধা উপস্থাপন করে না, তবে এটি আরও অনেক সময় নেবে।
এটি করার জন্য, আপনাকে "নির্বাচন" ট্যাবের অধীনে দ্রুত মাস্ক মোডে সম্পাদনা সক্ষম করতে হবে এবং "ব্রাশ" টুলটি নির্বাচন করতে হবে। ছায়া, উদাহরণস্বরূপ, ত্বকের একটি খোলা এলাকা, চোখ এবং গয়না ব্যতীত।

(সম্প্রসারিত করতে ক্লিক করুন)
দ্রুত মাস্কের অধীনে সম্পাদনাটি আনচেক করুন এবং ফলাফল নির্বাচনটি উল্টে দিন। একটি নির্বাচিত এলাকায় রঙ করা বিভিন্ন উপায়ে করা যেতে পারে, সবচেয়ে সাধারণ একটি ফটো ফিল্টার ব্যবহার করা হয় (ট্যাব "চিত্র", লাইন "সংশোধন" এর সাবমেনু)

(সম্প্রসারিত করতে ক্লিক করুন)
এবং রঙের অভিযোজন সহ সমন্বয় স্তরের সক্রিয়করণ (নির্বাচনের অধীনে) (এই ক্ষেত্রে, "ওভারল্যাপ" মোড প্রয়োজন)।

(সম্প্রসারিত করতে ক্লিক করুন)
ইমেজের প্রতিটি অংশের জন্য নির্বাচন তৈরি করা হয়, এমনকি মিডটোনেও ভিন্ন। এবং ধীরে ধীরে পুরো ছবি আঁকা হয়।

(সম্প্রসারিত করতে ক্লিক করুন)
একটি মুদ্রণ পুনরুদ্ধার করা, এমনকি একটি রঙিন ফিল্ম থেকে তৈরি করা, একটি মোটামুটি সহজ প্রক্রিয়া এবং ফটোশপে স্বয়ংক্রিয় সংশোধন সরঞ্জাম দ্বারা সঞ্চালিত হয়।
প্রস্তাবিত চিত্রটি স্পষ্টভাবে একটি রঙের অমিল দেখায় (সম্ভবত একটি ভুলভাবে নির্বাচিত চলচ্চিত্রের কারণে)।

(সম্প্রসারিত করতে ক্লিক করুন)
"ইমেজ" ট্যাবের সেক্টর, যার মধ্যে অটোটোন, অটোকন্ট্রাস্ট এবং স্বয়ংক্রিয় রঙ সংশোধন রয়েছে, প্রস্তাবিত চিত্রটিকে সবচেয়ে কম সময়ের মধ্যে সংশোধন করতে সক্ষম।
ক্রপিং ছবিটিকে একটি সমাপ্ত চেহারা দেবে।

(সম্প্রসারিত করতে ক্লিক করুন)
অবশ্যই, আপনার পারিবারিক অ্যালবামে আপনার অনেকের পুরানো ফটোগ্রাফ রয়েছে যা সময়ের ছাপ বহন করে - দাগ, অশ্রু, স্ক্র্যাচ, ময়লা, তবুও, সেগুলি অমূল্য, কারণ তারা অতীতের স্মৃতি নতুন প্রজন্মের কাছে প্রেরণ করে। নতুন প্রযুক্তি এবং জ্ঞানের আবির্ভাবের সাথে, লোকেরা শিখেছে কিভাবে সময়-জীর্ণ ছবিগুলি পুনরুদ্ধার করা যায় এবং পুরানো ফটোগ্রাফগুলিকে তাদের পূর্বের আকর্ষণে ফিরিয়ে দেওয়া যায়।
আজ আমরা ফটোশপে পুরানো ফটো রিটাচ করার বিষয়ে কথা বলব। পুরানো ফটোগুলি পুনরুদ্ধার করা কিছুটা শ্রমসাধ্য, তবে, ফলাফলটি আপনাকে খুশি করা উচিত, কারণ ফটোশপে আপনি একটি ফটোর প্রায় সম্পূর্ণ পুনরুদ্ধার অর্জন করতে পারেন প্রারম্ভিক অবস্থা, এবং সম্ভবত এমনকি ছবির উৎস উন্নত করুন।
আমি ইন্টারনেটে দৃশ্যমান ত্রুটি সহ একটি পুরানো ফটো পেয়েছি, যা আমি ফটোশপে পুনরুদ্ধার করার সাহায্যে পুনরুদ্ধার করার চেষ্টা করব।
শুরু হচ্ছে
ফটো খুলুন - Ctrl + O।
শুরুতে, আমরা চিত্রটি বিশ্লেষণ করি: ফটোতে বড় স্ক্র্যাচ রয়েছে, ঘর্ষণ, পটভূমির টুকরোগুলি অনুপস্থিত, এছাড়াও ছোট ধ্বংসাবশেষ এবং শব্দ রয়েছে যা ফটোটি স্ক্যান করার সময় উপস্থিত হয়েছিল, কোণগুলি ছিঁড়ে গেছে বা মুছে ফেলা হয়েছে।
আমরা যে কাজগুলির মুখোমুখি হই তা সংজ্ঞায়িত করি:
- ফ্রেমিং
- বড় ত্রুটিগুলি অপসারণ, চিত্রের অংশ পুনরুদ্ধার
- রং ঠিক করা
- স্বচ্ছতা বৃদ্ধি
ফ্রেমিং
যদি ফটোতে এমন কোনও টুকরো না থাকে যা একটি শব্দার্থিক লোড বহন করে না এবং রচনায় অংশ নেয় না, যা সহজেই বলি দেওয়া যেতে পারে, যেমন: একটি অভিন্ন পটভূমির টুকরো, গাছ, ড্র্যাপারিজ ইত্যাদি। আমরা শুধু সময় এবং শ্রম বাঁচাতে তাদের ক্রপ করি।
আমার ক্ষেত্রে, ছবির কোণগুলি উভয় দিকে ছিঁড়ে গেছে, আমি ব্যাকগ্রাউন্ডের অংশ থেকে পরিত্রাণ পাওয়ার সিদ্ধান্ত নিয়েছি যাতে কোনও শব্দার্থিক উপাদান নেই এমন জায়গায় চিত্রটি সম্পূর্ণ না করা যায়।
ক্রপ টুল (ফ্রেম/ক্রপ) নিন, যে জায়গাটি আমরা ছাড়তে চাই সেটি ফ্রেম করুন, বাকি অংশ কেটে ফেলুন। যে উপাদানগুলি ক্রপ করা হবে তা অন্ধকার হয়ে যাবে, আপনি ফলাফলের সাথে খুশি না হওয়া পর্যন্ত ফ্রেমের আকার সামঞ্জস্য করুন।

আপনার ক্ষেত্রে ইমেজ ক্রপ করার প্রয়োজন নাও হতে পারে, প্রয়োজন হলেই প্রান্ত ক্রপ করুন।
ছোট ধ্বংসাবশেষ এবং scratches পরিত্রাণ পাওয়া
লেয়ার প্যালেটে যান - F7, লেয়ারটি অনুলিপি করুন - Ctrl + J, যাতে সম্পাদনা করে আসলটিকে প্রভাবিত না করে এবং পরে রিটাচ করার পরে প্রাপ্ত ফলাফলের সাথে উত্সের তুলনা করতে সক্ষম হন।
ফিল্টার - গোলমাল - ধুলো এবং স্ক্র্যাচ (ফিল্টার - গোলমাল - ধুলো এবং স্ক্র্যাচ) মেনুতে যান।

আমরা চোখের দ্বারা মান সেট করি, যাতে ছোটখাটো ত্রুটিগুলি লুকিয়ে রাখা যায়। আমি "ব্যাসার্ধ" 12 এবং "আইসোহেলিয়াম" 10 এ সেট করেছি। ফিল্টার এবং উত্সের ভবিষ্যত প্রভাব তুলনা করতে প্রিভিউ বক্সটি আনচেক করুন। ফিল্টার প্রয়োগ করতে, ঠিক আছে ক্লিক করুন।

স্তরে একটি মাস্ক প্রয়োগ করুন। এটি করতে, স্তর প্যালেটের নীচে মাস্ক আইকনে ক্লিক করুন। স্তর থাম্বনেইলের পাশে একটি সাদা মুখোশ প্রদর্শিত হবে এবং টুল প্যালেটের নীচে অগ্রভাগ এবং পটভূমির রঙগুলি কালো এবং সাদাতে পরিবর্তিত হবে।

টুল ব্রাশ টুল (ব্রাশ) নিন। একটি মুখোশের সাথে কাজ করার নীতিটি হল যে আপনি দ্রুত চিত্রের কিছু টুকরো লুকিয়ে রাখতে পারেন এবং প্রয়োজনে সেগুলি দ্রুত পুনরুদ্ধার করতে পারেন।
কালো দিয়ে আমরা চিত্রের অংশগুলি মুছে ফেলি, সাদা দিয়ে - বিপরীতভাবে, আমরা প্রয়োজনে মুছে ফেলা সমস্ত কিছু ফিরিয়ে দিই।
কালো রঙ নির্বাচন করুন, আমি নরম প্রান্ত সহ একটি আদর্শ বৃত্তাকার বুরুশ নিয়েছি। আমরা ছবির উল্লেখযোগ্য অংশে অস্পষ্ট চিত্রের অংশগুলি মুছে ফেলি: মুখ, কাপড়ের ভাঁজ, বড় উপাদানগুলির সীমানা যা পরিষ্কার থাকা উচিত। যদি আমরা অতিরিক্ত মুছে ফেলি, আমরা রঙের মধ্যে স্যুইচ করি এবং চিত্রের অংশগুলি সাদা দিয়ে পুনরুদ্ধার করি।
এই পর্যায়ে আমি যা শেষ করেছি তা এখানে:

আমরা ছোটখাট ত্রুটিগুলি থেকে মুক্তি পেয়েছি, এখন আমরা বড় স্ক্র্যাচ এবং অনুপস্থিত টুকরোগুলিতে চলে যাই। আসুন এই সরঞ্জামগুলির জন্য ব্যবহার করি হিলিং ব্রাশ টুল (জে) (হিলিং ব্রাশ), ক্লোন স্ট্যাম্প টুল (এস) (ক্লোন স্ট্যাম্প) এবং পাথ টুল (জে) (প্যাচ)।
বড় ত্রুটি অপসারণ
Ctrl + J লেয়ারের একটি ডুপ্লিকেট তৈরি করুন, একটি মাস্ক প্রয়োগ করুন - স্তরটিতে ডান ক্লিক করুন এবং "লেয়ার মাস্ক প্রয়োগ করুন" এ ক্লিক করুন।

প্রাথমিক উত্স স্তরে যান, এটির একটি অনুলিপি তৈরি করুন - Ctrl + J, এটিকে মুখোশ সহ স্তরটির অনুলিপির নীচে সরান, যা এক ধাপ আগে তৈরি করা হয়েছিল (এখন এই স্তরটি শেষ হবে)। আমরা বরাদ্দ করি উপরের অংশ, Ctrl + E টিপুন স্তরটির অনুলিপি মাস্কের সাথে নীচের স্তরের সাথে মার্জ করতে - উত্সের একটি অনুলিপি।
হিলিং ব্রাশ টুল (হিলিং ব্রাশ) নির্বাচন করুন। টুলটি ব্যবহারকারী-নির্দিষ্ট ইমেজ ফ্র্যাগমেন্টের একটি নমুনা কপি করে এবং সাবস্ট্রেটের বিষয়বস্তু বিবেচনা করে অন্য ইমেজ অঞ্চলে এটিকে সুপার ইমপোজ করে, এইভাবে একে অপরের সাথে বিভিন্ন খণ্ডকে অদৃশ্যভাবে একত্রিত করে। ক্লোন স্ট্যাম্প টুল একইভাবে কাজ করে, একটি পার্থক্য সহ: এটি একটির উপর টুকরো টুকরো ওভারলে করার সময় নীচের স্তরের বিষয়বস্তু বিবেচনা করে না।
Alt কী দিয়ে স্ক্র্যাচগুলির চারপাশে পুরো ব্যাকগ্রাউন্ডের নমুনা নিন, এই টুকরোগুলি দিয়ে বড় স্ক্র্যাচগুলি পূরণ করুন। প্রতিটি স্ক্র্যাচের জন্য একটি নমুনা নিন, কারণ বিভিন্ন এলাকা ভিন্নভাবে আলোকিত হয়।

যেসব এলাকায় ছবির বড় অংশ অনুপস্থিত, সেখানে ক্লোন স্ট্যাম্প টুলের সাথে হিলিং ব্রাশ ব্যবহার করুন। একটি ক্লোন স্ট্যাম্প ব্যবহার করে, চিত্রের কাছাকাছি সমগ্র এলাকাটি অনুলিপি করুন - Alt, এবং এই অংশটি দিয়ে অনুপস্থিত খণ্ডটি পূরণ করুন, তারপর প্রান্তগুলিকে মসৃণ করতে এবং পটভূমিকে অভিন্ন করতে হিলিং ব্রাশ টুলের মাধ্যমে যান৷
একটি নিরাময় ব্রাশের পরিবর্তে, আপনি প্যাচ পাথ টুল (J) ব্যবহার করতে পারেন, এটি হিলিং ব্রাশ টুলের মতো একই নীতিতে কাজ করে। একটি প্যাচের সাথে কাজ করার সময়, আপনি যে অঞ্চলটিকে পুনরুদ্ধার করতে হবে তার পূর্ব-রূপরেখা তৈরি করুন এবং তারপরে, বাম মাউস বোতামটি ধরে রেখে, চিত্রের উপর মাউস সরানোর মাধ্যমে চিত্রের কোন অংশটিকে প্যাচ হিসাবে ব্যবহার করতে হবে তা দেখুন৷ আপনি মাউস ছেড়ে দেওয়ার পরে, খণ্ডটি পটভূমির নির্বাচিত অঞ্চল দিয়ে পূর্ণ হয়।
কঠিন জায়গায়, যেখানে বিশেষ স্পষ্টতা প্রয়োজন এবং সীমানা পিক্সেলগুলিকে মেশানোর অনুমতি দেওয়া যায় না, ল্যাসো টুল (L) (ল্যাসো) বা বহুভুজ ল্যাসো টুল (পলিগোনাল ল্যাসো) ব্যবহার করে একটি নির্বাচন করুন এবং তারপর নির্বাচনের মধ্যে নিরাময় ব্রাশ ব্যবহার করুন।

আমি ফাটল এবং বড় ত্রুটিগুলি সরিয়ে দিয়েছি, আসুন দেখি কী হয়েছে:

ছবির কিছু জায়গা ঝাপসা হয়ে গেছে এবং তাদের চরিত্র হারিয়েছে, কিছু জায়গায় ভাঁজ ভেঙে গেছে এবং চালিয়ে যাচ্ছে না। এখন আমরা সম্পূর্ণরূপে ব্যাকগ্রাউন্ড পুনরুদ্ধার করার চেষ্টা করব এবং ব্যাকগ্রাউন্ড থেকে অক্ষরগুলিকে আনস্টিক করব।
ভাঙা ভাঁজগুলি পুনরুদ্ধার করতে, আমি পাথ টুল (J) ব্যবহার করেছি, কেবল ভাঁজগুলিকে এক জায়গা থেকে অন্য জায়গায় টেনে নিয়েছি।

আমি একজন ব্যক্তির কাছ থেকে পোশাকের হারিয়ে যাওয়া উপাদানগুলি অনুলিপি করেছি, Ctrl + T রূপান্তরিত করেছি এবং অন্য ব্যক্তির কাছে আটকেছি।

চিত্রটিকে তীক্ষ্ণ করতে এবং ব্যাকগ্রাউন্ড থেকে বস্তু তুলতে, প্রান্তের বৈসাদৃশ্য অর্জন করার চেষ্টা করুন। গুরুত্বপূর্ণ উপাদান. প্রান্তের বৈপরীত্য বাড়াতে এবং গভীরতা তৈরি করতে আমি একটি নির্বাচন এবং একটি ক্লোন স্ট্যাম্প সহ একটি নিরাময় ব্রাশের সংমিশ্রণ সহ কিছু জায়গায় মানুষের চারপাশে কিছু অন্ধকার পটভূমি যোগ করেছি।
আমি পলিগোনাল ল্যাসো টুল দিয়ে একটি নির্বাচন তৈরি করেছি এবং পেইন্ট বাকেট টুল দিয়ে এটি পূরণ করেছি গাঢ় রঙমানুষের সিলুয়েট এবং পটভূমির মধ্যে পার্থক্য বাড়াতে একটি নতুন স্তরে।

শক্ত প্রান্তগুলিকে মসৃণ করতে, আমি 25px ব্যাসার্ধের সাথে একটি গাউসিয়ান ব্লার করেছি৷ ফিল্টার- ব্লার - গাউসিয়ান ব্লার।

লেয়ার ব্লেন্ডিং মোডকে "গুণ" (গুণ) এ পরিবর্তন করুন, লেয়ারটির অপাসিটি (অস্বচ্ছতা) 30% এ হ্রাস করা হয়েছে। আমরা নরম প্রান্ত সহ একটি ইরেজার দিয়ে ঝাপসা স্তরের রুক্ষ স্থানগুলি প্রক্রিয়া করি।

একটি নতুন স্তরে সমস্ত স্তরের একটি অনুলিপি তৈরি করুন - Ctrl + Shift + Alt + E। চলুন রঙ সংশোধন এগিয়ে যান.
রং ঠিক করা
আমি বহিরাগত রঙের উপাদানগুলি পরিত্রাণ পেতে চিত্রটিকে ডিস্যাচুরেট করেছি এবং আবার রঙ টাইপ করি - Ctrl + Shift + U।
ছবিতে বৈসাদৃশ্য যোগ করুন চিত্র – সামঞ্জস্য- উজ্জ্বলতা / বৈসাদৃশ্য (চিত্র – সংশোধন – উজ্জ্বলতা / বৈসাদৃশ্য)। আমি +50 এর বৈসাদৃশ্য বাড়িয়েছি।

রঙ ফেরত দিন - চিত্র - সামঞ্জস্য - রঙ / স্যাচুরেশন। "কালারাইজ" (টোনিং) এর সামনে একটি টিক দিন। আমরা আপনার পছন্দ অনুযায়ী সেটিংস তৈরি করি। উপরের লাইনে, একটি রঙ নির্বাচন করুন, দ্বিতীয়টিতে, এর স্যাচুরেশনের ডিগ্রি।

আমি আরও বৃহত্তর বৈসাদৃশ্য অর্জনের জন্য স্তরগুলি - Ctrl + L পরিবর্তন করার সিদ্ধান্ত নিয়েছি। স্লাইডারগুলি সরান এবং পরীক্ষামূলকভাবে পছন্দসই ফলাফলে আসুন।

শার্পনিং
কীভাবে চিত্রের স্বচ্ছতা উন্নত করা যায় তা স্বাদের বিষয়। কিছু লোক তীক্ষ্ণতা ফিল্টার ব্যবহার করে, কিন্তু আমি পছন্দ করি এবং সবসময় অন্য একটি আদর্শ ফিল্টার ব্যবহার করি - পেইন্ট ডাবস (তেল পেইন্টিং)।
ফিল্টার - ফিল্টার গ্যালারি - পেইন্ট ডাবস (ফিল্টার - ফিল্টার গ্যালারি - তেল পেইন্টিং)। আমরা উভয় সেটিংস (ব্রাশের আকার এবং তীক্ষ্ণতা) মধ্যে রাখি।

সাধারণত একটি একক ফিল্টার অ্যাপ্লিকেশন ইমেজ তীক্ষ্ণ করার জন্য যথেষ্ট, কিন্তু আমার ক্ষেত্রে আমি বেশ কয়েকবার ফিল্টার ব্যবহার করেছি। পূর্ববর্তী অপারেশনে ব্যবহৃত ফিল্টার ক্রিয়াটি পুনরাবৃত্তি করতে, Ctrl+F টিপুন।
সবকিছু প্রস্তুত, আপনি Shift কী চেপে ধরে এবং বাইরের স্তরে ক্লিক করে প্যালেটের সমস্ত সম্পাদনাযোগ্য স্তর নির্বাচন করতে পারেন (উপর থেকে প্রথমটি এবং শেষটি)। নির্বাচিত স্তরগুলিকে একটি গোষ্ঠীতে মার্জ করতে Ctrl+G টিপুন। এখন আপনি আসলটির সাথে ফলাফলের তুলনা করতে চোখের আইকনে ক্লিক করে স্তর গ্রুপের দৃশ্যমানতা নিষ্ক্রিয়/সক্ষম করতে পারেন।

আমার ফলাফল:

এই টিউটোরিয়ালে, আমরা ফটোশপে পুরানো ফটোগুলিকে কীভাবে রিটাচ করতে হয় তা দেখেছি। আমি আশা করি আপনি পাঠ থেকে নিজের জন্য নতুন কিছু শিখেছেন।
শেষে, আমি ওডনোক্লাসনিকিতে আমার হাত পেয়েছি। আমি অনেক আগে একটি অ্যাকাউন্ট নিবন্ধন করেছি, কিন্তু আমি সবকিছু পূরণ করতে পারিনি। কি পূরণ করতে? ওয়েল, অবশ্যই ফটো! সর্বশেষ ছবি, আপনি নিজে যেমন বুঝতে পেরেছেন, সবকিছু ইতিমধ্যে ডিজিটাল ফর্ম্যাটে রয়েছে, তবে পুরানো পরিবার এবং স্কুলগুলি কেবল কাগজের আকারে রয়েছে। আমি ইতিমধ্যে বিবর্ণ এবং চূর্ণবিচূর্ণ কাগজের ফটোগুলি দেখেছিলাম এবং বুঝতে পেরেছিলাম যে সেগুলিকে অবিলম্বে ডিজিটাইজ করা এবং পুনরুদ্ধার করতে হবে, অন্যথায় কিছুক্ষণ পরে খুব দেরি হয়ে যাবে।
 কিছু পুরানো ফটো পুনরুদ্ধার করার পরে, আমি নতুনদের জন্য একটি সংক্ষিপ্ত ধাপে ধাপে নিবন্ধ লেখার সিদ্ধান্ত নিয়েছি, কীভাবে একটি স্ক্যানার এবং ফটোশপ ব্যবহার করে প্রায় এক ঘন্টা কাজের মধ্যে সম্পূর্ণরূপে গ্রহণযোগ্য ফলাফল পাওয়া যায়, সেইসাথে নতুনদের জন্য দক্ষ হাত।
কিছু পুরানো ফটো পুনরুদ্ধার করার পরে, আমি নতুনদের জন্য একটি সংক্ষিপ্ত ধাপে ধাপে নিবন্ধ লেখার সিদ্ধান্ত নিয়েছি, কীভাবে একটি স্ক্যানার এবং ফটোশপ ব্যবহার করে প্রায় এক ঘন্টা কাজের মধ্যে সম্পূর্ণরূপে গ্রহণযোগ্য ফলাফল পাওয়া যায়, সেইসাথে নতুনদের জন্য দক্ষ হাত।
না বললেই চলে! এবং তাই এর ক্রম শুরু করা যাক. প্রথমে, আমরা 600 dpi এর রেজোলিউশনের সাথে একটি কাগজের ছবি স্ক্যান করি, একটি রঙিন চিত্র হিসাবে (যদিও আপনার ছবি কালো এবং সাদা হয়), jpg ফরম্যাটে, আনুমানিক ফাইলের আকার 3-5 MB।
1. ফটোশপ চালু করুন এবং স্ক্যান করে প্রাপ্ত ফাইলটি খুলুন। এটি করার জন্য, "ফাইল - খুলুন" মেনুতে ক্লিক করুন এবং ফাইলের পথটি নির্দিষ্ট করুন।
 2. টুলবারে, স্পট হিলিং ব্রাশ টুলটি নির্বাচন করুন, আমাদের প্রয়োজনীয় ব্রাশের আকার সেট করুন (ত্রুটিগুলির উপর নির্ভর করে, আপনি বৈশিষ্ট্যগুলিতে এর আকার পরিবর্তন করতে পারেন), Ctrl ++ টিপুন, ত্রুটিটি জুম করুন এবং দৃষ্টি রাখুন ( বৃত্ত) কেন্দ্রে, স্ক্র্যাচ, ময়লা এবং অন্যান্য ত্রুটিগুলি অপসারণ করে বাম মাউস বোতাম দিয়ে ক্লিক করা শুরু করুন।
2. টুলবারে, স্পট হিলিং ব্রাশ টুলটি নির্বাচন করুন, আমাদের প্রয়োজনীয় ব্রাশের আকার সেট করুন (ত্রুটিগুলির উপর নির্ভর করে, আপনি বৈশিষ্ট্যগুলিতে এর আকার পরিবর্তন করতে পারেন), Ctrl ++ টিপুন, ত্রুটিটি জুম করুন এবং দৃষ্টি রাখুন ( বৃত্ত) কেন্দ্রে, স্ক্র্যাচ, ময়লা এবং অন্যান্য ত্রুটিগুলি অপসারণ করে বাম মাউস বোতাম দিয়ে ক্লিক করা শুরু করুন।
 3. যদি ত্রুটি খুব বড় হয়, তাহলে স্ট্যাম্প টুল ব্যবহার করুন। দৃষ্টিশক্তি (বৃত্ত) ফটোর অনিয়ন্ত্রিত এলাকায় রাখুন এবং Alt বোতাম টিপুন, কার্সার পরিবর্তন হওয়ার সাথে সাথে, একটি মাউস ক্লিক করুন, তারপরে এটি ত্রুটিপূর্ণ জায়গায় সেট করুন এবং নড়াচড়া করে ক্লিক করুন এবং এভাবে ধীরে ধীরে ফটোটি পুনরুদ্ধার করুন। .
3. যদি ত্রুটি খুব বড় হয়, তাহলে স্ট্যাম্প টুল ব্যবহার করুন। দৃষ্টিশক্তি (বৃত্ত) ফটোর অনিয়ন্ত্রিত এলাকায় রাখুন এবং Alt বোতাম টিপুন, কার্সার পরিবর্তন হওয়ার সাথে সাথে, একটি মাউস ক্লিক করুন, তারপরে এটি ত্রুটিপূর্ণ জায়গায় সেট করুন এবং নড়াচড়া করে ক্লিক করুন এবং এভাবে ধীরে ধীরে ফটোটি পুনরুদ্ধার করুন। .
4. পর্যায়ক্রমে এক বা অন্য টুল ব্যবহার করে, আপনি ধীরে ধীরে ফটোগুলি পুনরুদ্ধার করবেন। আপনি যদি ভুল করেন, তাহলে "ইতিহাস" বিকল্পটি ব্যবহার করে এক বা একাধিক ধাপ পিছিয়ে যান
 আপনার ফটো চূড়ান্ত করতে, নিম্নলিখিত সরঞ্জামগুলি ব্যবহার করুন: ফ্রেম থেকে "ফ্রেম" ক্রপ করুন এবং অটো টোন, অটো কনট্রাস্ট এবং স্বয়ংক্রিয় রঙ সংশোধন করুন৷
আপনার ফটো চূড়ান্ত করতে, নিম্নলিখিত সরঞ্জামগুলি ব্যবহার করুন: ফ্রেম থেকে "ফ্রেম" ক্রপ করুন এবং অটো টোন, অটো কনট্রাস্ট এবং স্বয়ংক্রিয় রঙ সংশোধন করুন৷
কোন সম্পর্কিত পোস্ট আছে.






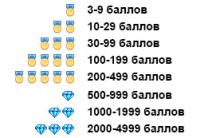




সেপ্টেম্বর ই-ডেলিভারি প্রচারের জন্য প্রচারমূলক কোড ই-ডেলিভারি
গেম অন্ধকূপ শিকারী 5 জন্য কোড
ভারতীয় জাতি: এটা কি?
ফাইনা রানেভস্কায়া ফাইনার হারিয়ে যাওয়া স্মৃতিগুলি অবিলম্বে একেতেরিনা গেলটসারের সাথে বন্ধুত্ব করে
জন্ম তারিখ অনুসারে জীবনের সময়সূচী আমার ভবিষ্যত জীবনে কে হব