יצירת טאבלט ממחשב נייד היה הרצון שלי זה זמן רב. בהשראת החומרים שחפרתי באינטרנט, התחלתי לעבוד. בואו לגלות מה יצא מהרעיון הזה תחת החתך. אם תרצה, נוכל להכין אחד לעצמנו.
אני מיד מתנצל על האיכות הנמוכה של כמה צילומים - שכחתי לצלם אותם במהלך העבודה, נאלצתי להסתפק במה שיש לי.
באותה תקופה, זה היה בלתי אפשרי להגשים את הרעיון שלי - מחשבים ניידים עולים הרבה כסף, ואף אחד לא נתן לי לפרק אותם. עכשיו יותר קל עם זה, אני מתעסק עם ברזל במידה כזו או אחרת כבר שנים רבות ואיכשהו הצטבר סביבו כמות מאוד הגונה, יש הרבה מה לבחור.
באופן כללי, הבנתי מצוין שזה יהיה מכשיר לשימוש ביתי, כי קופסת לבנים כזו בתיק לא קלה לסחוב איתך. באופן עקרוני, זה לא היה נדרש, כי תמריץ נוסף ליצור טאבלט זה היה הצורך של אמי במסך מגע גדול לעבודת הכנת הציור שלה.
מידע על מסכי מגע (מסכי מגע)
כרגע, ישנם בעיקר שלושה סוגי מסכי מגע הזמינים למשתמש הממוצע: התנגדות, אינפרא אדום וקיבולי. אתה יכול לחפש באתרים זרים באמצעות השאילתות "ערכת מסך מגע USB". עם זאת, ניתן לרכוש מסכים כאלה גם במשרדינו המספקים חלקי חילוף לטרמינלים.
למעוניינים בפרטים טכניים לחצו כאן.
- מסכים התנגדותמורכבים משתי שכבות מוליכות מבודדות זו מזו על ידי כדורים דיאלקטריים מיקרוסקופיים. כאשר אתה לוחץ על המסך, השכבה העליונה נלחצת בצורה נקודתית ונצמדת לשכבה התחתונה. בהתבסס על ההתנגדות האלקטרונית המתקבלת, הבקר מחשב את קואורדינטות הלחיצה. סוג זה של מסך הוא הזול ביותר והוא זמין כמו אפשרות זולהלניסויים. החיסרון הוא שנדרש לחץ חזק יחסית כדי שהקליק יירשם. זה די הכרחי לעבוד עם האצבע שלך, אבל כדי להגביר את דיוק הפגיעה, עדיין עדיף להשתמש בסוג של חרט.
- מסכי אינפרא אדוםהם מסגרת עם נוריות אינפרא אדום קבועות בה בצד אחד ופוטוטרנזיסטורים בצד הנגדי. כאשר חפץ נוגע במסך, הוא חוסם את אלומת LED עבור הטרנזיסטור המתאים והבקר מחשב את הקואורדינטות של הקליק. זה מאפשר למסך להיות אדיש לחלוטין למה שנלחץ - חרט, יד, עיפרון, כל דבר, כל עוד הוא עבה מספיק כדי לחסום את אלומת ה-LED. היתרונות הם שקיפות גבוהה ועמידות. החסרונות הם רגישות ללכלוך, ודיוק מעט גרוע יותר בקביעת הקואורדינטות. העלות ממוצעת.
- מסכים קיבולייםמבוססים על מדידת כמות דליפת הזרם בעת נגיעה באצבע או חפץ מוליך אחר. החיסרון הוא הצורך להשתמש בחפצים מוליכים לעבודה עם מסך כזה. הם מאוד נוחים לעבודה, אבל העלות של מסכים כאלה גבוהה, ולדעתי הם לא מאוד מתאימים לניסויים דל התקציב שלנו.
בחירת קורבן
למעשה, הדגם של המחשב הנייד המקורי לא ממש משנה, למעט כמה נקודות. ראשית, יחס הגובה-רוחב של המסך חייב להתאים לדגמי זכוכית המגע הזמינים בעיר שלך, שתוארו לעיל. שנית, עדיף לקחת משהו אחר מאשר אותם דברים ישנים שלקחתי לניסוי - אז אתה יכול גם לעבוד על מה שאתה מקבל.
בתחילה, התורם היה אמור להיות מחשב נייד של סמסונג שנמצא בעבודה. אחרי שפירקתי אותו כדי להעריך מראה חיצוניהתברר שהוא לא יכול לראות את ה-USB נקודתית - הגשר הדרומי מת. ובכן, זו אשמתי - יהיה נחמד לבדוק זאת לפני הפירוק. הצילומים לא נשתמרו בצורתם המקורית, אז הנה תמונה בצורת כריך:

התורם הראשון לטאבלט העתידי
אחרי הגילוי המצער הזה, זקן עלוב מחשב נייד של Acer Aspire 3610, נקנה בפרוטות אי שם בקטקומבות האפלות של שוק הרדיו של מיטינסקי. כמו כל הדגמים בסדרה זו, עד אז היו לו צירים שבורים "נפלאים" של הכיסוי העליון, מלאו בשכבה עבה של שרף אפוקסי על ידי הבעלים הקודם ונשברו שוב.

מבט על המחשב הנייד לפני תחילת העבודה
מחליפים את המילוי
כמה תצורות של דגם זה מצוידות במודול Wi-Fi, אבל במקרה שלי הוא לא היה שם, ובמצפון נקי סובבתי את המתאם מהסמסונג המתואר לעיל יחד עם האנטנות. האנטנות הוצבו בצד ימין בתוך המארז, והחוטים אליהן נותבו ישירות לאורך לוח המחשב הנייד והודבקו בסרט דו צדדי במספר מקומות כדי לא להפריע להרכבה.

מותקן מתאם Wi-Fi
הערכה שלי כללה מתאם בלוטות', אבל היא נזרקה מיד ללא רחם מכיוון שהיא הייתה מיותרת לחלוטין. בדגם הזה אפשר להגדיל את תדר השעון של המעבד על ידי הכנסת מגשר לשקע שלו, אבל החלטתי לא לפתות את הגורל ולא לערוך ניסויים כאלה. לא רציתי לקנות מחשב נייד שלישי למטרה זו. כונן ה-DVD יחד עם בית חריץ ה-PCMCIA הוסרו כמיותר ועל מנת להקל על משקל המבנה.
שינוי לוח האם
בתחילה רציתי להעביר את הכפתורים והמחוונים לקצה הטאבלט, ואפילו יצרתי לוח ומתאם לכל הדברים האלה, אבל בתהליך העבודה על קירות המארז הבנתי שזה יסבך את העניין שלא לצורך תהליך ההרכבה, והחליטו לא למתוח את הניסוי הארוך ממילא. הוחלט לזרוק את מתאם ה-Bluetooth ולהשתמש בכפתור ההפעלה שלו כדי לשלוט בכוח הטאבלט. למעשה, השינויים אינם קשים כלל, ועבור דגם זה יכול לעשות זאת אדם עם לפחות כמה כישורי הלחמה. בתחתית הלוח ישנם כפתורי שליטה בלוטות' ו-WiFi. אנו בוחרים בכפתור שכותרתו "כחול2" או דומה, וחותכים את הנתיב הזה ללא רחמים. זה די פשוט לקבוע: לכפתור יש ארבע רגליים, שלוש מהן מחוברות ל"קרקע", כלומר. עם שטח מוצק גדול על הלוח, ואחד עם המסלול הזה בדיוק.

השבתת כפתור ה-Bluetooth
בשלב הבא עלינו לחבר את כפתור ההפעלה הרגיל עם הכפתור החדש שלנו. קביעת המגע הנדרש היא גם קלה: שניים מתוך ארבעת המגעים מחוברים לאדמה, ושני המגעים המנוגדים מחוברים למסלול אחר. אנחנו לוקחים כל חוט דק ומלחמים את קצותיו למגעים שנמצאו בשני הכפתורים.

כפתור הפעלה רגיל

כפתור הפעלה חדש
אנו מלחמים את כבל בקר מסך המגע לכל יציאת USB מיותרת. הם יצטרכו להקריב ולאטום אותו מבחוץ באפוקסי. אתה יכול לבטל הלחמה של אחד מהמחברים, או שאתה יכול פשוט להלחים למגעים שלו. אני מזהיר אותך מיד: לא מומלץ לבטל את הלחמת המחבר ללא ניסיון בפעולה כזו - זה די קשה ויש סיכוי לפגוע באלמנטים קרובים של לוח האם. הרבה יותר קל להלחים למגעים. אגב, אתה יכול להלחים לא את כבל הבקר, אלא רכזת USB קטנה ולחבר אליו את הבקר. נקבל מספר יציאות נוספות בתוך המחשב הנייד.
עבודת גוף
זה, ללא ספק, החלק הכי מייגע ומלוכלך בעבודה. כל מה שנשאר מהמארז היה הכריכה האחורית, המסגרת הפנימית של הצג וחתיכה מהכיסוי הפנימי העליון (זה שבו מחוברת המקלדת).

השאר רק חתיכה קטנה מהמכסה
הקירות נמשכו ידנית באמצעות פלסטלינה אפוקסי. ככה:

פלסטלינה אפוקסי
זה מאוד פשוט לעבודה: חותכים חתיכה ולשים אותה היטב באצבעות הרטובות במים. חשוב לערבב היטב עד שהצבע יהיה אחיד. הפלסטלינה מתחממת במהירות ונשארת פלסטית מאוד למשך זמן מה. אני ממליץ לא לחתוך חתיכה באורך של יותר מ-2 ס"מ, מכיוון שכמות זו עשויה להיות גדולה מדי עבור קיר אחד, וליצוק אותה בחיפזון איפשהו כדי שלא יתקלקל זה לא הכי טוב. רעיון טוב. עדיף לא למהר - האיכות תהיה טובה יותר.
הטכנולוגיה הכללית ליצירת קירות היא כדלקמן: אנחנו לוקחים צלחת ארוכה למדי (למשל, סרגל), מכסים אותה בסרט רחב כדי שהפלסטלינה לא תידבק אליה ויוצרים קיר שטוח במיקום הרצוי של הקירות. גוּף. לאחר שהפלסטלינה התקשה, הסרגל מופרד בקלות מהאפוקסי ומותיר משטח מעולה וחלק.

קיר גוף עשוי פלסטלינה אפוקסי, מבט על הצד הפנימי המחוספס.
שימו לב: על מנת לקבל קו אחיד בין הכיסוי העליון והתחתון, עקבתי אחר הקירות הצדדיים על הטאבלט שכבר הורכב, ולאחר מכן ניסרתי אותו לאורכו עם מסור עגול דק על מקדחה. התוצאה הייתה פער דק ומסודר, כמו בפלסטיק של המפעל.
כדי לחבר את המכסה השתמשתי בטריק - הכנתי רגלי הרכבה חדשות שיתאימו לחורים שלי. הטכנולוגיה היא כדלקמן - אנחנו לוקחים דף נייר, מקפלים אותו על עיפרון, חותכים אותו לאורך הרצוי, ממלאים אותו באפוקסי דו-רכיבי נוזלי ולוחצים אותו למקום הרצוי. כתוצאה מכך נוצר עמודה כזו:

ריק לרגל הרכבה לתצוגה
לאחר הריפוי, אנו קודחים בחלק העליון של העמוד ומדביקים (באותו אפוקסי נוזלי) לתוכו את האום שנשבר מהמכסה או מהידוק הגוף. למעשה, כל הברגים עטופים באגוזים כאלה ניתן לבחור הרבה מהמארז המקורי.

רגל הרכבה לתצוגה עם אום מוטבע
התצוגה מחוברת למסגרת באותה טכנולוגיה, רק האומים מודבקים ישירות על מסגרת התצוגה. מודול התצוגה הוא כעת ערימת תצוגה של מסגרת-מסך מגע. הָהֵן. אנחנו פשוט מניחים את מסך המגע קרוב לתצוגה ומהדקים אותו למסגרת עם ברגים באמצעות מחברים סטנדרטיים.

חיבור הצג למסגרת
אנו מניחים אנטנות Wi-Fi ככל שהמקום הפנוי מאפשר. לא התעסקתי יותר מדי במיקום האנטנות, אבל איכות האות לא התדרדרה. זה אותו דבר עם יחידת הבקרה של מסך המגע - לא אכפת לה היכן היא ממוקמת.

הרכבת אנטנת Wi-Fi ונוף לקיר פלסטלינה אפוקסי
ניתן לנתב את הכבל והמהפך כך, אתה לא צריך להלחים אותם ושום דבר לא מפריע לשום מקום:

כבל ואטם אינוורטר חדשים

בקר מסך מגע
בואו נאיר
שיוף כל החומר הזה היה טרחה והכניס הרבה אבק אקרילי לחדר שלי, אבל זה היה שווה את זה. השתמשתי בשפכטל אקרילי רגיל (לדעתי גם על עץ) לבן והכי פשוט צבע מטשחור מפחית ספריי. העבודה לא מאוד קשה, אבל היא דורשת דיוק וקצת סבלנות. היה לי כל כך כיף בפעם הראשונה והכל הלך טוב. אין לי צילומים של התהליך, כי לא הייתה דרך לצלם עם ידיים מלוכלכות, ואיכשהו לא חשבתי לשאול מישהו בלהט הקרב עם שפכטל.
אנו שואפים למצוינות
מרחב הדמיון מוגבל רק על ידי ההתמדה והתקציב שלך. כמובן שאפשר היה למצוא מעבד מהיר יותר, מאחר והשקע מאפשר זאת, ולהכניס כונן SSD קטן כדי להאיץ את המערכת, אבל הטאבלט התגלה כנעים למדי בכל מקרה. מסך מגע קיבולי היה הופך את העבודה עם הטאבלט למהנה עוד יותר, אבל המחיר שלו הרתיע אותי מיד.
מערכת הפעלה
כפי ש מערכת הפעלהבחרתי מיד ב-Windows XP Tablet Edition כדי לא לחשוב על תכונות טאבלט ספציפיות ולא לחוות בעיות ביצועים. אתה יכול להתקין את Windows 7 על הפלטפורמה הזו, אבל זה יהיה מאוד מאוד איטי. אגב, התקנתי עליו בהצלחה את xUbuntu ואפילו את אנדרואיד מפרויקט Android x86! מנהלי התקנים לטאבלטים עבור לינוקס ו-Windows (ואפילו MacOS, כך נראה) כלולים בדיסק המצורף למסך המגע.
תוצאות






קצת טלוויזיה
הם אפילו דיווחו על הטאבלט שלי בערוץ Podmoskovye. כמובן, יש המון טעויות כמו "זרקו את לוח האם", אבל זו לא תוכנית טכנית, אלא משעשעת, אז אני חושב שהעורכים יכולים לסלוח להם (הטעויות).
כיצד ליצור מחדש בהצלחה את המחשב הנייד הישן שלך Acer Aspire 3610לתוך הטאבלט.
מאמר זה אינו מדריך לפעולה! מניפולציות כאלה יכולות בקלות להסתיים רע מאוד עבור מחשב נייד..
נעבור למאמר עצמו.
שיפוץ מחשב נייד
כל הסיפור הזה התחיל בזה שהייתי צריך מכשיר לגלישה באינטרנט ולצפייה במסמכים, אבל לא רציתי לקנות מכשיר עם תפוח נגוס בצורת לוגו באופן עקרוני. בנוסף, מחשב נייד Acer Aspire 3610 היה בהישג יד:

אנחנו צריכים להתעכב על זה ביתר פירוט: אז, כל נציגי המודל הזה סובלים מאותה מחלה - עם הזמן, המכסה שלהם עם המטריצה בצירים נשבר, משהו כמו זה:

התקלה היא בצירים עצמם, שבהם זוג החיכוך (מתכת-גומי-מתכת) נבחר בצורה גרועה ביותר:

עם הזמן, טבעות הגומי בצירים מתייבשות, והצירים הופכים בלתי אפשריים ליישור אפילו עם צבת. לאחר שגיליתי זאת, יישרתי מעט את הצירים, שינתי את הסרנים והחייתי את הכיסוי עצמו באמצעות ריתוך קר. לפיכך, המחשב הנייד עדיין עבד במשך זמן מה כמחשב נייד (משחק מילים).
ואז יום בהיר אחד הוחלט להפוך את העובד המכוער למכשיר פונקציונלי יותר. לצערי, לא צילמתי הרבה מהתהליך עצמו בתמונות, אז אני אסתמך על תמונות ממדריך השירות של Acer Aspire 3610.
אז, רשימת המשימות להמרת מחשב נייד לטאבלט מלא:
1. הוספת מסך מגע
2. שיפור החומרה המובנית (למרות שהמקורי אמור היה להספיק למשימות שהוקצו)
3. עבודת גוף (אולי החלק הבעייתי והקשה ביותר)
4. בחירת מערכת הפעלה והגדרתה
נעבור על כל ארבעת הנקודות העיקריות:
הוספת מסך מגע
מאחר שנתקלתי בעבר בהוספת מסך מגע למחשב נייד (לעבודה אני משתמש ב-Asus Eee PC 1000HE עם מסך מגע מובנה), נקודה זו לא עוררה לי קשיים. הוזמן מסך מגע התנגדות 15` הנפוץ ביותר ביחס גובה-רוחב של 4:3 - מסך המגע הנפוץ ביותר, מאחר והוא נמצא בשימוש בקיוסקים לתשלום. ההזמנה בוצעה בחברת Sensis במוסקבה, באותו מקום בו נעשה והתקבל המסך הראשון במיטבותוך מספר ימים בלבד. כמובן, הערכה כללה בקר USB. המסך עצמו, כפי שכבר אמרתי, הוא התנגדות, 5 חוטים:

שיפור החומרה המובנית
לגבי חומרה: התברר שבהתחלה נשלל מהנבדק שלנו גם Wi-Fi וגם בלוטות'. לכן, תחילה תוכנן להוסיף בתוכו רכזת usb ולחבר אליו מתאמי USB-Wi-Fi ו-USB-Bluetooth. עם זאת, ממש במקרה, מצאתי חנות שירות למחשבים ניידים שבה הצלחתי לרכוש אותו תמורת 300 רובל בלבד. כרטיס mini-pci WI-Fi Intel PRO Wireless 2200:

לפיכך, התברר שהמחשב הנייד מצויד בחיבור Wi-Fi סטנדרטי לחלוטין. החלטתי לא להתעסק עם בלוטות' לעת עתה, כי... אין צורך מיוחד בזה.
בואו נלך רחוק יותר - בואו נשים לב למעבד ולזיכרון: 256 מגה-בייט מותקנים בתחילה. DDRII קטן במיוחד בסטנדרטים של היום. ובכן, בוא נוסיף הופעה, לא אכפת לנו. סך הכל 1256 - לא רע.
כעת המעבד הוא בתחילה Celeron באוטובוס 400Mhz. עובדה נעימה הייתה שהמעבד לא הולחם ללוח האם, אלא הוכנס לשקע. בהתחלה עלה הרעיון להחליף את הסלרון בפנטיום M, אבל בתהליך של איסוף מידע על חומרה, גיליתי מאמר מצחיק בשם "Acer 3610 PinMod", שעיקרו להעלות את ה-FSB מ-400 ל-533:

המוד מתבצע ללא מלחם, עם מגשר פשוט בשקע. על הדרך, כמובן, הוחלף הממשק התרמי המקורי והלא יעיל.
לגבי החומרה, כאן הסתיים החיפוש, למרות שניתן היה ללכת רחוק יותר ולהחליף גם את הכונן הקשיח וגם את המנורות במטריקס (ששבלו עם הזמן). לעת עתה, אין צורך דחוף כזה.
עכשיו נזכיר מה הפסיד המחשב הנייד – והוא איבד בתהליך העיצוב מחדש של חריץ ה-PCMCI, או יותר נכון לא החריץ עצמו, אלא החלק המכני שלו – המחבר נשאר במקומו. כונן התקליטורים הוסר גם מסיבות של שימוש מיותר (יש כונן usb-combo בחווה), כדי לפנות מקום וכדי להפוך את כל העיצוב לקליל יותר. במבט קדימה, אני אגיד שבמקום שנכבש בעבר על ידי כונן התקליטורים, צירפתי בקר מסך מגע ואנטנת Wi-Fi, ועדיין נשאר הרבה מקום לעתיד.
גם המקלדת ומשטח המגע בוטלו, יחד עם הכפתורים שמעל המקלדת.
בדקתי והגדרתי את כל החומרה המורכבת ללא הבתים כך שידעתי מראש שהכל עובד כמו שצריך.
בנוסף, עדיין נאלצתי לעבוד עם מלחם - חיברתי את מחבר ה-USB האחורי ישירות לבקר מסך המגע, אטמתי לו את החור והפכתי את כפתור הסיום ל-Bluetooth לכפתור הפעלה (שכן המקורי היה מכוסה על ידי המטריצה) .
שינוי התיק
כאן, אולי, עלינו להודות שלגוף היו הכי הרבה שאלות ומשימות: איך לעשות את זה? של מה? איך להבטיח חוזק? איך לא לשכוח את האסתטיקה?
הבסיס להחלטה שלי היה המארז המקורי של המחשב הנייד, ממנו לקחתי את החלק התחתון של החלק התחתון, את המסגרת מסביב לתצוגה וחתיכה מהכיסוי, זה שבו גרה המקלדת עם משטח המגע). לא שימושי: כיסוי מטריקס, מקלדת, משטח מגע ולוח כפתורים.
רָאשִׁי חומר בניין(כלומר בנייה, מאז יצירת הגוף הפכה לפרויקט בנייה מרגש) הייתה ריתוך דו-רכיבי קר. הבחירה נפלה עליו מכמה סיבות: קלות תפעול, התקשות מהירה, קלות עיבוד.
אז, החלקים הם התורמים של הבניין החדש:
גוף תחתון:

מסגרת מסך:

חלק מהפאנל העליון עם המקלדת (מודגש באדום):

חור כונן התקליטורים נסגר עם תקע פלסטיק. התחלתי את ההתאמה הראשונה - התברר שיש רווח של כ-5-8 מ"מ בין חלקי הגוף לאורך כל ההיקף. בשל עובי הכריך, המטריצה היא מסך מגע. כדי לסגור את הפערים הללו על המכסה העליון, הוסף דפנות העשויות מאותו ריתוך קר (חומר אוניברסלי!).
לאחר מכן בוצעה התאמה מייגעת ארוכה, שחיקה ופילוס משטחים (קובץ, נייר זכוכית בקליברים שונים, מקדחה עם חותכים).
כל העבודה על הגוף ארכה שבוע במצב "איטי, אחרי העבודה".
לאחר ההרכבה עלתה השאלה: האם לצבוע אותו בעצמי או שיציירו אותו על ידי אנשים בקיאים? מכיוון שאני לא יכול להופיע בתערוכות עם הטאבלט שלי, החלטתי לצייר אותו בעצמי. צבעתי אותו בשלושה מעברים עם צבע מכוניות מקופסת שימורים - יצא די סביר. עדיין לא צבעתי את החלק התחתון - אני תוהה אם זה שווה את זה?
לקירור טוב יותר לאחר אוברקלוק של המעבד, דיללתי את החורים כדי שאוויר חם יברח מקצה המארז.
לאחר "הרכבה ועיבוד עם קובץ", יכולנו למעשה לעבור לחלק התוכנה, אז בואו נעבור אליו.
בחירת מערכת הפעלה והגדרתה
בתחילה התקנתי את ווינדוס 7 וקיבלתי המון בעיות עם הדרייברים (החומרה הייתה ישנה, לא הצלחתי למצוא את הדרייברים). אבל כמו שאומרים - "סבלנות ועבודה"... מצאתי את כל הדרייברים שלא הצלחתי למצוא - החלפתי אותם במכשיר גנרי. לאחר מכן, חשבתי על זה ושיניתי את הציר למהדורת Windows XP Tablet PC (בעצם Windows XP רגילה עם תוספות למסך המגע). המכשיר הפך למהיר ומגיב יותר. אולי יהיו ניסויים נוספים עם כל מיני אובונטו.
התוצאה של העיבוד המחודש
למעשה, זה מה שקרה:



זה הכל. אם אהבת את המאמר, הוסף יתרון למוניטין שלך
ASUS Transformer ו-Microsoft Surface הם מכשירים מעולים המשלבים טאבלט ומחשב נייד מן המניין. על הכביש, דבר כזה לא תופס הרבה מקום והוא מצוין גם לעבודה וגם לפנאי. הוא הוציא מקלדת דקה מהתיק, והיה לך מחשב נייד בידיים, החזר אותו בחזרה - הטאבלט. נוֹחַ. אבל האם אפשר לעשות משהו דומה מטאבלט אנדרואיד רגיל? בְּקַלוּת!
בשביל מה?
אפילו לטאבלטים המודרניים הזולים ביותר יש חומרה חזקה במיוחד, שביצועיה מספיקים כדי להתחרות בנטבוקים. עם זאת, לטאבלט יש מטרה שונה לחלוטין, מה שמציב בעיה ברורה: מה לקחת איתך לדרך? האם טאבלט או נטבוק נוח לקריאת ספרים, גלישה באינטרנט ומשחקים - כלי מצוין לתקשורת ולעבודה? לשאת את שניהם איתנו זה לא הדבר הכי כיף לעשות, אבל אנחנו יכולים ללכת בדרך אחרת.
נתחיל מזה שכמעט כל טאבלט שמריץ אנדרואיד תומך בחיבור מקלדת ועכבר - למעשה, זה הופך אותו למעין מחשב הכל-באחד שאפשר להישען עליו על משהו, למקם את המקלדת והעכבר מולך. ולעבוד בשקט. זה לא מאוד נוח על הכביש, וזה יותר מדי אפילו לחנון, אז הסינים החכמים הגיעו למארזים מיוחדים עם מקלדת מובנית, שבעזרת תנועה קלה של היד הופכים את הטאבלט למכשיר מעניין. , בדומה לנטבוק. בהחלט שווה לקנות מארז כזה, במיוחד מכיוון שהוא יעלה לא יותר מ-20 רובל אמריקאי, והמקלדת ממש טובה.
השני הוא מערכת ההפעלה. נראה שאנדרואיד בכלל לא מיועד לעבודה ואתה לא יכול להסתדר בלי נטבוק/מחשב נייד מלא. אבל כאן הכל מסודר, דפדפנים תומכים בקלות במספר כרטיסיות, יש הרבה קיצורי מקלדת, סט שלם של כלי עזר של UNIX, חבורה של תוכנות ניהול, מהדרים, כלי עזר, שרתי אינטרנט וכל מה שאתה יכול לחשוב עליו, חוץ מכלום מקצועי תוכנות כגון Photoshop או ProTools. אבל אני בספק אם מישהו יעשה זאת אומנות גרפיתאו ערבוב של קומפוזיציה בישיבה במושב הנוסע של מכונית הנעה לאורך כבישים רוסים "מפוארים".
במילים אחרות, לטאבלט יש את כל מה שצריך כדי להשתמש בו כתחנת עבודה, אבל נדבר על איך להשתמש ב"הכל" במלואו.
מינימום בסיסי
אז, יש לנו טאבלט עם אנדרואיד 4, מקלדת, עכבר (אופציונלי) והרצון להפוך את הכל לסוס עבודה.
אני אעשה הזמנה מיד שניתן לחבר מקלדת ועכבר USB רק לטאבלט התומך במצב מארח USB (OTG), כך שאם לטאבלט אין אפשרות זו, תצטרך להשתמש ב-Bluetooth יקר יותר אביזרים, ואם אין תמיכה ב-Bluetooth, אז כלום אתה לא יכול לעזור - טאבלט כזה לא מתאים.
אם מצב מארח ה-USB נתמך, יש לחבר את המקלדת או העכבר באמצעות כבל OTG, שבדרך כלל מגיע עם הטאבלט והוא כבל miniUSB-זכר בצד אחד וכבל USB בגודל מלא בצד השני (אם הטאבלט יש יציאות USB בגודל מלא, אתה יכול לקלוע ישירות אליהן). אם הוא לא כלול בחבילה, ניתן לקנות כבל OTG בכל חנות לציוד נייד או להזמין בסין בדולר אחד (זה לא יותר גרוע). אני רוצה להזהיר אותך שבדרך כלל לא כל היציאות תומכות במצב מארח, אז אתה צריך לחבר אותו למצב הנכון (בדרך כלל הוא חתום על Host או OTG).
כשהכל ביד, אנחנו מחברים את העכבר והמקלדת לטאבלט – והרי הכל עובד. אפשר לומר שזה יספיק, אבל אנדרואיד יכולה להציע יכולות שליטה הרבה יותר מתקדמות במקלדת. אחת המרכזיות שבהן היא מערכת קיצורי מקשים מפותחת ונוחה למדי, שקיימת מאז הגרסאות הראשונות של מערכת ההפעלה. אז, כדי לנווט סביב שולחן העבודה ובתפריטים שונים, אתה יכול להשתמש ב"חצים", והמקש מחליף את כפתור "הקודם", ו
קיצורי מקשים של אנדרואיד
מקום מיוחד ביניהם תופס השילוב קיצורי מקשים זמינים גם באפליקציות, אך רק חלק קטן מהמפתחים מיישמים פקדים כאלה. אפילו בין דפדפנים שבהם הפונקציונליות הזו היא חובה, הצלחתי למצוא רק שניים שניתנים לשליטה מלאה באמצעות המקלדת. זהו דפדפן סטנדרטי ו-Google Chrome, התומכים בקבוצת השילובים הבאה: שילובי דפדפנים למרבה הצער, באנדרואיד אין דרך לשנות שילובי מקשים או להוסיף משלך, אבל הקיימים יספיקו לעבוד עם הטאבלט ללא שום עכבר, רק מדי פעם לגעת במסך כדי לבחור אלמנט ממשק שקשה להגיע אליו. מכיוון שאנו מדברים על הדפדפן, עלינו לדאוג לחיבור לאינטרנט. לא כל הטאבלטים מצוידים במודול 3G, כך שסביר להניח שתצטרך להשיג את האינטרנט בדרכים אחרות. שני פתרונות סטנדרטיים הם מודם 3G או אינטרנט מטלפון. האפשרות הראשונה עדיפה יותר, עם זאת, בטאבלטים עם יציאת מארח אחת (כמו שלי), היא לא תאפשר לך לחבר גם מקלדת. האפשרות להפיץ את האינטרנט מהטלפון שלך דרך Wi-Fi נוחה מאוד, אבל היא מרוקנת את הסוללה של הטלפון החכם במהירות מדהימה, כך שעדיף להשתמש ב-Bluetooth החסכוני יותר למטרה זו. מצב השן הכחולה באנדרואיד די מוזר, והתמיכה בה משתנה מאוד מגרסה לגרסה. עם זאת, הפצת אינטרנט באמצעות Bluetooth (פרופיל PAN) נתמכת כבר זמן רב, וככל הנראה, היא כבר קיימת בטלפון החכם (עליך לחפש איפשהו באזור "רשתות אלחוטיות -> מתקדם -> מצב מודם") . כדי להתחבר ל"שדרן" כזה, גוגל ממליצה לבחור את מכשיר ה-Bluetooth הרצוי מהרשימה בסעיף "פרופילים" ולסמן את תיבת הסימון "השתמש לגישה לאינטרנט". אבל בפועל, פריט כזה לרוב פשוט לא קיים, אז כדי להתחבר תצטרך להשתמש ביישום עצמאי של פרופיל PAN, למשל, "Bluetooth PAN" מהשוק. זה דורש שורש, אבל השימוש בו קל כמו הפגזת אגסים: הפעל אותו, לחץ על הכפתור העגול הענק באמצע המסך. כדי לקבל גישה לכל הנתונים הדרושים בדרכים, אתה יכול להעביר אותם לכונן הבזק מראש או להשתמש בכונני ענן כמו Dropbox או Google Drive. שתי הגישות אינן נוחות מכיוון שהן אינן מאפשרות לסנכרון להתרחש אוטומטית. אבל אפליקציית Dropsync יכולה לעשות זאת ועושה את זה טוב מאוד. למעשה, Dropsync מבצע את אותה משימה כמו גרסת שולחן העבודה של Dropbox: היא מאפשרת לך לאחסן קבצים בכונן הבזק, ולסנכרן אותם מעת לעת עם אחסון בענן. מה שחשוב הוא שאפשר לבחור את הספריות לסינכרון בנפרד, לשלוח ולקבל מהענן רק את מה שבאמת צריך בטאבלט, למשל, ספרים, מוזיקה, טקסטים מקוריים. השימוש ב-Dropsync הוא די פשוט, אתה רק צריך לבחור את הספרייה לסנכרון, את הספרייה בדרופבוקס ולבחור בשיטת הסנכרון: בכיוון אחד או בשניהם. לאחר מכן, התוכנה תתקע ברקע ותבצע סנכרון מעת לעת. אני ממליץ מיד לקנות את גרסת ה-Pro, היא תומכת בטכנולוגיית Linux inotify לסנכרון מיידי מיד לאחר החלפת קבצים, וגם מסירה את מגבלת גודל הקובץ של 5 מגה-בייט ואת המגבלה על ספרייה מסונכרנת אחת. אתה יכול לעבוד ביעילות באמולטור מסוף ללא מקלדת חומרה. כדי לעשות זאת, אתה רק צריך להתקין את המקלדת של האקר, שיש לה מקשים בואו נדבר על שימוש מתקדם יותר בטאבלט. עבור חנון, ועוד יותר עבור אדם שמנהל שרתים מרוחקים, פונקציונליות סטנדרטית ויישומים רגילים, כמובן, לא יספיקו כדי להרגיש שלמים. לכן, עלינו לרכוש ערכת לינוקס של ג'נטלמן, כלומר אמולטור מסוף, קבוצה של כלי שירות של שורת הפקודה, כמו גם לקוחות SSH ו-rsyncs שונים. לאנדרואיד יש את כל זה, הודות לליבת לינוקס. קודם כל, בוא נרד על הטאבלט. כבר סיפרנו לכם איך לעשות זאת, במיוחד שלכל מכשיר יש מתודולוגיה משלו, הכוללת ניואנסים רבים. זו הסיבה שגוגל כאן כדי לעזור. לאחר מכן, התקן את Android Terminal Emulator מהשוק, זהו אמולטור VT102 סטנדרטי עם תמיכה בכל מה שאתה צריך. זה תומך בכל רצפי הבקרה, כלומר כל שילובי המקשים שתקליד על המקלדת. התקנת אנדרואיד הסטנדרטית כוללת קבוצה מוגבלת של כלי עזר של שורת הפקודה (שאפילו לא כוללת את פקודת cp), אך ניתן להרחיב אותה בקלות לסט שלם פשוט על ידי התקנת BusyBox באמצעות אחד מהמתקנים הרבים הקיימים בשוק. אחרי זה, אתה יכול לקבל bash רגיל במקום sh עלוב שמגיע עם הערכה. כדי לעשות זאת, התקן את GNU bash 4.2 Installer, הפעל אותו ולחץ על כפתור "התקן". כדי שאמולטור הטרמינל ידע שאנחנו רוצים להיכנס מיד ל-bash בעת ההפעלה, עבור להגדרות הטרמינל ובאפשרות "Command Shell" ציין את הנתיב "/system/xbin/bash -". מעכשיו יש לנו שורת פקודה מלאה, אבל אין לקוח SSH ועורך טקסט טוב. אתה יכול לפתור בעיה זו על ידי התקנת ConnectBot ו-Vim Touch הישנים והטובים. ככלים עצמאיים, הם עושים עבודה מצוינת, אבל לא תוכל להשתמש בהם בצורה פרודוקטיבית אם יש לך מקלדת וצריך לערוך קבצים שונים ישירות מהמסוף. לכן, נתקין גרסאות מקוריות של תוכניות אלה. ניתן להשיג את Console Vim עבור אנדרואיד מהקישור הזה. יש לפרק אותו, להעביר אותו לכרטיס הזיכרון של הטאבלט, ולאחר מכן למקם בספרייה /system/xbin. הנה איך לעשות את זה נכון באנדרואיד: התקנת console vim $ su # cp /sdcard/path-to-binary /system/xbin # chmod +x /system/bin/vim לקוח SSH, בתורו, זמין ביישום SSHDroid. כל מה שאתה צריך לעשות הוא להתקין SSHDroid ולהעתיק את לקוח SSH לספריית /system/xbin: מתקין ssh $ su # cp /data/data/berserker.android.apps.sshdroid/dropbear/ssh /system/xbin # chmod +x /system/xbin/ssh אתה יכול ללכת אפילו רחוק יותר ולהתקין הפצת לינוקס שלמה שתכיל את כל מה שאתה רוצה. נוח במיוחד להשתמש לשם כך ב-Arch Linux Installer, שמתקין את ה-Arch Linux מינימלי בתמונה ללא Xים מיותרים ושאר זבל. ובזכות הפילוסופיה הארכאית של מהדורות מתגלגלות, תמיד תהיה לך את התוכנה העדכנית ביותר, מבלי שתצטרך להתקין גרסה חדשההפצה. המתקין עצמו פשוט להפליא, אז לא אתאר את השימוש בו. ברור שבזמן עבודה מרחוק, סביר להניח שנצטרך לגשת לאינטרנט באמצעות VPN, שכן Wi-Fi פתוח בקפיטריות ובמלונות שונים פשוט לא מעורר אמון בהגדרה. לאנדרואיד החדש יש כעת תמיכה ב-VPN ישירות מהקופסה, כך שהגדרת פרוקסי לא תגרום לבעיות. פשוט עבור להגדרות" רשת אלחוטית-> עוד...", לחץ על VPN, אנדרואיד יבקש ממך להגדיר PIN או סיסמה, זה יצטרך להיעשות, אחרת הם לא יתנו לנו להיכנס. לאחר מכן, לחץ על "הוסף פרופיל VPN" וציין את סוג ה-VPN (PPTP רגיל, L2TP/IPSec, IPSec Xauth או IPSec Hybrid), הזן את שם הפרופיל, כתובת השרת ומפתחות, במידת הצורך (עבור PPTP, כמובן, לא הכרחי) . אנחנו שומרים, מקישים על שם הפרופיל, מכניסים את פרטי הכניסה והסיסמה, וכל התנועה מתחילה לזרום דרך המנהרה. אם אתה מתכנן לעשות קידוד תוך כדי תנועה, ל-Google Play יש המון כלים לכך. כדי ליצור כלי שירות וסקריפטים קטנים, אתה יכול להשתמש בסביבת SL4A (code.google.com/p/android-scripting), המאפשרת לך לבצע סקריפטים שנכתבו בשפות sh, Python, Ruby, Perl, Lua ושפות נוספות. הסביבה מצוידת בעורך וב-API פשוט המאפשר גישה לפונקציות העיקריות של הטאבלט. לפיתוח רציני יותר, תוכלו להשתמש בסביבת QPython, אשר, בנוסף ל-SL4A API, מציעה גישה ל-Android API המקורי, כמו גם לספריית הווידג'טים הגרפיים של Kivy חוצת הפלטפורמות. יישומים שנוצרו באמצעות QPython כמעט ואינם ניתנים להבדלה מאלה המקוריים. מסגרת Ruboto IRB מציעה בדרך כלל גישה מלאה ל-Android Java API, אבל עבור שפת Ruby. במיוחד ברצוני להזכיר את סביבת AIDE, המאפשרת ליצור אפליקציות Java מלאות לאנדרואיד באנדרואיד עצמה. הסביבה מתקדמת מאוד, עם סט מלא של כל הפונקציות הדרושות, כולל הדגשת תחביר, השלמה אוטומטית, רמזים מקוונים, קומפילציה והשקה בלחיצה אחת. AIDE תואם באופן מלא לפרויקטים של Android SDK, כך שניתן באמת להשתמש בו לפיתוח רציני. חברים הארדקור במיוחד יכולים להתקין GNU GCC C/C++ Compiler, אותו GCC וערכת binutils המאפשרים לך להדר תוכנה בקונסולה. אם אתה נושא איתך טאבלט, ואפילו מחוברים אליו מקלדת ועכבר, סביר להניח שתרצה לחבר אותו ליציאת ה-HDMI של הטלוויזיה או רסיבר ה-AV שלך. באופן עקרוני, הכל כאן פשוט ומשעמם נוח: חבר את הכבל וקבל תמונה על המסך הגדול. אבל יש כמה נקודות מעניינות שאני רוצה לדבר עליהן. התרוקנות מסך.אחד ההיבטים המתסכלים ביותר של הטמעת תמיכת HDMI באנדרואיד הוא הצורך להשאיר את המסך דולק. ברגע שאתה לוחץ על כפתור ההפעלה של הטאבלט, ה-HDMI מתבטל ו"התמונה הגדולה" נעלמת. לא תוכל להשבית את ההתנהגות הזו באמצעות אנדרואיד עצמו, אבל אתה יכול להשתמש בתוכנת Screen Standby המעולה, שמכבה בכוח את התאורה האחורית של המסך, כך שתוכל לצפות בבטחה בסרטונים, לשחק משחקים או לגלוש באינטרנט מבלי להסיח את דעתך על ידי עותק של התמונה בטאבלט. למסך המתנה יש הרבה מאוד הגדרות שימושיות, למשל, הוא מכבה את התאורה האחורית באופן אוטומטי כאשר אתה מחבר כבל HDMI. כדי לעשות זאת, פשוט הפעל את האפשרות "זיהוי אוטומטי של HDMI/MHL" בסעיף "זיהוי HDMI" (יש גם הגדרות לכיבוי בעת הפעלת יישום או הצבתו ברציף). עוד תכונה מעניינת מאוד היא העברת הטאבלט למצב משטח מגע, כאשר סמן מופיע על מסך הצג ומסך הטאבלט הופך למשטח מגע גדול. זה כלול בתפריט "הגדרות -> הגדרת משטח מגע -> השתמש בפונקציית משטח מגע", אבל פונקציה זו לא עבדה עבורי, וזה צפוי, בהתחשב בתמיכה המוגבלת בדגמים. ג'ויסטיק ולוח בקרה.ניתן לשלוט בטאבלט המחובר לצג או לטלוויזיה לא רק באמצעות מקלדת ועכבר, אלא גם באמצעות סמארטפון באותו אנדרואיד. אין צורך להיכנס לטאבלט באמצעות SSH או אמצעים אחרים לשם כך. אתה יכול להשתמש בג'ויסטיק הוירטואלי של BT Controller מהשוק. תוכנית זו מאפשרת לך להפוך את הטלפון החכם שלך לג'ויסטיק וירטואלי בעל שיניים כחולות, ללוח בקרה או אפילו למקלדת - מה שתצטרך. יש להתקין את BT Controller בשני המכשירים שכבר מחוברים באמצעות Bluetooth. לאחר מכן, באחד המכשירים, לחץ על כפתור "התחבר", ולאחר מכן תופיע הודעה על המסך המבקשת ממך לבחור את פונקציית המכשיר: Controller או Host. לחץ על Host בטאבלט, ולאחר מכן מופיעה לוחית מידע בפינה הימנית העליונה המסמלת חיבור מוצלח ואת הפונקציונליות של הרכיבים. לחיצה על שורת "KB Enabled" בשלט תעביר אותנו לתפריט הגדרות שיטת הקלט, בו עלינו לבחור BTController, והקשה על "KB Active" תאפשר לנו לעבור ל-BT Controller במקום למקלדת הרגילה. לאחר השלמת כל הפעולות הללו, תוכל להשתמש בג'ויסטיק המופיע על המסך. לגרסה החינמית של האפליקציה יש אפשרות ממשק אחת בלבד - ג'ויסטיק SNES, שדי נוח לשחק איתו משחקים, אך אינו מתאים למטרות אחרות. הגרסה בתשלום של BT Controller מאפשרת לך לבחור בין יותר משלושים ג'ויסטיקים, שלטים ומקלדות שונים, וחשוב מכך, ליצור בעצמך שלט רחוק חדש באמצעות עורך מיוחד. טאבלט אנדרואיד באמת יכול להפוך לשולחן עבודה מלא שתענוג להשתמש בו. כמובן, זה לא יחליף מחשב נייד אמיתי עם לינוקס, אבל גם לא תבחין בבעיות מיוחדות בשימוש בו. נעבור למאמר עצמו. כל הסיפור הזה התחיל בזה שהייתי צריך מכשיר לגלישה באינטרנט ולצפייה במסמכים, אבל לא רציתי לקנות מכשיר עם תפוח נגוס בצורת לוגו באופן עקרוני. בנוסף, מחשב נייד Acer Aspire 3610 היה בהישג יד: ואז יום בהיר אחד הוחלט להפוך את העובד המכוער למכשיר פונקציונלי יותר. לצערי, לא צילמתי הרבה מהתהליך עצמו בתמונות, אז אני אסתמך על תמונות ממדריך השירות של Acer Aspire 3610. 1. הוספת מסך מגע 2. שיפור החומרה המובנית (למרות שהמקורי אמור היה להספיק למשימות שהוקצו) 3. עבודת גוף (אולי החלק הבעייתי והקשה ביותר) 4. בחירת מערכת הפעלה והגדרתה נעבור על כל ארבעת הנקודות העיקריות: מאחר שנתקלתי בעבר בהוספת מסך מגע למחשב נייד (לעבודה אני משתמש ב-Asus Eee PC 1000HE עם מסך מגע מובנה), נקודה זו לא עוררה לי קשיים. הוזמן מסך מגע התנגדות 15` הנפוץ ביותר ביחס גובה-רוחב של 4:3 - מסך המגע הנפוץ ביותר, מאחר והוא נמצא בשימוש בקיוסקים לתשלום. ההזמנה בוצעה בחברת Sensis במוסקבה, אותו מקום בו נעשה המסך הראשון, והתקבלה במצב טוב תוך מספר ימים. כמובן, הערכה כללה בקר USB. המסך עצמו, כפי שכבר אמרתי, הוא התנגדות, 5 חוטים: לגבי חומרה: התברר שבהתחלה נשלל מהנבדק שלנו גם Wi-Fi וגם בלוטות'. לכן, תחילה תוכנן להוסיף בתוכו רכזת usb ולחבר אליו מתאמי USB-Wi-Fi ו-USB-Bluetooth. עם זאת, ממש במקרה, מצאתי חנות שירות למחשבים ניידים שבה הצלחתי לרכוש אותו תמורת 300 רובל בלבד. כרטיס mini-pci WI-Fi Intel PRO Wireless 2200: עכשיו נזכיר מה הפסיד המחשב הנייד – והוא איבד בתהליך העיצוב מחדש של חריץ ה-PCMCI, או יותר נכון לא החריץ עצמו, אלא החלק המכני שלו – המחבר נשאר במקומו. כונן התקליטורים הוסר גם מסיבות של שימוש מיותר (יש כונן usb-combo בחווה), כדי לפנות מקום וכדי להפוך את כל העיצוב לקליל יותר. במבט קדימה, אני אגיד שבמקום שנכבש בעבר על ידי כונן התקליטורים, צירפתי בקר מסך מגע ואנטנת Wi-Fi, ועדיין נשאר הרבה מקום לעתיד. גם המקלדת ומשטח המגע בוטלו, יחד עם הכפתורים שמעל המקלדת. בדקתי והגדרתי את כל החומרה המורכבת ללא הבתים כך שידעתי מראש שהכל עובד כמו שצריך. בנוסף, עדיין נאלצתי לעבוד עם מלחם - חיברתי את מחבר ה-USB האחורי ישירות לבקר מסך המגע, אטמתי לו את החור והפכתי את כפתור הסיום ל-Bluetooth לכפתור הפעלה (שכן המקורי היה מכוסה על ידי המטריצה) . כאן, אולי, עלינו להודות שלגוף היו הכי הרבה שאלות ומשימות: איך לעשות את זה? של מה? איך להבטיח חוזק? איך לא לשכוח את האסתטיקה? הבסיס להחלטה שלי היה המארז המקורי של המחשב הנייד, ממנו לקחתי את החלק התחתון של החלק התחתון, את המסגרת מסביב לתצוגה וחתיכה מהכיסוי, זה שבו גרה המקלדת עם משטח המגע). לא שימושי: כיסוי מטריקס, מקלדת, משטח מגע ולוח כפתורים. חומר הבנייה העיקרי (כלומר חומר הבנייה, מאז יצירת הספינה הפכה לפרויקט בנייה מרגש) היה ריתוך דו-רכיבי קר. הבחירה נפלה עליו מכמה סיבות: קלות תפעול, התקשות מהירה, קלות עיבוד. אז, החלקים הם התורמים של הבניין החדש: גוף תחתון: חור כונן התקליטורים נסגר עם תקע פלסטיק. התחלתי את ההתאמה הראשונה - התברר שיש רווח של כ-5-8 מ"מ בין חלקי הגוף לאורך כל ההיקף. בשל עובי הכריך, המטריצה היא מסך מגע. כדי לסגור את הפערים הללו על המכסה העליון, הוסף דפנות העשויות מאותו ריתוך קר (חומר אוניברסלי!). לאחר מכן בוצעה התאמה מייגעת ארוכה, שחיקה ופילוס משטחים (קובץ, נייר זכוכית בקליברים שונים, מקדחה עם חותכים). כל העבודה על הגוף ארכה שבוע במצב "איטי, אחרי העבודה". לאחר ההרכבה עלתה השאלה: האם לצבוע אותו בעצמי או שיציירו אותו על ידי אנשים בקיאים? מכיוון שאני לא יכול להופיע בתערוכות עם הטאבלט שלי, החלטתי לצייר אותו בעצמי. צבעתי אותו בשלושה מעברים עם צבע מכוניות מקופסת שימורים - יצא די סביר. עדיין לא צבעתי את החלק התחתון - אני תוהה אם זה שווה את זה? לקירור טוב יותר לאחר אוברקלוק של המעבד, דיללתי את החורים כדי שאוויר חם יברח מקצה המארז. לאחר "הרכבה ועיבוד עם קובץ", יכולנו למעשה לעבור לחלק התוכנה, אז בואו נעבור אליו. בתחילה התקנתי את ווינדוס 7 וקיבלתי המון בעיות עם הדרייברים (החומרה הייתה ישנה, לא הצלחתי למצוא את הדרייברים). אבל כמו שאומרים - "סבלנות ועבודה"... מצאתי את כל הדרייברים שלא הצלחתי למצוא - החלפתי אותם במכשיר גנרי. לאחר מכן, חשבתי על זה ושיניתי את הציר למהדורת Windows XP Tablet PC (בעצם Windows XP רגילה עם תוספות למסך המגע). המכשיר הפך למהיר ומגיב יותר. אולי יהיו ניסויים נוספים עם כל מיני אובונטו. רוב הטאבלטים המודרניים הם מכשירים רבי עוצמה שבעזרתם תוכלו לפתור משימות יומיומיות רבות, לשחק משחקים, לגלוש באינטרנט ולעשות עוד הרבה דברים. אבל האם גאדג'ט כזה מסוגל להתחרות במלואה עם מחשבים נייחים, והאם אפשר להפוך טאבלט למחשב? בוא נתמודד עם כל השאלות האלה לפי הסדר. התקנים היקפיים כגון עכברים, מקלדות, כונני USB ועוד רבים אחרים הם חלק בלתי נפרד מכל מחשב. הם הופכים את ההקלדה והעבודה עם תוכניות שונות להרבה יותר קלות. במבצע ניתן למצוא טאבלטים עם תחנות עגינה מיוחדות בצורת מקלדת קלאסית, והמכשיר המורכב עצמו דומה למחשב נייד או נטבוק (תלוי בגודל). הם מותאמים בתחילה לעבודה עם מגוון מכשירים נוספים ומכוונים למשתמש הקלאסי. נציג בולט הוא קו Asus Surface Pad, עם מערכת ההפעלה Windows מותקנת מראש. שיחה נוספת היא על טאבלטים של אנדרואיד, שברוב המקרים נמכרים בעירום, ומגיעים רק עם מטען וכבל חשמל. אתה יכול לחבר התקנים היקפיים לטאבלטים כאלה באמצעות USB רק אם יש תמיכה בטכנולוגיית OTG, או באמצעות פלט USB Type-C החדש יותר, התומך בהעברת נתונים דו-כיוונית. וגם אם הטאבלט שלך לא תומך באף אחת מהטכנולוגיות שהוזכרו, אז אתה יכול לסרוק את האינטרנט ולמצוא מכשירי Bluetooth לגאדג'טים באתרי היצרנים או במניות סיניות. אתה צריך לחשוב על כל התכונות האלה לפני הרכישה, במיוחד אם הטאבלט ישמש לפתרון משימות עבודה רבות. רוב הטאבלטים בשוק מריצים מערכת הפעלה אנדרואיד, אז נצטרך לשכוח את רוב התוכניות בהן אנו משתמשים במחשב ולחפש את האנלוגים שלהן. לדוגמה, במקום Microsoft Office, התקן את Google Docs ואחרים. זה עניין של הרגל, אבל זה מקשה על העבודה הרבה יותר. נקודה נפרדת היא להביא מכשירים ל-OS Windows, שבהתחלה דומים למה שאנחנו רגילים להשתמש בו מדי יום. ישנן תוכנות לעבודה עם יישומי אופיס, עורכים מובנים שונים ועוד ועוד. למרבה הצער, טאבלטים כאלה אינם פופולריים במיוחד בגלל המחירים המנופחים שלהם, שהם מעבר לאמצעים של רוב האנשים. אז בואו נשקול את התהליך הזה באמצעות הדוגמה של כל טאבלט אנדרואיד התומך ב-OTG, כלומר, אליו תוכלו לחבר התקני USB: למרות הכוח הטוב באמת שהיצרנים מכניסים לטאבלטים שלהם, לא ניתן להפוך טאבלט למחשב מן המניין, במובן הקלאסי. אפשר ליצור משהו דומה למערכת מוכרת. התוצאה הסופית תהיה רק משהו דומה למחשב, אבל הוא עדיין יישאר טאבלט, אם כי עם יכולות מורחבות.
מקלדת וירטואלית לטאבלטים של אנדרואיד
אפשרות מתקדמת




HDMI

מסקנות
מאמר זה אינו מדריך לפעולה! מניפולציות כאלה יכולות בקלות להסתיים רע מאוד עבור מחשב נייד..שיפוץ מחשב נייד

אנחנו צריכים להתעכב על זה ביתר פירוט: אז, כל נציגי המודל הזה סובלים מאותה מחלה - עם הזמן, המכסה שלהם עם המטריצה בצירים נשבר, משהו כמו זה: 
התקלה היא בצירים עצמם, שבהם זוג החיכוך (מתכת-גומי-מתכת) נבחר בצורה גרועה ביותר: 
עם הזמן, טבעות הגומי בצירים מתייבשות, והצירים הופכים בלתי אפשריים ליישור אפילו עם צבת. לאחר שגיליתי זאת, יישרתי מעט את הצירים, שינתי את הסרנים והחייתי את הכיסוי עצמו באמצעות ריתוך קר. לפיכך, המחשב הנייד עדיין עבד במשך זמן מה כמחשב נייד (משחק מילים). אז, רשימת המשימות להמרת מחשב נייד לטאבלט מלא:
הוספת מסך מגע

שיפור החומרה המובנית

לפיכך, התברר שהמחשב הנייד מצויד בחיבור Wi-Fi סטנדרטי לחלוטין. החלטתי לא להתעסק עם בלוטות' לעת עתה, כי... אין צורך מיוחד בזה.
בואו נלך רחוק יותר - בואו נשים לב למעבד ולזיכרון: 256 מגה-בייט מותקנים בתחילה. DDRII קטן במיוחד בסטנדרטים של היום. ובכן, בוא נוסיף הופעה, לא אכפת לנו. סך הכל 1256 - לא רע.
כעת המעבד הוא בתחילה Celeron באוטובוס 400Mhz. עובדה נעימה הייתה שהמעבד לא הולחם ללוח האם, אלא הוכנס לשקע. בהתחלה עלה הרעיון להחליף את הסלרון בפונטיום M, אבל בתהליך איסוף המידע על החומרה, גיליתי מאמר מצחיק בשם "Acer 3610 PinMod", שעיקרו להעלות את ה-FSB מ-400 ל-533: 
המוד מתבצע ללא מלחם, עם מגשר פשוט בשקע. על הדרך, כמובן, הוחלף הממשק התרמי המקורי והלא יעיל.
לגבי החומרה, כאן הסתיים החיפוש, למרות שניתן היה ללכת רחוק יותר ולהחליף גם את הכונן הקשיח וגם את המנורות במטריקס (ששבלו עם הזמן). לעת עתה, אין צורך דחוף כזה. שינוי התיק

מסגרת מסך: 
חלק מהפאנל העליון עם המקלדת (מודגש באדום): 
לאחר מכן, מסגרת המסך פשוט מחוברת לחלק החתוך של הפאנל העליון, ומשטח שטוח וחלק נוצר בנקודת ההתקשרות על ידי ריתוך קר. בחירת מערכת הפעלה והגדרתה

טאבלטים וציוד היקפי
תוֹכנָה
יצירת מחשב מטאבלט
מסקנות





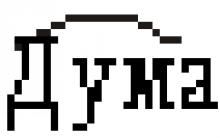





מצגת בנושא "סרגיוס מרדונז'"
מצגת "הנסיכים הרוסים הראשונים" מצגת בנושא נסיכי רוסיה
הצגת צמחי תרבות ובר
מצגת בנושא "המזרח הרחוק" משאבי חבל עמור
מצגת "גינוני דיבור" מצגת נימוסי דיבור למכון