Неправильно разделённый на несколько меньших локальных жесткий диск приносит больше проблем, чем пользы. Примером тому может быть небольшое количество памяти на системном диске С, которая совсем скоро кончится, если активно пользоваться компьютером и ставить разные программки. Но нет ничего нереального. Сегодня мы узнаем, как увеличить диск С.
Суть проблемы
Необходимость добавить диску С несколько гигабайт − довольно распространенное явление. Эта проблема возникает в том случае, когда при первичной установке операционной системы Windows неправильно разделяют диски и выставляют системному диску С не более 20 Гб. Лет 10 назад этого было бы вполне достаточно. Однако сейчас и компьютеры мощнее, и список программ заметно расширился, не говоря уже про онлайн-игры и обновления, которые весят десятки гигабайт. Поэтому 20 Гб при учете того, что Windows только что установлен, хватит в лучшем случае на месяц работы, после чего пользователь ПК начнет серьезно задумываться, как увеличить диск С. Под диском С подразумевается системный, т.е. тот, на котором стоит операционная система, так как в большинстве именно он выполняет данную роль.
На деле это намного проще, чем может показаться. Существует большое количество утилит, которые относятся к менеджерам разделов винчестера и способны управлять им, в том числе увеличить вместимость одного, забрав частичку памяти у другого. Хорошей программой для управления винчестером является Acronis Disk Director. Единственный минус в том, что она платная. Можно конечно найти пиратскую версию, но зачем нарушать закон, если есть хорошая, абсолютно бесплатная утилита AOMEI Partition Assistant Standart Edition.
Пара строчек о программе

AOMEI Partition Assistant Standart Edition − прекрасная утилита для управления жестким диском. Лицензия абсолютно бесплатна как для домашнего, так и для коммерческого пользования. Утилита полностью на русском языке, в результате чего проблем с ипользованием возникнуть не должно. Кроме того, её интерфейс похож на Acronis Disk Director, и те, кто пользовался "Акронисом", разницы практически не почувствуют и не придется долго думать, как увеличить диск С. Но и те, кто в первый раз с этим сталкиваются, смогут на интуитивном уровне понять, что да как. Эта утилита показала себя наилучшим образом, о чем свидетельствует куча положительных отзывов на самых разных сайтах и блогах.
Без подготовки никуда
Перед тем как увеличить диск С, нужно скачать и установить эту утилиту. Заходим на официальный сайт AOMEI, находим нужную программу и скачиваем. Запускаем процесс установки. Нажимаем "Далее" и дожидаемся окончания. Если же она была скачана не с официального сайта, а со стороннего, то процесс установки нужно контролировать, чтобы не установить себе "Спутник Mail" и браузер "Амиго". Утилита установлена, однако не торопимся запускать её.
Создаем бэкап
До того как увеличить диск С в Windows 7, нужно сделать бэкап системы. Бэкап − функция, которая создает копию данных (точку восстановления) какого-то одного или нескольких дисков для возврата к этой точке в случае возникновения неполадок. Делается это очень просто:
- Открываем свойства моего компьютера, где можно найти раздел "Дополнительные параметры системы".
- Когда появится окно параметров, кликаем по вкладке "Защита системы", где должны отобразиться имеющиеся диски и информация об их защищенности, т.е. то, создана на них точка восстановления или нет.
- Выбираем диск С, нажимаем "Настроить". Здесь ставим галочку на "Восстановить параметры системы...", если не стоит, и выделяем место для бэкапа (процентов 5-10). Это нужно делать для того, чтобы можно было сохранить несколько точек восстановления и откатить с более ранней, так как они постоянно заменяют друг друга. Нажимаем "ОК".
- Теперь кликаем на кнопку "Создать". Даем имя будущему бэкапу, нажимаем "Создать".
- Ту же процедуру можно провести и с диском D.

Посмотреть новосозданную точку восстановления можно в "Пуске", далее "стандартные:/ служебные:/ восстановление системы".
Конечно, бэкап делать совершенно не обязательно перед тем, как увеличить жесткий диск С. Но стоит помнить, что AOMEI Partition Assistant Standart Edition − это менеджер жесткого диска, и если произойдет какая-то ошибка, то вся информация может быть повреждена.
Как увеличить диск С?
Запускаем программу. Сразу можно заметить, что в ней отображаются все имеющиеся на винчестере диски плюс зарезервированная область. Итак, наша цель - не что иное, как увеличить диск С за счет диска D (Windows 7) без потери данных. Для этого кликаем правой кнопкой на диске D и нажимаем на первый пункт из списка "Изменить размер раздела". Теперь либо передвигаем разграничитель слева направо, помечая, сколько нужно отделить, либо в графе "Незанятое пространство перед" набираем нужное количество гигабайт. Нажимаем "ОК".

Как видно, картина несколько изменилась: появилась нераспределенная область, которую и нужно присоединить к С. Кликаем на него правой и действуем так же, как и с D, - "Изменить размер раздела". Здесь открывается уже известное нам окошко, в котором нужно передвинуть бегунок разграничителя вправо до конца. Чтобы запустить процесс, нажимаем "Применить". Но перед тем как увеличить диск С за счет диска D, перепроверим параметры операции в появившемся окошке. Если все в порядке, нажимаем "Перейти" и "Да". После чего начнется процесс переноса свободного места на С. Вот, собственно, и вся операция по разделению.
Acronis Disk Director
Как было описано чуть выше, Acronis по интерфейсу похож на AOMEI Partition Assistant Standart Edition. Однако проблема относительно того, как увеличить диск С за счет диска D (Windows 7), здесь решается немного иначе.

Для начала нужно иметь лицензию этой утилиты, так как демо-версия дает только перенести несколько гигабайт. Устанавливаем, создаем точку восстановления, запускаем. Выделяем диск D и нажимаем на левой панели инструментов "Изменить размер тома". До этого момента нужно было определиться, как увеличить диск С за счет диска D (Windows XP или 7). Перетягиваем вправо, насколько нужно для С. После кликаем по кнопке "Применить ожидающие операции", которая отличается черным флажком. Как видно, утилита начала отделять место.
Проделываем то же самое с С диском, а именно переходим в раздел изменения размера тома и передвигаем бегунок до максимума вправо. Единственное отличие в том, что здесь нужно отметить птичкой пункт "Добавить незанятое место к тому". После точно так же нажимаем на черный флажок. Однако после разделения памяти этой утилитой понадобится перезагрузка компьютера.
Также лучше всего делать разделение дисков "Акронисом" с помощью загрузочного диска или флешки с программой. Сделать это поможет сама программа.
С каждым разом на диске С становится всё меньше свободного места. Проблема исчерпания памяти свойственна всем компьютерам, даже тем, у кого стоит HDD или SSD с большим объёмом свободного места. При этом Windows не может нормально работать при дефиците памяти, поэтому обязательно нужно обеспечить достаточный объём места для системы. Достичь поставленной цели можно двумя путями: убрать существующие файлы или увеличить размер диска. В данный момент больше интересует второе направление – увеличение пространства диска.
Проблема появляется из-за одной особенности Виндовс – постепенное увеличение размера системы и постоянное добавление временных файлов. Со временем системные, равно как и временные файлы, склонны к увеличению занимаемого места. Этим «грешат» все версии Виндовс, без исключений.
Изначально нехватку места можно исправить удалением бесполезных программ, временных файлов, загрузок и пр. Все равно, неизбежной является ситуация, когда на диске уже остались только важные приложения, а места, увы, не хватает. Часть пользователей сдаются, но этого делать не стоит, так как система начинает очень медленно обрабатывать запросы, программы часто критуют, а ошибки становятся нормой жизни.
Чтобы продолжить нормально пользоваться локальными приложениями, на диске С нужно обеспечить достаточно свободного места. Итак, как увеличить объем диска C? Расскажем в нашей статье.
Как очистить диск от мусора?
Самый простой способ освободить место – удалить весь мусор. Если проблема нехватки места появилась недавно, ещё есть возможность обойтись только удалением бесполезных данных. На какое-то время этого окажется достаточно для нормальной работы системы. Вычищать мусор нужно в несколько этапов.
Алгоритм действий приведен ниже.
- Чистим временные файлы (неизбежно накапливаются при работе всех приложений). Программа «CCleaner «эффективно и быстро справляется с задачей. Достаточно скачать утилиту по ссылке , на первой вкладке нажать на кнопку «Анализ», а затем – «Очистка».
- Удаление бесполезных файлов. По умолчанию браузеры в Windows загружают все файлы в раздел «Загрузки», расположенный на диске С. Здесь может оказаться очень много ненужного: дистрибутивы программ для установки, устаревшие файлы, торренты и т. п. Стоит проверить разделы, куда скачиваются файлы, и удалить всё бесполезное.
- Деинсталляция программ. Многие пользователи перебирают по 2, 5 или 10 приложений в поисках подходящих. Найдя хорошую утилиту поиск прекращается, но ранее установленные программы остаются в системе. Их стоит удалить, перейдя в раздел «Программы и компоненты», меню — «Панель управления».
- Перенести медиафайлы на другой диск. Фотографии, фильмы, музыка, игры и прочее лучше хранить на диске D. Подобные файлы стоит вырезать с диска С и переместить на D.
Как увеличить размер диска С за счет диска D?
Добавить свободное место на логический диск С реально стандартными средствами Виндовс или через приложения. Главный недостаток первого способа – вынужденное форматирование раздела. Программы справляются с той же задачей, но без удаления файлов, поэтому данный вариант приоритетный.
При помощи программы Aomei Partition Assistant
Бесплатная утилита с хорошей репутацией успешно справляется с переносом места и сохранением данных.
К её преимуществам стоит причислить:
- простую настройку;
- возможность запустить сразу несколько действий;
- надёжную работу;
- русский интерфейс.
Вся процедура абсолютно безопасна для компьютера и жёсткого диска.
Основные функции программы:
- создание и удаление логических дисков;
- перенос свободного пространства между дисками;
- форматирование;
- слияние, разделение, копирование разделов.
Наибольший интерес для нас вызывает перенос свободного пространства.
Для его выполнения следует воспользоваться инструкцией:
- загрузить приложение с оф. сайта ;
- установить и запустить программу;
- кликнуть ПКМ по диску, где есть свободное место, предназначенное для переноса, и нажать на «Изменить размер раздела»;
- уменьшить пространство на диске D, чтобы создать нераспределённое место.
Важно! Ползунок следует перемещать слева направо, освобождённый объём должен появиться перед прочими данными диска.
- повторить пункт 3, но для диска C, и расширить его место за счёт пространства справа;
- в основном окне нажать на кнопку «Применить».
Полезно! Программа поддерживает отложенное действие, это значит, что до нажатия на «Применить» никакие изменения не происходят. До момента запуска процедуры все изменения можно откорректировать.
При помощи MiniTool Partition Wizard Free
Это ещё одна подобная программа, которая не уступает предыдущей. Обладает способностью перемещать место без форматирования дисков. Единственным недостатком является англоязычный интерфейс, но он интуитивно понятный, поэтому запутаться довольно сложно.
Способ добавления свободного места на диск С не отличается от предыдущей программы. Инструкция с прошлого раздела применима и к «MiniTool Partition Wizard» . С помощью контрольных точек, изначально нужно уменьшить один диск, а затем – увеличить другой. Если нужно выделить точное пространство, можно указать желаемый объём в цифрах (указывается в мегабайтах).
Все перечисленные способы создают свободное место на диске C, поэтому читатель может самостоятельно подобрать понравившийся метод. Обычно после процедуры система начинает работать значительно быстрее и реже появляются сбои.
Часто случается так, что на каком-либо жёстком диске заканчивается место, а на другом его ещё предостаточно. Обычно заканчивается место на диске С, т.к. под него изначально при установке ОС выделяется меньше всего памяти. Так какой же выход есть в данной ситуации?
Рассмотрим два абсолютно безопасных способа.
Способ №1
Если у вас на ПК стоит операционная система Windows 7 или 8, тогда для вас всё проще простого. Вы можете использовать стандартную утилиту «Управление дисками», которая применяется для изменения и просмотра разделов жёсткого диска.
Способ №2
Если же вы до сих пор «сидите» на XP или что ещё хуже на Vista, то в таком случае вам нужны специальные программы. Лично я советую - Acronis Disk Director или Partition Magic.
Теперь давайте пройдёмся по каждому способу более подробно.
В первом случае порядок действия таков:
Кликаем ПКМ (правая кнопка мыши) по иконке Компьютер на рабочем столе, переходим в контексном меню в Управление. Открывается окно, находим и запускаем утилиту - Управление дисками.


Дальше предположим самый распространённый случай, когда будем «расширять» диск С за счёт диска D. Для этого находим в окне диск D, кликаем ПКМ и выбираем - Сжать том. Откроется окно, где нужно будет указать размер памяти, который мы хотим перенести на системный диск. Вбиваем его в пункте - Размер сжимаемого пространства (МБ).


После этого на нашем винчестере появиться свободная область памяти, которую мы можем перекинуть на любой другой диск, в нашем случае диск С. Для этого далее нажимаем ПКМ на нём и выбираем - Расширить том. Откроется - Мастер расширения тома. В его окне выбираем расширяемый том (диск) и количество добавляемого места, жмём далее и вуа ля - после небольшого ожидания получаем диск С с увеличенным объёмом памяти. Ну и после таких манипуляций с жёстким диском обязательно перезагружаем компьютер.
.png)

Второй способ не должен вас пугать, на самом деле он даже ещё проще. Единственное вам сначала нужно скачать и установить к себе на компьютер программу Acronis Disk Director. Советую именно её, так как она обладает большим функционалом, позволяет делать резервные копии ОС и жёстких дисков и много других операций с дисками. Но об этом как-нибудь потом. А пока нас интересует увеличение диска С за счёт диска D.
.jpg)
После установки, запускаем программу, открывается довольно понятный интерфейс программы, в котором отображаются все диски нашего ПК. Для увеличения диска С, щёлкаем по нему и выбираем в «Операциях» - Изменить размер тома. После этого в новом открывшемся окне ставим галочки напротив пунктов - Добавить незанятое место к тому и Взять свободное пространство у других дисков. У окна с процентами выбираем сколько места мы хотим позаимствовать у других дисков. После всех изменений жмём - ОК. После этого, как и в первом случае система попросит перезагрузиться, чтобы изменения вступили в силу.

В обоих случаях вы получите одинаковый результат и больше не будете беспокоиться о нехватке места на своих дисках.
Надеюсь моя статья была для вас полезной и поможет вам когда это потребуется!
Переместить место с диска E (или любого другого диска) на диск C можно с помощью Управления дисками. Учтите, что нельзя взять место с другого физического диска, можно взять место лишь с одного физического диска, который разделён на несколько.
Первый способ - Расширить диск за счёт удаления другого диска.
ВНИМАНИЕ! Прежде, чем делать это скопируйте все данные с того диска, место с которого вы будете брать. Так как, чтобы расширить диск нам понадобится удалить с него файлы.
Вот у меня 1 физический диск на 25 ГБ., но он разделен на 2 диска:
Диск C (Локальный диск) - 18,2 ГБ.
- Диск E (Новый том) - 6,64 ГБ.
Нажимаем правой кнопкой мыши на Компьютере (не на ярлыке, у которого снизу слева стрелочка) и нажимаем на Управление .

Открывается Управление компьютером, выбираем тут во вкладке Запоминающие устройства - Управление дисками .

Тут видим все диски, которые у нас на компьютере. Нажимаем правой кнопкой мыши по диску с которого мы хотим взять место (у меня это диск E) и выбираем Удалить том .

Нас предупреждают что удаление тома уничтожает все данные на этом томе. Перед удалением заархивируйте все данные, которые вы хотите сохранить. Хотите продолжить? Нажимаем Да.

Теперь у нас один диск C. А еще есть 6,65 ГБ. нераспределенного места.

Теперь нажимаем правой кнопкой мыши на диске C или на том диске место (6,65 ГБ.) к которому мы хотим добавить и выбираем Расширить том .

Открывается мастер расширения тома, нажимаем Далее.

Выбираем пространство (место) сколько мы хотим взять (на скриншоте я взял все 6,65 ГБ. или 6807 МБ.) и нажимаем далее . Необязательно выбирать все место, можно выбрать половину например или столько на сколько вы хотите увеличить свой диск за счёт места с другого диска. Просто потом надо будет создать простой том, чтобы не оставалось нераспредённого места.

Нажимаем Готово , чтобы закрыть мастер расширения тома.

Вот и всё. Теперь у нас 1 диск на 25 ГБ.

Второй способ расширения диска без потери данных. C помощью бесплатной программы Minitool Partition Wizard.
Скачать Minitool Partition Wizard с официального сайта partitionwizard.com/free-partition-manager.html
Вот у меня 1 физический диск на 50 ГБ. разделённый на 3:
Диск С (Windows 8) 25 ГБ.
- Диск Q (Мультимедиа) 9,76 ГБ.
- Диск T (Программы) 19,5 ГБ.

Открывается меню программы выбираем левый вариант, чтобы запустить Partition Wizard.

Вот меню в котором отображены все наши диски и их размер.

Нажимаем на диск C правой кнопкой мыши и выбираем Extend (Расширить), чтобы расширить диск C.

Теперь выбираем диск с которого мы будем брать место для нашего диска C. Я выберу диск Q (Мультимедиа).

С помощью ползунка выбираем размер который мы будем брать с диска Q (Мультимедиа). Я выбрал 5,02 ГБ. И нажимаем ОК .

Теперь слева сверху в программе нажимаем Apply, чтобы применить изменения и выполнить перенос места в 5,02 ГБ. с диска Q (Мультимедиа) на диск C (Windows 8).

Если при загрузке новых файлов система выдает ошибку, значит стоит побеспокоиться об объеме системного накопителя. Не нужно в панике очищать все, что хранится на компьютере. Удалять установленные компоненты не нужно. Достаточно разобраться в методах увеличения объема вместимости системного диска С без потери данных.
Когда требуется увеличивать размера диска?
Бывает так, что системный носитель (зачастую это именно С) переполняется. Новые программы не устанавливаются, система постоянно напоминает о нехватке памяти, а цвет локального накопителя становится раздражающе красным.
Причиной этому может служить:
- очень маленькое количество выделенной памяти. При установке операционной системы HDD необходимо рационально разбить на разделы. Именно на диск С по стандарту устанавливаются все программы и игры, которых со временем становится все больше. Документы рабочего стола также хранятся на системном накопителе;
- даже если под системный носитель выделена большая часть памяти, ее можно очень быстро заполнить. Ненужные компоненты, бесчисленное множество установленных игр и просто нерациональное использование приводят к тому, что индикатор наполненности становится красным.
Из-за переполненности информацией компьютер перестает нормально функционировать и отказывается устанавливать что-либо новое. Поэтому стоит увеличить системный раздел памяти.
Видео: диска С увеличиваем
Способы
Расширить объемы системного накопителя порой очень просто. Но в некоторых случаях достаточно просто почистить компьютер, пересмотрев находящуюся на нем информацию. Для этого не требуется установка дополнительных компонентов. Чаще всего обычный пользователь может просто почистить рабочий стол, удалить временные файлы или воспользоваться командой diskmgmt.msc .
Чистый рабочий стол
Рабочий стол лучше всего использовать просто для размещения ярлыков наиболее используемых программ. Но многие пользователи создают бесчисленное количество папок, в которых хранится масса информации. Чаще всего эта информация носит мультимедийный характер, а значит, занимает много памяти.

Чтобы очистить немного (а чаще всего много) памяти, достаточно просто привести рабочий стол в порядок. Для этого все папки с фильмами, музыкой и фотографиями переместить на предназначенный для этого носитель (D, E). Каждый раздел HDD нужно использовать рационально.
Очистка временных файлов
Временные данные также могут заменять львиную долю системной памяти.
Поэтому от них стоит избавляться. К временным файлам относится информация, которую сохранил браузер при просмотре веб-страниц, а именно:
- журнал посещений;
- файлы Cookie ;
- журнал загрузок;
- временные файлы всемирной паутины;
- настройки сайтов;
- сохраненные пароли;
- автозаполнение.
- удаление временных данных вручную. Для этого необходимо очистить корзину и самостоятельно удалить сохраненную информацию с используемого браузера. У каждого из них это делается по-своему.
Такая информация ускоряет запуск многих сайтов. Это удобно при личном пользовании. Но если компьютер семейный, от них лучше избавиться.
Существует три простых и удобных способа их очистки:


- Internet Explorer.
Очистить журнал нужно в окне «Свойства обозревателя»
. Раздел находится в самом обозревателе в Сервисе
;



- Opera.
Добраться до удаления личных данных нужно путем Меню – Инструменты – Удалить личные данные.

Чтобы выбрать желаемые пункты, стоит открыть Детальные настройки ;

- Firefox.
Тут необходимо зайти Инструменты – Настройки – Приватность
.


- использование функции «Очистка диска» . Она помогает избавиться от множества неиспользуемых данных, хранящихся на накопителе.
Для этого следует сделать следующее:

Утилита diskmgmt.msc
С помощью этой утилиты можно разбить на разделы, создать новый, удалить ненужный или отформатировать HDD.
Дальнейшие действия зависят от требуемой задачи. вместимость накопителя на компьютере можно за счет другого носителя:

Как увеличить объем памяти на диске С
Увеличить объем вместимости носителя при установленной операционной системе можно с помощью специальных программ. Наиболее популярной и часто используемой для этих целей считается Acronis Disk Director.
Программа Acronis Disk Director
Она не требует специальных навыков и работает как с загрузочного диска, так и с установленного ПО. Acronis Disk Director относится к менеджерам дисковых разделов. Поэтому с ней нужно быть аккуратной, иначе есть вероятность удаления абсолютно всех разделов HDD.
Чтобы увеличить носитель, следует сделать следующее:
- создать незанятое пространство.
Для этого необходимо уменьшить раздел другого накопителя (например, D):
- открыть Acronis Disk Director
;

- навести мышь на носитель, выделить его;

- изменить размер тома в меньшую сторону.
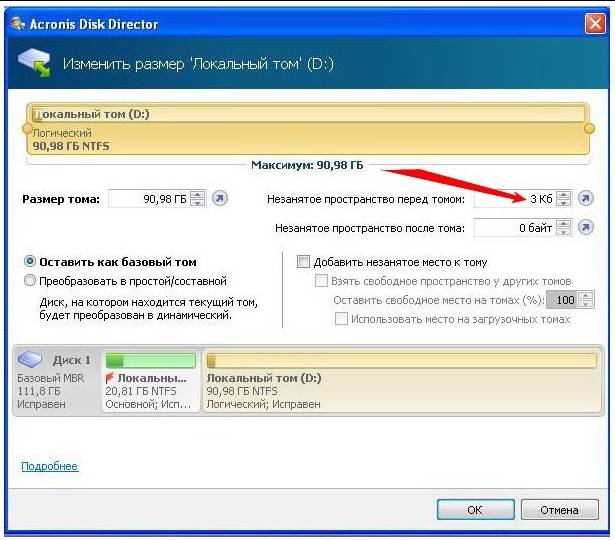


Таким простым способом можно существенно изменить объем памяти любого носителя.
Эти способы очень просты в своем применении. Они доступны каждому пользователю, который умеет нажимать на кнопку мыши. Большинство из них даже не требуют использования дополнительных программ. Такие несложные операции увеличивают объем вместимости диска С без потери данных. Для этого понадобится немного времени, желания и сил. Попробуйте сами.











Баптисты протестанты кто они
Рисовая запеканка с яблоками и корицей Вкусная рисовая запеканка с яблоками
Подборка лучших рецептов заготовки рябины (аронии) черноплодной на зиму
Кабачки, тушеные в томатном соусе
Острые кабачки на зиму Кабачки жареные кубиками в томатной пасте