Некоторые пользователи операционной системы windows могут наблюдать периодическое появление сообщения, в котором говориться о том, что на компьютере недостаточно памяти. И чтобы освободить память для нормальной работы программ, сохраните файлы, а затем закройте или перезапустите все открытые программы.
Ошибка «Недостаточно памяти на компьютере закройте программы»
Кто — то ошибочно может подумать, что закончилась память на жестком диске. Но если проверить это, то окажется что на всех локальных дисках есть запас свободного места.
Ошибка windows «недостаточно памяти на компьютере закройте программы» говорит о том, что у вас недостаточно оперативной и виртуальной памяти (еще ее называют файл подкачки)
Файл подкачки что это?
Дело в том, что современные программы, а особенно игры требуют для своей работы все больше оперативной памяти. Что будет, если приложению windows не хватит оперативной памяти? Для решения данного вопроса и был придуман файл подкачки или второе его название — виртуальная память windows. Когда ОЗУ требуется больше, чем установлено в компьютере, все то, что не поместилось в оперативке, помещается в файл подкачки, чтобы не прервать работу программы или игры, которая затребовала эту самую ОЗУ.
Pagefile.sys — это и есть файл подкачки!
Физически файл подкачки (виртуальная память) по умолчанию находятся на диске C, на котором у вас установлена windows. Просто через проводник его не увидеть. А чтобы сделать это нужно включить в настройках панели управление отображение скрытых и системных файлов и папок.

Расположение файла подкачки pagefile sys на жестком диске
Как убрать ошибку «Недостаточно памяти на компьютере закройте программы»?
Итак. для того, чтобы избавиться от данной ошибки есть два варианта. Первый — это докупить и установить (ОЗУ). Это самый правильный вариант.
Но есть и второй, так скажем, бюджетный вариант. Можно увеличить файл подкачки, чтобы данная ошибка больше не появлялась. Так же возможно он у вас попросту выключен. И нужно его включить.
Почему это не совсем правильный вариант? Потому, что скорость работы оперативной памяти во много раз выше скорости работы файла подкачки, так как он находится на жестком диске. Из — за этого при загрузке данных в файл подкачки могут наблюдаться подтормаживания и более медленная загрузка программ и игр. Но ошибка «недостаточно памяти на компьютере закройте программы» больше появляться не будет.
Как увеличить или включить файл подкачки?
Через меню «Пуск» заходим в свойства системы.

Заходим в свойства системы windows
В открывшемся окне нажимаем «Дополнительные параметры » далее вкладка «Дополнительно» далее первая сверху кнопка «Параметры » далее снова вкладка «Дополнительно » и последняя снизу кнопка «Изменить ».

Вышеописанная последовательность переходов
В открывшемся окне «Виртуальная память» снимаем галочку «Автоматически выбирать объем файла подкачки ».
Далее кликаем мышкой на диск D, или другой, на котором свободно более 6 гигабайт. Ставим переключатель в положение «Указать размер » и в полях «Исходный размер » и «Максимальный размер » пишем 4000. После этого нажимаем кнопку «Задать ».

Увеличение виртуальной памяти windows
После этого нажимаем «Ок » и перезагружаем компьютер.
Возможно кто — то спросит почему мы устанавливали файл подкачки не на диск С? Ответ простой — чтобы не занимать свободное место на системном диске С, которое имеет свойство заканчиваться. Об это уже писалось в статье.
Конечно, если у вас жесткий диск разбит только одним диском С, то файл подкачки устанавливать и увеличивать нужно на нем.

Включаем файл подкачки чтобы убрать ошибку на компьютере недостаточно памяти
Не самый релевантный, но самый крутой ответ на вопрос "почему мало оперативной памяти" и что делать если ее стало мало. Причем не один а три.
Первый
Пойти в магазин и купить еще (с оговоркой на то, что есть возможность установить больше и есть деньги на память).
Второй
Докликаться до "файл подкачки" и обязательно включить его.
Код: Мой Компьютер => Свойства => Дополнительно => Быстродействие => Параметры
И смириться с тормозами...
А все дело в том, что у компов 4 типа памяти:
1.) в процессоре есть кэш (маленькая память на несколько мегабайт, которую нельзя контролировать зато она самая быстрая)
2.) пресловутые линейки оперативной памяти (скорости там, чтоб было понятнее, около 10.000)
3.) память на диске (на классическом HDD примерно 120, на модном SSD примерно 500)
4.) память в кэше диска (это прослойка чтоб сразу не писать или каждый раз не читать с диска множество маленьких данных)
Первую и четвертую мы контролировать не можем... ну то есть можем, если мы извращенцы. А принцип работы второй и третьей прост:
- оперативка быстра но оставшись без питания потеряет данные (10.000)
- диск медленный но зато устойчив к нежданчикам электропитания (100-500)
Файл подкачки это когда в оперативку уже не лезет, поэтому данные начинают хранится на диске - диск работает медленнее (10.000 против 100 или даже 500) вот потому все и тормозит.
Не нужно абстрагироваться и сильно сходить с ума, чтобы понять... что все есть данные. Вопрос лишь в том, в какой памяти они находятся.
Для меня, обладателя SSD и 12 ГБ оперативки, файл подкачки не нужен - ведь все влезает в память а избыточная перезапись изнашивает диск.
Третий
Если на вашей машине уже достигнут максимум. Скажем нетбуки (где 2 ГБ) или старые компы (4 ГБ). Тогда - либо менять машину, либо заниматься оптимизацией.
В мире UNIX-подобных еще с 1993 года встречаются средства сжатия памяти - эдакий ZIP данных в оперативке. Разумеется это нагружает процессор, зато система не хранит одной ногой данные на медленном диске. В винде такое завезли только с приходом Windows 10, так что можно попробовать пойти легким путем и обновиться до десяточки.
Либо - сделать небольшой даунгрейд:
1.) поставить облегченную сборку винды: Win 7 Lite или даже Micro XP (которая на холостом ходу занимает всего 40 МБ). Если лицензия есть - брать такую же винду, только урезанную сборку (home / pro / ultim).
У меня ноутбук 2012 модельного года и... на него есть драйверы чтобы накатить XP... но игрушечки мне не интересны.
2.) взять расширенный диспетчер процессов (которые показывает действительно все, даже скрытые процессы вирусов) а не фуфлыжный стандартный, да выпилить все не нужное (он и вирусы покажет заодно).
А если памяти не хватает даже чтобы сидеть в интернете?
Я выше писал, что все есть данные. Следовательно - все занимает место. А теперь скажите вслух "Спасибо что сайты в интернете такое говно!" Серьезно, скажите, может поможет...
Допустим вы открыли страницу с фоточками. А сколько весят эти фоточки, задумывались когда-нибудь? Обои высокого разрешения уже съедают многие мегабайты, обои 5K - тем более. Если бы вебмастеры сжимали картинки, на машинах посетителей расходовалось бы меньше памяти.
Вот картинки, которые я использовал в этом рассказе (слева - сколько было, справа - сколько получилось после оптимизации). Да блин, в процентах видно, что разница огромна!!!
А ты, дорогой друг, на своих сайтах оптимизируешь картинки? Нет? Ну, значит ты один из виновников нехватки памяти у сидящих в интернете.
Память жрет не столько браузер, пусть в последних версиях и навешали много лишнего, сколько раздутые сайты (хотя бы картинками). Если картинка весит 5 мегабайт, то она весит 5 мегабайт - хоть пердни в окно браузера.
Немного цифр. Причем у меня все видно - какой процесс чем занимается, а у твоей винды будет охапка одинаковых chrome-helper. Открою тайну, так уж и быть, посмотреть детальный расход можно встроенным в хром менеджером процессов...
Если уж лезть разбитаться, то с возможностью залезть куда надо, а не куда пускают по умолчанию.
Поставь уже на винду расширенный task manager. _https://technet.microsoft.com/ru-ru/sysinternals/processexplorer.aspx
Счастья вам! И не плачьте, даже если памяти не хватает. В моем домашнем парке есть машинка Toshiba NB100 с одноядерным Atom и стоят максимальные 2 ГБ памяти, но UNIX-система вытягивает.
При работе в Фотошопе на слабых компьютерах можно увидеть пугающее диалоговое окно о недостатке оперативной памяти. Это может произойти при сохранении больших документов, при применении «тяжелых» фильтров и других операциях.

Данная проблема обусловлена тем, что практически все программные продукты Adobe стараются по максимуму использовать системные ресурсы в своей работе. Им всегда «мало».
Физическая память
В данном случае нашему компьютеру может не хватать физической памяти для работы программы. Это планки, установленные в соответствующие разъемы материнской платы.

Ее объем можно узнать, кликнув ПКМ по значку «Компьютер» на рабочем столе и выбрав пункт «Свойства» .

В окне свойств системы показана различная информация, в том числе и объем оперативной памяти.

Именно этот параметр и стоит учитывать перед тем, как устанавливать программу. Внимательно читайте системные требования той версии, с которой планируете работать. К примеру, для Фотошопа CS6 достаточно будет 1 Гигабайта, а вот версии CC 2014 уже потребуется 2 ГБ.
Если памяти недостаточно, то поможет только установка дополнительных планок.
Виртуальная память
Виртуальная память компьютера — это особый системный файл, в который записывается информация, «не поместившаяся» в оперативку (ОЗУ). Это происходит из-за недостаточного объема физической памяти, которая по необходимости выгружает «лишнюю» информацию на жесткий диск.
Поскольку Фотошоп весьма активно пользуется всеми системными ресурсами, то и объем файла подкачки напрямую влияет на его производительность.
В некоторых случаях увеличение виртуальной памяти может решить проблему с появлением диалогового окна.

Выбирайте диск для файла подкачки с достаточным объемом свободного места, так как, настроенный подобным образом, он сразу будет указанного объема (9000 МБ, в нашем случае).
Не стоит увеличивать размер файла подкачки до бесконечности, так как это не имеет смысла. Вполне хватило бы и 6000 МБ (при размере физической памяти 3 ГБ).
Настройки производительности и рабочие диски Фотошопа
Данные настройки находятся по адресу «Редактирование – Установки – Производительность» .

В окне настроек мы видим размер выделенной памяти и те диски, которые использует в своей работе Фотошоп.

В блоке выделенной памяти можно увеличить ее объем предоставленным ползунком. Желательно не увеличивать размер выше 90% , так как могут возникнуть проблемы с приложениями, которые будут запущены (возможно, в фоновом режиме) при работающем Фотошопе.
С рабочими дисками все гораздо проще: выбирайте тот, на котором больше свободного места. Желательно, чтобы это оказался не системный диск. Обязательно проверьте данный параметр, так как программа может «капризничать» при недостатке рабочего места на выделенном диске.
Ключ реестра
Если никакие стандартные средства не помогают избавиться от ошибки, то можно просто обмануть Фотошоп, сообщив ему, что у нас много ОЗУ. Делается это с помощью специального ключа в системном реестре. Этот прием также поможет решить проблему с предупреждением, возникающим при попытке настроить параметры производительности. Причина у этих ошибок одна и та же – неполадки или недостаточный объем памяти.

- Запускаем редактор реестра соответствующей командой в меню «Выполнить»
(Windows+R
).

- Идем в ветку
HKEY_CURRENT_USER\Software\Adobe\

Открываем директорию «Photoshop» , в которой будет еще одна папка с цифрами в названии, например, «80.0» или «120.0» , в зависимости от версии программы. Кликаем по ней.
Если такой папки в данной ветке нет, то все действия можно выполнить и вот по этому пути:
HKEY_LOCAL_MACHINE\Software\Adobe\
- Нажимаем ПКМ в правом блоке с ключами и выбираем «Создать – Параметр DWORD (32 бита)»
.

- Даем ключу следующее название:
OverridePhysicalMemoryMB

- Жмем по созданному ключу ПКМ и выбираем пункт «Изменить»
.

- Переключаемся на десятичное счисление и присваиваем значение от «0»
до «24000»
, можно выбрать самое большое. Нажимаем ОК
.

- Для верности можно перезагрузить машину.
- Теперь, открыв настройки производительности в программе, мы увидим такую картину:

Если ошибки были вызваны сбоями или другими программными факторами, то после этих действий они должны пропасть.
На этом варианты решения проблемы с недостатком оперативной памяти исчерпаны. Оптимальным решением будет увеличение физической памяти. Если такой возможности нет, то пробуйте другие способы, либо меняйте версию программы.
«Не удалось установить/обновить приложение, поскольку память устройства переполнена» - многим пользователям «Андроид» видеть такую надпись доводилось не раз. Как восполнить нехватку Мб и нужно ли вообще это делать, читайте в нашей статье.
Как проверить количество свободной памяти
Если вы увидели сообщение о нехватке памяти, первым делом проверяем ее (памяти) состояние. Возможно, какое-то обновление или скаченный файл весили больше, чем вы думали, и теперь системе реально не хватает свободных мегабайтов для выполнения указанной процедуры. Итак, чтобы проверить состояние памяти телефона:
Если мегабайтов действительно не хватает, займемся чисткой телефона от лишних данных. Если хватает – будем искать причину неполадки и устранять ее.
Как освободить дополнительную память на устройстве
Если на вашем устройстве хранится слишком много информации, самый простой вариант очистки памяти – перемещение части файлов на другое устройство. Сделать это несложно, нужно лишь и перенести на них сделанные фотографии и видео, скаченные файлы и т.п. Основной интерес для нас представляют папки, указанные ниже:
Но что делать, если все они пусты, а Мб, все равно, не хватает? Есть несколько вариантов высвобождения дополнительной памяти, и на каждом из них мы остановимся отдельно.
Чистка кэша (Dalvik-кэша, общего и отдельных приложений)
На любом устройстве, имеющем доступ в интернет, присутствует кэш – промежуточный буфер в памяти, обеспечивающий быстрый доступ к временным файлам. Это позволяет не загружать страницу полностью при каждом обращении к ней, а хранить часть данных в памяти системы и извлекать их по первому же запросу. С одной стороны это удобно, т.к. загрузка сайта происходит быстро, какой бы низкой не была скорость соединения. С другой, мы имеем забитую ненужными файлами память и замедление работы самой системы. Поэтому, даже если с обсуждаемой в статье ошибкой вам еще не довелось столкнуться, чистить кэш на «Андройде» следует хотя бы раз в месяц. Сделать это, кстати, можно тремя способами:
- Удалить весь кэш, хранящийся на телефоне
Для этого заходим в «Настройки», открываем раздел «Память» и ищем в нем пункт «Кэш». Щелкаем по нему и соглашаемся на удаление. Пара секунд, и на нашем телефоне освободились заветные мегабайты.
Щелкаем по нему и соглашаемся на удаление. Пара секунд, и на нашем телефоне освободились заветные мегабайты.
- Удалить кэш конкретного приложения
Если вам не хватает всего несколько Мб, не обязательно стирать все временные файлы. Иногда вполне можно обойтись кэшем какой-нибудь ресурсоемкой программы. Для этого нужно лишь открыть меню «Настроек», выбрать пункт «Приложение» и в предложенном списке найти интересующее нас приложение. Открываем его и ищем кнопку «Очистить кэш». Нажимаем на нее и наблюдаем, как объем свободной памяти увеличивается на заветные мегабайты.
Открываем его и ищем кнопку «Очистить кэш». Нажимаем на нее и наблюдаем, как объем свободной памяти увеличивается на заветные мегабайты.
- Стереть Dalvik-кэш, переведя устройство в режим Recovery
Dalvik-кэш – это временная компиляция кода приложений, что хранится в виде исполняемых файлов. Их удаление никакого вреда работоспособности гаджета не наносит. Поэтому, чтобы высвободить несколько дополнительных Мб таким способом, делаем следующее:
- Выключаем телефон.
- Запускаем его в режиме Recovery (комбинация кнопок для разных устройств будет отличаться, узнать ее можно из инструкции или на официальном сайте производителя).
- В появившемся меню выбираем сначала пункт Wipe cache partition, а затем поочередно - Advanced Options и Wipe Dalvik Cache.
- После того, как ненужные файлы будут удалены, отключаем телефон и перезапускаем его в обычном режиме.
Обратите внимание! В режиме Recovery сенсорный дисплей отключен, передвижение по меню производится при помощи кнопок громкости, выбор – кнопкой запуска.
Однако нужно понимать, что удаляя кэш, вы не избавляетесь от него навсегда. Временные файлы будут вновь помещены в память устройства, стоит вам зайти на сайт или открыть приложение.
Удаление лишних данных из разделов «Загрузки» и «Прочее»
Скаченные с интернета файлы, а также данные, которые система не может отнести ни к одной из прописанных категорий, также занимают немало места. Избавиться от них можно разными способами. Если вы знаете, в какую папку или папки производится загрузка – открыть их и почистить вручную. Если нет, воспользуйтесь следующей схемой:

Если вы боитесь удалить что-то нужное, а по названию идентифицировать файл не получается, щелкните по нему, и он откроется для просмотра.
Чистка при помощи утилит
Если не хотите разбираться с настройками телефона, очистить кэш можно и куда быстрее. В этом вам помогут специальные приложения, скачать любое из которых можно в Play Market. Для начала сканирования системы нажмите кнопку запуска. Система проанализирует все файлы, хранящиеся на телефоне, найдет среди них временные и уже не нужные. Затем жмем на «Очистить» или «Удалить» и избавляемся от мусора на своем гаджете.
Наиболее популярными среди приложений по очистке считаются:
- Clean Master – одно из самых популярных приложений для очистки памяти и защиты от вирусов. Имеет обширный функционал и позволяет высвобождать не только обычную память, но и оперативную.
- Ccleaner оперативно находит устаревшие и остаточные файлы, позволяет удалять несколько приложений за раз, быстро останавливает выполняемые задачи, а также за 1 клик переводит фоновые программы в режим «гибернации».
- NoxCleaner. Программа интересна тем, что самостоятельно удаляет любые сторонние приложения, которые не использовались больше месяца, и сама весит крайне мало (8 Мб, версия 1.2.5).
Также в Play Market’е представлены различные «Менеджеры приложений», которые помогают управлять программами (устанавливать, удалять, перемещать и т.п) на телефоне. Однако для полноценного функционирования многие из них запрашивают root-права, что может негативно сказаться на безопасности гаджета.
Удаление приложений
Львиную долю внутренней памяти телефона занимают сторонние приложения и игры. Поэтому, если вы задумали чистку своего устройства, начните с них. Как правило, пользователи стирают ставшие ненужными программы по упрощенной схеме: зажимают иконку на рабочем экране или в общем меню, а затем перетаскивают ее в корзину. Или открывают страницу приложения в Play Market и нажимают кнопку «Удалить». Однако кэш и некоторые записи после такого удаления могут остаться в памяти устройства, осев там мертвым грузом. Поэтому, если вы хотите стереть приложение без следа, предлагаем пользоваться следующим методом:

Готово, на устройстве ни самого приложения, ни файлов, имеющих к нему отношения, больше нет. Данные учетной записи хранятся в вашем облачном гугл-профиле, поэтому, если вы захотите вновь установить игру, прогресс в ней потерян не будет.
Перенос приложений на внешнюю память
Если свободных Мб не хватает, а удалять приложения не хочется, можно попробовать перенести их на внешний накопитель. Сразу оговорим, работает этот вариант далеко не для всех прошивок и не для всех программ. Однако почему бы не попробовать. Чтобы осуществить перенос:

Если такой кнопки нет, значит, разработчик намерено запретил установку куда-либо, кроме внутренней памяти. И освободить место путем переноса можно только при наличии у пользователя root-прав.
Чистка вручную с root-правами
Считаем нужным начать разговор об этом способе с предупреждения:
Если в процессе установки что-то пойдет не так (скачаете зараженное вирусами приложение, ошибетесь в действиях ит.п), то есть риск получить « » вместо телефона. А на устройства с правами суперпользователя сервисная гарантия не распространяется. Поэтому дальнейшие действия вы выполняете на свой страх и риск.
Чтобы получить root-права выберите из представленного ниже списка приложение, которое подходит для вашей модели телефона, и установите его:
- 360 Root.
- Baidu Root.
- DingDong Root.
- Romaster SU.
- Root Dashi.
- Root Genius.
- Root Zhushou.
Запустите программу, после чего сможете удалять через нее (или обычным удалением, описанным выше) системные приложения, файлы из папки data и другие запрещенные к стиранию компоненты.
Итак, у вас, точнее вашего телефона недостаточно памяти. Это в отличие от человеческой решается, только нужно узнать все нюансы, почему так происходит и что потом делать.
Поэтому предвижу, что эта запись маленькой не получится (хотя пишу с оптимизацией), но ознакомившись со всеми аспектами почему постоянно недостаточно свободного места в памяти устройства андроид при скачивании приложений или обновлении, в дальнейшем ее должно хватать.
Мне уже не один раз приходило письмо типа скачиваю приложение, а андроид пишет недостаточно памяти хотя память есть.
Это вина не телефона, а ОС андроид, точнее разработчиков. Суть в том, что система определяет общедоступную память, а она в свою очередь разделена по конкретным категориям.
ВНИМАНИЕ: здесь вы должны запомнить, что в некоторых версиях андроид, в память где хранятся файлы (документы, музыка, видео) вы не можете установить приложения и наоборот.
Думаю, уже из этого одного предложения выше становится понятно почему андроид пишет, что свободной памяти нет, когда она есть – вы ее видите.
Чтобы в будущем у вас возникало меньше вопросов, рекомендую запомнить для чего нужны четыре папки.
В папке «system» хранятся системные файлы (там вам делать нечего), в «cache» хранится кэш или по-другому временные файлы (можете содержимое чистить, – память точно увеличится).
В папку «data» устанавливаются программы и сохраняются настройки системы. Четвертая папка «Sdcard», в которой хранится музыки, фото, видео и прочее.
На папке «Sdcrad» немного остановимся. Обычно она хранится во внутренней памяти устройства, но если вставите флешку, то переместится в нее.
ВАЖНО: под каждую папку (раздел) андроид выделяет определенное количество памяти. Так вот если папка «data», будет полностью заполнена, а в «Sdcrad» останется даже 6 ГБ свободного места, вы одинокого не сможете скачать и установить приложения, но увидите что свободная память есть.
Вот почему ваш андроид пишет недостаточно места в памяти, хотя вы заметили, что память есть., причем увеличить память папки «data» за счет «Sdcrad» возможности нет (хакерскими манипуляциями можно). Что тогда делать? Решение есть. Давайте рассмотрим.
Известно ли вам что есть трюк превращающий флешку (карту памяти) во внутреннюю память телефона —
Что делать если андроид постоянно пишет памяти нет хотя свободной достаточно
Первый вариант напрашивается самостоятельно – просто удалить приложения лишние, если такие имеются – известно, что пятерка таких найдется почти у всех.
Вариант второй: если есть, а если нет, то приобрести флешку и сделать на нее перенос установленных приложений – соответственно внутреннее место освободится.
Вариант третий: сделать по умолчанию местом установки и хранения приложений не внутреннюю память, а флешку.

Продвинутый вариант: расширить память, только для этого потребуются рут права, после чего установить программу «Link2SD».
Вот только если у ваш андроид 5.0 и выше получить рут права не так просто, как в старых версиях и даже рискованно, чтобы не получить «кирпич».
Что делать если телефон андроид пишет недостаточно свободного места – моя история
Я давно владелец Samsung Galaxy. До сих пор я не мог жаловаться, но в последнее время появилось сообщение о том, что приложение не может быть обновлено, потому что телефон не имеет достаточно места для этого процесса.
Все приложения устанавливаются по умолчанию во встроенную память телефона.
В большинстве владельцев она небольшая — только в последнее время в устройствах ее начало появляться значительно больше.
Развитие мобильного программного обеспечения привело к ситуации, когда стало нормально, что программы имеют десятки мегабайт, а некоторые из них близки к 100 MB.

Есть игры, которые имеют более 1 ГБ, но в их случае, дополнительные файлы самого приложения помещается на флешку.
Каждый производитель может настроить систему на свой вариант. Если не представляется возможным перенести приложение на карту sd стоит поискать программу, которая будет предлагать такую функцию.
Сколько свободного места не хватает
Мои проблемы начались, когда у меня осталось свободной только 250 MB. Теоретически, этого должно быть достаточно, но для обновления приложения «Facebook», такого количества оказалось недостаточно.
Другие приложения не сообщили о проблеме, но это было лишь вопросом времени, которое не задержалось.
Как получить больше памяти
Самый простой способ удаления приложений, которые не используются. С этого и началось, но все-таки доступная память не делала хорошего впечатления.
В этот момент я решил воспользоваться возможностью перенести установленные приложения на карту памяти (в андроид 4 есть встроенная функция и не нужно ничего устанавливать).
Какие приложения установлены на карте памяти
Решив, какие приложения перенести на карту памяти вы всегда должны задать себе вопрос, как часто они используется и при каких обстоятельствах.
В моем случае, наименее важными оказались игры, поэтому решил перенести их на флешку, основываясь на предположении о том, что программы для меня важнее.
Перемещение приложений на карту памяти
Перемещение приложений на флешку со встроенной очень простое. Просто зайдите в настройки приложения и выберите опцию для передачи на карту.
Через несколько секунд или несколько минут ожидания программы будут перемещены.
В целом проблема небольшого объема памяти в телефоне рано или поздно затрагивает каждого пользователя.
Наилучшее решение этой ситуации избавиться от приложений, которые до сих пор не используются, а редко используемые переместить на менее стратегическую карту sd.
Со временем проблема, которую я описал может быть больше, так как приложения становятся все более сложными и занимают все больше и больше места.
Таким образом, при замене телефона следует обратить внимание на доступную память телефона, ее разделение и можно ли использовать карту памяти. Вот и все, а кто желает большего . Успехов.





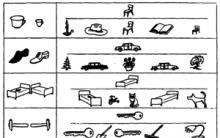





Апории зенона элейского Апории зенона и их философский смысл
Изопроцессы - материалы для подготовки к егэ по физике
"Врагу не сдается": Дэвид Бекхэм возобновил иск к Ирме Ничи Хилари и Билл Клинтон
Вич инфицированные знаменитости в россии успешно живущие с болезнью Правда ли что у брежневой вич
Победитель шоу «танцы» виталий уливанов: «мигель стал мне вторым отцом Финалисты 4 сезона