কারণ - কেন শব্দের মধ্যে শব্দ বড় স্পেস- হয়তো বেশ কিছু। এই নিবন্ধে আমি আপনাকে এই সমস্যা সমাধানের কিছু উপায় সম্পর্কে বলব।
পাঠ্যকে প্রস্থের সাথে সারিবদ্ধ করা হচ্ছে
যদি আপনার নথিতে পৃষ্ঠায় পাঠ্যটিকে ন্যায়সঙ্গত করার প্রয়োজন না হয়-প্রত্যেক লাইনের প্রথম অক্ষরগুলি একই উল্লম্ব লাইনে থাকে, যেমন শেষটি হয়-তাহলে আপনি সমস্ত পাঠ্যকে বাম দিকে সারিবদ্ধ করতে পারেন। এটি করার জন্য, মাউস দিয়ে পছন্দসই খণ্ডটি নির্বাচন করুন, বা Ctrl+A টিপে প্রিন্ট করা সমস্ত কিছু (এর পরে, সমস্ত কী সমন্বয় ব্যবহার করা হবে ইংরেজি অক্ষর) তারপর "হোম" ট্যাবে, বোতামে ক্লিক করুন "পাঠ্য বামে সারিবদ্ধ করুন"অথবা Ctrl+L।

ট্যাব অক্ষর
কখনও কখনও ট্যাব শব্দের মধ্যে বড় স্পেস কারণ হতে পারে. সেগুলি নথিতে ব্যবহার করা হয়েছে কিনা তা পরীক্ষা করার জন্য, আপনাকে অ-মুদ্রণযোগ্য অক্ষরগুলি সক্ষম করতে হবে: Pi এর অনুরূপ আইকনে ক্লিক করুন৷ নথিতে ট্যাব স্টপগুলি তীর হিসাবে প্রদর্শিত হয়। যদি কোন থাকে, সেগুলি মুছুন এবং স্পেস যোগ করুন। নন-প্রিন্টিং অক্ষরগুলির মধ্যে স্থানগুলি একটি বিন্দু হিসাবে প্রদর্শিত হয়: এক বিন্দু - একটি স্থান।


অনেক ট্যাব অক্ষর থাকলে, আপনি একটি প্রতিস্থাপন করতে পারেন। পছন্দসই খণ্ডের শুরুতে কার্সারটি রাখুন। তারপরে আমরা একটি ট্যাব অক্ষর নির্বাচন করি, যেমন তীর, এবং এটি অনুলিপি করুন - Ctrl+C; Ctrl+H টিপুন এবং "অনুসন্ধান" ক্ষেত্রের "প্রতিস্থাপন" ট্যাবের উইন্ডোতে, কার্সারটি রাখুন এবং Ctrl+V টিপুন। "এর সাথে প্রতিস্থাপন করুন" ক্ষেত্রে, একটি স্থান রাখুন। "সব প্রতিস্থাপন" বোতামে ক্লিক করুন। এরপরে, একটি তথ্য উইন্ডো পপ আপ হয় যা সম্পাদিত প্রতিস্থাপনের সংখ্যা দেখায়।


লাইনের শেষ চিহ্ন
আপনার যদি সমস্ত পাঠ্য প্রস্থে নির্বাচন করা থাকে এবং অন্য কোনও উপায়ে সম্পাদনা করা যায় না এবং অনুচ্ছেদের শেষ লাইনটি খুব প্রসারিত হয়, তবে সম্ভবত এই লাইনের শেষে একটি "অনুচ্ছেদের শেষ" আইকন রয়েছে। শুরু করার জন্য, আমরা নন-প্রিন্টিং অক্ষর চালু করি - "অনুচ্ছেদের শেষ" একটি বাঁকা তীর হিসাবে প্রদর্শিত হয়। যদি আপনার লাইনের শেষে একটি থাকে, তাহলে কেবল এটি মুছে ফেলুন: শেষে কার্সার রাখুন শেষ কথাঅনুচ্ছেদ এবং "মুছুন" ক্লিক করুন।

স্পেস
এই বিকল্পটিও সম্ভব: আপনি ইন্টারনেট থেকে কিছু অনুলিপি করেছেন, তবে শব্দগুলির মধ্যে একটি স্থান নেই, তবে দুটি বা তিনটি, তাই দূরত্ব বৃদ্ধি পেয়েছে। যখন অমুদ্রণ অক্ষর সক্রিয় করা হয়, তখন শব্দগুলির মধ্যে কয়েকটি কালো বিন্দু থাকা উচিত৷ পুরো ডকুমেন্ট জুড়ে সেগুলি সরাতে অনেক সময় লাগে, তাই আমরা একটি প্রতিস্থাপন ব্যবহার করব৷ Ctrl+H টিপুন, "অনুসন্ধান" ক্ষেত্রে দুটি স্পেস রাখুন, "প্রতিস্থাপন" ক্ষেত্রে একটি স্পেস রাখুন, "সব প্রতিস্থাপন করুন" এ ক্লিক করুন। যদি প্রয়োজন হয়, আপনি "খুঁজুন" ক্ষেত্রে তিনটি, তারপর চার, ইত্যাদি রাখতে পারেন। স্পেস, এবং একটি দিয়ে তাদের প্রতিস্থাপন করুন।



হাইফেনেশন
যদি নথিটি শব্দ মোড়ক ব্যবহার করার অনুমতি দেয়, তাহলে শব্দের মধ্যে দূরত্ব সম্পাদনা করা যেতে পারে নিম্নলিখিত উপায়ে. সমস্ত পাঠ্য Ctrl+A নির্বাচন করুন, ট্যাবে যান "পৃষ্ঠা বিন্যাস". ভি "পৃষ্ঠা বিকল্প"স্থানান্তর আইকনে ক্লিক করুন এবং "অটো" নির্বাচন করুন। ফলস্বরূপ, পুরো পাঠ্য জুড়ে হাইফেন স্থাপন করা হয় এবং শব্দের মধ্যে দূরত্ব হ্রাস পায়।


এই নিবন্ধে আমরা ওয়ার্ডের শব্দগুলির মধ্যে বড় স্পেসগুলি সরানোর চেষ্টা করেছি। আমি এটা আপনার জন্য কাজ আশা করি.
আপনি ইন্ডেন্টেশন পরিবর্তন করতে পারেন - অনুচ্ছেদের মধ্যে দূরত্ব - বাম বা ডানদিকে, সেইসাথে নথিতে ব্যবধান। আপনি মার্জিনের মধ্যে একটি একক অনুচ্ছেদ বা অনুচ্ছেদের গ্রুপের ইন্ডেন্টেশন বাড়াতে বা কমাতে পারেন।
|
অন্তর |
|
|
একটি অনুচ্ছেদের আগে ব্যবধান নির্দিষ্ট করে। |
|
|
একটি অনুচ্ছেদের পরে ব্যবধান নির্দিষ্ট করে। |
|
|
ইন্টারলাইন |
নির্বাচন করুন এককএকক ব্যবধানের জন্য। একটি সম্পূর্ণ নথির জন্য একটি একক স্থান দ্রুত হাইলাইট করতে, নথিতে একক স্থান দেখুন৷ |
|
পাঠ্যের জন্য লাইন ব্যবধান একক লাইন ব্যবধানের দেড়গুণে সেট করতে, নির্বাচন করুন 1.5 লাইন. |
|
|
ডবল লাইন ব্যবধানে পাঠ্য সেট করতে, নির্বাচন করুন ডাবল. একটি সম্পূর্ণ নথির জন্য কীভাবে দ্রুত দ্বিগুণ ব্যবধান সেট করবেন সে সম্পর্কে তথ্যের জন্য, একটি নথিতে দ্বিগুণ ব্যবধান দেখুন। |
|
|
একটি লাইনে বৃহত্তম অক্ষর বা গ্রাফিক ফিট করার জন্য প্রয়োজনীয় সর্বনিম্ন লাইন ব্যবধান সেট করতে, নির্বাচন করুন সর্বনিম্নএবং ক্ষেত্রের মান লিখুন অর্থ. |
|
|
একটি নির্দিষ্ট লাইন ব্যবধান সেট করতে, বিন্দুতে প্রকাশ, নির্বাচন করুন ঠিক. উদাহরণস্বরূপ, যদি টেক্সটের ফন্টের আকার 10 পয়েন্ট থাকে, আপনি লাইন ব্যবধান হিসাবে 12 পয়েন্ট নির্দিষ্ট করতে পারেন। |
|
|
লাইনের ব্যবধানকে একটি গুণক হিসাবে সেট করতে একটি সংখ্যার চেয়ে বড় সংখ্যা হিসাবে প্রকাশ করুন, নির্বাচন করুন ফ্যাক্টরএবং ক্ষেত্রের মান লিখুন অর্থ. উদাহরণস্বরূপ, যদি আপনি লাইন স্পেসিং 1.15 এ সেট করেন, তাহলে স্পেসিং 15 শতাংশ বৃদ্ধি পাবে, এবং যদি আপনি লাইন স্পেসিং 3 এ সেট করেন তবে এটি 300 শতাংশ (ট্রিপল স্পেসিং) বৃদ্ধি পাবে। |
|
|
যোগ করবেন না |
আপনি যদি অনুচ্ছেদের মধ্যে অতিরিক্ত স্থান না চান, বাক্সটি চেক করুন অনুচ্ছেদের মধ্যে স্থান যোগ করবেন না. |
এই অনুচ্ছেদে
একটি অনুচ্ছেদের প্রথম লাইন ইন্ডেন্ট করুন

প্রথমটি ছাড়া একটি অনুচ্ছেদের সমস্ত লাইন ইন্ডেন্ট করুন
আপনি একটি ইন্ডেন্ট তৈরি করতে পারেন, অর্থাৎ, একটি অনুচ্ছেদের প্রথম লাইনে নয়, পরবর্তী লাইনগুলিতে একটি ইন্ডেন্ট যোগ করুন।
এমএস ওয়ার্ডে শব্দের মধ্যে বড় স্পেস একটি মোটামুটি সাধারণ সমস্যা। এগুলি হওয়ার জন্য বেশ কয়েকটি কারণ রয়েছে, তবে সেগুলি ভুল পাঠ্য বিন্যাস বা ভুল বানানকে ফুটিয়ে তোলে।
একদিকে, শব্দগুলির মধ্যে খুব বড় স্পেসকে একটি সমস্যা বলা বেশ কঠিন; অন্যদিকে, এটি চোখকে ব্যাথা করে এবং কাগজের শীটে এবং প্রোগ্রাম উইন্ডোতে মুদ্রিত উভয় ক্ষেত্রেই এটি সুন্দর দেখায় না। . এই নিবন্ধে আমরা কিভাবে Word এ বড় স্পেস পরিত্রাণ পেতে সম্পর্কে কথা বলব।
পেঁচার মধ্যে বড় শূন্যস্থানের কারণের উপর নির্ভর করে, তাদের পরিত্রাণ পাওয়ার বিকল্পগুলি আলাদা। ক্রম তাদের প্রতিটি সম্পর্কে.
এটি সম্ভবত খুব বড় স্থানগুলির সবচেয়ে সাধারণ কারণ।
যদি আপনার নথিতে পৃষ্ঠার প্রস্থের সাথে মানানসই পাঠ্য সারিবদ্ধ থাকে তবে প্রতিটি লাইনের প্রথম এবং শেষ অক্ষর একই উল্লম্ব লাইনে থাকবে। একটি অনুচ্ছেদের শেষ লাইনে কয়েকটি শব্দ থাকলে, সেগুলি পৃষ্ঠার প্রস্থ পূরণ করার জন্য প্রসারিত হয়। এক্ষেত্রে শব্দের মধ্যে দূরত্ব বেশ বড় হয়ে যায়।
সুতরাং, যদি এই বিন্যাসটি (পৃষ্ঠার প্রস্থের সাথে মানানসই) আপনার নথির জন্য প্রয়োজনীয় না হয় তবে এটি সরানো দরকার। নিম্নলিখিতগুলি করে কেবল পাঠ্যটিকে বাম দিকে সারিবদ্ধ করুন:
1. সমস্ত পাঠ্য বা খণ্ড নির্বাচন করুন যার বিন্যাস পরিবর্তন করা যেতে পারে (কীবোর্ড শর্টকাট ব্যবহার করুন৷ "Ctrl+A"বা বোতাম "সমস্ত নির্বাচন করুন"গ্রুপের মধ্যে "সম্পাদনা"কন্ট্রোল প্যানেলে)।

2. একটি দলে "অনুচ্ছেদ"ক্লিক "বাম সারিবদ্ধ করুন"অথবা চাবি ব্যবহার করুন "Ctrl+L".

3. পাঠ্যটি বাম দিকে সারিবদ্ধ হবে, বড় স্পেস অদৃশ্য হয়ে যাবে।

নিয়মিত স্থানের পরিবর্তে ট্যাব ব্যবহার করা
আরেকটি কারণ হল স্পেস এর পরিবর্তে শব্দের মধ্যে ট্যাব স্থাপন করা। এই ক্ষেত্রে, বড় ইন্ডেন্টগুলি কেবল অনুচ্ছেদের শেষ লাইনেই নয়, পাঠ্যের অন্য যে কোনও জায়গায়ও ঘটে। এটি আপনার ক্ষেত্রে কিনা তা দেখতে, নিম্নলিখিতগুলি করুন:
1. সমস্ত পাঠ্য নির্বাচন করুন এবং গ্রুপের নিয়ন্ত্রণ প্যানেলে "অনুচ্ছেদ"প্রদর্শন অ-মুদ্রণযোগ্য অক্ষর বোতামে ক্লিক করুন।

2. যদি শব্দগুলির মধ্যে পাঠ্যে, সবেমাত্র লক্ষণীয় বিন্দু ছাড়াও, তীরগুলিও থাকে, সেগুলি সরান। এর পরে যদি শব্দগুলি একসাথে লেখা হয় তবে তাদের মধ্যে একটি জায়গা রাখুন।

পরামর্শ:মনে রাখবেন যে শব্দ এবং/অথবা অক্ষরের মধ্যে একটি বিন্দু মানে শুধুমাত্র একটি স্থান আছে। কোনো টেক্সট চেক করার সময় এটি কার্যকর হতে পারে, যেহেতু কোনো অতিরিক্ত স্পেস থাকা উচিত নয়।
4. যদি টেক্সটটি বড় হয় বা কেবলমাত্র প্রচুর ট্যাব থাকে, তাহলে আপনি একটি প্রতিস্থাপনের মাধ্যমে সেগুলি একবারে সরিয়ে ফেলতে পারেন৷


প্রতীক "বাক্যের শেষে"
কখনও কখনও পৃষ্ঠার প্রস্থ জুড়ে পাঠ্য স্থাপন একটি পূর্বশর্ত, এবং এই ক্ষেত্রে, বিন্যাস পরিবর্তন করা সহজভাবে করা যাবে না। এই ধরনের পাঠ্যে, একটি অনুচ্ছেদের শেষ লাইনটি প্রসারিত হতে পারে কারণ এটির শেষে একটি চিহ্ন রয়েছে "অনুচ্ছেদের শেষ". এটি দেখতে, আপনাকে গোষ্ঠীর সংশ্লিষ্ট বোতামে ক্লিক করে অ-মুদ্রণ অক্ষরগুলির প্রদর্শন সক্ষম করতে হবে "অনুচ্ছেদ".
অনুচ্ছেদ চিহ্নের শেষ একটি বাঁকা তীর হিসাবে প্রদর্শিত হয়, যা সরানো যেতে পারে এবং করা উচিত। এটি করার জন্য, প্যারাগ্রাফের শেষ লাইনের শেষে কার্সারটি রাখুন এবং কী টিপুন "মুছে ফেলা".
অতিরিক্ত স্পেস
এটি পাঠ্যের মধ্যে বড় ফাঁকের জন্য সবচেয়ে সুস্পষ্ট এবং সবচেয়ে সাধারণ কারণ। তারা এই ক্ষেত্রে বড় কারণ কিছু জায়গায় তাদের মধ্যে একাধিক রয়েছে - দুই, তিন, বেশ কয়েকটি, এটি এত গুরুত্বপূর্ণ নয়। এটি একটি লেখার ত্রুটি, এবং বেশিরভাগ ক্ষেত্রে Word একটি নীল তরঙ্গায়িত রেখার সাথে এই জাতীয় স্পেসগুলিতে জোর দেয় (তবে, যদি দুটি নয়, তবে তিনটি বা তার বেশি স্পেস থাকে তবে প্রোগ্রামটি আর তাদের উপর জোর দেয় না)।
বিঃদ্রঃ:প্রায়শই, আপনি ইন্টারনেট থেকে অনুলিপি করা বা ডাউনলোড করা পাঠ্যগুলিতে অতিরিক্ত স্থানের সম্মুখীন হন। এক ডকুমেন্ট থেকে অন্য ডকুমেন্টে টেক্সট কপি এবং পেস্ট করার সময় এটি প্রায়ই ঘটে।
এই ক্ষেত্রে, অ-মুদ্রণযোগ্য অক্ষরগুলির প্রদর্শন চালু করার পরে, যেখানে বড় স্পেস রয়েছে, আপনি শব্দগুলির মধ্যে একাধিক কালো বিন্দু দেখতে পাবেন। পাঠ্যটি ছোট হলে, আপনি সহজেই ম্যানুয়ালি শব্দগুলির মধ্যে অতিরিক্ত স্পেসগুলি সরিয়ে ফেলতে পারেন, তবে, যদি অনেকগুলি থাকে তবে এটি দীর্ঘ সময় নিতে পারে। আমরা ট্যাবগুলি সরানোর মতো একটি পদ্ধতি ব্যবহার করার পরামর্শ দিই—অনুসন্ধান করুন এবং তারপরে প্রতিস্থাপন করুন৷

1. পাঠ্য বা পাঠ্যের খণ্ডটি নির্বাচন করুন যেখানে আপনি অতিরিক্ত স্থান পেয়েছেন।

2. একটি দলে "সম্পাদনা"(ট্যাব "বাড়ি") বাটনটি চাপুন "প্রতিস্থাপন".
3. লাইনে "অনুসন্ধান"লাইনে দুটি স্পেস রাখুন "প্রতিস্থাপন"- এক.

4. ক্লিক করুন "সমস্ত প্রতিস্থাপন".
5. প্রোগ্রামটি কতগুলি প্রতিস্থাপন করেছে তা আপনাকে জানিয়ে একটি উইন্ডো আপনার সামনে উপস্থিত হবে৷ যদি কিছু পেঁচার মধ্যে দুটির বেশি স্পেস থাকে, তাহলে এই অপারেশনটি পুনরাবৃত্তি করুন যতক্ষণ না আপনি নিম্নলিখিত ডায়ালগ বক্সটি দেখতে পান:

পরামর্শ:প্রয়োজনে লাইনে স্পেস সংখ্যা "অনুসন্ধান"বৃদ্ধি করা যেতে পারে।

6. অতিরিক্ত স্পেস মুছে ফেলা হবে।
হাইফেনেশন
যদি আপনার নথিটি শব্দ মোড়ানোর অনুমতি দেয় (কিন্তু এখনও ইনস্টল করা হয়নি) তবে আপনি শব্দের মধ্যে স্পেস কমাতে পারেন নিম্নরূপ:
1. টিপে সমস্ত পাঠ্য নির্বাচন করুন৷ "Ctrl+A".

2. ট্যাবে যান "লেআউট"এবং গ্রুপে "পৃষ্ঠা সেটিংস"বাছাইকৃত জিনিস "হাইফেনেশন".

3. প্যারামিটার সেট করুন "অটো".
4. লাইনের শেষে হাইফেন প্রদর্শিত হবে, এবং শব্দের মধ্যে বড় স্পেস অদৃশ্য হয়ে যাবে।

এতটুকুই, এখন আপনি বড় ইন্ডেন্টের উপস্থিতির সমস্ত কারণ সম্পর্কে জানেন, যার অর্থ আপনি স্বাধীনভাবে ওয়ার্ডে স্থানটিকে ছোট করতে পারেন। এটি আপনার পাঠ্যকে একটি সঠিক, পাঠযোগ্য চেহারা দিতে সাহায্য করবে যা কিছু শব্দের মধ্যে বড় স্পেস দিয়ে বিভ্রান্ত হবে না। আমরা আপনাকে উত্পাদনশীল কাজ এবং কার্যকর শিক্ষা কামনা করি।
পাঠ্য নথি সম্পাদনা করার সময়, ব্যবহারকারীরা প্রায়শই লাইনের মুখোমুখি হন যেখানে শব্দগুলি বড় স্পেস দ্বারা পৃথক করা হয়। এই ধরনের লাইন টেক্সট এবং লুণ্ঠন খুব লক্ষণীয় চেহারানথি
এই উপাদানটিতে, আমরা তিনটি সম্ভাব্য কারণ দেখব যা এই ধরনের সমস্যা সৃষ্টি করতে পারে, এবং এই প্রতিটি ক্ষেত্রে কীভাবে ওয়ার্ডের শব্দগুলির মধ্যে বড় সমস্যাগুলি দূর করা যায় তাও আপনাকে বলব৷ নিবন্ধে দেওয়া টিপস Word 2007, 2010, 2013, 2016 এবং Word 2003 উভয়ের জন্যই সমানভাবে প্রাসঙ্গিক।
কারণ #1: প্রস্থ প্রান্তিককরণ।
শব্দের মধ্যে বড় শূন্যস্থানের সবচেয়ে সাধারণ কারণ হল প্রান্তিককরণ। শব্দ এবং লাইন দৈর্ঘ্যের একটি নির্দিষ্ট কনফিগারেশনের জন্য, পাঠ্য শব্দ সম্পাদকএকটি ভুল করে এবং পাঠ্যটিকে এমনভাবে সারিবদ্ধ করে যাতে তথাকথিত বড় স্পেস লাইনে উপস্থিত হয়।
এই সমস্যা বিভিন্ন উপায়ে সমাধান করা যেতে পারে। যদি নথি বিন্যাস অনুমতি দেয়, তাহলে আপনি কেবল পাঠ্যটিকে শীটের বাম প্রান্তে সারিবদ্ধ করতে পারেন। এটি হোম ট্যাবের বোতাম ব্যবহার করে বা CTRL+L কী সমন্বয় ব্যবহার করে করা যেতে পারে।

আপনি টেক্সট সারিবদ্ধকরণ পদ্ধতি পরিবর্তন করতে না পারলে, আপনি অন্য কিছু করতে পারেন। আপনি এই লাইনের সমস্ত স্পেসকে ছোট স্পেস দিয়ে প্রতিস্থাপন করতে বাধ্য করতে পারেন৷ এটি খুব সহজভাবে করা হয়। বড় স্থান নির্বাচন করুন এবং CTRL+SHIFT+SPACEBAR কী সমন্বয় টিপুন।

ফলস্বরূপ, বড় স্থান একটি নিয়মিত ছোট এক সঙ্গে প্রতিস্থাপিত হয়। এই ক্ষেত্রে, লাইন কনফিগারেশন নির্বিশেষে এই প্রতিস্থাপন ঘটে। লাইনের সমস্ত স্থানগুলির জন্য এই প্রতিস্থাপনটি পুনরাবৃত্তি করুন এবং আপনি বড় স্পেসগুলির সমস্যাটি সমাধান করবেন।
কারণ #2: অ-মুদ্রণযোগ্য লাইন অক্ষরের শেষ।
এন্টার টিপে অনুচ্ছেদের অক্ষরটির একটি অ-প্রিন্টিং অক্ষর টেক্সটে প্রবেশ করায় এবং পরবর্তী অনুচ্ছেদে অগ্রসর হয়। কিন্তু, যদি আপনি SHIFT কী সহ Enter কী টিপুন, তাহলে পরবর্তী অনুচ্ছেদে যাওয়ার পরিবর্তে এটি পরবর্তী লাইনে চলে যাবে। এবং যদি পাঠ্যটি প্রস্থ প্রান্তিককরণ ব্যবহার করে, তবে সম্ভবত ফলাফলটি বড় স্পেস সহ একটি লাইন হবে।
এই সমস্যাটি সনাক্ত করার জন্য, আপনাকে অবশ্যই "সমস্ত প্রতীক প্রদর্শন করুন" বোতামে ক্লিক করতে হবে। Word 2007, 2010, 2013 এবং 2016-এ এটি হোম ট্যাবে অবস্থিত।

Word 2003-এ, এই বোতামটি সহজভাবে টুলবারে অবস্থিত।

"সব অক্ষর দেখান" বোতামটি চালু করার পরে, বড় স্পেস সহ লাইনের শেষে দেখুন। যদি বাম দিকে বাঁকানো তীরের আকারে একটি চিহ্ন থাকে (যেমন এন্টার কী), তবে এটি মুছে ফেলা দরকার।

"লাইনের শেষ" চিহ্নটি মুছে ফেলার জন্য এবং এর ফলে শব্দগুলির মধ্যে বড় স্পেস মুছে ফেলার জন্য, আপনাকে পাঠ্য এবং "লাইনের শেষ" চিহ্নের মধ্যে কার্সার রাখতে হবে এবং তারপরে কেবল ডিলিট কী টিপুন।
কারণ #3: ট্যাব অক্ষর।
কিছু ক্ষেত্রে, শব্দের মধ্যে বড় স্পেস ট্যাব অক্ষরগুলির কারণে ঘটে যা সাধারণ স্পেসগুলির পরিবর্তে পাঠ্যের একটি লাইনে ঢোকানো হয়েছিল। এই সমস্যাটি লাইনের শেষ অক্ষরের মতো একইভাবে সনাক্ত করা হয়। আপনাকে যা করতে হবে তা হল "সব অক্ষর দেখান" বোতামে ক্লিক করুন এবং স্ট্রিংটি পরীক্ষা করুন।

ট্যাব অক্ষরগুলি ডানদিকে নির্দেশিত লম্বা তীর হিসাবে টেক্সটে প্রদর্শিত হবে। এগুলি সরাতে এবং শব্দগুলির মধ্যে বড় স্পেসগুলি সরাতে, কেবল মাউস দিয়ে তীরগুলি নির্বাচন করুন এবং SPACEBAR কী টিপুন৷
যদি আপনার পাঠ্যে প্রচুর ট্যাব অক্ষর থাকে, আপনি সময় বাঁচাতে পারেন এবং অনুসন্ধান ব্যবহার করে নিয়মিত স্পেস দিয়ে প্রতিস্থাপন করতে পারেন। এটি করার জন্য, ট্যাবের একটি অক্ষর অনুলিপি করুন এবং CTRL+H কী সমন্বয় টিপুন। প্রদর্শিত উইন্ডোতে, অনুলিপি করা ট্যাব অক্ষরটিকে "অনুসন্ধান" ক্ষেত্রে এবং একটি নিয়মিত স্থান "প্রতিস্থাপন করুন" ক্ষেত্রে পেস্ট করুন, তারপর "সমস্ত প্রতিস্থাপন করুন" বোতামে ক্লিক করুন।

এই প্রতিস্থাপনটি আপনার Word নথির সমস্ত ট্যাব অক্ষরকে নিয়মিত স্পেস দিয়ে প্রতিস্থাপন করবে।
2003, 2007, 2010 সংস্করণের জন্য এই ক্রিয়াগুলি সম্পাদনের সুনির্দিষ্ট বৈশিষ্ট্যগুলিকে বিবেচনায় নিয়ে মাইক্রোসফ্ট ওয়ার্ড নথিতে - শব্দগুলির মধ্যে অপ্রয়োজনীয় দূরত্ব কমানোর উপায়গুলির বর্ণনা - বড় স্পেসগুলি।
কিভাবে Word 2010 এবং 2007 এ বড় স্পেস অপসারণ করবেন
1. একটি নথিতে শব্দগুলির মধ্যে বড় স্পেস পৃষ্ঠার প্রস্থের সাথে মানানসই করার জন্য প্রয়োগকৃত পাঠ্য সারিবদ্ধতার কারণে হতে পারে। যদি এটি ঐচ্ছিক হয়, তাহলে সারিবদ্ধকরণ পরিবর্তন করতে আপনাকে বিন্যাস প্যানেলে "বাম সারিবদ্ধ করুন" বোতামে ক্লিক করতে হবে।
2. ডুপ্লিকেট স্পেস অপসারণ করতে, কন্ট্রোল প্যানেলে "প্রতিস্থাপন" মেনু আইটেমটি ব্যবহার করুন৷ খোলে অনুসন্ধান এবং প্রতিস্থাপন ডায়ালগ বক্সে, প্রথম ক্ষেত্রে দুটি স্পেস এবং দ্বিতীয়টিতে একটি স্পেস লিখুন। এর পরে, আপনাকে সম্পাদিত পাঠ্যের শুরুতে পাঠ্য কার্সারটি স্থাপন করতে হবে এবং ডায়ালগ বাক্সে "অল প্রতিস্থাপন করুন" বোতামে ক্লিক করতে হবে।

ফলস্বরূপ, পাঠ্যের ডবল স্পেসগুলি একক স্পেসগুলিতে রূপান্তরিত হয় এবং প্রোগ্রামটি আপনাকে বলবে যে কতগুলি প্রতিস্থাপন করা হয়েছিল। "সব প্রতিস্থাপন করুন" বোতাম টিপুন যতক্ষণ না প্রতিস্থাপনের সংখ্যা 0 সমান হয়, কারণ পাঠ্যের শব্দগুলির মধ্যে কেবল দুটি নয়, তিন, চার বা তার বেশি স্পেস থাকতে পারে।
3. কখনও কখনও শব্দের মধ্যে বড় স্পেস অন্যান্য অক্ষর ব্যবহারের কারণে হতে পারে (উদাহরণস্বরূপ, ট্যাব, নন-ব্রেকিং স্পেস)। আপনি "সমস্ত অক্ষর প্রদর্শন করুন" বোতামটি ব্যবহার করে সাধারণ মোডে দৃশ্যমান নয় এমন অক্ষরগুলি সনাক্ত করতে পারেন, যা দেখতে "Pi" আইকনের মতো এবং "অনুচ্ছেদ" গোষ্ঠীর উপরে নিয়ন্ত্রণ প্যানেলে অবস্থিত। এটিতে ক্লিক করার পরে, আপনাকে প্রতিস্থাপনের ক্রিয়াকলাপটি পুনরাবৃত্তি করতে হবে, প্রথম ক্ষেত্রে একটি দ্বিগুণ স্থান নয়, অনুলিপি করা পৃথক অক্ষর প্রবেশ করান।

কিভাবে Word 2003 এ বড় স্পেস অপসারণ করবেন
Word 2003-এ অতিরিক্ত স্থান নির্মূল করার কাজটি অনুসন্ধান এবং প্রতিস্থাপন ডায়ালগের মাধ্যমেও পরিচালিত হয়, যে কাজটি নতুন সংস্করণের Word প্রোগ্রামগুলির জন্য উপরে বর্ণিত হয়েছে। পার্থক্য ন্যূনতম.
এখানে এই ডায়ালগ বক্সটিকে নিম্নরূপ বলা যেতে পারে: "সম্পাদনা" মেনু আইটেমটি ব্যবহার করে, "খুঁজুন ..." কমান্ডটি নির্বাচন করুন এবং প্রদর্শিত ডায়ালগ বক্সের "প্রতিস্থাপন" ট্যাবে যান; অথবা শুধু Ctrl+H টিপুন।

অন্যান্য ব্যবধান-ক্রমবর্ধমান চিহ্নগুলি অনুসন্ধান করতে, আপনাকে "সমস্ত প্রতীক দেখান" বোতামটি সক্ষম করতে হবে, যা জুম উইন্ডোর সামনে "স্ট্যান্ডার্ড" টুলবারে 2003 সংস্করণে স্থাপন করা হয়েছে (এই বোতামটি প্রায়শই লুকানো থাকে, এবং যাতে এটি দেখুন, আপনাকে টুলবারে নিচের তীরটিতে ক্লিক করতে হবে)। অনুসন্ধান এবং প্রতিস্থাপনের মাধ্যমে পাওয়া অক্ষরগুলিকে একক স্থানে রূপান্তর করা উচিত।






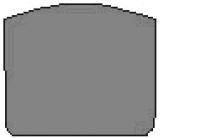




আপনার নিজের হাতে একটি হ্যান্ড-হোল্ড বা স্থির বৃত্তাকার করাত তৈরি করা একটি ধাতব ফ্রেম দিয়ে নিজেই বৃত্তাকার করাত করুন
স্ক্র্যাপ উপকরণ থেকে পাতন কলাম কিভাবে আপনার নিজের হাত দিয়ে একটি সাধারণ পাতন কলাম তৈরি করবেন
আপনার নিজের হাতে জ্বালানী-মুক্ত শক্তি জেনারেটর তৈরি করা কি সম্ভব?
বৈদ্যুতিক তারের জন্য তারের ক্রস-সেকশনটি কীভাবে সঠিকভাবে গণনা করবেন লোডের জন্য প্রয়োজনীয় তারের ক্রস-সেকশন কীভাবে গণনা করবেন
একটি মিনি মুনশাইন স্থির করা