Wi-Fi এর উপস্থিতি আপনাকে বিভিন্ন জায়গায় ইন্টারনেট ব্যবহার করতে দেয়। তবে আপনি, আরামে একটি ক্যাফেতে বা পার্কের বেঞ্চে বসে ইন্টারনেটের জগতে ডুবে যাওয়ার আগে, আপনাকে আপনার ল্যাপটপের সাথে মোকাবিলা করতে হবে এবং আপনার ল্যাপটপে কীভাবে এবং কোথায় নেটওয়ার্ক চালু করবেন তা খুঁজে বের করতে হবে।
কিভাবে একটি ল্যাপটপে ওয়্যারলেস নেটওয়ার্ক চালু করবেন?
একটি ল্যাপটপে ওয়্যারলেস চালু করার বিষয়ে জটিল কিছু নেই। আপনার ব্র্যান্ডের ল্যাপটপে ওয়্যারলেস কমিউনিকেশন সক্ষম করার জন্য আপনাকে কেবল ফাংশন কীগুলি জানতে হবে, কারণ প্রতিটি প্রস্তুতকারক তার নিজস্ব উপায়ে কী সমন্বয়গুলি চালায়। যারা বুঝতে চেষ্টা করছেন তাদের জন্য:
- কিভাবে একটি Asus ল্যাপটপে ওয়্যারলেস চালু করবেন, আপনাকে শুধু Fn এবং F2 টিপতে হবে;
- একটি HP ল্যাপটপের ওয়্যারলেস বোতাম হল Fn এবং F12-এর সংমিশ্রণ বা যেখানে এটি উপলব্ধ মডেলগুলিতে একটি অ্যান্টেনা প্যাটার্ন সহ একটি টাচ বোতাম;
- লেনোভোতে, Fn এবং F5 বা একটি বিশেষ সুইচ টিপুন, যা নির্দেশাবলীতে নির্দেশিত আছে;
- Acer এবং Packard বেল Fn এবং F3 এর সংমিশ্রণে নেটওয়ার্ক চালু করে;
- উপরে বিভিন্ন মডেল Samsung হয় Fn এবং F9 অথবা Fn এবং F12।
যদি মানক সংমিশ্রণগুলি উপযুক্ত না হয় (নতুন মডেলগুলিতে অন্য একটি চালু করা যেতে পারে), তবে নির্মাতার নির্দেশাবলীতে মনোযোগ দেওয়া উচিত, যা অবশ্যই ল্যাপটপের কার্যকারিতা সম্পর্কিত সমস্ত প্রয়োজনীয় তথ্য নির্দেশ করবে। যে কোনও ক্ষেত্রে, এটি Fn বোতাম হওয়া উচিত এবং এর অনুপস্থিতিতে, একটি অ্যান্টেনা প্যাটার্ন বা একটি সুইচ সহ একটি বিশেষ বোতাম টিপানো হয়।

অন্য উপায়ে একটি ল্যাপটপে বেতার যোগাযোগ সক্ষম করা
যদি একটি সুইচ কীবোর্ডে চিহ্নিত না থাকে, তবে এটি সাইড প্যানেলে বা ল্যাপটপের নীচে স্থাপন করা যেতে পারে। নীচে অবস্থিত বোতামগুলি অস্পষ্ট করা হয়েছে, তাই আপনাকে সেখানে এটি খুঁজে পেতে বিশেষ মনোযোগ দিতে হবে। যদি সংমিশ্রণ বা সুইচ দুটিই ওয়্যারলেস নেটওয়ার্ক চালু করতে না পারে, তাহলে সম্ভবত Wi-Fi কনফিগার করা হয়নি এবং এটি করার সময় এসেছে।

ওয়্যারলেস নেটওয়ার্ক অ্যাডাপ্টার কিভাবে সক্রিয় করবেন?
যেকোন সেটআপ প্রয়োজনীয় ড্রাইভারের উপস্থিতি পরীক্ষা করে শুরু হয়, যেগুলি যদি সংযুক্ত থাকে তবে সংযুক্ত নয়, এবং প্রথমে ডাউনলোড এবং ইনস্টল করা হয় এবং তারপরে যদি সেগুলি ল্যাপটপে না থাকে তাহলে সংযুক্ত করা হয়৷ আপনি "কন্ট্রোল প্যানেল", মেনু আইটেম "ডিভাইস ম্যানেজার" এর মাধ্যমে ড্রাইভারগুলি পরীক্ষা করতে পারেন। যদি এই উপধারাটি অবিলম্বে দৃশ্যমান না হয়, তাহলে এটি হার্ডওয়্যার এবং সাউন্ড বিভাগে অবস্থিত হতে পারে।
"ডিসপ্যাচার" থেকে আপনাকে "নেটওয়ার্ক অ্যাডাপ্টার" এ যেতে হবে এবং সেখানে ওয়্যারলেস বিভাগটি খুঁজে পেতে হবে, যা আপনার প্রয়োজন। এটা হতে পারে যে কোন শিলালিপি নেই, বা এটি চিহ্নিত করা হয়েছে বিস্ময়বোধক চিহ্ন. এটি ড্রাইভারগুলির সাথে সমস্যার সরাসরি প্রমাণ যা প্রথমে ইনস্টল করতে হবে। তাদের অবশ্যই ল্যাপটপের সাথে আসা ডিস্কে উপস্থিত থাকতে হবে। যদি ডিস্ক হারিয়ে যায় বা কোনো কারণে ইনস্টলেশন ব্যর্থ হয়, আপনি প্রস্তুতকারকের ওয়েবসাইটে তাদের জন্য অনুসন্ধান করতে পারেন।
যদি ড্রাইভার থাকে, কিন্তু একটি বিস্ময় চিহ্ন দিয়ে চিহ্নিত করা হয়, তাহলে আপনাকে এই আইকনে ডান-ক্লিক করতে হবে এবং প্রদর্শিত মেনুতে উপযুক্ত আইটেমটি নির্বাচন করতে হবে। সাধারণত এটি "Engage" বাক্যাংশ। অ্যাডাপ্টারটি পাওয়ার সেভিং মোডে সংযুক্ত থাকলে আপনাকে অতিরিক্ত এটি চালু করতে হতে পারে।
আপনি "সম্পত্তি" বিভাগে উইন্ডোজ 7 মেনুতে সঞ্চয় ফ্যাক্টরটি মুছে ফেলতে পারেন, যেখানে একটি "পাওয়ার ম্যানেজমেন্ট" উপধারা থাকা উচিত। এটির আইটেমটিতে একটি চেকমার্ক রয়েছে "শাটডাউন সংরক্ষণের অনুমতি দিন।"
বাক্সটি আনচেক করার পরে, ড্রাইভারগুলি কাজ করবে এবং সংযোগটি স্ট্যান্ডার্ড কীস্ট্রোক দ্বারা তৈরি করা যেতে পারে। যদি উপরের ম্যানিপুলেশনগুলি ফলাফল না আনে তবে ল্যাপটপটি একজন বিশেষজ্ঞকে দেখানো উচিত - এটি ক্ষতিগ্রস্থ হতে পারে।

প্রায়শই, যে ব্যবহারকারীরা ল্যাপটপ বা নেটবুক কিনেছেন তারা ওয়াইফাই চালু এবং কনফিগার করার সময় সমস্যার সম্মুখীন হন। পদ্ধতিটি নিজেই বেশ সহজ, তবে কিছু ক্ষেত্রে বিভিন্ন সমস্যা এবং অপ্রত্যাশিত অসুবিধা রয়েছে, এটি কখনও কখনও প্রয়োজন হয় রাউটার কনফিগার করুনল্যাপটপে ওয়াই-ফাই সংযোগ করতে এগিয়ে যাওয়ার আগে। এই নিবন্ধে, আমরা এই ধরনের সমস্যা সমাধানের জন্য একটি আদর্শ সংযোগ এবং বিকল্প উভয়ই বিবেচনা করব।
কিভাবে ল্যাপটপে ওয়াইফাই চালু করবেন
সাধারণত, ওয়াইফাই চালু করার জন্য, এটি 2-3 টি সাধারণ অপারেশন করা যথেষ্ট। কোনটি ল্যাপটপের মডেল এবং প্রস্তুতকারকের উপর নির্ভর করে। সর্বাধিক জনপ্রিয় নির্মাতাদের বিচে একটি ওয়াইফাই নেটওয়ার্ক সক্ষম করার বিকল্পগুলি এখানে রয়েছে:
- উপরে ASUS ল্যাপটপআপনাকে FN এবং F2 বোতামগুলির সংমিশ্রণ টিপতে হবে।
- Acer এবং Packard বেলে, FN বোতামটি ধরে রাখুন এবং সমান্তরালে F3 টিপুন।
">- HP ল্যাপটপে, অ্যান্টেনার প্রতীকী চিত্র সহ একটি টাচ বোতামের সাথে এবং কিছু মডেলে, FN এবং F12 কী সমন্বয় সহ ওয়াই-ফাই চালু করা হয়। এমন মডেলও রয়েছে যেখানে এই উদ্দেশ্যে একটি অ্যান্টেনা প্যাটার্ন সহ একটি নিয়মিত বোতাম সরবরাহ করা হয়।
- লেনোভোতে ওয়াই-ফাই সক্ষম করতে, FN ধরে রাখুন এবং F5 টিপুন। সেখানে মডেল আছে যেখানে বেতার নেটওয়ার্কের জন্য একটি বিশেষ সংযোগ সুইচ আছে।
- Samsung থেকে ল্যাপটপে, wi-fi চালু করতে, আপনাকে FN বোতামটি ধরে রাখতে হবে এবং মডেলের উপর নির্ভর করে F9 বা F12 টিপুন।
ল্যাপটপে ওয়াই-ফাই সংযোগ করতে বিভিন্ন মডেলএবং বিভিন্ন নির্মাতারা তাদের নিজস্ব মূল কী সমন্বয় ব্যবহার করতে পারে। বিস্তারিত বিবরণএকটি নির্দিষ্ট মডেলের জন্য, আপনাকে ল্যাপটপের সাথে আসা ব্যবহারকারী ম্যানুয়ালটি দেখতে হবে। আধুনিক ল্যাপটপের প্রায় সব মডেলেই এফএন বোতাম পাওয়া যায়। এর সাহায্যে বিভিন্ন ফাংশনের সংযোগ এবং অন্যান্য ডিভাইসের সাথে একটি বিচের সংযোগ সঞ্চালিত হয়। ল্যাপটপে এফএন বাটন না থাকলে চালু করতে হবে তারবিহীন যোগাযোগএকটি বিশেষ বোতাম বা সুইচ ব্যবহার করা হয়। একটি নিয়ম হিসাবে, এটি এই অঙ্কনগুলির একটি দ্বারা নির্দেশিত হয়।
কীবোর্ডে না পাওয়া গেলে, ল্যাপটপের প্রান্তগুলি পরীক্ষা করুন, সম্ভবত সুইচটি পাশে রয়েছে। এছাড়াও আপনার ল্যাপটপের নীচের দিকে ঘনিষ্ঠভাবে নজর রাখুন। এমন মডেল রয়েছে যেখানে সুইচটি নীচের কভারে অবস্থিত। অধিকন্তু, নির্মাতারা এই বোতামটি সবেমাত্র লক্ষণীয় করে তোলে। এটি প্রায় শরীরের সাথে একত্রিত হয়, এবং আপনি এটি প্রথম নজরে দেখতে পারবেন না। এটি Wireles বা Wlan দ্বারা স্বাক্ষরিত হতে পারে। ডান বোতাম বা সংমিশ্রণ দিয়ে ওয়াইফাই চালু করেছেন, কিন্তু এটি কাজ করে না? ল্যাপটপে Wi-Fi সেট আপ করতে হবে।
লুকানো ওয়াইফাই সুইচ উদাহরণ
মনোযোগ: এটা বলার অপেক্ষা রাখে না যে এই ধরনের সুইচ সবচেয়ে মধ্যে অবস্থিত হতে পারে অপ্রত্যাশিত জায়গাএমনকি ল্যাপটপের পিছনের কভারেও। তাই যদি ওয়াইফাই আপনার জন্য কাজ না করে তবে ল্যাপটপটি কোন সুইচের জন্য সাবধানে পরীক্ষা করুন।
উইন্ডোজ 7 ল্যাপটপে কীভাবে ওয়াইফাই সেট আপ করবেন
সেট আপ করার আগে, আপনাকে ড্রাইভারের উপলব্ধতা এবং সংযোগ পরীক্ষা করতে হবে। চালকদের পরীক্ষা করা হচ্ছেড্রাইভার পরীক্ষা করা হল তারা আপনার ডিভাইসে আদৌ আছে কিনা এবং এটি বর্তমানে ব্যবহার করা হচ্ছে কিনা তা খুঁজে বের করা। তাই ইন কন্ট্রোল প্যানেলবাছাইকৃত জিনিস ডিভাইস ম্যানেজার, যা আইটেম ভিতরে লুকানো যেতে পারে সরঞ্জাম এবং শব্দ.
একটি উইন্ডো খোলে যেখানে আমরা খুঁজে পাই নেটওয়ার্ক অ্যাডাপ্টার. দুটি আইটেম অবশ্যই উপস্থিত থাকতে হবে: ইথারনেট এবং ওয়াই-ফাই৷ তাদের মধ্যে একটির নামে "ওয়ারলেস" শব্দ থাকা উচিত৷ এটি আপনার অ্যাডাপ্টার৷
যদি ওয়াই-ফাই অ্যাডাপ্টারের জন্য কোনও এন্ট্রি না থাকে, বা এর পাশে একটি হলুদ পটভূমিতে একটি বিস্ময় চিহ্ন সহ একটি আইকন থাকে, এর অর্থ হল আপনার ড্রাইভারগুলির সাথে সমস্যা রয়েছে। যদি কোনও এন্ট্রি না থাকে তবে ড্রাইভারগুলি ইনস্টল করা নেই এবং আপনাকে ল্যাপটপের সাথে আসা ডিস্ক থেকে সেগুলি ইনস্টল করতে হবে। অথবা প্রস্তুতকারকের ওয়েবসাইটে এটি খুঁজুন। এগুলো ছাড়া ওয়াই-ফাই চলবে না। যদি একটি এন্ট্রি থাকে, কিন্তু এটির বিপরীতে একটি হলুদ বিস্ময় চিহ্ন থাকে, এই আইটেমটিতে ডান-ক্লিক করুন। প্রদর্শিত উইন্ডোতে, "সক্ষম করুন" নির্বাচন করুন। সংযোগের অসুবিধার কারণটি এই সত্যের মধ্যে থাকতে পারে যে অ্যাডাপ্টারটি শক্তি সঞ্চয় করতে সেট করা হয়েছে। এটি নিষ্ক্রিয় করতে, এটিতে ডান-ক্লিক করুন, তারপরে বৈশিষ্ট্য - পাওয়ার ম্যানেজমেন্ট, এখন আপনাকে "পাওয়ার বাঁচাতে কম্পিউটারটিকে এই ডিভাইসটি বন্ধ করার অনুমতি দিন" বাক্সটি আনচেক করতে হবে৷
এখন ড্রাইভারের সাথে সবকিছু ঠিক আছে। অ্যাডাপ্টার চালু করা হচ্ছেwi- fi . এই জন্য, মাধ্যমে কন্ট্রোল প্যানেল→ নেটওয়ার্ক এবং ইন্টারনেট যান নেটওয়ার্ক সংযোগ. এখানে আমরা খুঁজে তারবিহীন যোগাযোগ. এটি ওয়াইফাই অ্যাডাপ্টার। ডায়ালগ বক্স খুলতে ডান-ক্লিক করুন এবং সক্ষম করুন নির্বাচন করুন। একটি অ্যাক্সেস পয়েন্টে সংযোগ করা হচ্ছে।এটি ল্যাপটপটিকে অ্যাক্সেস পয়েন্টে সংযুক্ত করতে অবশেষ। নিশ্চিত করুন অ্যাক্সেস পয়েন্ট সক্রিয় আছে. টাস্কবারে স্ক্রিনের নীচের ডানদিকে কোণায় ওয়াই-ফাই আইকনটি খুঁজুন। ক্লিক করা হলে, নেটওয়ার্ক ব্যবস্থাপনা উইন্ডো খুলবে, পছন্দসই নেটওয়ার্ক নির্বাচন করুন, "সংযোগ" ক্লিক করুন।
যদি নেটওয়ার্কটি একটি পাসওয়ার্ড দ্বারা সুরক্ষিত থাকে, তবে সিস্টেম আপনাকে এটি প্রবেশ করতে বলবে (যদি আপনি আপনার নেটওয়ার্ক থেকে পাসওয়ার্ডটি ভুলে যান, আপনি এটি খুঁজে পেতে পারেন বিভিন্ন উপায়ে) প্রয়োজনীয় পাসওয়ার্ড দিলেই আপনি ইন্টারনেট ব্যবহার করতে পারবেন। নেটওয়ার্ক খোলা থাকলে, সংযোগ স্বয়ংক্রিয়ভাবে ঘটবে। এখানেই শেষ. একটি ল্যাপটপে ওয়াইফাই চালু এবং কনফিগার করা সম্পন্ন. আপনি যদি একবার ওয়াই-ফাই সেট আপ করেন, তাহলে আপনাকে আর এটি করতে হবে না, কারণ সেগুলি স্বয়ংক্রিয়ভাবে ল্যাপটপের মেমরিতে সংরক্ষিত হবে। আপনাকে শুধুমাত্র উপযুক্ত বোতাম বা কীবোর্ড শর্টকাট দিয়ে এটি চালু করতে হবে। মনে রাখবেন যে একটি ওয়্যারলেস সংযোগ আপনার ডিভাইস থেকে প্রচুর শক্তি খরচ করে, তাই ব্যাটারিটি বেশ ভারীভাবে ব্যবহার করা হবে। দু: সাহসিক কাজ ছাড়া আনন্দদায়ক এবং সহজ সংযোগ!
একটি ওয়্যারলেস নেটওয়ার্ক বা ওয়াইফাই নেটওয়ার্ক, একটি সাধারণ তারযুক্ত নেটওয়ার্কের সমস্ত বৈশিষ্ট্য ছাড়াও, ব্যবহারকারীকে রেডিও সংকেতের সীমার মধ্যে অবাধে চলাচল করতে দেয়। ব্যবহারকারী প্রিন্টারের সাথে সংযুক্ত থাকতে, ইন্টারনেট অ্যাক্সেস করতে, অন্যান্য কম্পিউটারের সাথে নেটওয়ার্ক সংস্থানগুলি ভাগ করতে এবং ল্যাপটপটিকে মোবাইল ডিভাইস হিসাবে ব্যবহার করতে পারে৷
এই নথিটি অনুমান করে যে ব্যবহারকারী ইতিমধ্যেই একটি ওয়্যারলেস হোম নেটওয়ার্ক তৈরি করেছেন, যেমনটি একটি ওয়্যারলেস হোম নেটওয়ার্ক তৈরি করা (উইন্ডোজ ভিস্তা) এ বর্ণিত হয়েছে, বা একটি ওয়াইফাই পরিষেবা পয়েন্টে একটি পরিচিত কর্মক্ষম ওয়্যারলেস নেটওয়ার্কের সাথে সংযোগ করার চেষ্টা করছেন৷
ব্যবহারের পূর্বে
প্রথমবারের জন্য একটি বেতার নেটওয়ার্কের সাথে সংযোগ করার আগে, নিশ্চিত করুন যে আপনার নিম্নলিখিতগুলি আছে:
প্রাথমিক ওয়াইফাই সেটআপ
আপনি প্রথমবার নির্বাচিত ওয়াইফাই নেটওয়ার্কের সাথে সংযোগ করার সময়, সংযোগ সেট আপ করতে আপনাকে অবশ্যই সমস্ত তথ্য লিখতে হবে৷ আপনি আপনার কম্পিউটার সেট করতে পারেন স্বয়ংক্রিয় সংযোগনেটওয়ার্ক কভারেজ এলাকায় থাকাকালীন। একটি WiFi সংযোগ সেট আপ করতে নীচের নির্দেশাবলী অনুসরণ করুন৷
বিঃদ্রঃ.আপনার HP কম্পিউটারের আসল ফ্যাক্টরি ইমেজে অন্তর্নির্মিত ওয়্যারলেস নেটওয়ার্কিং ডিভাইস এবং HP ওয়্যারলেস সহকারীর জন্য প্রয়োজনীয় সমস্ত ড্রাইভার রয়েছে। যদি একটি প্রতিস্থাপন করা হয়েছে অপারেটিং সিস্টেম, আপনাকে আপনার কম্পিউটার মডেল এবং অপারেটিং সিস্টেমের জন্য সর্বশেষ ওয়্যারলেস ডিভাইস ড্রাইভার এবং HP ওয়্যারলেস সহকারী ডাউনলোড এবং ইনস্টল করতে হবে। সব কম্পিউটারে বিল্ট-ইন ওয়্যারলেস ডিভাইস থাকে না।
আপনার কম্পিউটারে যদি HP ফ্যাক্টরি ইমেজ না থাকে, তাহলে www.google.com বা www.youtube.com-এ একটি ওয়্যারলেস নেটওয়ার্ক সেট আপ করার তথ্য খুঁজুন।
-
প্রয়োজনীয় নেটওয়ার্ক নিরাপত্তা তথ্য লিখুন. আপনার হোম নেটওয়ার্ক সেট আপ করার সময় এই তথ্য ব্যবহার করা হয়েছিল৷
ভাত। : একটি বেতার নেটওয়ার্কের সাথে ম্যানুয়ালি সংযোগ করা

নেটওয়ার্ক নাম (SSID)
নিরাপত্তার ধরণ(সাধারণত WEP এবং WPA)
এনক্রিপশনের ধরন (কিছু ধরনের নিরাপত্তায় অতিরিক্ত বৈশিষ্ট্য)
নিরাপত্তা কী বা পাসফ্রেজ
এই সংযোগটি স্বয়ংক্রিয়ভাবে শুরু করুনএই বিকল্পটি নির্বাচন করুন যদি আপনি নেটওয়ার্কে স্বয়ংক্রিয়ভাবে লগ ইন করতে চান যখন কম্পিউটারটি একটি বেতার নেটওয়ার্কের পরিসরে থাকে।
আপনার কম্পিউটার চালু করুন এবং আপনার বেতার ডিভাইস চালু করুন।
ওয়্যারলেস ডিভাইসটি চালু করতে, এর সুইচটিকে অন অবস্থানে নিয়ে যান। ওয়্যারলেস LAN ডিভাইসের পাওয়ার সুইচ, সেইসাথে ব্লুটুথ ডিভাইস (যদি ইনস্টল করা থাকে), মডেলের উপর নির্ভর করে কেসের পাশে বা কীবোর্ডের উপরে অবস্থিত। কিছু কম্পিউটারে, চালু/বন্ধ সুইচ হল কীবোর্ডের উপরের প্যানেলের একটি বোতাম বা ফাংশন কিকীবোর্ডে।
বেশিরভাগ কম্পিউটার মডেলে ওয়্যারলেস ডিভাইসের সক্রিয় অবস্থা একটি আলোকিত নীল আলো দ্বারা সংকেত হয়। এই সূচকটির কমলা রঙ নির্দেশ করে যে ডিভাইসটি নিষ্ক্রিয় বা অক্ষম। কিছু নতুন মডেল একটি ভিন্ন রঙের স্কিম ব্যবহার করে এবং সংশ্লিষ্ট ফাংশন কী-তে একটি সূচক আলো তৈরি করে।
টুলবারে বিজ্ঞপ্তি এলাকায় HP ওয়্যারলেস সহকারী আইকনটি সনাক্ত করুন।
একবার ওয়্যারলেস ডিভাইসটি চালু এবং সক্রিয় হয়ে গেলে, টুলবারের বিজ্ঞপ্তি এলাকায় উপলব্ধ বেতার নেটওয়ার্ক আইকনের জন্য অনুসন্ধান করুন। নেটওয়ার্ক কেবল সংযুক্ত থাকা সত্ত্বেও যদি কোনও ওয়্যারলেস ডিভাইস আইকন না থাকে তবে নেটওয়ার্ক কেবলটি আনপ্লাগ করুন। ওয়্যারলেস নেটওয়ার্ক আইকন উপস্থিত হওয়া উচিত।
ওয়্যারলেস নেটওয়ার্ক আইকনে রাইট ক্লিক করুন, ক্লিক করুন নেটওয়ার্ক এবং শেয়ারিং সেন্টার, একটি নতুন সংযোগ বা নেটওয়ার্ক স্থাপন করুন, তারপর নির্বাচন করুন একটি ওয়্যারলেস নেটওয়ার্কে ম্যানুয়ালি সংযোগ করা হচ্ছে.
ভাত। : একটি নতুন সংযোগ বা নেটওয়ার্ক স্থাপন করুন

আপনি একটি বেতার নেটওয়ার্কের সাথে সংযুক্ত কিনা তা পরীক্ষা করতে, অনুসন্ধান আইকনে ক্লিক করুন৷ উপলব্ধ নেটওয়ার্কউপলব্ধ বেতার নেটওয়ার্কগুলির একটি তালিকা প্রদর্শন করতে।
প্রায় প্রতিটি ল্যাপটপে ওয়্যারলেস ওয়াই-ফাই সংযোগ করার ক্ষমতা রয়েছে।
এই প্রযুক্তির সাহায্যে, কম্পিউটারগুলি নিজেদের এবং নেটওয়ার্ক ডিভাইসগুলির মধ্যে (প্রিন্টার, অ্যাক্সেস পয়েন্ট, ইত্যাদি) ডেটা বিনিময় করে এবং ওয়ার্ল্ড ওয়াইড ওয়েব অ্যাক্সেস করে।
অনেক ল্যাপটপ মডেল আছে, কিন্তু তারা সব একই যোগাযোগ মান অনুযায়ী কাজ করে। আপনি কি কল্পনা করতে পারেন যে প্রতিটি ল্যাপটপে ওয়াই-ফাই সেটআপ নিজস্ব উপায়ে করা হলে তাদের মালিকদের কী করতে হবে?
অনেক ল্যাপটপ-ওয়াই-ফাই এক
একটি বেতার নেটওয়ার্ক সেট আপ করার পদ্ধতি শুধুমাত্র অপারেটিং সিস্টেমের উপর নির্ভর করে।
কিছু নির্মাতারা তাদের ল্যাপটপগুলিকে নেটওয়ার্ক ইউটিলিটি দিয়ে সজ্জিত করে, তবে এটি নতুন কিছু দেয় না, এটি সেটআপ প্রক্রিয়াটিকে আরও সুবিধাজনক করে তোলে। অবশ্যই, আপনি সেগুলি ব্যবহার করতে পারেন, তবে OS সরঞ্জামগুলির সাথে কাজ করতে সক্ষম হওয়া আরও কার্যকর।
আপনি যদি সিস্টেম টুল ব্যবহার করে Windows 7, 8 এবং XP-এ কীভাবে WIFI সেট আপ করবেন তা খুঁজে বের করলে, আপনি মডেল নির্বিশেষে যেকোনো ল্যাপটপে এটি করতে পারেন।
প্রথমবার ওয়াই-ফাই চালু করার জন্য তিনটি শর্ত
আপনি প্রথমবার আপনার ল্যাপটপকে একটি Wi-Fi নেটওয়ার্কের সাথে সংযুক্ত করার আগে, আপনাকে তিনটি জিনিস করতে হবে:
- ওয়্যারলেস অ্যাডাপ্টার চালু করুন (এটিকে WLAN বা ওয়্যারলেস নেটওয়ার্ক কার্ডও বলা হয়);
- বেতার অ্যাডাপ্টার ড্রাইভার ইনস্টল করুন;
- WLAN স্বয়ংক্রিয় কনফিগারেশন পরিষেবা শুরু করুন।
ধাপ 1. Wi-Fi অ্যাডাপ্টার চালু করুন
একটি ল্যাপটপে Wi-Fi অ্যাডাপ্টার চালু করতে, একটি বোতাম বা কী সমন্বয় প্রদান করা যেতে পারে: Fn + [F1-F12 কীগুলির একটি, যা Wi-Fi আইকন দেখায়]। অ্যাডাপ্টারটি চালু করা হয়েছে তা ল্যাপটপের ক্ষেত্রে সূচকের উজ্জ্বলতা দ্বারা বোঝা যায়:
ধাপ ২ ড্রাইভার ইনস্টলেশন
ওয়্যারলেস ড্রাইভার ইনস্টল করতে, একটি কেবল সংযোগ বা USB মডেম ব্যবহার করে ল্যাপটপটিকে ইন্টারনেটে সংযুক্ত করুন, প্রস্তুতকারকের ওয়েবসাইটে যান এবং আপনার অপারেটিং সিস্টেমের জন্য ওয়্যারলেস ড্রাইভার ডাউনলোড করুন।
ডাউনলোড করা ফাইলটি চালান, ইনস্টলেশন শেষ হওয়ার জন্য অপেক্ষা করুন এবং আপনার মেশিনটি পুনরায় বুট করুন।
WLAN AutoConfig পরিষেবা স্বয়ংক্রিয়ভাবে শুরু করতে (যদি এটি কাজ না করে), প্রশাসকের অধিকার সহ একটি কমান্ড প্রম্পট খুলুন এবং এতে দুটি কমান্ড চালান:
- sc config Wlansvc start= auto
- নেট শুরু Wlansvc
এর পরে, Wi-Fi অ্যাডাপ্টার সিগন্যাল রিসেপশন এলাকায় থাকা অ্যাক্সেস পয়েন্টগুলি "দেখবে"৷
ধাপ 3 Windows 7 এবং 8 এ Wi-Fi সেট আপ এবং সংযোগ করা হচ্ছে
দ্রুত সংযোগ
আপনার ল্যাপটপটিকে একটি বিদ্যমান Wi-Fi এর সাথে সংযুক্ত করতে, সিস্টেম ট্রেতে "নেটওয়ার্ক" আইকনে ক্লিক করুন এবং তালিকা থেকে নির্বাচন করুন পছন্দসই পয়েন্টঅ্যাক্সেস
"সংযোগ" বোতামে ক্লিক করুন।
নিরাপত্তা কী (পাসওয়ার্ড) লিখুন এবং ঠিক আছে ক্লিক করুন। সংযোগ স্থাপন করা হবে।
এই পদ্ধতিটি ছাড়াও, আপনি মোডেমের (রাউটার) Wi-Fi বোতাম টিপে নির্বাচিত বেতার পয়েন্টের সাথে সংযোগ করতে পারেন।
গুরুত্বপূর্ণ !বিস্ময়বোধক চিহ্ন শিল্ড আইকন দিয়ে চিহ্নিত নেটওয়ার্কগুলির জন্য পাসওয়ার্ডের প্রয়োজন হয় না। এগুলি কোনও কিছুর দ্বারা সুরক্ষিত নয় এবং ডেটা তাদের মাধ্যমে পরিষ্কার পাঠ্যে প্রেরণ করা হয়।
ধাপ 4 একটি লুকানো নেটওয়ার্কের সাথে সংযোগ করা এবং যোগাযোগ প্রোফাইল পরিবর্তন করা
একটি অদৃশ্য নেটওয়ার্কের সাথে সংযোগ করতে যার নাম লুকানো আছে, সেইসাথে একটি নতুন ওয়্যারলেস অ্যাক্সেস প্রোফাইল তৈরি করতে, ট্রেতে "নেটওয়ার্ক" আইকনে ডান-ক্লিক করুন এবং "নেটওয়ার্ক কন্ট্রোল সেন্টার ..." প্রবেশ করুন।
Windows 7-এ "নেটওয়ার্ক সেটিংস পরিবর্তন করুন" তালিকায়, "একটি নতুন সংযোগ বা নেটওয়ার্ক সেট আপ করুন" এ ক্লিক করুন এবং Windows 8 (8.1) - "একটি নতুন সংযোগ বা নেটওয়ার্ক তৈরি করুন এবং কনফিগার করুন।"
"ম্যানুয়ালি একটি ওয়্যারলেস নেটওয়ার্কের সাথে সংযোগ করুন" নির্বাচন করুন। এই উইন্ডোটি, পরবর্তীগুলির মতো, উইন্ডোজ 8 এবং 7-এ একই রকম দেখায়, তাই আসুন একটি উদাহরণ হিসাবে উইন্ডোজ 8 ব্যবহার করে সেটিংস বিশ্লেষণ করা যাক।
অ্যাক্সেস পয়েন্টের নাম (SSID), নিরাপত্তার ধরন, এনক্রিপশন এবং পাসওয়ার্ড লিখুন। আপনি যদি এই নেটওয়ার্কটি সব সময় ব্যবহার করতে যাচ্ছেন, তাহলে "স্বয়ংক্রিয়ভাবে সংযোগ শুরু করুন" বাক্সটি চেক করুন৷
তালিকায় অ্যাক্সেস পয়েন্টটি দৃশ্যমান না হলে "সংযোগ করুন যদি নেটওয়ার্ক সম্প্রচার না হয়" বিকল্পটি চেক করা উচিত।
পরবর্তী উইন্ডোতে, আপনি একই নামের বোতামে ক্লিক করে সংযোগ সেটিংস পরিবর্তন করতে পারেন।
প্রধান পরামিতি - নাম (SSID), ধরন এবং গ্রিডের প্রাপ্যতা, পরিবর্তন করা যাবে না। আপনি সুরক্ষা সেটিংস পরিবর্তন করতে পারেন, তবে সেগুলি অবশ্যই অ্যাক্সেস পয়েন্টে বরাদ্দকৃতগুলির মতোই হতে হবে৷
ধাপ 5 Windows XP-এ Wi-Fi সংযোগ এবং কনফিগার করা হচ্ছে
উপলব্ধ বেতার নেটওয়ার্কের সাথে সংযোগ করুন. বিদ্যমান ল্যাপটপ সংযোগ করতে ওয়াই-ফাই নেটওয়ার্কট্রেতে থাকা "নেটওয়ার্ক" আইকনে ডান-ক্লিক করুন এবং "উপলব্ধ ওয়্যারলেস নেটওয়ার্কগুলি দেখুন" খুলুন।
তালিকা থেকে পছন্দসই অ্যাক্সেস পয়েন্ট নির্বাচন করুন এবং সংযোগ ক্লিক করুন।
পাসওয়ার্ড লিখুন (নিরাপত্তা কী) এবং এটি নিশ্চিত করুন। "সংযোগ" বোতামে ক্লিক করার পরে, সংযোগ স্থাপন করা হবে।
একটি সংযোগকারী সেলাই করা হয় যা Wi-Fi এর সাথে সংযোগ করে৷ কিন্তু যদি, একটি অপারেটিং সিস্টেম ইনস্টল করা একটি একেবারে নতুন ল্যাপটপ চালু করার পরে, একটি সংযোগ পেতে একটি রাউটারের সাথে সংযোগ ব্যর্থ হয়? আপনাকে Wi-Fi এর সাথে সংযোগ করে সেটিংস "ফ্ল্যাশ থ্রু" করতে হবে৷ আমরা বিবেচনা করব শাস্ত্রীয় পদ্ধতিউইন্ডোজ সংস্করণ 7-10 এর কাজগুলিতে, Wi-Fi সেটিংস পরিবর্তন করতে, কনফিগার করতে সাহায্য করার উপায়গুলি সংযুক্ত করার জন্য ল্যাপটপে তৈরি অ্যাডাপ্টারের ক্ষমতা পরীক্ষা করা।
ল্যাপটপের হার্ডওয়্যারে Wi-Fi চালু করুন
হার্ডওয়্যার-টাইপ সরঞ্জাম সংযোগ সক্রিয় করতে সাহায্য করবে. এটি করার জন্য, ওয়াই-ফাই সংযোগ করার জন্য ডিজাইন করা বোতামগুলি ব্যবহার করুন - এটি সবচেয়ে সহজ বিকল্প। যদি এটি কাজ না করে তবে ল্যাপটপের ড্রাইভারটি "উড়ে গেছে" কিনা তা দেখার জন্য এটি মূল্যবান।
ল্যাপটপের বোতাম দিয়ে ওয়্যারলেস সংযোগ চালু করুন
প্রযুক্তির কিছু সংস্করণ এমন একটি উপাদান দিয়ে সজ্জিত যা ওয়াই-ফাই ব্যবহার করা সম্ভব করে তার জন্য আলাদা অ্যাক্টিভেশন প্রয়োজন: প্রতিটি ডিভাইস একটি বেতার নেটওয়ার্কের স্বয়ংক্রিয় লঞ্চ অনুমান করে না। কিছু ডিভাইসে দুটি কীবোর্ড বোতাম ব্যবহার করা প্রয়োজন, কিছু অ্যাডাপ্টার লঞ্চের জন্য একটি কী দিয়ে সজ্জিত। ল্যাপটপের পুরানো সংস্করণগুলিতে, কেসটিতে একটি স্বাধীন বোতাম রয়েছে, এবং কীবোর্ডে নয়, একটি স্লাইডার আকারে তৈরি।
ব্যবহারকারী যদি ল্যাপটপের স্কিন পরীক্ষা করে থাকেন, কিন্তু একটি অফলাইন স্লাইডার খুঁজে না পান, তাহলে এটি করা উচিত। একটি নিয়ম হিসাবে, ট্রান্সমিটার চালু করতে, যা আপনাকে নেটওয়ার্কের বেতার সংস্করণে যোগদান করতে দেয়, ফাংশন বোতামগুলি F (প্রথম থেকে দ্বাদশ) ব্যবহার করা হয়।
আপনাকে এই কীগুলিতে আঁকা প্রতীকগুলি দেখতে হবে। এই কীবোর্ড উপাদানগুলির একটিতে, একটি অ্যান্টেনার আকারে তৈরি ওয়াই-ফাই আইকনটি "নক আউট"।
গুরুত্বপূর্ণ: ইন্টারনেটের সাথে সংযোগ করতে, যা বেতার প্রকারের, Fn + F5 সংমিশ্রণটি প্রায়শই ব্যবহৃত হয়, তাই আপনাকে প্রথমে এই কীবোর্ড উপাদানগুলি দেখতে হবে।
Wi-Fi-এ ড্রাইভার পরীক্ষা এবং ইনস্টল করা হচ্ছে
যদি উপরের পদ্ধতিগুলি নেটওয়ার্কের সাথে তারবিহীনভাবে সংযোগ করার জন্য ডিজাইন করা উপাদানটিকে সক্ষম করতে ব্যর্থ হয়, তাহলে অ্যাডাপ্টারটি সফ্টওয়্যার দ্বারা বন্ধ হয়ে থাকতে পারে - এটি অপারেটিং সিস্টেমের বিকল্পগুলিতে নিষ্ক্রিয় ছিল৷ ব্যবহারকারী দুটি পদ্ধতি ব্যবহার করে ক্লাসিক উইন্ডোজ সেটিংস ব্যবহার করে অ্যাডাপ্টারটি শুরু করতে পারেন।
পদ্ধতি 1
এই পদ্ধতিটি নেটওয়ার্ক অ্যাক্সেস পরিচালনা করার জন্য ডিজাইন করা একটি কেন্দ্র ব্যবহার করে। যে ডিভাইসটি ল্যাপটপটিকে Wi-Fi-এর সাথে সংযুক্ত করে সেটি চালু করতে, ব্যবহারকারীর Win + R সংমিশ্রণ ব্যবহার করা উচিত এবং তারপরে, উইন্ডোটি খোলে, "ncpa.cpl" টাইপ করুন৷

এই ক্যোয়ারীটি একটি বিভাগ আনবে যা আপনাকে সংযোগকারী পরামিতি পরিবর্তন করতে দেয়।
মনোযোগ! পুরানো XP সংস্করণগুলিতে, এই আইটেমটি আলাদাভাবে মনোনীত করা হয়েছে: আপনাকে একটি নেটওয়ার্ক টাইপ সংযোগ করার জন্য একটি বিভাগ খুঁজে বের করতে হবে।
বিভাগে, ব্যবহারকারীকে একটি কলাম / বিকল্প খুঁজে বের করতে হবে যা ওয়্যারলেসের ধরনের অন্তর্গত একটি নেটওয়ার্কের সাথে সংযোগ করার তথ্য দেয়। যদি এই কলামটি ধূসর হয়, তাহলে WiFi এর সাথে সংযোগকারী উপাদানটি অক্ষম করা হয়েছে৷ এটির ক্রিয়াকলাপ শুরু করতে, আপনাকে ডানদিকে বোতামটি ক্লিক করতে হবে এবং সক্ষম করার বিকল্পটি বরাদ্দ করতে হবে। এর পরে, আপনার একটি উপলব্ধ নেটওয়ার্কের সাথে সংযোগ করার চেষ্টা করা উচিত।
পদ্ধতি 2
এই পদ্ধতিতে একটি প্রেরণকারীর ব্যবহার জড়িত, যা ডিভাইসগুলির ক্রিয়াকলাপ নিরীক্ষণের জন্য ডিজাইন করা হয়েছে। ম্যানেজারে, সংযোগকারীগুলি কদাচিৎ সংযোগ বিচ্ছিন্ন হয়: সাধারণত সংযোগকারীর সমাপ্তি ল্যাপটপের একটি ত্রুটির কারণে ঘটে (বিশেষত সস্তা, কিন্তু আরামদায়ক মডেল, কিভাবে)
গুরুত্বপূর্ণ: যদি ল্যাপটপে নির্মিত Wi-Fi সংযোগকারীটি বন্ধ থাকে, তাহলে নেটওয়ার্কের প্রকারের সাথে সম্পর্কিত সংযোগগুলি প্রদর্শনকারী কলামে, ওয়্যারলেস সংযোগকারীগুলির সাথে সম্পর্কিত আইকনটি দৃশ্যমান হবে না।
ম্যানেজারে প্রবেশ করতে, ব্যবহারকারীকে তার ল্যাপটপে নির্মিত কীবোর্ডে Win + R চাপতে হবে। যে উইন্ডোটি খোলে, সেখানে কার্যকর করার জন্য, আপনাকে devmgmt.msc এ ড্রাইভ করতে হবে এবং অনুরোধটি নিশ্চিত করতে হবে।
যখন ডিসপ্যাচার উইন্ডো খোলে, অ্যাডাপ্টারগুলি প্রদর্শন করা গ্রাফে, যার নাম "ওয়াই-ফাই" বা "ওয়্যারলেস" নির্দেশ করে তার সন্ধান করুন৷
তারপরে আপনাকে মেনুতে বিকল্পটি নির্বাচন করতে হবে যা সংযোগকারী ব্যবহার করে: এটি ডিভাইসের নামের টাচপ্যাডে ডান-ক্লিক করে বলা হয়।
মনোযোগ! যদি স্টার্টআপের সময় একটি ত্রুটি ঘটে, ড্রাইভারগুলি পরীক্ষা করুন: তাদের পুনরায় সংযোগ, আপডেট বা পুনরায় ইনস্টল করতে হবে।
অতিরিক্ত পদ্ধতি
Windows 10 সহ ল্যাপটপে ওয়াইফাই সেট আপ করা হচ্ছে
অষ্টম বিকল্পের বিপরীতে, দশম বিকল্পটির (উদাহরণস্বরূপ,) ডানদিকে ড্রপ আউট হওয়া প্যানেল নেই, যথা, সিস্টেম টাইপ ট্রেতে অবস্থিত "নেটওয়ার্ক কলাম" এ ক্লিক করে এটিকে "তলব করা" যাবে না (এটি হল ঘড়ি এবং তারিখের পাশে অবস্থিত)।
এই কারণে, যে ব্যবহারকারীরা উইন্ডোজের একটি ভিন্ন সংস্করণ ব্যবহার করেছেন তারা Wi-Fi সেটআপের সময় বিভ্রান্ত হতে পারেন। এটি এই কারণেও যে অপারেটিং সিস্টেমের দশম সংস্করণে, ব্যবহারকারী শুধুমাত্র সংযোগগুলির একটি তালিকা পায় যা ল্যাপটপে নির্মিত সংযোগকারীর জন্য উপলব্ধ এবং এটির জন্য একটি অ্যাক্সেসযোগ্য ব্যাসার্ধের মধ্যে রয়েছে।
মাইক্রোসফ্ট দ্বারা তৈরি একটি অপারেটিং টাইপ সিস্টেমের দশম সংস্করণে ওয়াই-ফাই সঠিকভাবে কনফিগার করার জন্য এবং অন্যান্য সেটিংসকে ছিটকে না দেওয়ার জন্য, প্রথম পদক্ষেপটি হল সিস্টেম ট্রেতে একটি শর্টকাট খুঁজে পাওয়া। আইকনটি সংযোগের জন্য খোলা নেটওয়ার্কগুলির একটি তালিকা প্রদর্শন করবে।

মনোযোগ!নেটওয়ার্ক তালিকা আইকনে ক্লিক করার পরে, এটি দৃশ্যমান না হলে, উপলব্ধ সংযোগগুলি দেখাতে পারে এমন লাইনে ক্লিক করুন৷ ব্যবহারকারী শিলালিপিতে ক্লিক করার পরে, ডানদিকে একটি প্যানেল প্রদর্শিত হবে।
নেটওয়ার্ক পাওয়া গেলে, আপনার এটিতে ক্লিক করা উচিত: যদি এটি সুরক্ষিত থাকে তবে পাসওয়ার্ড লিখুন এবং নিশ্চিত করুন। এর পরে, সফল সংযোগ সম্পর্কে একটি বার্তা প্রদর্শিত হবে। প্রতিবার পাসওয়ার্ডে গাড়ি না চালানোর জন্য, আপনার সেটিংসের সাথে একটু টিঙ্কার করা উচিত।
বিকল্পটি নির্বাচন করুন যা আপনাকে অতিরিক্ত বিকল্পগুলিতে অ্যাক্সেস দেয়। যখন উইন্ডোটি খোলে, কেন্দ্রের দিকে নিয়ে যাওয়া বিভাগে ক্লিক করুন, যা গ্রিডের পরামিতিগুলি নির্দেশ করার উদ্দেশ্যে। কেন্দ্রে সংযোগটি খুঁজুন, এটিতে ক্লিক করুন এবং এর নেটওয়ার্ক বৈশিষ্ট্যের দিকে নিয়ে যাওয়া বিকল্পটি নির্বাচন করুন।
গুরুত্বপূর্ণ: গৃহীত পদক্ষেপের পরে, এটি সেই ফাংশনগুলি লক্ষ করা উচিত যা ব্যবহারকারী Wi-Fi এর সাথে আরামদায়কভাবে কাজ করার জন্য প্রয়োজনীয় বলে মনে করেন।
সুতরাং, ব্যবহারকারী যেকোনও সাথে সংযোগ করতে বিনামূল্যে, ডিভাইসে দৃশ্যমান, একটি নন-পাসওয়ার্ড ধরনের নেটওয়ার্ক। এই কলামটি একটি ট্যাবে অবস্থিত যা ওয়্যারলেস প্রকারের সংযোগগুলি নিয়ন্ত্রণ করার জন্য ডিজাইন করা হয়েছে৷
এছাড়াও, "শীর্ষ দশে" চালানো একটি ল্যাপটপের মালিকের স্বয়ংক্রিয়ভাবে ট্রিগার খোলার ক্ষমতা রয়েছে - অনুরোধ ছাড়াই চালু করা - এর জন্য অ্যাক্সেস। এই বিভাগটি ট্যাবে রয়েছে যা নেটওয়ার্ক সংযোগকারীগুলি প্রদর্শন করে।
স্বয়ংক্রিয় অ্যাক্সেস শুরু করতে, ল্যাপটপ ব্যবহারকারীকে নেটওয়ার্ক সংযোগের বিভাগে ক্লিক করতে হবে, বৈশিষ্ট্যগুলিতে যেতে হবে এবং সংশ্লিষ্ট আইটেমে টিক দিতে হবে।
মজাদার:একই কলাম নেটওয়ার্ক সেটিংস সম্পর্কিত অন্যান্য বিকল্প প্রদর্শন করে।
কেন্দ্রে, যেখানে নেটওয়ার্ক প্ল্যানের সংযুক্ত ডিভাইসগুলির সাথে কাজ করার অনুমতি দেওয়া হয়, ল্যাপটপের ব্যবহারকারীর রাউটারটি প্রোগ্রাম করার এবং একটি নতুন সংযোগ "তৈরি করার" সুযোগ রয়েছে, যা ওয়্যারলেসভাবে সংযোগকারীদের বিভাগের অন্তর্গত। এছাড়াও উপলব্ধ সেটিং বা নেটওয়ার্ক VPN, একটি দূরত্বে কাজের ডেটা অ্যাক্সেস করার জন্য ডিজাইন করা হয়েছে।
ব্যবহারকারী একটি স্থানীয় গোষ্ঠীও তৈরি করতে পারে এবং ফায়ারওয়াল সক্রিয়/অক্ষম করতে পারে।

Windows 8-8.1 এ Wi-Fi সেট আপ করা হচ্ছে
উইন্ডোজের অষ্টম সংস্করণে চলে এমন একটি ল্যাপটপে সেটিংস করতে (উদাহরণস্বরূপ,), আপনাকে ট্রেতে নেটওয়ার্ক ট্যাবটি খুঁজে বের করতে হবে এবং বাম টাচপ্যাড বোতামটি ব্যবহার করে এটিতে ক্লিক করতে হবে (ল্যাপটপে তৈরি ম্যানিপুলেটরে ডবল শর্ট প্রেস করুন) এছাড়াও কাজ করবে)।
এই ক্রিয়াটি ওয়্যারলেস টাইপের অন্তর্গত ল্যাপটপ সংযোগকারীর জন্য উপলব্ধ সংযোগগুলির তালিকা "ঘোষণা" করবে৷ এর পরে, আপনাকে হটস্পটে ক্লিক করতে হবে যেখানে ব্যবহারকারী সংযোগ করতে চায় এবং তারপরে একই নামের লাইনে ক্লিক করে ক্রিয়াটি নিশ্চিত করুন। একটি ক্ষেত্র প্রদর্শিত হবে যেখানে আপনাকে একটি পাসওয়ার্ড টাইপ করতে হবে যা নেটওয়ার্ক পয়েন্টে অ্যাক্সেস দেয়।
মনোযোগ! ল্যাপটপ ব্যবহারকারী তার লেখা পাসওয়ার্ডের পাঠ্য দেখতে সক্ষম হওয়ার জন্য, তাকে চোখের আকারে তৈরি আইকনে ক্লিক করতে হবে, যা এর সাথে অবস্থিত ডান পাশক্ষেত্র এটি মনে রাখা উচিত যে মুদ্রিত পাঠ্যটি কেবল তখনই দৃশ্যমান হয় যখন আপনি "চোখ" "চেপে" দেন।

পাসওয়ার্ড টাইপ করা হলে, ব্যবহারকারীকে "পরবর্তী" এ ক্লিক করতে হবে। যদি পাসওয়ার্ডের অক্ষরগুলি সঠিকভাবে টাইপ করা হয়, তবে এক মিনিটের মধ্যে সংযোগ স্থাপন করা হবে। শুধুমাত্র ধীরগতির ইন্টারনেটের মাধ্যমে নেটওয়ার্কের সাথে সংযোগ করতে বেশি সময় লাগে।
সমস্ত কিছু সংযুক্ত রয়েছে এমন একটি চিহ্ন হল নেটওয়ার্ক শর্টকাটের পরিবর্তিত চেহারা, যা ট্রেতে অবস্থিত। এটি সুবিধাজনক যে উইন্ডোজ 8 (উদাহরণস্বরূপ,) পাসওয়ার্ড বাদ দিয়ে "মেশিনে" একটি নতুন সংযোগের জন্য প্রয়োজনীয় সমস্ত প্যারামিটার কনফিগার করার জন্য সেট করে।
সিস্টেমটি অনলাইনে গেলে, এটি নেটওয়ার্কের ধরন নির্ধারণ করতে "জিজ্ঞাসা করবে"৷ প্রশ্নটি উদ্বিগ্ন যে ব্যবহারকারী একটি প্রিন্টার বা অন্যান্য পেরিফেরাল ক্লাস ডিভাইস অ্যাক্সেসের জন্য জিজ্ঞাসা না করে অবিলম্বে সংযোগ করতে চান কিনা। ব্যবহারকারীকে তার ল্যাপটপের তথ্য অন্যদের কাছে উপলব্ধ করতে চান কিনা তাও নির্দেশ করতে হবে।
মনোযোগ! আপনি যদি "হ্যাঁ" ক্লিক করেন, তাহলে ব্যবহারকারী-নির্বাচিত নামের অধীনে নেটওয়ার্কে, সংযুক্ত PC এবং MFP-এর মধ্যে তথ্য বিনিময় উপলব্ধ হবে (ওয়্যারলেস প্রিন্টিং)। এটা অফিসের জন্য সুবিধাজনক। আপনি যদি "না" এ ক্লিক করেন, নেটওয়ার্ক শুধুমাত্র ইন্টারনেটের সাথে কাজ করবে।
আমরা সূচক পরিবর্তন করি
একই ট্রেতে, "নেটওয়ার্ক" ট্যাবে, আপনাকে টাচপ্যাডের ডান বোতামটি ব্যবহার করতে হবে এবং ড্রপ-ডাউন বিকল্প উইন্ডোতে, বিভাগে ক্লিক করুন, যেটি কেন্দ্র যা আপনাকে নেটওয়ার্কের সাথে ইন্টারঅ্যাক্ট করতে দেয় সেটিংস.
কেন্দ্রে, আপনাকে "হটস্পট" এর নামটি খুঁজে বের করতে হবে এবং এটির স্থিতি প্রদর্শন করে এমন একটি বিকল্প আনতে এটিতে ক্লিক করতে হবে। এই উইন্ডোতে, নেটওয়ার্ক সংযোগের সাথে সম্পর্কিত বৈশিষ্ট্যগুলিতে ক্লিক করুন। সেখানে সেটিংস সম্পর্কিত প্রয়োজনীয় আইটেমগুলিকে "চেকমার্ক" দিয়ে চিহ্নিত করতে হবে।





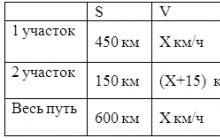





জীবিত ও মৃত পানি: মিথ বা বাস্তবতা, জীবিত ও মৃত পানির শক্তি কি?
একটি শিশুর মাথার খুলির সামনের ক্রেস্টের হাড়ের অকাল সংযোজন
সুন্দর চুল ঘরে বসে কীভাবে চুলের ঘনত্ব অর্জন করবেন: দরকারী টিপস
কেন মশা কিছু মানুষকে কামড়ায়, কিন্তু অন্যদের নয়
কিভাবে সুন্দর চুল অর্জন করা যায়