Удобство и точность лазерной резки признают все, кто имел возможность заказывать такую работу по раскрою листового материала. Однако не следует забывать, что высокая скорость и низкая себестоимость, получаемая во время проведения резки материала с помощью лазерного комплекса с числовым программным управлением, имеет свои объяснения. Чтобы ЧПУ программа могла четко следовать тому маршруту, который ей необходим, требуются чертежи для лазерной резки. Именно они обеспечивают максимальную точность и последовательность обработки сложных контуров деталей расположенных на листе заготовки.
Стоимость изготовления чертежей для лазерной резки
Отправить заявкуФото работ по чертежам для лазерной резки



КАК МЫ РАБОТАЕМ
Клиент присылает чертеж по электронной почте
В масштабе 1:1 в формате dwg, dxf, программных продуктов AutoCad 2007(поздние версии исключены) с указанием материала и количества деталей, далее осуществляется расчет стоимости заказа автоматически (применяется специальная программа) и разрабатывается коммерческое предложение.
Присланные чертежи в других форматах либо CorelDraw13(не более поздней версии) или отсканированный рисунок изделия увеличивают время обработки и стоимость заказа.
Клиент оставляет свои координаты
(номер телефона для звонка) или приезжает в офис по согласованному времени для более точного обсуждения заказа.
Компания просчитываете стоимость
Минимальная сумма заказа - 5000 р.
Клиент делает предоплату 50%
От стоимости лазерной обработки и привозит свой материал.
Компания сообщает о готовности заказа,
Как правило, срок изготовления от 1 до 5 дней (в зависимости от объема);
Клиент оплачивает оставшиеся 50%
И забирает заказ (самовывоз).
Отзывы клиентов о чертежах для лазерной резки

Дмитрий Анатолиевич.
Хотел заказать красивую гравировку по латуни на табличке перед входом в офис. Обратился в «Лумус Лазер» - там смогли помочь. Подобрали вместе шрифты и согласовали макет. Гравировкой очень доволен. Теперь у нашей фирмы самая красивая табличка перед дверьми. Соседи завидуют.

Сергей.
Не так давно мне нужно было выполнить срочный заказ на оформление дизайна витрины. Поскольку в проекте было много нестандартных узоров и элементов, заказал лазерную резку в «Лумус Лазер». Всё сделали быстро и качественно. Просто принёс чертежи и они порезали оргстекло точно и недорого. Рекомендую.
Выгодные цены на чертежи для лазерной резки
Процедура программирования для выполнения резки листового материала не слишком сложная, но для неё требуются векторные файлы формата dwg, dxf, чертежи для лазерной резки. Также программа, которая управляет работой станка для резки, принимает чертежи в указанных форматах. Если ваш дизайнер или художник работает в каком-либо ином формате, то чертежи нужно будет конвертировать в один из вышеупомянутых форматов. Стоит учитывать, что при конвертации чертежа иногда могут возникать некоторые искажения или случайно добавленные элементы построения.
Закажите изготовление чертежей для лазерной резки от компании “LUMUS LASER”!
Несмотря на то, что при необходимости ненужные элементы могут удаляться после некоторых выполненных оператором действий, лучше всего заранее готовить чертежи в одном из тех форматов, которые рекомендованы. Тем более, что почти все профессиональные дизайнеры владеют программой AutoCAD. Поскольку лазерный комплекс раскроя листового материала отрабатывает любые перемещения заданные в программе и при желании может вырезать материал с шириной реза до 0,2 мм, очень важно, чтобы чертежи для лазерной резки металла были выполнены правильно. Это касается не только формата файла, но и непосредственно самого чертежа. Кроме этого, дизайнеру, ответственному за чертеж, нужно будет учесть ещё ряд важных деталей.
- Чертеж выполняется в масштабе 1: 1.
- Станок не умеет распознавать масштаб, поэтому режет материал только в таком размере (масштабе), который установлен ранее на чертеже.
- Если на листе материала вы хотите вырезать несколько одинаковых деталей, достаточно предоставить чертеж одной единственной детали, а оператор, управляющий станком, сам клонирует и разместит на материале копии детали.
- Программа не распознаёт растровые рисунки. Только векторные изображения.
- На чертеже между деталями необходим зазор не менее толщины материала.
- Если вы готовите чертежи для лазерной резки фанеры или какого-нибудь другого материала, нельзя использовать заливку цветом.
Если вам нужен очень точный размер детали, учитывайте, что станок при резке делает рез шириной 0,35 мм, поэтому чертеж для особо точных деталей выполняется с отступом в нужную сторону на эту ширину.
1. Создание макета для лазерной резки Итак, Вы собираетесь сделать макет изделия, которое хотите вырезать на лазерном станке. Как это сделать?
Допустим, Вы хотите изготовить партию номерков для гардероба.Для начала вам нужно представить, как будет выглядеть номерок, возможно даже нарисовать тех. эскиз. Пускай он будет выглядеть как на рисунке 1. Небольшой, прямоугольный, со скругленными углами, размером 4 на 5,5 см, с награвированным номером.
Теперь можно приступить к макету в CorelDraw.
Сначала создадим саму форму номерка: это прямоугольник со скругленными краями и окружность для отверстия:
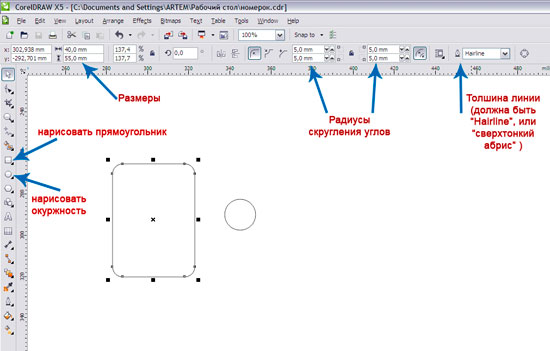
Особое внимание: Толщина линии – Hairline, или «сверхтонкий абрис» в русифицированной версии. Заливки – нет. Цвет линии – черный.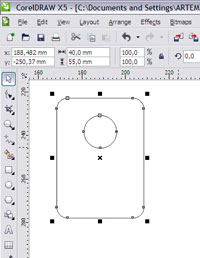
Теперь перетащите окружность на прямоугольник, в то место, где должно быть отверстье. Чтобы выровнять отверстье по центру, выделите и прямоугольник и окружность, и нажмите латинскую клавишу «С» (или Arrange -> Align and Distributive -> Align center).
Теперь можно объединить все в одну кривую: выделите все и нажмите ctrl+L
Все. Макет номерка готов, и можно уже сохранять и резать, но нам еще нужно награвировать номер. Да и делать их по одному слишком долго.
Итак, номер:
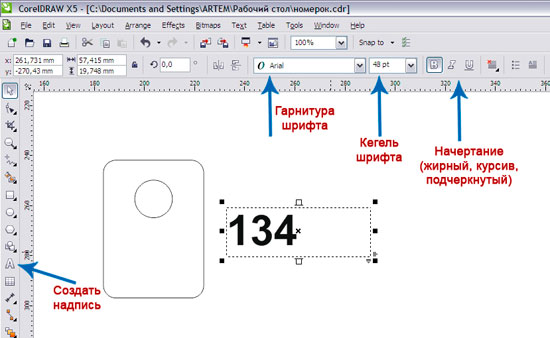
Создав номер нужного размера, разместите его на номерке.
Мы не планируем делать один номерок, нам нужно, допустим, 35. И делать их по одному – слишком долго, проще сразу сделать макет на все 35 штук.
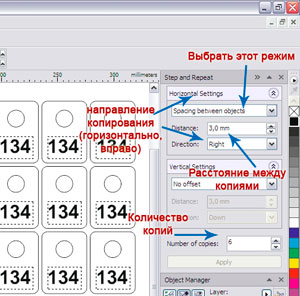
И, конечно, можно вручную нарисовать все 35 штук, но проще скопировать наш номерок 34 раза, а еще проще воспользоваться функцией Step and Repeat (Edit-> Step and Repeat или просто нажать ctrl+shift+D)
В появившемся докере (боковом окне) введите параметры копирования: сначала 6 копий по горизонтали, а затем получившуюся строку еще 4 раза скопировать вниз.
Теперь у нас есть 35 номерков с одинаковыми номерами. А нужны разные: от 1 до 35. Так что вручную меняем текст на всех номерках.
Особое внимание: минимальное расстояние между объектами зависит от материала, но в любом случае не долен быть менее 1-1,5 мм. Подробнее – во второй части, ниже.
Итак, теперь у нас есть макет номерков. Однако, этот макет не подходит для работы на лазерном станке, т.к. не отвечает ряду требований.
2. Подготовка макета для загрузки в лазерный станок Условия для подготовки файлов в к лазерной резке и гравировке:
Файл должен состоять из кривых.Все числа у нас на номерках написаны шрифтами, и их необходимо перевести в кривые.Выберите все объекты рамкой и щелкните правой кнопкой -> Convert to Curves (или просто нажмите ctrl+Q). 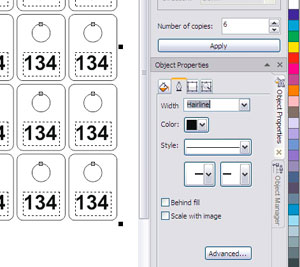 Толщина всех линий – Hairline (сверхтонкий абрис)Толщину линий можно поменять у каждого объекта вручную, но у нас их уже более ста, так что проще – через Object Properties. (Это – тоже докер, если он у вас не включен, то Window-> Dockers-> Properties или просто Alt+Enter)Выделите все объекты, щелкните на вкладку с пером, затем задайте толщину Hairline (см рисунок). Контур резки и контур гравировки должны быть выделены разными цветами, заливка везде прозрачная
Толщина всех линий – Hairline (сверхтонкий абрис)Толщину линий можно поменять у каждого объекта вручную, но у нас их уже более ста, так что проще – через Object Properties. (Это – тоже докер, если он у вас не включен, то Window-> Dockers-> Properties или просто Alt+Enter)Выделите все объекты, щелкните на вкладку с пером, затем задайте толщину Hairline (см рисунок). Контур резки и контур гравировки должны быть выделены разными цветами, заливка везде прозрачная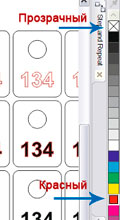 Нужно выделить все цифры и перекрасить их, например, в красный. Для этого: выделяем все числа. на боковой панели цветов правой кнопкой жмем на красный – у чисел появится красный контур левой кнопкой жмем на прозрачный (в виде крестика) – все числа потеряют заливку Особое внимание: Станок различает далеко не все цвета. Например, все оттенки серого для него – черный. Используйте основные цвета: черный, красный, синий, зеленый, желтый, сиреневый, циановый, оранжевый, белый.
Нужно выделить все цифры и перекрасить их, например, в красный. Для этого: выделяем все числа. на боковой панели цветов правой кнопкой жмем на красный – у чисел появится красный контур левой кнопкой жмем на прозрачный (в виде крестика) – все числа потеряют заливку Особое внимание: Станок различает далеко не все цвета. Например, все оттенки серого для него – черный. Используйте основные цвета: черный, красный, синий, зеленый, желтый, сиреневый, циановый, оранжевый, белый.
Минимальное расстояние между объектами.Ниже представлена таблица минимальных зазоров между деталями. Толщина материала Минимальный зазор Менее 1 мм, ткани или бумага/картон 1,5 мм Менее 1 мм, пластик 2 – 2,5 мм 1-3 мм 3-4 мм 3-6 мм 4-4,5мм Более 6 мм 5 мм и более Нарушение этих норм приведет к деформации края реза.
Также несколько важных правил:
В файле все линии не должны быть прозрачными В файле должна быть одна страница, или все фигуры для резки должны быть размещены на первой. Все контуры должны быть замкнуты (если, конечно, это возможно) в случае с резкой, и они должны быть обязательно замкнуты в случае гравировки (гравировка незамкнутых линий может быть осуществлена только в виде резки не насквозь). Модель должна быть выполнена в масштабе 1:1, т.е. в натуральную величину. Если вы планируете заказать гравировку, помните: минимальный размер символа текста – 1*1 мм. Если для Вас очень важна точность (например, при изготовлении сборных конструкций), учитывайте, что толщина луча составляет 0,1мм, т.е. если в файле отверстье диаметром 5 мм, то на практике он выйдет 5,1 мм. Если все эти условия соблюдены – тогда файл готов к работе. Можно запустить резку прямо из Corel, предварительно установив специальный плагин, или же сохранить файл в формате.plt и загрузить его в специализированную программу LaserCut, идущую вместе со станком.
3. Мелкие хитрости Как подготовить файл так, чтоб порезалось быстрее? На рисунке видны некоторые хитрости.
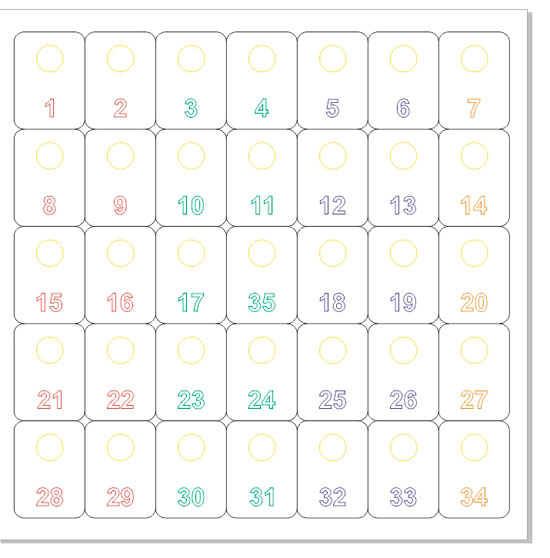
Сращивание контуров.Детали могут соприкасаться вплотную и иметь общую стенку. Например, наши номерки. У номерка 9 общая стенка с четырьмя другими номерками, т.е. все его стенки можно удалить, оставив лишь скругленные углы.Такой подход уменьшает метраж реза почти на треть. И экономит материал. Цветовая градация гравировки.Лазерная гравировка делается построчно: головка проходит строку слева направо, а затем поднимается вверх и проходит следующую строку. Зачем же мы раскрасили цифры разными цветами? Чтобы укоротить строку. Ведь станок не начнет гравировать новый цвет, пока не закончит старый. Т.е. если залить их одним цветом, то головка будет проходить расстояние вдоль всего листа, а если сделать как на рисунке, то она сначала будет колебаться между первыми двумя столбцами номеров, потом – между третьим и четвертым, т.е. расстояние между вторым и третьим проходить уже не будет.Такой подход может сократить время гравировки вдвое, а ведь гравировка может занимать до нескольких часов. Порядок резкиРазными цветами можно также помечать и фрагменты резки, что определить очередность резки. Например, у нас отверстья выделены желтым, и режутся отдельным циклом, сначала. Сделано это для того, чтобы исключить возможность брака: если сначала вырезать внешний контур, то номерок может вывалиться из листа и отверстье в нем уже не прорежется.Также разные цвета можно использовать, например, для разных настроек мощности резки: насквозь и не наквозь. Также различные цвета можно включать и выключать: сейчас мы режем красный синий и желтый контур, а в следующий заход отключает красный и режем только синий и желтый.
Добрый день!
Рассмотрим как из AutoCAD передать данные на станок с ЧПУ для плоской обработки детали или заготовки - 2D-фрезерование, лазерная резка и лазерная гравировка и пр.
Управляющие программы для станков создаются в специальных CAM-программах, которые могут быть отдельными приложениями или встраиваться прямо в среду CAD-системы. При этом большинство CAM-программ поддерживают импорт векторной графики в формате DXF.

Последовательность подготовки файла необязательна должна быть такая, как представлена здесь. Но будьте внимательны - если вы сначала удалите все ненужные слои и прочие объекты, а потом займетесь расчленением блоков, то можете получить лишние объекты в чертеже. Также всегда следует учитывать требования и технологические возможности/ограничения станка.
2. Перенесите все из пространства листа в пространство модели
Описание:
Практически все CAM-системы воспринимают данные только из пространства модели. Если изображение вашей развертки создано в пространстве листа, то перенесите его в модель.
Решение:
Для изображения, созданного изначально в пространстве листа используйте буфер обмена для переноса в модель. Также можно использовать команду СМЕНАПРОСТ (_CHSPACE) , которая перемещает выбранные объекты между пространством модели и пространством листа. Находясь в пространстве листа создайте хотя бы один видовой экран с масштабом 1:1. Запустите команду СМЕНАПРОСТ , выделите объекты для переноса, объекты перенесутся в пространство модели с масштабом, который установлен для текущего видового экрана.
3. Удалите из чертежа неподходящие элементы
Описание :CAM-программы и станки НЕ МОГУТ работать с точками, блоками, областями, OLE-объектами, 3D-полилиниями, формами и пр. Избавьтесь от них.
Решение :
- Для нахождения в чертеже объектов используйте команду Быстрый выбор (БВЫБОР или _QSELECT )
- Если в чертеже не видно точек, то смените их вид командой ДИАЛТТОЧ (_DDPTYPE) , теперь можно их легко найти и удалить
- Блоки и области разбейте командой Расчленить (РАСЧЛЕНИТЬ или _EXPLODE )
- OLE-объекты, по возможности, преобразуйте в нативные объекты AutoCAD, используя команды Преобразовать (ОЛЕПРЕОБР или _OLECONVERT) . При невозможности конвертации откройте OLE-объект в "родном" для него приложении (ОЛЕОТКРЫТЬ или _OLEOPEN ), скопируйте в нем необходимые данные и вставьте в AutoCAD с помощью команды Специальная вставка (ВСТСПЕЦ или _PASTESPEC) . Подробнее о специальной вставке писал .
- 3D-полилинию преобразовать в плоскую полилинию не так просто. Несмотря на то, что CAM-системы очень "любят" полилинии, в случае с 3D-полилинией ее лучше разбить на отрезки с помощью команды Расчленить (см. выше). Полученные отрезки сделать плоскими (см. пункт 4). Подробнее о преобразовании полилиний .
- Для избавления от форм используйте команду ОЧИСТИТЬ (_PURGE)
4. Сделайте чертеж плоским
Описание :
Если вы проектируете развертку в 3D с помощью команд построения тел из листовых металлов, то чертеж развертки вы получите проецированием трехмерной развертки. Во избежание недоразумений проверьте, плоский ли ваш чертеж, повернув его с помощью трехмерной орбиты или видового куба. Если чертеж неплоский, то преобразуйте его в набор 2D-объектов.
Решение
:
Используйте команду FLATTEN
из состава пакета . При использовании инструмента FLATTEN создается 2D-представление выбранных объектов, которые проецируются на текущую плоскость вида.
Кроме того, можно выбрать все геометрические объекты и с помощью окна Свойства
задать значение координаты Z равным 0.
ВАЖНО! Если в чертеже присутствуют 3D-полилинии, то команда FLATTEN сделает их плоскими, но тип объекта не изменит. Именно поэтому 3D-полилинии нужно разбивать на отрезки, а отрезкам уже задавать значение координаты Z=0.
5. Избавьтесь от двойных и наложенных линий
Описание :
Если при черчении или конвертации в чертеже образуются двойные или наложенные друг на друга линии и дуги, то нужно избавиться от них. При обработке такой геометрии CAM-система воспримет все наложенные объекты и по каждому создаст траекторию обработки. Иными словами, если в чертеже будут два наложенных друг на друга отрезка, то станок прорежет лазером это место два раза, что неправильно и приведет к удорожанию изготовления.
Решение :
Используйте команду ПОДЧИСТИТЬ (_OVERKILL) для удаления дублирующихся или перекрывающихся линий, дуг и полилиний. Кроме того, команда объединяет частично перекрывающиеся или смежные элементы.
ВАЖНО! Будьте внимательны с тем, как команда объединяет смежные объекты. С одной стороны, если объединить два касающихся коллинеарных отрезка, то станок сделает один рез, а не два с двумя стартами и остановками. С другой - если вы планируете резку на фрезерном станке, то, возможно, планируется фрезеровка коллинеарных отрезков с помощью разного инструмента или в разное время. В этом случае объединение объектов сделает геометрию непригодной для обработки.
6. Преобразуйте сплайны и эллипсы в полилинии
Описание
:
Ни один станок не может корректно работать со сплайнами и эллипсами. CAM-программы превосходно работают с полилиниями, которые могут состоять из отрезков и дуг.
Решение :
- Для преобразования сплайнов в полилинии используйте команду РЕДСПЛАЙН (_SPLINESEDIT) . Подробно об этом я писал в этом посте .
- Эллипсы преобразуйте в полилинии, дуги или отрезки. Подробнее в посте .
Обратите внимание, что разные способы конвертации дают разную точность, выбирайте подходящий в каждом конкретном случае инструмент и способ.
7. Преобразуйте все текстовые надписи в кривые
Описание
:
CAM-модули воспринимают каждый символ текста как единое целое, поэтому обработка таких объектов невозможна в принципе. Выход один - преобразовать текст в кривые (полилинии)
Решение :
Для преобразования текста в кривые используйте команду Explode Text из пакета . Результат выполнения операции - надписи в виде 2D-полилиний

Обратите внимание на особенность преобразования текстов, выполненных шрифтам TrueType - при преобразовании могут образовываться лишние элементы (артефакты), удалите их вручную
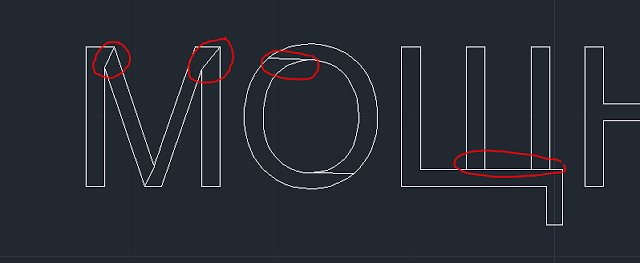
8. Чертеж должен быть в реальном масштабе 1:1
Описание
:
CAM-программа воспринимает геометрию в масштабе 1:1, поэтому если не хотите получить заготовки размером в несколько раз большим или меньшим, чем необходимо, то приведите изображение к реальному масштабу 1:1.
Решение :
Чтобы узнать масштаб изображения, замерьте длину одного объекта командой ИЗМЕРИТЬГЕОМ (_MEASUREGEOM) и сравните с той длиной, которая должна быть у объекта. Для масштабирования используйте команду МАСШТАБ (_SCALE) . Внимание! НЕ замеряйте длину объекта командой нанесения размера РЗМЛИНЕЙНЫЙ , поскольку в размерном стиле может быть установлен масштаб измерений, отличный от 1.
9. Перенесите все в один слой
Описание
:
Все распространенные CAM-системы способны работать только с одним слоем чертежа, другие слои просто игнорируются программой. Перенесите все изображение в один слой, пусть это будет "стандартный" слой с именем 0. Если по каким-то соображением использование 0-слоя невозможно, создайте слой с английским названием, например, CNC или flat_pattern.
Решение :
Для переноса объектов с одного слоя на другой выделите их и выберите целевой слой в списке доступных. Также можно объединить слои командой СЛОЙОБЪЕД (_LAYMRG) . После переноса объектов не забудьте удалить лишние неиспользуемые слои.
10. Никаких других типов линий, кроме сплошной
Описание :
Все объекты должны быть созданы сплошной линией (CONTINIOUS ). Если вы создадите отрезок пунктирной линией, то станок и вырежет ее с зазорами.
Решение :
Установите тип линий для всех объектов СПЛОШНАЯ (CONTINIOUS) или По Слою (By Layer) .
11. Все примитивы должны быть нулевой толщиной линии
Графические примитивы, из которых построен ваш чертеж не должны быть разной толщины, они все должны иметь одинаковый вес линий, равный 0. Однако, большинство CAM-модулей способны работать с геометрией, имеющий вес линий По Слою. Также установите цвет линий Белый или Черный (зависит от фона чертежа) или По Слою.
12. Все контуры должны быть замкнуты
Описание :
Если вы передаете файл на гравировальный станок, то все контуры должны быть обязательно замкнуты, не допускается наличие разрывов и выступающих "хвостов". Для резки это требование необязательно.
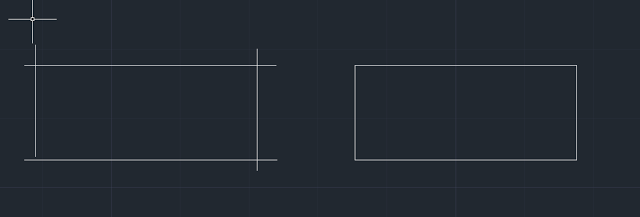
Решение :
Замкнуть отрезки в единую замкнутую полилинию можно с помощью команды редактирования полилиний ПОЛРЕД (_PEDIT) . Для этого запустите команду, выберите опцию Несколько , укажите объекты, которые нужно объединить в единый контур, подтвердите, что их нужно преобразовать в полилинии, выберите опцию Добавить и введите значение допуска (допуск должен быть больше, чем максимальный размер разрыва или хвоста в контуре).
Для замыкания или подрезки единичных пар отрезков удобно использовать команду Сопряжение (_Fillet) . Запустите команду, зажмите клавишу Shift и укажите два объекта - система их замкнет. При этом не важно, какое значение радиуса сопряжения установлено в команде - зажатая клавиша Shift временно переопределяет радиус на нулевое значение.
13. Избегайте острых углов
Описание
:
Процесс лазерной резки определяется тремя параметрами (в грубом приближении) - мощность лазера, плотность потока излучения и скорость резки. В процессе резки при резкой смене траектории движения (например, два отрезка под острым углом) режущей головке приходится замедляться и останавливаться, только затем менять траекторию движения и снова ускоряться. Если в этот момент мощность и плотность потока останутся неизменными, то качестве реза ухудшится, материал "пережигается", возникают зарезы, оплавления материала и пр.
Все это относится к станкам, в которых лазер работает в постоянном режиме. Если станок работает с импульсным режимом резки, то технолог при создании стратегии обработки может уменьшать мощность лазера на "проблемных" участках, в этом случае избавляться от острых углов в траектории резки необязательно.
Решение
:
Необходимо избегать острых углов. Скруглите все острые углы дугой малого радиуса, в этом случае режущей головке станка не придется останавливаться для смены направления движения, и в результате получится одинаковый по качеству рез на протяжении всей траектории. Радиус дуги должен быть не менее ширины реза, который для станков лазерной резки составляет 0,2...0,3 мм, но не слишком большим, чтобы не нарушить функциональные и геометрические характеристики детали.
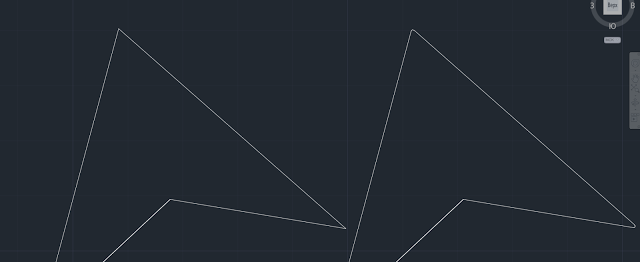
14. Избегайте слишком мелких объектов
При разработке детали всегда учитывайте технологические требования и параметры, которые есть у каждого станка. Так, например, если вы планируете сделать гравировку, то помните, что минимальный размер символа текста – 1х1 мм. Толщина реза лазером составляет от 0,2...0,3 мм, это также нужно учитывать при построении разверток и контуров с мелкими элементами.15. Экспортируйте файл в формат DXF
Для экспорта используйте команду Сохранить как . При выборе версии формата DXF необходимо руководствоваться требованиями, которые есть у CAM-модуля - какую версию он сможет импортировать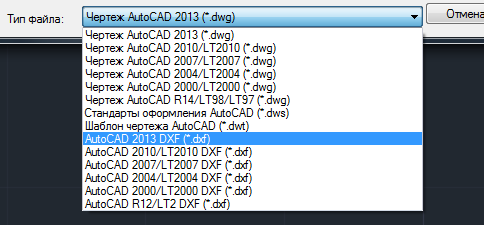
Обратите внимание, что файл DXF можно экспортировать в двоичном или ASCII формате (по умолчанию включен ASCII). Переключить формат можно в окне Параметры сохранения

Также для экспорта можно использовать команду ЭКСПОРТА (_DXFOUT)
Заключение
Хотел бы еще раз подчеркнуть, что выполнение всех пунктов совсем не является обязательным, в каждом случае нужно руководствоваться требованиями CAM-программы, в которой будет готовиться программа, технологическими возможностями станка и стойки его управления.


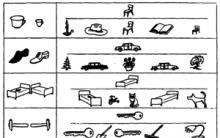








Вич инфицированные знаменитости в россии успешно живущие с болезнью Правда ли что у брежневой вич
Победитель шоу «танцы» виталий уливанов: «мигель стал мне вторым отцом Финалисты 4 сезона
Домашние ватрушки с творогом
Антон Шоки о жизни после проекта: «Я нашел работу в отеле Антон шоки с кем встречается
Всплыли факты из прошлого оксаны, приемной мамы антона шоки Антон шоки новая семья