Сегодня я расскажу, как включить загрузку с флешки в BIOS различных производителей. Не важно какая у вас версия, порядок телодвижений будет следующим:
1. Вставляем нашу загрузочную флешку в usb-разъем своего компьютера. Рекомендую вставлять ее в порт, находящийся непосредственно на материнской плате, т.е. с задней стороны системного блока.
2. Включаем компьютер и жмем клавишуDelete (илиF2 ), чтобы попасть в BIOS. В зависимости от производителя и версии Биоса могут применяться и другие клавиши (Esc, F1, Tab), поэтому нужно внимательно читать подсказки на экране.
В Биосе мы можем передвигаться по вкладкам только с помощью клавиатуры.
Ниже я подробно опишу данный процесс на примере наиболее применяемых версий BIOS.
Внимание! Помните о том, что если вы устанавливаете операционную систему с флешки или компакт-диска и выбрали загрузочное устройство в BIOS, а не в загрузочном меню, то после первой автоматической перезагрузки Windows необходимо снова войти в BIOS и вернуть загрузку с жесткого диска. Если этого не сделать, снова сработает автозагрузка с флешки или компакт-диска, и Windows опять начнет первый этап процедуры установки.
Настройка Award Bios для загрузки с флешки
Award Bios :
Сначала проверим, включен ли USB-контроллер. Идем в “Integrated Peripherals”. Опускаемся стрелкой на клавиатуре до пункта “USB Controller”. Жмем клавишу “Enter” и в появившемся окне выбираем “Enable” (тоже с помощью “Enter”). Напротив “USB Controller 2.0” также должно стоять “Enable”.
 Выходим из этой вкладки, нажав “Esc”.
Выходим из этой вкладки, нажав “Esc”.
Затем идем в “Advanced BIOS Features” – “Hard Disk Boot Priority”. Сейчас в моем примере на первом месте стоит винчестер, а должна стоять флешка.
 Становимся на строчку с названием нашей флешки (Patriot Memory) и поднимаем ее в самый верх при помощи клавиши “+” на клавиатуре.
Становимся на строчку с названием нашей флешки (Patriot Memory) и поднимаем ее в самый верх при помощи клавиши “+” на клавиатуре.
 Выходим отсюда, нажав “Esc”.
Выходим отсюда, нажав “Esc”.
Настройка AMI Bios для загрузки с флешки
Если, войдя в Биос, вы видите такой экран, значит у васAMI Bios :
 Сначала проверим, включен ли USB-контроллер. Идем во вкладку “Advanced” – “USB Configuration”.
Сначала проверим, включен ли USB-контроллер. Идем во вкладку “Advanced” – “USB Configuration”.
 Напротив пунктов “USB Function” и “USB 2.0 Controller” должно стоять “Enabled”.
Напротив пунктов “USB Function” и “USB 2.0 Controller” должно стоять “Enabled”.
 Если это не так, становимся на данную строчку и жмем клавишу “Enter”. Из появившегося списка выбираем “Enabled” (также с помощью “Enter”).
Если это не так, становимся на данную строчку и жмем клавишу “Enter”. Из появившегося списка выбираем “Enabled” (также с помощью “Enter”).
Затем выходим из данной вкладки, нажав “Esc”.
Идем во вкладку “Boot” – “Hard Disk Drives”.
 Сейчас у меня на первом месте стоит винчестер, а надо поставить сюда флешку. Становимся на первую строчку, жмем “Enter” и в появившемся окошке выбираем нашу флешку Patriot Memory.
Сейчас у меня на первом месте стоит винчестер, а надо поставить сюда флешку. Становимся на первую строчку, жмем “Enter” и в появившемся окошке выбираем нашу флешку Patriot Memory.
 Должно быть так:
Должно быть так:
 Выходим отсюда через “Esc”.
Выходим отсюда через “Esc”.
Выбираем “Boot Device Priority”. Здесь первым загрузочным устройством обязательно должна стоять флешка.
 Жмем Esc.
Жмем Esc.
Затем мы выходим из Биоса, сохраняя все сделанные настройки. Для этого идем в “Exit” – “Exit & Save Changes” – “ОК”.

Настройка Phoenix-Award Bios для загрузки с флешки
Если, войдя в Биос, вы видите такой экран, значит у васPhoenix-Award BIOS :
 Сначала проверим, включен ли USB-контроллер. Идем во вкладку “Peripherals” – напротив пунктов “USB Controller” и “USB 2.0 Controller” должно стоять “Enabled”.
Сначала проверим, включен ли USB-контроллер. Идем во вкладку “Peripherals” – напротив пунктов “USB Controller” и “USB 2.0 Controller” должно стоять “Enabled”.
 Затем идем во вкладку “Advanced” и напротив “First Boot Device” выставляем “USB-HDD”.
Затем идем во вкладку “Advanced” и напротив “First Boot Device” выставляем “USB-HDD”.
 После этого выходим из Биоса, сохранив изменения. Для этого идем в “Exit” – “Save & Exit Setup” – жмем клавишу “Y” – “Enter”
После этого выходим из Биоса, сохранив изменения. Для этого идем в “Exit” – “Save & Exit Setup” – жмем клавишу “Y” – “Enter”
 Вот практически и все, что нужно знать для того, чтобы загрузиться с флешки. В своей статье я описал процесс настройки Биоса самых популярных версий: Award
иAMI
. В третьем примере представленPhoenix-Award Bios
, встречающийся намного реже.
Вот практически и все, что нужно знать для того, чтобы загрузиться с флешки. В своей статье я описал процесс настройки Биоса самых популярных версий: Award
иAMI
. В третьем примере представленPhoenix-Award Bios
, встречающийся намного реже.
В разных версиях BIOS описанный порядок действий может немного отличаться. Но главное – чтобы вы поняли сам принцип настройки.
Кстати, еще хотел бы добавить: для того, чтобы выбрать, с какого устройства загрузиться вашему компьютеру, не обязательно менять настройки в BIOS. Можно сразу после включения компьютера вызвать специальное меню для выбора загрузочных устройств (это можно сделать клавишей F8, F10, F11, F12 или Esc). Чтобы не гадать с клавишами – смотрим внимательно на монитор сразу после включения. Нам необходимо успеть увидеть надпись вроде этой: “Press Esc to selest boot device”. В моем случае необходимо было нажать “Esc”.
Операционные системы со временем накапливают ненужные файлы, части удаленных программ. Возникает необходимость переустановить Windows или другую ОС. Большинство современных ноутов (а иногда и стационарных компьютеров) уже не имеют CD-rom, поэтому нужно знать, как запустить загрузочную флешку через Биос, поставить приоритет запуска.
Настройка Биоса для загрузки с флешки
Каждый современный пользователь ПК должен знать, как поставить в Биосе загрузку с флешки. Это связано с постепенным отказом от дисков и удобством пользования съемными накопителями. Гораздо проще скопировать дистрибутив (инсталлятор) системы на носитель и провести установку с него. Единственная сложность, с которой сталкиваются все, кто решил поставить ОС с накопителя, – правильная настройка BIOS. В нем следует поменять приоритет загрузки, что заставит комп сначала считывать данные со съемного носителя, а уже затем запускать файлы с жесткого диска.
Некоторые владельцы ПК сталкиваются с проблемой, что Биос не видит загрузочную флешку. Чтобы избежать данной ситуации следует выполнить такие рекомендации:
- Накопитель должен находиться в USB до начала запуска ПК.
- Подсоединяйте носитель к разъему 2.0, потому что 7-я версия ОС не имеет драйверов на вход 3.0.
- Иногда в Биосе нет загрузки с флешки только потому, что выключен USB-контроллер (Award версия). Включать его необходимо из раздела Integrated Peripherals/Advanced Chipset Features. Убедитесь, что напротив этой строчки стоит слово Enabled.
Загрузка с флешки в Award Bios
Мировые производители ноутбуков (Lenovo, Asus, Sony, HP) могут установить разные версии BIOS на свои устройства. Ниже приведет пример, как поставить в Биосе загрузку с флешки версии Award:
- Перезагрузите компьютер, нажимайте Del или F2 до тех пор, пока не отобразится синий экран.
- Перейдите на Advanced BIOS Features.
- Если сразу же присутствует опция под названием First Boot Device, то следует нажать на нее и переключить на съемный носитель с ОС.
- В новых версиях прошивки системы существует дополнительный раздел меню с названием Boot Seq & Floppy Setup. Внутри него вновь поставьте в приоритет накопитель как First Boot Device.
- Вторым устройством желательно выставить ваш жесткий диск. Это понадобится в процессе установки, чтобы она не запускалась по кругу.
- С помощью клавиши Esc перейдите в главное меню, перейдите на Save & Exit Setup. Подтвердите сохранение изменений.
Как загрузиться с флешки в AMI BIOS

Не забывайте про то, что загрузочный носитель должен быть вставлен в разъем заранее. Ниже приведена инструкция, как поставить в Биосе AMI загрузку с флешки:
- перейдите в настройки с помощью кнопки Del (нажимайте во время начального заставочного экрана, пока не появится BIOS);
- используя стрелочки, нужно выбрать раздел Boot;
- зайдите в меню Hard Disk Drives, далее нажмите ввод на строчке 1st Drive;
- из списка выберите название вашего накопителя с ОС, нажмите Enter.
- перейдите на раздел Boot device priority;
- входите в меню First boot device через нажатие Enter;
- выставите вновь съемный носитель;
- выйдите в верхнее меню, выберите Exit saving changes или Save changes and exit, подтвердите согласие на внесение изменений.
Как поставить загрузку с флешки в Phoenix-Award Bios
Существует еще одна версия глобальных настроек. Ниже приведен вариант, как поставить в Биосе Phoenix загрузку с флешки. Встречается этот вариант гораздо реже, но принцип остается прежним: необходимо назначить приоритет загрузки, чтобы программа запускала установщик ОС. Для перехода к настройкам следует нажимать Del или F2, затем:
- Проверьте включены ли USB порта. Перейдите в Peripherals и напротив строки “USB 2.0 Controller” обязательно должно стоять слово “Enabled”.
- После этого перейдите во вкладку Advanced, там напротив строки “First Boot Device” установите значение USB-HDD.
- Выйдите из настроек с сохранением через Save & Exit Setup.
Как загрузить виндовс с флешки в EFI (UEFI) Bios
Последние версии Windows предлагают самый простой и интуитивно понятный вариант, как сделать загрузку с флешки в Биосе. Если в предыдущих прошивках меню выглядело как обычный список, в котором необходимо было использовать стрелочки на клавиатуре для манипуляций, то новый UEFI интерфейс включает графические элементы, поддерживает использование мышки. Для разных моделей ноутбуков переход происходит с помощью специальных кнопок, к примеру:
- HP – сначала ESC, а потом F10;
- Asus – Del, потом F2.

Некоторые пользователи Windows 8 отмечают, что у них возникают проблемы с переходом в BIOS версии UEFI. Для решения этого затруднения воспользуйтесь одним из таких вариантов:
- Зайдите в настройки ПК через панель управления, выберите раздел с настройками электропитания. Здесь вам нужно выключить режим Fast Boot.
- Перезагрузите компьютер и нажимайте для перехода к БИОС кнопки, которые указаны на стартовом экране.
- Для перезапуска Win 8 нажмите сочетание клавиш Shift+Restart. В меню после перезагрузки выберите раздел Troubleshoot. Перейдите в пункт “Advanced options”. Здесь вам необходимо нажать UEFI Firmware Settings: вас перенаправит в UEFI сразу же после перезагрузки ПК.
Для запуска с накопителя через новый БИОС существует два способа. Не забудьте, что после переустановки ОС настройки приоритета загрузки нужно будет сбросить к первоначальному виду (чтобы сначала грузился жесткий диск). Графические глобальные настройки очень понятны, любой пользователь сможет сориентироваться в разделах. Для выставления приоритета для накопителя есть два простых варианта:
- Зайдите в меню Boot Priority, он располагается внизу экрана. Перетащите изображение съемного накопителя на первую позицию вместо жесткого диска и отпустите.
- Нажмите на кнопку Exit/Advanced mode, подтвердите согласие на переход к расширенным настройкам. Здесь все выполняется по прежней схеме: нужно нажать в разделе Boot на пункт Boot Option Priorities. В строке Boot Option #1 следует выбрать ваш съемный накопитель. Сохраните и выйдите из настроек.
Видео: как настроить биос на ноутбуке Asus
Всем привет! Сегодня хочу рассказать, как в BIOS поставить загрузку с флешки . Для чего это может быть нужно, например, вы сделали загрузочную флешку и хотите, например, установить Windows 10 . Также может пригодиться: когда нужно, поставить загрузку с диска DVD и CD в BIOS. Многие администраторы, кто только первый раз с этим сталкивается, например, при восстановлении системы, могут из-за незнания терять много времени, не понимая, что он делает не так. Надеюсь, что данная инструкция окажется вам полезной и вы раз и на всегда поймете принцип данного действия,
Через Boot Menu для загрузки с флешки
В большинстве случаев, поставить загрузку с флешки в БИОС требуется для какой-то однократной задачи: установки Windows, проверки компьютера на вирусы с помощью LiveCD, сброса пароля Windows.
Во всех этих случаях не обязательно изменять настройки БИОС или UEFI, достаточно вызвать Boot Menu (меню загрузки) при включении компьютера и один раз выбрать флешку как устройство загрузки.

Например, при установке Windows, вы нажимаете нужную клавишу, выбираете подключенный USB накопитель с дистрибутивом системы, начинаете установку - настройка, копирование файлов и прочее и, после того, как произойдет первая перезагрузка, компьютер сам загрузится с жесткого диска и продолжит процесс установки в штатном режиме.
Очень подробно о входе в данное меню на ноутбуках и компьютерах различных марок я написал в статье Как зайти в Boot Menu.
Как в попасть в BIOS для выбора вариантов загрузки

В разных случаях для того, чтобы попасть в утилиту настройки БИОС нужно выполнить, по сути, одно и то же действия: сразу после включения компьютера, при появлении первого черного экрана с информацией об установленной памяти или же логотипом производителя компьютера или материнской платы, нажать нужную кнопку на клавиатуре - наиболее распространенные варианты - это Delete и F2. Обычно, эта информация имеется внизу начального экрана: «Press Del to enter Setup», «Press F2 for Settings» и аналогичная. По нажатию нужной кнопки в нужный момент (чем раньше, тем лучше - это нужно сделать до начала загрузки операционной системы) Вы попадете в меню настроек - BIOS Setup Utility. Внешний вид этого меню может отличаться, рассмотрим несколько наиболее распространенных вариантов.
Хочу вам подкинуть сводную таблицу всех кнопок для захода в BIOS разных производителей.

Изменение порядка загрузки в UEFI BIOS
На современных материнских платах интерфейс БИОС, а если точнее - ПО UEFI как правило, является графическим и, пожалуй, более понятным в том, что касается изменения порядка устройств загрузки.

В большинстве вариантов, например, на материнских платах Gigabyte (не на всех) или Asus вы можете изменить порядок загрузки просто перетащив соответствующим образом изображения дисков с помощью мыши.

Если же такой возможности нет, посмотрите в разделе BIOS Features, в пункте Boot Options (последний пункт может располагаться в другом месте, но порядок загрузки задается именно там).
Настройка загрузки с флешки в AMI BIOS

Учтите, что для того, чтобы проделать все описываемые действия, флешка должна быть подключена к компьютеру заранее, до входа в БИОС. Для того, чтобы установить загрузку с флешки в AMI BIOS:
- В меню сверху, нажимая клавишу «вправо», выберите пункт «Boot» (Загрузка).
- После этого выбираем пункт Hard Disk Drives (Жесткие диски) и в появившемся меню, нажимаем Enter на 1st Drive (Первый диск)
- В списке выбираем название флешки - на второй картинке, например, это - Kingmax USB 2.0 Flash Disk. Нажимаем Enter, затем - Esc.

Меню для настроек загрузки BIOS

Следующий шаг:
- Выбрать пункт «Boot device priority» (Приоритет загрузочных устройств),
- Выбрать пункт «First boot device» (Перовое устройство загрузки), нажать Enter,
- Опять же, указать флешку.

Если требуется загрузка с компакт-диска, то указываем привод DVD ROM. Нажимаем Esc, в меню сверху с пункта Boot (Загрузка) передвигаемся до пункта Exit (Выход) и выбираем Save changes and exit (Сохранить изменения и выйти) или «Exit saving changes» - на запрос о том, уверены ли Вы в том, что хотите сохранить сделанные изменения, нужно будет выбрать Yes или набрать с клавиатуры «Y», затем нажать Enter. После этого компьютер перезагрузится и начнет использовать для загрузки выбранную Вами флешку, диск или другое устройство.
Загрузка с флешки в БИОС AWARD или Phoenix

Для того, чтобы выбрать устройство для загрузки в Award BIOS, в главном меню настроек выберите Advanced BIOS Features (расширенные настройки биос), после чего с выбранным пунктом First Boot Device (Первое устройство загрузки) нажимаем Enter.

Появится список устройств, с которых можно произвести загрузку - HDD-0, HDD-1 и т.д., CD-ROM, USB-HDD и другие. Для загрузки с флешки необходимо установить USB-HDD или USB-Flash. Для загрузки с компакт диска DVD или CD - CD-ROM. После этого выходим на один уровень вверх, нажатием Esc, и выбираем пункт меню «Save & Exit Setup» (Сохранить и выйти).
Настройка загрузки с внешнего носителя в H2O BIOS

Для загрузки с флешки в InsydeH20 BIOS, который встречается на многих ноутбуках, в главном меню с помощью клавиши «вправо» необходимо дойти до пункта «Boot» (Загрузка). Установить пункт External Device Boot (Загрузка с внешнего устройства) в положение Enabled (Включено). Ниже, в разделе Boot Priority (Приоритет загрузки), с помощью клавиш F5 и F6 установить External Device на первую позицию. Если необходимо осуществить загрузку с DVD или CD, выбираем Internal Optic Disc Drive (Внутренний оптический накопитель).
После этого перейдите к пункту Exit в меню сверху и выберите «Save and Exit Setup» (Сохранить настройки и выйти). Компьютер перезагрузится с нужного носителя.
Загрузка с USB без входа в БИОС (только для Windows 8, 8.1 и Windows 10 с UEFI)
Если на вашем компьютере установлена одна из последних версий Windows, а материнская плата с ПО UEFI, то вы можете выполнить загрузку с флешки даже не входя в параметры BIOS.

Для этого: зайдите в параметры - изменение параметров компьютера (через панель справа в Windows 8 и 8.1), затем откройте «Обновление и восстановление» - «Восстановление» и нажмите кнопку «Перезагрузить» в пункте «Особые варианты загрузки».

На появившемся экране «Выбор действия» выберите «Использовать устройство. USB-устройство, сетевое подключение или DVD-диск».

На следующем экране вы увидите список устройств, с которых можно загрузиться, среди которых должна быть и ваша флешка. Если вдруг ее нет - нажмите «Просмотреть другие устройства». После выбора, компьютер перезагрузится с указанного вами USB накопителя.
Вот так вот просто выбрать в BIOS загрузку с флешки. Материал сайта
Привет друзья! Сегодня я расскажу о том как в БИОС настроить загрузку с флешки, и что делать если эта самая флешка не отображается в настройках BIOSа. Я уже писал статью о том , но сегодня я хочу более подробно написать о том как загрузится с USB накопителя , предварительно настроив БИОС.
Для чего это нужно? Ну если Вы это читаете, то я думаю вы уже знаете для чего оно Вам. Ну а если нет, то раскрою Вам секрет, можно создавать загрузочные флешки и устанавливать с них операционные системы или запускать другие образы загрузочных дисков, например . Это очень удобно, флешки более устойчивые к механическим повреждениям по сравнению с дисками, да и объем памяти у них может быть больше.
Прежде чем приступить к написанию инструкции обязательно прочитайте статью, в ней написано как войти в БИОС.Значит так, Вы уже создали загрузочную флешку и готовы загрузится с нее. Первым делом нам нужно настроить систему так, что бы наш флеш накопитель стоял на первом месте, и система вначале стартовала с него. Тут есть один прикол, через который возникают вопросы типа а в настройках BIOS не отображается флешка.
В БИОС нет загрузки с флешки?
Все очень просто, когда USB устройство не подключено к компьютеру, то оно и не будет отображаться в вариантах загрузки.
Выставляем загрузку с флешки в BIOS
Делаем так: подключаем флешку, заходим в БИОС (если не знаете как читайте статью выше, обычно это клавиши DELETE или F2 ). И переходим на страницу с настройкой порядка загрузочных устройств. Я просто покажу скриншоты. Помните, то у Вас все может выглядеть иначе, и пункты меню могут называться иначе. Ищите пункт со словом “Boot” .


Если флешка подключена, то мы увидим ее в списке.

Теперь нам нужно установить флешку на первое место в списке загрузки. Нажимаем для этого “Enter” и выбираем “” .

Сохраняем все наши изменения нажатием на F10 и перезагружаем компьютер. Если все сделано правильно и USB накопитель создан правильно, то начнется загрузка и USB накопителя. Действительно может быть что USB не отображается в настройке, то то скорее всего потому что у Вас старый компьютер и он не поддерживает эту функцию.
После скучного рассказа о настройке БИОСа я хотел бы Вам посоветовать задуматься о безопасности вашего дома или офиса и видеонаблюдение на мой взгляд это самое лучшее средство защиты. Тем более что с новыми технологиями можно установить IP видеокамеры, которые дадут Вам много новых и современных возможностей. Например создание сети с нескольких камер и даже трансляцию виде в интернет.
Ещё на сайте:
Обновлено: Январь 12, 2015 автором: admin
Уже записали загрузочную USB-флешку, но не знаете, как поставить загрузку с флешки? Ничего сложного тут нет. Загрузка Windows с флешки осуществляется очень просто, и для этого нужно лишь зайти в BIOS и изменить одну настройку.
Если Вы еще не записали лицензионную цифровую копию Виндовс, рекомендую прочитать – ?
Если Вы просто подключите USB-флешку к ПК или ноутбуку и перезагрузите его, установка Виндовс не начнется. Ведь для этого нужно включить загрузку с флешки в БИОСе.
Делается это несложно. Но здесь есть один нюанс. Дело в том, что загрузка Виндовс с флешки на ПК и ноутбуках осуществляется по-разному. Во-первых, это зависит от производителей BIOS. А, во-вторых – от марки ноутбука (Asus, Acer, Samsung, Lenovo, HP и т.д.).
Впрочем, загрузка с флешки в BIOS осуществляется по одному и тому же принципу. Да, меню БИОСа всегда будет разным, и это может вызвать трудности. Но ниже мы рассмотрим несколько примеров, чтобы Вы поняли, как установить загрузку с флешки, и смогли самостоятельно сориентироваться в меню БИОСа (на случай, если у вас будет другой вариант).
Итак, начнем. Чтобы зайти в BIOS, надо сразу при включении компьютера или ноутбука нажать определенную кнопку на клавиатуре. Какую именно? Это можно узнать при загрузке на экране.
О том, что Вы вошли в БИОС, можно узнать, увидев перед собой соответствующее меню. Обычно встречаются следующие варианты:



Если загрузить БИОС не получилось, тогда дождитесь включения ПК или ноутбука, перезагрузите его и повторите попытку, нажимая другую клавишу.

В данном случае был выбран пункт «Boot», а затем «Boot Device Priority» (т.е. приоритет запуска устройств). В результате откроется примерно такое меню:


Как видите, они разные, но в каждом случае есть нужные нам строчки – First (1st), Second (2nd) и Third (3rd) Boot Device. Здесь указано, какое устройство загружается первым, какое – вторым и третьим по очереди. Как правило, первым всегда идет жесткий диск (HDD), а далее дисковод (CR-ROM).
Когда вы подключите флешку, появится еще и пункт USB-HDD. И чтобы настроить загрузку с флешки, необходимо в пункте First Boot Device выбрать вариант – USB-HDD. Пример:

Далее надо обязательно сохранить изменения, иначе придется все повторять сначала. Какой кнопкой сохранять? Эта информация написана в нижней части экрана. Например, на скриншоте выше: F10 – «Сохранить», ESC – «Выйти». Сохраняем изменения и выходим из BIOS. Поздравляю, настройка БИОС для загрузки с флешки завершена.
Компьютер (или ноутбук) автоматически перезагрузится, после чего появится вот такая строчка:

Нажимаете любую кнопку – и начнется установка Windows.
Если у Вас BIOS UEFI (т.е. недавно покупали новый ПК или ноутбук), тогда загрузка Windows с флешки осуществляется проще простого.
Заходите в БИОС и увидите примерно такое меню:

Для настройки загрузки флешки в UEFI нас интересует пункт «Boot Priority». Перетаскиваете мышкой значок USB-устройства в начало списка (чтобы он был первым) и выходите (кнопка выхода в правом верхнем углу). При выходе система спросит у Вас – сохранить ли изменения. Соглашаетесь, после чего ПК или ноутбук перезагрузится, и начнется загрузка Виндовс с флешки.
Кстати: совершенно не важно, какой именно образ у вас записан на USB-флешке – Windows 7, 8, 10 или XP. Это ни на что не влияет. Загрузка ОС с флешки начнется в любом случае (конечно, при условии, что она правильно записана).
И напоследок еще один очень важный момент. Когда распаковка файлов Windows будет завершена – компьютер перезагрузится.

После этого Вам нужно снова зайти в БИОС и вернуть прежний приоритет запуска устройств. То есть, на первое место поставить жесткий диск (HDD), а USB-флешку – на последнее. С этим проблем быть не должно, ведь Вы уже знаете, как сделать загрузку с флешки, верно?
В принципе, Вы можете этого не делать. В таком случае, когда появится черный экран, НИЧЕГО не нажимайте.
Иначе, снова загрузится установка Windows, и Вы будете устанавливать операционную систему еще раз.
Но когда Виндовс установится, все равно нужно зайти в БИОС и вернуть прежний приоритет запуска устройств. Иначе компьютер (или ноутбук) будут в первую очередь всегда загружать данные с флешки (при условии, что она подключена).

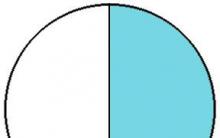









Иудейская пустыня Из истории Иудейской пустыни
Поздравления Льву (зодиак) С днем рождения львица
Вскрытие пришельца из Розуэла Бабло побеждает НЛО
Вскрытие инопланетянина: образец мистификации Вскрытие нло
Значение имени лель в сказке снегурочка