Вшит коннектор, соединяющийся с вай-фай. Но что делать, если включив новехонький лэптоп с установленной на нем операционкой, подсоединение к роутеру для получения связи, не получается? Нужно “прошарить” настройки, подключив самому Wi-Fi. Мы рассмотрим классические методы проверки способности адаптера, вмонтированного в ноутбук, к подключению и представим способы, помогающие изменить параметры вай-фая, настроить его, в работе версий Виндовс 7-10.
Включаем Wi-Fi в ноутбуке аппаратно
Включить соединение помогут средства аппаратного типа. Для этого следует применить предназначенные для подключения к wi-fi кнопки – это самый простой вариант. Если он не срабатывает – стоит глянуть, не “слетел” ли драйвер на ноутбуке.
Включаем беспроводные соединения кнопками ноутбука
Некоторые версии техники, снабженные элементом, который дает возможность использовать wi-fi, требуют отдельного его включения: не всякое устройство предполагает автоматический запуск беспроводной сети. Некоторые девайсы предполагают использование двух клавиатурных кнопок, некоторые – снабжаются одной клавишей для адаптерного запуска. На старых версиях лэптопов располагается самостоятельная кнопочка на корпусе, а не на клавиатуре, выполненная в виде ползунка.
Если юзер осмотрел обшивку ноутбука, но не обнаружил автономного ползунка, следует . Как правило, чтобы включить передатчик, позволяющий присоединиться к беспроводного разновидности сети, применяются функциональные кнопки F (от первой до двенадцатой).
Необходимо посмотреть на символы, нарисованные на этих клавишах. На одном из этих клавиатурных элементов “выбит” значок вай-фай, выполненный в виде антенны.
Важно: для подключения к интернету, относящемуся к типу беспроводных, чаще используется комбинация Fn+F5, поэтому сначала следует посмотреть именно на эти клавиатурные элементы.
Проверка и установка драйверов на Wi-Fi
Если вышеописанными способами не удалось включить элемент, предназначенный для соединения с сетью без проводов, возможно, адаптер выключен программными средствами – был отключен в опциях операционки. Запустить адаптер, воспользовавшись классическими настройками Виндовс, пользователь может двумя методами.
Метод 1
Этот способ заключается в использовании центра, предназначенного для управления сетевым доступом. Чтобы запустить устройство, подключающее ноутбук к вай-фай, пользователю следует воспользоваться комбинацией Win+R, а затем, когда откроется окошко, напечатать “ncpa.cpl”.

Этот запрос вызовет раздел, позволяющий поменять коннекторные параметры.
Внимание! В старых XP версиях этот пункт обозначается по-другому: понадобится найти раздел для подсоединения сетевого типа.
В разделе пользователю необходимо отыскать колонку/опцию, дающую информацию о соединении с сетью, которая относится к типу беспроводных. Если эта графа имеет серый цвет – элемент, коннектящийся к WiFi, выключен. Чтобы запустить его функционирование, необходимо кликнуть клавишей справа и назначить опцию, предназначенную для включения. После этого стоит попробовать подключиться к доступной сети.
Метод 2
Этот способ предполагает использование диспетчера, который предназначается для отслеживания работы устройств. В диспетчере коннекторы отключают нечасто: обычно прекращение функционирования коннектора вызывается сбоем в работе лэптопа (особенно недорогих, но удобных моделей, как ).
Важно: если встроенный в ноутбук коннектор для вай-фай выключен, то в графе, отображающей подключения, относящиеся к типу сетевых, иконки, соответствующего беспроводным коннекторам, не будет видно.
Чтобы войти в диспетчер, юзеру следует нажать Win+R на клавиатуре, которая встроена в его ноутбук. В открывшемся окошке для выполнения необходимо вбить devmgmt.msc и подтвердить запрос.
Когда диспетчерское окно откроется, в графе, отображающей адаптеры, отыщите тот, название которого предполагает “Wi-Fi” или “Wireless”.
Затем необходимо выбрать в меню опцию, задействующую коннектор: она вызывается кликаньем правой клавишей тачпада по названию устройства.
Внимание! Если при запуске выдается ошибка – проверьте драйвера: их придется переподключить, обновить или переустановить.
Добавочный способ
Настройка WiFi на ноуте с Windows 10
В отличие от восьмого варианта, у десятого (например, ) нет панели, которая выпадает справа, а именно, ее нельзя “призвать”, нажав на “сетевой столбик”, расположенный в трее системного типа (он находится рядом с часами и датой).
Из-за этого пользователи, которые применяли другую версию Виндовс, могут растеряться во время настройки Wi-fi. Это также вызвано тем, что в десятой версии операционки юзер получает только список подключений, которые доступны для вмонтированного в ноутбук коннектора и находятся в доступном для него радиусе.
Чтобы грамотно настроить вай-фай в десятой версии системы операционного типа, созданной Майкрософт, и не сбить другие настройки, первым делом следует отыскать в системном трее ярлычок. В значке отобразится перечень тех сетей, которые открыты для подключения.

Внимание! Если после нажатия на значок сетевого списка не видно, кликните на строчку, которая способна показать доступные подключения. После того как пользователь кликнет на надпись, справа отобразится панель.
Когда сеть найдена, на нее следует нажать: если она защищена – введите пароль и подтвердите. После этого появится сообщение об успешном подключении. Чтобы не вбивать пароль каждый раз, стоит немного повозиться с настройками.
Выбирайте опцию, дающую доступ к дополнительным параметрам. Когда откроется окно, кликните на раздел, ведущий в центр, который предназначен для обозначения параметров сетки. Найдите в центре подключение, нажмите на него и выбирайте опцию, ведущую к его сетевым свойствам.
Важно: после выполненных действий следует отметить те функции, которые пользователь считает необходимыми для того, чтобы работать с вай-фай комфортно.
Так, пользователь волен подсоединиться к любой, видимой устройством, сети незапароленного типа. Эта графа располагается во вкладке, предназначенной для контроля подсоединений, которые относятся к разновидности беспроводных.
Также владелец ноутбука, который работает на “десятке”, имеет возможность открыть автоматически срабатывающий – включающийся без запроса – доступ для . Этот раздел находится во вкладке, которая отображает сетевые коннекторы.
Чтобы запустить автоматический доступ, юзеру лэптопа понадобится нажать на раздел для сетевых подсоединений, зайти в свойства и отметить “галочкой” соответствующий пункт.
Интересно: в той же колонке отображены и другие опции, касающиеся сетевых настроек.
В центре, где позволяется работать с подсоединенными устройствами сетевого плана, пользователь ноута имеет возможность запрограммировать роутер и “сотворить” новое соединение, которое принадлежит к разряду тех, что подключаются беспроводным образом. Там же доступна настройка или сетевого VPN, предназначенного для доступа к рабочим данным на расстоянии.
Пользователь также может создать группу локального характера и включить/отключить Брандмауэр.

Настраиваем Wi-Fi на Windows 8-8.1
Чтобы сделать настройку на ноутбуке, который работает на восьмой версии Виндовс (к примеру, ), необходимо найти ярлычок сети в трее и кликнуть по нему с помощью левой кнопки тачпада (двойное короткое нажатие на манипулятор,вмонтированный в ноутбук тоже сработает).
Это действие “огласит” перечень доступных для ноутбучного коннектора подключений, которые принадлежат к разновидности беспроводных. После необходимо кликнуть мышкой на Hotspot, к которому пользователь хочет подключиться, а затем – подтвердить действие нажатием на строчку с аналогичным названием. Высветится поле, в которое требуется набрать пароль, дающий доступ к сетевой точке.
Внимание! Чтобы пользователь лэптопа смог увидеть текст пароля, который он написал, ему понадобится клацнуть на иконку, выполненную в виде глазика, который расположен с правой стороны поля. Следует помнить, что напечатанный текст видно, только если “зажать” “глаз”.

Когда пароль напечатан, пользователю потребуется клацнуть на “далее”. Если паролевые символы набраны правильно, то через минуту максимум соединение установится. Больше времени соединение с сетью занимает только при медленном интернете.
Знаком того, что все подключилось, является измененный вид сетевого ярлычка, который находится в трее. Удобно, что Windows 8 (к примеру, ) задает все подлежащие настраиванию параметры, которые необходимы для нового подключения “на автомате”, исключая пароль.
Когда система выйдет в онлайн, она “попросит” определить тип сети. Запрос касается того, желает ли юзер, чтобы принтер или другое устройство периферийного класса, подключалось сразу, без запрашивания доступа. Также пользователю понадобится указать, хочет ли он, чтобы информация на его ноутбуке стала доступна для других .
Внимание! Если кликнуть “да”, то в сети под выбранным пользователем именем, будет доступен обмен информацией между подсоединенными ПК и МФУ (печать без проводов). Это удобно для офиса. Если щелкнуть на “нет” – сеть будет работать только с интернетом.
Меняем показатели
Все в том же трее, на ярлычок “сеть”, требуется воспользоваться правой клавишей тачпада, а в выпавшем опциональном окошке щелкнуть на раздел, который представляет собой центр, позволяющий взаимодействовать с сетевыми настройками.
В центре понадобится найти название “хотспота” и нажать на него, чтобы вызвать опцию, отображающую его состояние. В этом окошке следует нажать на свойства, касающиеся сетевого подсоединения. Там требуется отметить “галочками” необходимые пункты, касающиеся настроек.
Инструкция
Чтобы выполнить подключение к беспроводной сети необходимо активировать и правильно настроить Wi-Fi адаптер мобильного компьютера. Откройте меню «Пуск» и перейдите к свойствам пункта «Компьютер». Найдите и откройте меню «Диспетчер устройств».
Разверните подменю «Сетевые адаптеры» и найдите устройство, предназначенное для работы с каналом Wi-Fi. Если данное оборудование отключено, то кликните по его названию правой кнопкой мыши и выберите пункт «Включить». Убедитесь в том, что напротив названия Wi-Fi адаптера нет восклицательного знака. Это означает, что для этого устройства установлены все необходимые драйверы.
Иногда для активации Wi-Fi адаптера необходимо нажать определенные клавиши . Выполните это действие. Нажмите на иконку локальных сетей, расположенную в системном трее. В развернувшемся меню выберите нужную сеть и нажмите кнопку «Подключение».
Если сеть защищена паролем, введите его в появившемся окне и нажмите клавишу Enter. Дождитесь установки связи с точкой доступа беспроводной сети.
Если вам необходимо подключиться к сети, которая работает в режиме скрытого вещания, то самостоятельно задайте ее параметры. Откройте центра управления сетями и общим доступом. Выберите меню «Управление беспроводными сетями».
Нажмите кнопку «Добавить» и выберите параметр «Создать профиль сети вручную». Заполните предложенную таблицу. Укажите именно те параметры, с которыми в данный момент работает нужная вам точка доступа. Нажмите кнопку «Далее».
В новом окне нажмите кнопку «Подключение» и дождитесь установки соединения с сетевым оборудованием. Проверьте активность сети. Попробуйте открыть общедоступные файлы или выполнить другие операции с сетевыми ПК.
Источники:
- как установить беспроводную сеть на ноутбук
Создание собственной беспроводной сети осуществляется при помощи различных устройств. В домашних условиях, как правило, используют Wi-Fi маршрутизаторы. Но иногда разумнее подключить оборудование иного типа.
Вам понадобится
- - Wi-Fi модуль;
- - доступ в интернет.
Инструкция
Если вы уже располагаете стационарным компьютером, подключенным к интернету, используйте для создания беспроводной сети Wi-Fi адаптер. Подобное оборудование делится на два типа: внешние адаптеры, работающие через USB-канал, и внутренние модули, подключаемые к системной плате ПК через порт PCI.
Выберите устройство нужного типа. Обратите внимание на тот факт, что для подключения двух и более мобильных устройств вам потребуется адаптер с поддержкой режима точки доступа. Ярким примером такого устройства служит Wi-Fi модуль Asus PCI-G31.
Выключите компьютер и подключите адаптер к PCI-слоту материнской платы. Установите антенну в имеющийся порт адаптера. Включите ПК и дождитесь загрузки операционной системы.
При работе в системе Windows XP, установите драйверы со специального диска, поставляемого в комплекте с модулем. При работе с системами Windows Seven или Vista используйте программу Ralink Wireless Utility.
После установки подходящего программного обеспечения приступите к настройке параметров работы модуля беспроводной связи. Запустите утилиту и откройте вкладку Soft+AP (STA+AP).
Измените параметры будущей точки доступа. В поле SSID укажите ее имя. Заполните графу Authentication. Для этого выберите режим проверки подлинности и укажите тип ключа.
Теперь введите пароль, необходимый для защиты вашей беспроводной сети. При использовании WEP-шифрования, его длин должна составлять шесть символов, а для WPA (WPA2) – восемь.
Заполните поле Max numbers of peers. Укажите число мобильных устройств, которые будут одновременно подключены к точке доступа. Нажмите кнопку Apply. Теперь кликните правой кнопкой мыши по иконке утилиты и выберите пункт Soft+AP Mode.
Дождавшись загрузки нового меню, укажите активное соединение с интернетом, к которому получат доступ мобильные устройства. Подключите ноутбуки к точке доступа. Проверьте работоспособность соединения.
Видео по теме
Порой для того, чтобы оценить все преимущества интернета, нужно пользоваться им не только сидя за стационарным компьютером, но и в соседней комнате или, например, на кухне, а также использовать ноутбук или КПК. Все, что для этого нужно – создать беспроводную сеть Wi-Fi у себя дома.

Вам понадобится
- Wi-Fi роутер
Инструкция
Включаем компьютер, открываем любой установленный браузер и в строке адреса вводим IP-адрес роутера. Чаще всего, это 192.168.1.1, хотя могут быть и другие варианты. Какой адрес у нашего роутера, а также пару «логин-пароль» для доступа к настройкам - узнаем из инструкции по его эксплуатации.
Попав на страницу настроек, находим вкладку «Беспроводная сеть». Основными настройками являются сети, метод проверки подлинности (чаще всего используется WPA) и ключ доступа WPA. Устанавливаем нужные нам значения и вводим ключ доступа – он будет паролем для подключения к нашей беспроводной сети других Wi-Fi- . Также вводим идентификационную строку (SSID). Она будет отображаться как название нашей беспроводной сети при ее обнаружении другими устройствами.
Переходим на вкладку «Интернет-соединение» или “WAN”. Вводим логин и пароль для доступа в Интернет, а также настройки соединения: его тип (PPTP, L2TP или другие) и соответствующий IP-адрес. Данные настройки сети лучше узнать заранее у Интернет-провайдера.
Подтверждаем все настройки, нажав «ОК» или «Применить», и перезагружаем роутер.
Для проверки работоспособности беспроводной сети пробуем подключиться к ней с помощью или КПК/смартфона. Через поиск находим нашу сеть по SSID. При подключении устройства запросят ключ доступа. Вводим соответствующий ключ WPA. Домашняя беспроводная сеть установлена!
С широким распространением ноутбуков, эра сетевых кабелей стала постепенно заканчиваться. Сейчас многие не могут представить свою жизнь без таких банальных вещей, как wi-fi. Создать такую сеть самому совсем не сложно, да и вариантов хоть отбавляй.

Вам понадобится
- 1 компьютер
- 1 wifi адаптер
- Минимум 1 ноутбук
Инструкция
Создание беспроводной сети мы покажем на примере wifi-адаптера Asus PCI-G31. Работать с ним легко и приятно, а займёт не более десяти минут. Установите адаптер в PCI-слот в Вашем , и включите последний. Далее ситуация будет развиваться по-разному для операционных систем Windows XP + Vista и Windows 7.

Windows XP. Тут всё просто. После установки ПО запустите программу, отображаемую в трее. Выберите пункт Config и перейдите на вкладку Soft AP. Поставьте около пункта Soft AP_mode. Если Вы хотите, чтобы пользователи беспроводной сети имели в , то в графе Internet выберите необходимую сеть . Теперь зайдите в пункт Config – Access Control, и поочерёдно введите MAC-адреса сетевых адаптеров нужных вам ноутбуков. Примечание: MAC-адрес узнаётся так: win+r – cmd – ipconfig /all.

К сожалению, адекватно работающего ПО под windows 7 ещё не написали. Но из сложившейся ситуации есть выход благодаря тому, что wifi-адаптеры Ralink сделаны на том же чипе, что и Asus. Скачайте и установите Ralink Wireless Utility. Примечание: при работе в Windows 7, оригинального ПО не требуется – нужны лишь драйвера. Нажмите правой кнопкой на иконке в трее и выберите пункт Switch to Soft AP mode. Запустите программу и перейдите во вкладку АР. Здесь вы можете имя вашей точки доступа (SSID) и пароль (Key Material). Как обычно, если Вы планируете раздавать интернет на другие устройства, то в свойствах Вашего к разрешите доступ к беспроводной сети, использующей данный адаптер. Настраивать больше ничего не надо, т.к. доступ к сети предоставляется с парольным входом.
Для Windows Vista стоит попробовать родное ПО, а в случае неудачи установить Ralink.
Источники:
- установка беспроводного интернета
Ноутбуки завоевывают всё большее признание по сравнению с привычными стационарными компьютерами. Это обусловлено, в основном, их мобильностью, компактностью и удобством в эксплуатации. Не удивительно, что при использование ноутбука многие стараются отказаться от проводного интернета. Кабель привязывает ноутбук к конкретному месту, тем самым убирая все его преимущества. Но есть много способов создания беспроводной сеть для ноутбука в домашних условиях.

Вам понадобится
- Wi-Fi роутер
- сетевой кабель (обычно предоставляется в комплекте с роутером).
Инструкция
Источники:
- как сделать беспроводную мышь
Wi-Fi адаптеры – это устройства, позволяющие подключать стационарные компьютеры к беспроводным точкам доступа. Но их можно использовать и для иных целей, например для создания локальной сети между ПК и ноутбуком.

Вам понадобится
- - Wi-Fi адаптер.
Инструкция
Сначала подберите Wi-Fi адаптер для вашего стационарного компьютера. Эти устройства бывают двух основных видов: внутренние и внешние. Первый вид адаптеров подключается к слоту PCI, расположенному на материнской плате компьютера, а второй – к разъему USB. Приобретите подходящий Wi-Fi адаптер.
Подсоедините приобретенное устройство к требуемому разъему. Если вы подключаете PCI-адаптер, обязательно выключите предварительно компьютер. В комплекте с адаптером должен прилагаться диск, содержащий драйверы и программное обеспечение для управления устройством. Установите эту программу.
Запустите установленное приложение. Настройте параметры работы Wi-Fi адаптера, если это требуется. Обычно они автоматически выбираются при подключении к какой-либо беспроводной сети. Для подключения к данному адаптеру, настройте локальную сеть.
Откройте центр управления сетями и общим доступом. Выберите меню «Управление беспроводными сетями». В новом окне нажмите кнопку «Добавить» для запуска процесса создания новой сети. Выберите тип сети «компьютер-компьютер».
В открывшемся меню укажите имя будущей сети, выберите тип безопасности для нее, введите пароль. Если вы желаете в дальнейшем использовать эту сеть, то установите флажок напротив пункта «Сохранить параметры сети». Нажмите кнопку «Далее». После появления сообщения об успешном создании сети нажмите кнопку «Готово».
Введите установленный пароль для получения доступа к сети. Для просмотра IP-адреса каждого из устройств кликните правой кнопкой мыши по значку подключения и выберите пункт «Состояние». Нажмите кнопку «Сведения» в появившемся меню.
Видео по теме
Обратите внимание
Описанный метод создания беспроводной сети применим к ОС Windows Seven.
Такие технологии, как ИК-порт, Bluetooth все меньше пользуются популярностью, потому что на смену им приходят современные беспроводные сети. Wi-Fi используется все чаще, так как в городах имеется большое количество бесплатных точек.

Инструкция
На беспроводное соединение определенной комбинацией клавиш. Обычно это Fn + F2. Для подключения к интернету нужно искать определенные точки доступа. На персональном компьютере подключиться к Wi-Fi можно только при наличии специального съемного устройства. Cпросите консультантаотдела периферии о Wi-Fi устройствах для персонального компьютера. Цены могут быть разные, однако в основном зависит от радиуса приема сигнала.
Как только устройство будет куплено, распакуйте его и вставьте в USB-привод. Если у вас имеется в компьютере технология USB 3.0, то вставьте Wi-Fi именно туда. Система компьютера автоматически определит новое устройство. В комплекте также идет компакт диск с драйверами. Вставьте его в привод и установите все драйвера. Далее перезагрузите компьютер, чтобы все сохранения в системе были зафиксированы. После перезагрузки в трее появится значок, который будет показывать статус Wi-Fi.
Зайдите в пункт «Панель управления». Это можно сделать при помощи ярлыка «Мой компьютер». Далее нажмите ярлык, который называется «Беспроводные сети». Здесь находятся все настройки, которые относятся к технологиям W-Fi, а также Bluetooth. Нажмите кнопку «Включить Wi-Fi».
После этого беспроводная технология будет активна, однако подключиться к интернету пока невозможно, так как нужно искать специальные точки доступа, которые могут быть закрыты паролями, чтобы посторонние лица не смогли проникнуть в систему и автоматически подключиться к соединению. Для этого нажмите кнопку «Найти новое соединение ». Система в автоматическом режиме начнет сканировать точки доступа, которые находятся в действия.
Если подобных систем не обнаружено, попробуйте просканировать в другом месте. Как только соединение будет найдено, попробуйте подключиться. Как показывает практика, в некоторых кафе и учебных заведениях используются бесплатные точки доступа, которые позволяют подключаться к интернету. Найти список таких заведений можно в интернете при помощи поисковых систем.
Большое число современных интернет-провайдеров предоставляют услуги доступа в интернет по беспроводному каналу. Данная система особенно удобна тем людям, у кого в распоряжении имеется несколько стационарных и мобильных компьютеров.

Вам понадобится
- Wi-Fi модуль.
Инструкция
Для подключения к любой беспроводной точке доступа необходим правильно работающий Wi-Fi модуль. Это может быть встроенное в ноутбук устройство, PCI-адаптер, подключаемый к материнской плате, или USB-устройство, работающее с сетью Wi-Fi. Выберите подходящее оборудование.
Обновите драйверы для используемого устройства. Это очень важный пункт, потому что некоторые модели адаптеров требуют наличия специфичных программ, позволяющих настраивать параметры работы устройств.
Нажмите кнопку «Добавить» и укажите пункт «Создать профиль сети». После запуска диалогового меню задайте требуемые параметры. Обычно данный метод соединения используют при подключении к точке доступа со скрытым вещанием.
При выборе варианта «Безопасный режим с поддержкой командной строки» вместо Проводника Windows будет запущена консоль (командная строка). Этот режим тоже может быть полезен, однако с командной строкой необходимо уметь работать. Если вы открыли консоль, для вывода списка команд введите HELP и нажмите Enter.
Как можно использовать безопасный режим? Если удается загрузиться только в нем, попробуйте запустить процедуру отката к более раннему состоянию компьютера: «Пуск» - «Все программы» - «Стандартные» - «Служебные» - «Восстановление системы». Если откат удастся, после перезагрузки вы получите восстановленную систему. Восстановление возможно в том случае, если на компьютере ранее были созданы точки восстановления. При работе в консоли запуск восстановления можно вызвать командой: %systemroot%system32
estore
strui.exe.
Безопасный режим полезен в том случае, если на компьютере работают несколько человек, для каждого созданы свои учетные записи, и кто-то из работников для входа. В безопасном режиме вы войдете как администратор и сможете легко изменить забытый пароль. Для этого откройте «Панель управления», найдите раздел «Учетные записи пользователей», выберите нужную учетную запись и поменяйте пароль.
Одно из преимуществ ноутбуков Asus – это наличие функции Bluetooth. Однако он не всегда может быть доступен. Даже в том случае, когда установлен по умолчанию на компьютере. Знание нюансов поможет вам избежать многих неприятностей.
Но это только на первый взгляд. Для включения Bluetooth понадобятся драйверы, особенно если операционная система была установлена самостоятельно, а не производителем.
Драйвера для включения Bluetooth
Как было выше сказано, для того чтобы активировать соединение Bluetooth, необходимо скачать драйверы. Но если производитель сделал ставку на 64-разрядную систему, то для 86-разрядной системы драйверов может не быть.
Поэтому включить Bluetooth не удастся. В этом случае нужно переустанавливать операционную систему с 86-разрядной на 64-х.
Разрядностей у ОС Windows две: 32-бит и 64-бит. А 86-бит – это второе обозначение 32-битной разрядности.
Если здесь все в порядке, то необходимо начинать искать драйверы Asus. Они все есть на официальном сайте производителя, рассортированные по моделям. Скачивать с других сайтов нежелательно, так как в самом файле могут быть вирусы.
Для того чтобы проверить разрядность в операционной системе, нужно кликнуть правой кнопкой мышки по ярлыку «Мой компьютер». В открывшемся окне выбрать пункт «Свойства».
Если на вашем личном (компьютере) стоит Windows 7 или Windows 8, то на них можно установить драйверы для Bluetooth от Windows XP или Windows Vista. Диск с драйверами в ряде случаев может продаваться вместе ноутбуком. Проверьте: может, и у вас он где-нибудь лежит.
Даже в тех случаях, когда операционная система была установлена изначально производителем, драйверов на Bluetooth может не оказаться. После того как вы их скачаете и установите, попробуйте осуществить подключение.
Включение Bluetooth
Чаще всего для активации соединения Bluetooth нужно нажать вместе клавиши fn и f2. В зависимости от модификации ноутбука, вторая кнопка может быть другой. Обычно на ней изображена антенна. Для более быстрого включения блютуз сбоку корпуса предусмотрена специальная кнопка.
Если выше сказанными способами осуществить подключение не удается, можно попробовать следующий алгоритм действий:
1. Нажмите «Пуск».
2. Выберите «Все программы».
3. Откройте папку «Стандартные».
4. Найдите значок Bluetooth.
Можно самостоятельно загрузить программу для включения Bluetooth, если ни один из вышеперечисленных способов не дал результата.
В этой статье мы подробно рассмотрим процесс подключения ноутбука, или компьютера на Windows 7 к интернету по Wi-Fi. Думаю, статья пригодиться многим, так как при первом подключении к Wi-Fi всегда появляется много вопросов. Как правило, они связаны с установкой нужных драйверов, включением беспроводного адаптера на ноутбуке и т. д. Об этом немного позже.
Ноутбук, вообще отличная штука. Не очень понимаю людей, которые сейчас покупают стационарные компьютеры. Разве что для серьезных игр. Ну согласитесь, с ноутбуком же намного удобнее. Если хотите большой экран, то можно подключить его к монитору, или телевизору. Он не шумит, и его при необходимости можно взять собой. А еще, во всех современных (и не очень) ноутбуках есть встроенный Wi-Fi модуль. Приемник, который позволяет подключать ваш ноутбук к интернету по беспроводной Wi-Fi сети. В случае со стационарным компьютером, вам нужно будет покупать .
Все, что вам понадобиться, это купить и установить (если у вас его еще нет) , он будет раздавать Wi-Fi, к которому вы подключите свой ноутбук. Можно подключить свой компьютер к бесплатной Wi-Fi сети в кафе, магазинах и т. д. Или же, к незащищенной сети вашего соседа 🙂 Это намного удобнее, чем прокладывать сетевой кабель. Если для обычного стационарного компьютера это еще нормально, то для ноутбука это уже не то. Да и не удобно с этим проводом все время по дому перемещаться.
Подключить ноутбук к интернету не сложно, но при условии, что драйвер на Wi-Fi установлен. У многих именно из-за драйвера появляется куча проблем. Если вам просто не установили драйвер на ваш Wi-Fi приемник, или вы сами устанавливали Windows и не установили его, то к Wi-Fi подключиться не получиться. Но, возможно, у вас уже все установлено и настроено, поэтому, сначала рассмотрим процесс обычного подключения к беспроводной сети. Если у вас не поучиться, не будет беспроводного соединения и т. д., то читайте статью до конца, мы рассмотрим возможные проблемы.
Подключаем ноутбук к Wi-Fi
Давайте для начала рассмотрим процесс подключения без всяких там настроек и проверок. Зачем все усложнять, возможно у вас уже все настроено. Если все хорошо, ваш ноутбук видит беспроводную сеть и готов к подключению, то значок интернет соединения на панели уведомлений будет выглядеть вот так:
Статус соединения, который выглядит как уровень сети со звездочкой (как на картинке выше) говорит о том, что ноутбук видит доступные сети и готов к ним подключится. Нажимаем на эту иконку, затем выбираем Wi-Fi сеть к которой нам нужно подключиться и нажимаем кнопку Подключение . В Windows 10 процесс подключения к Wi-Fi немого отличается. Если необходимо, подробная инструкция .

Если сеть защищена паролем, то появится окно, в котором нужно указать пароль и подтвердить подключение нажав кнопку Ok .

Вот и все, ваш ноутбук должен подключится к Wi-Fi сети. Статус соединения будет вот таким:
![]()
Можете пользоваться интернетом.
Если вы видите статус соединения , выглядит он вот так:
![]() То это значит, что у вас на ноутбуке скорее всего все настроено, но ноутбук просто не видит доступных для подключения сетей. Возможно, в этом месте просто нет покрытия. Если вы подключаетесь к своей сети, то проверьте, включен ли роутер. Если включен, то .
То это значит, что у вас на ноутбуке скорее всего все настроено, но ноутбук просто не видит доступных для подключения сетей. Возможно, в этом месте просто нет покрытия. Если вы подключаетесь к своей сети, то проверьте, включен ли роутер. Если включен, то .
Именно так будет проходить подключение, когда у вас установлен драйвер на Wi-Fi адаптер и сам адаптер включен. Но очень часто адаптер на ноутбуке выключен, или драйвер на него вообще никто не устанавливал. Вот в таких случаях появляется много вопросов. Сейчас мы подробно разберем оба случая, из-за которых у вас могут появится проблемы с подключением ноутбука к беспроводной сети.
Включаем "Беспроводное сетевое соединение" на ноутбуке
Если у вас отключено беспроводное соединение, или не установлен драйвер на Wi-Fi, то статус соединения будет выглядеть вот так:
![]()
Это значит, что нет возможности подключиться к интернету по Wi-Fi, и нет подключения по сетевому кабелю. Как я уже писал выше, такое бывает из-за выключенного адаптера, или из-за отсутствия драйвера. Давайте сначала проверим, не отключено ли у вас "Беспроводное сетевое соединение". Это конечно же вряд ли, разве что вы его сами отключали, но проверить нужно.
Нажмите на значок интернет соединения, и выберите Центр управления сетями и общим доступом .

Затем выбираем Изменение параметров адаптера .

Смотрим на адаптер "Беспроводное сетевое соединение" , если он отключен, то нажимаем на него правой кнопкой мыши и выбираем Включить .

После этого, должен появится статус соединения "Есть доступные подключения" (если в радиусе есть Wi-Fi сети) .
Включаем беспроводные соединения кнопками на ноутбуке
Мне кажется, что сейчас уже производители не устанавливают отдельных кнопок для включения Wi-Fi адаптера. Но, если у вас возникли проблемы с подключением к Wi-Fi, то обаятельно проверьте, нет ли специальной кнопки для отключения/включения беспроводных соединений на вашем ноутбуке. Точно знаю, что компания Toshiba любила делать такие переключатели.
Сейчас, на ноутбуках для отключения/включения беспроводной сети используют сочетание клавиш на клавиатуре. Как правило, у разных производителей, клавиши разные. Но, обычно это Fn+F2 . Так на ноутбуках Asus. У себя вы можете посмотреть, там на клавише, которая нажимается в паре с Fn, должен быть значок сети. Примерно вот так:

Правда, у меня сочетание этих кнопок отвечает за отключение Bluetooth. На Wi-Fi вроде бы никак не реагирует. Но, у вас может быть по-другому. Проверить стоит однозначно.
Если в окне управления адаптерами совсем нет адаптера "Беспроводное сетевое соединение", но Wi-Fi на вашем компьютере/ноутбуке есть точно, то это значит, что не установлен драйвер на Wi-Fi адаптер .
Сейчас мы все проверим и постараемся решить эту проблему.
Проверяем и устанавливаем драйвер на Wi-Fi
Еще не видел случая, что бы после установки Windows 7, система сама установила драйвер на Wi-Fi адаптер. В Windows 8 с этим намного лучше. Windows 10 часто сама ставит необходимые драйвера. Так вот, после установки Windows, что бы пользоваться Wi-Fi, нужно установить драйвер именно для вашего ноутбука, или адаптера (очень часто, в одну модель ноутбука устанавливают адаптеры разных производителей. Именно из-за этого, вы можете видеть несколько драйверов на Wi-Fi, на сайте производителя) .
Заходим в диспетчер устройств.

В диспетчере устройств открываем вкладку Сетевые адаптеры , и ищем драйвер на Wi-Fi. У меня, он называться Atheros AR9485WB-EG Wireless Network Adapter, он установлен. У вас должно быть тоже что-то типа Wireless Network Adapter.

Если беспроводного соединения у вас нет, то и адаптера скорее всего вы тоже не найдете. Нужно установить драйвер, тогда Wi-Fi заработает. И еще, если драйвер на Wireless Network Adapter не установлен, то в диспетчере устройств будет как минимум одно неизвестное устройство с желтым восклицательный знаком. Выглядит оно примерно вот так:

Это скорее всего и есть тот самый Wireless адаптер, с которым ноутбук не знает как работать.
Установка драйвера
Все что нужно сделать, это скачать нужный драйвер и установить его. Скачивать драйвер лучше всего с официального сайта производителя вашего ноутбука/адаптера, и для вашей модели ноутбука (или адаптера) . Лучше всего, найдите через Гугл официальный сайт вашего ноутбука, например Asus, затем на сайте воспользуйтесь поиском по сайту, указав модель вашего ноутбука. Скорее всего будет найдена страница вашего компьютера, откройте ее и найдите там загрузки утилит и драйверов. Найдите драйвер на Wireless и скачайте его для нужной вам операционной системы.
Скорее всего, драйвер будет в архиве. Для установки, запустите.exe файл из архива. Для примера, архив с драйвером для моего ноутбука:

После установки драйвера перезагрузите ноутбук и попробуйте подключиться к беспроводной сети, по инструкции. Более подробно об установке драйвера я писал в статье об .
Если какие-то моменты из статьи для вас остались непонятными, или у вас так и не получилось подключить свой компьютер к Wi-Fi, то напишите об это в комментариях, постараемся решить вашу проблему.
Благодаря мобильности и стильному дизайну, а так же хорошему функционалу ноутбуки и нетбуки стали весьма популярны. В наше время каждый современный человек пользуется интернетом.Благодаря технологии Wi-Fi взяв с собой бук в бар или кафешку вы можете общаться с друзьями и коллегами по работе, проверить почту, почитать новость в интернете и многое другое.
Многих пользователей ноутбуков интересует вопрос, как включить WiFi на ноутбуке. Как правило, для того чтобы включить вай фай необходимо выполнить пару несложных операций.
Быстрое включение wifi на ноутбуке
Комбинация нажатых клавиш зависит от модели конкретного ноутбука. Вот несколько вариантов запуска wifi сети на популярных моделях.
- На ноутбуках компании Samsung чтобы включить wifi, надо на пару секунд нажать кнопки Fn и F12 или F9, зависит от модели.
- На ноутбуках Aser включать через удержания кнопки Fn + F3
- Чтобы включить на Asus , необходимо нажать Fn +F2
- На Lenovo включить wi-fi необходимо зажать Fn +F5. Но есть и модели где для этого есть отдельный включатель с рисунком беспроводной сети.
На разных моделях ноутбуков, от разных производителей используется свое сочетание клавиш для включения wi-fi. Более детально со схемой запуска необходимо ознакомится в руководстве пользователя к ноутбуку. Во всех современных ноутбуках есть клавиша Fn. Если такая кнопка отсутствует, то для запуска wifi есть отдельный переключатель или кнопка. И выглядит это так:

Включили wi-fi нужной комбинацией клавиш или отдельной кнопкой, а он не работает? Значит необходимо настраивать wifi на ноутбуке.
Проверка драйверов Wi-Fi
Начнем с основного, проверим версию и наличие установленных драйверов. Это необходимо для того чтобы убедится есть ли необходимые драйвера и включены ли они. На рабочем столе, выделяем иконку <<компьютер>> и выбираем пункт <<свойства>>. Затем в левой колонке выбираем <<диспетчер устройств>>.

В открывшемся окошке находим строчку сетевые адаптеры. В этой строчке должен быть наш адаптер wifi и подписан как wireless network adapter.

Если такой строчки нету или стоит иконка с восклицательным значком на желтом фоне, значит драйвер либо не установлен, либо работает не корректно. Решаем проблему установкой их с диска, который шел вместе в комплекте с ноутбуком. Если же такого диска нету, то придется искать их на сайте производителя ноутбука.
Включаем адаптер Wi-Fi
С драйверами разобрались, установив необходимые для нашей модели ноутбука. Теперь необходимо запустить wifi. Для этого делаем следующие: Панель управления > Сеть и Интернет > Центр управления сетями и общим доступом > Изменение параметров адаптера. Выбираем Беспроводное сетевое соединение правой кнопкой мыши кликаем по нему и в меню выбираем пункт Включить.

Если все сделано верно и wi-fi удалось включить, то на рабочем столе вы увидите вот такую иконку.

Нажимаем на иконку, появится меню с доступными беспроводными сетями, в котором должна быть и ваша.

После того как Вы кликнете по названию своей сети и нажмете Подключение появится вот такое окошко, в которое необходимо ввести ключ безопасности – пароль от вашей сети. Если она не защищена паролем, то подключение произойдет автоматически.

Без работающего WiFi адаптера ноутбук не сможет подключиться к беспроводной сети. Если вы обнаружили, что модуль Вай Фай отключен, то сможете без труда включить его самостоятельно аппаратно и программно.
Что такое WiFi адаптер
Вай Фай адаптер – это модуль в ноутбуке, который способен распознавать сигналы от роутеров, устанавливая беспроводное подключение к интернету. WiFi адаптер есть на любом современном лэптопе в виде встроенной платы.
Если вы хотите подключаться к беспроводным сетям с компьютера, можно приобрести внешний WiFi адаптер, который подсоединяется к системному блоку через интерфейс USB. Программная настройка оборудования в любом случае будет одинаковой, отличаться будут только способы аппаратного включения устройства.
Аппаратное включение
Чтобы включить адаптер вай фай на ноутбуке, найдите на корпусе соответствующую аппаратную кнопку или воспользуйтесь горячим сочетанием клавиш. Узнать текущее состояние модуля (включен или выключен) обычно можно с помощью индикатора. Если он не горит, то необходимо включить WiFi на ноутбуке.
Чаще всего за включение отвечает сочетание кнопки Fn с одной из клавиш ряда F1-F12. На ноутбуках ASUS, например, используется комбинация Fn+F2. При одновременном нажатии этих двух клавиш активируются все беспроводные модули лэптопа, в том числе и Вай Фай.
Сочетания для включения Вай Фай на ноутбуках от различных производителей:
- Acer – Fn+F3.
- ASUS – Fn+F2.
- Dell – Fn+F2.
- Gigabyte – Fn+F2.
- Fujitsu – Fn+F5.
- HP – Fn+F12.
Определить подходящую клавишу помогут пиктограммы. Обычно на нужной кнопке нарисована антенна, раздающая сигнал.
На некоторых моделях ноутбуков включить WiFi адаптер можно отдельной кнопкой на корпусе. Она может располагаться прямо под дисплеем. На старых моделях встречается двухпозиционный переключатель, который находится на боковой грани лэптопа.
Программное включение
Если после аппаратного включения адаптера WiFi в трее не отобразится значок беспроводного соединения со списком доступных точек для подключения, то придется активировать модуль еще и программно. Включить Вай Фай можно в настройках системы.

На Windows 8 и Windows 10 WiFi отключается/включается специальным переключателем, который находится над списком доступных точек или в параметрах системы.
В области уведомлений должен появиться значок, при клике на который откроется список доступных для подключения беспроводных сетей. Если в списке указано, что доступных подключений нет, убедитесь, что на роутере настроен Вай Фай. Если же значок беспроводного соединения в трее не появился, убедитесь, что WiFi адаптер работает без ошибок.
Возможные проблемы при включении
Есть несколько причин, по которым модель Вай Фай не удается включить:
- Не работает кнопка Fn, соответственно, комбинация клавиш не действует.
- Не установлены драйверы адаптера, система не обнаруживает устройство.
- Модуль WiFi вышел из строя и требует замены.
Использование сочетания клавиш обычно не является единственным способом включения модуля беспроводного подключения, но если вы пытаетесь заставить адаптер работать с помощью комбинации кнопок, но ничего не выходит, то следует проверить состояние программного обеспечения.
На некоторых ноутбуках для корректной работы кнопки Fn в системе должна быть установлена специальная утилита. Для лэптопов ASUS это ATK Hotkey Utility. Найти подходящее ПО можно на сайте производителя. Кнопка Fn может не работать и по другим причинам, но это тема для отдельной большой статьи.
Наиболее распространенной причиной, по которой адаптер Wi-Fi не удается включить, является отсутствие драйверов оборудования.

Драйверы можно установить автоматически или вручную. Рекомендуется использовать ручную инсталляцию, предварительно скачав ПО с сайта производителя. При ручной установке драйвера подходящей версии и разрядности проблема с включением адаптера должна пропасть. 





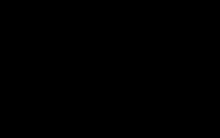

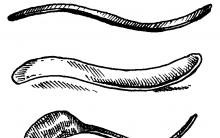




Синонимическое употребление форм глагола личные формы глагола
Симбиотические отношения, взаимовыгодные для партнёров Между какими организмами устанавливаются симбиотические отношения лев
Алексеев "Победа будет за нами!
Конспект дидактической игры «Загадки о космосе Загадки о космосе и космонавтов
Славянский тотемный гороскоп по дате рождения Что такое чертог