অনুসন্ধান ইঞ্জিনগুলি প্রতিদিন উন্নতি করছে, ব্যবহারকারীদের তথ্যের বিশাল স্তরগুলির মধ্যে সঠিক বিষয়বস্তু পেতে সহায়তা করছে৷ দুর্ভাগ্যবশত, অনেক ক্ষেত্রে, অনুরোধের অপর্যাপ্ত নির্ভুলতার কারণে অনুসন্ধানের অনুরোধ সন্তুষ্ট করা যায় না। একটি সার্চ ইঞ্জিন সেট আপ করার জন্য বেশ কিছু গোপনীয়তা রয়েছে যা অপ্রয়োজনীয় তথ্য বের করে দিতে এবং আরও সঠিক ফলাফল দিতে সাহায্য করবে।
এই নিবন্ধে, আমরা ইয়ানডেক্স অনুসন্ধান ইঞ্জিনে একটি অনুরোধ তৈরি করার জন্য কিছু নিয়ম বিবেচনা করব।
1. ডিফল্টরূপে, সার্চ ইঞ্জিন সর্বদা প্রবেশ করা শব্দের সকল প্রকারের ফলাফল প্রদান করে। লাইনে অনুসন্ধান শব্দের সামনে অপারেটর “!” রাখুন (কোট ছাড়া), আপনি শুধুমাত্র নির্দিষ্ট ফর্মে সেই শব্দটি দিয়ে ফলাফল পাবেন।
উন্নত অনুসন্ধান চালু করে এবং "কোয়েরির মতোই" বোতামে ক্লিক করে একই ফলাফল অর্জন করা যেতে পারে।

2. যদি আপনি শব্দের সামনে “!!” রাখেন, তাহলে সিস্টেম এই শব্দের সমস্ত রূপ নির্বাচন করবে, বক্তৃতার অন্যান্য অংশের সাথে সম্পর্কিত ফর্মগুলি বাদ দিয়ে৷ উদাহরণস্বরূপ, এটি "দিন" শব্দের (দিন, বিকেল, দিন) সমস্ত রূপের সাথে মিলবে, তবে "শিশু" শব্দটি দেখাবে না।
প্রসঙ্গ পরিমার্জন
বিশেষ অপারেটরদের সাহায্যে, অনুসন্ধানে একটি শব্দের বাধ্যতামূলক উপস্থিতি এবং অবস্থান নির্দিষ্ট করা হয়।
1. আপনি ক্যোয়ারীটিকে উদ্ধৃতি চিহ্ন (") এ রাখলে, Yandex ওয়েব পৃষ্ঠাগুলিতে শব্দগুলির ঠিক এই অবস্থানটি সন্ধান করবে (উদ্ধৃতিগুলি সন্ধানের জন্য আদর্শ)৷

2. যদি আপনি একটি উদ্ধৃতি খুঁজছেন, কিন্তু একটি নির্দিষ্ট শব্দ মনে রাখেন না, তার পরিবর্তে * চিহ্নটি রাখুন এবং সম্পূর্ণ প্রশ্নটিকে উদ্ধৃতি চিহ্নে রাখতে ভুলবেন না।

3. একটি + চিহ্ন সহ একটি শব্দের উপসর্গ ইঙ্গিত করে যে শব্দটি অবশ্যই পৃষ্ঠায় পাওয়া যাবে। এই জাতীয় বেশ কয়েকটি শব্দ থাকতে পারে এবং প্রতিটির আগে আপনাকে + লাগাতে হবে। এই চিহ্নের পূর্বে না থাকা একটি স্ট্রিং-এর একটি শব্দ ঐচ্ছিক বলে বিবেচিত হয় এবং সার্চ ইঞ্জিন এই শব্দের সাথে এবং ছাড়া ফলাফল দেখাবে।

4. "&" অপারেটর এমন নথিগুলি খুঁজে পেতে সাহায্য করে যেখানে অপারেটর দ্বারা চিহ্নিত শব্দগুলি একই বাক্যে ঘটে। আইকন শব্দের মধ্যে স্থাপন করা আবশ্যক.

5. “-” (মাইনাস) অপারেটর খুবই দরকারী। এটি অনুসন্ধান থেকে চিহ্নিত শব্দটি বাদ দেয়, স্ট্রিংটিতে শুধুমাত্র অবশিষ্ট শব্দগুলির সাথে পৃষ্ঠাগুলি খুঁজে পায়৷

এই অপারেটর শব্দের একটি গ্রুপও বাদ দিতে পারে। বন্ধনীতে অবাঞ্ছিত শব্দের একটি গ্রুপ নিন এবং তাদের সামনে একটি বিয়োগ করুন।

ইয়ানডেক্সে উন্নত অনুসন্ধান সেট আপ করা হচ্ছে
কিছু Yandex ফাংশন যা আপনার অনুসন্ধানকে পরিমার্জিত করে একটি সুবিধাজনক ডায়ালগ ফর্মে তৈরি করা হয়েছে। আসুন তাকে আরও ভালভাবে জানি।

1. আঞ্চলিক বাঁধাই অন্তর্ভুক্ত। আপনি একটি নির্দিষ্ট এলাকার জন্য তথ্য পেতে পারেন.
2. এই লাইনে, আপনি যে সাইটে অনুসন্ধান করতে চান সেটি প্রবেশ করতে পারেন।
3. খুঁজে পাওয়া ফাইলের ধরন সেট করুন। এটি শুধুমাত্র একটি ওয়েব পেজ নয়, PDF, DOC, TXT, XLS এবং ওপেন অফিসে খোলার জন্য ফাইলও হতে পারে।
4. শুধুমাত্র নির্বাচিত ভাষায় লেখা নথিগুলির জন্য অনুসন্ধান সক্ষম করুন৷
5. আপনি আপডেট তারিখ দ্বারা ফলাফল ফিল্টার করতে পারেন. আরও সুনির্দিষ্ট অনুসন্ধানের জন্য, একটি লাইন দেওয়া হয় যেখানে আপনি নথির তৈরির (আপডেট) শুরু এবং শেষ তারিখ লিখতে পারেন।
প্রতিদিন আমরা গুগলে কিছু না কিছু সার্চ করি। আমি সম্ভবত দিনে 200 বার কিছু গুগল করি। আমি যেকোনো তথ্য পরীক্ষা করি, নতুন কিছু শিখি, আমার প্রশ্নের উত্তর তাৎক্ষণিকভাবে খুঁজে পাই। একটি প্রশ্ন ছিল - আমি এটি অনুসন্ধান লাইনে চালিত করেছি - আমি ফলাফল পেয়েছি। কি সহজ হতে পারে? কিন্তু মাঝে মাঝে নির্দিষ্ট তথ্য খুঁজে পেতে অসুবিধা হয়। আপনি যা খুঁজছেন তা খুঁজে পেতে কয়েকটি কৌশল আপনাকে সাহায্য করবে।
আমরা ইতিমধ্যে একাধিকবার গুগল অনুসন্ধানের গোপনীয়তা সম্পর্কে লিখেছি। আমি কি কৌশলগুলি এখনও কাজ করছে তা পরীক্ষা করার সিদ্ধান্ত নিয়েছি এবং আপনার স্মৃতিকে কিছুটা রিফ্রেশ করব।
একটি নির্দিষ্ট শব্দবন্ধ অনুসন্ধান করুন
কখনও কখনও এটি যে ফর্মে আমরা প্রবেশ করি সেই ফর্মটিতে একটি বাক্যাংশ খুঁজে বের করা প্রয়োজন। উদাহরণস্বরূপ, যখন আমরা একটি গানের লিরিক খুঁজছি, কিন্তু আমরা এটি থেকে শুধুমাত্র একটি শব্দগুচ্ছ জানি। এই ক্ষেত্রে, আপনাকে উদ্ধৃতি চিহ্নগুলিতে এই বাক্যাংশটি আবদ্ধ করতে হবে।
নির্দিষ্ট সাইট দ্বারা অনুসন্ধান করুন
গুগল একটি দুর্দান্ত সার্চ ইঞ্জিন। এবং প্রায়শই এটি সাইটগুলিতে অন্তর্নির্মিত অনুসন্ধানের চেয়ে ভাল। সেজন্য কোনো ওয়েবসাইটে তথ্য খোঁজার জন্য গুগল ব্যবহার করা আরও যুক্তিসঙ্গত। এটি করতে, লিখুন সাইট: lenta.ru পুতিন তৈরি করেছেন.

টেক্সট শব্দ খুঁজে
আপনার যদি প্রাপ্ত ফলাফলের পাঠ্যের মধ্যে অনুসন্ধানের সমস্ত শব্দের প্রয়োজন হয় তবে এটির সামনে টাইপ করুন allintext:.

যদি একটি ক্যোয়ারী শব্দ মূল অংশে থাকে এবং বাকিটি পৃষ্ঠার যেকোনো জায়গায়, শিরোনাম বা URL সহ, শব্দের আগে লিখিতরুপে:, এবং তার আগে বাকিটা লিখুন।

শিরোনামে শব্দ অনুসন্ধান করুন
আপনি যদি চান যে সমস্ত ক্যোয়ারী শব্দ শিরোনামে থাকুক, বাক্যাংশটি ব্যবহার করুন সব শিরোনাম:.

যদি শুধুমাত্র অনুরোধের অংশ শিরোনামে থাকা উচিত, এবং বাকি - নথি বা পৃষ্ঠার অন্য কোথাও, রাখুন শিরোনাম:.
একটি URL-এ শব্দ অনুসন্ধান করা হচ্ছে
যে পৃষ্ঠাগুলির URL-এ আপনার ক্যোয়ারী আছে তা খুঁজে পেতে, টাইপ করুন allinurl:.

একটি নির্দিষ্ট অবস্থানের জন্য খবর অনুসন্ধান করুন
আপনার যদি একটি নির্দিষ্ট স্থান থেকে একটি নির্দিষ্ট বিষয়ে সংবাদের প্রয়োজন হয় তবে ব্যবহার করুন অবস্থান: Google News অনুসন্ধান করতে।

কিছু সংখ্যক অনুপস্থিত শব্দ দিয়ে অনুসন্ধান করুন
আপনাকে একটি নথি বা নিবন্ধে একটি বাক্য খুঁজে বের করতে হবে, তবে আপনি কেবল শুরুতে এবং শেষে শব্দগুলি মনে রাখবেন। আপনার ক্যোয়ারী লিখুন এবং আপনার মনে রাখা শব্দগুলির মধ্যে শব্দের আনুমানিক সংখ্যা নির্দেশ করুন৷ এটি এই মত দেখায়: "সমুদ্রের কাছাকাছি (5) একটি ওক গাছ।"
আপনি একটি শব্দ বা নম্বর ভুলে গেলে অনুসন্ধান করুন
একটি কথা, গান, উক্তি থেকে একটি শব্দ ভুলে গেছেন? সমস্যা নেই. Google এখনও এটি খুঁজে পেতে আপনাকে সাহায্য করবে। ভুলে যাওয়া শব্দের জায়গায় একটি তারকাচিহ্ন (*) রাখুন।

আপনার আগ্রহের সাইটের সাথে লিঙ্কযুক্ত সাইটগুলির জন্য অনুসন্ধান করুন৷
এই আইটেমটি ব্লগ বা ওয়েবসাইট মালিকদের জন্য দরকারী. আপনি যদি ভাবছেন কে আপনার সাইটে বা এমনকি একটি নির্দিষ্ট পৃষ্ঠাতে লিঙ্ক করছে, তাহলে শুধু প্রবেশ করুন লিঙ্ক: ওয়েবসাইট.
অবাঞ্ছিত শব্দ দিয়ে ফলাফল বাদ দিন
একটা পরিস্থিতি কল্পনা করা যাক। আপনি দ্বীপগুলিতে ছুটিতে যাওয়ার সিদ্ধান্ত নিয়েছেন। আর আপনি মোটেও মালদ্বীপে যেতে চান না। অনুসন্ধানের ফলাফলে Google এগুলিকে দেখানো থেকে আটকাতে, আপনাকে কেবল "দ্বীপের ছুটি - মালদ্বীপ" লিখতে হবে। অর্থাৎ, মালদ্বীপ শব্দের আগে একটি বিয়োগ করুন।

আপনি আপনার সব প্রতিযোগী খুঁজে পেতে চান. অথবা আপনি সত্যিই সাইট পছন্দ করেন, কিন্তু এটিতে পর্যাপ্ত উপাদান নেই, এবং আপনি আরো এবং আরো চান। প্রবেশ করুন সম্পর্কিত: lenta.ruএবং ফলাফল উপভোগ করুন।

"হয়-বা" অনুসন্ধান করুন
এমন পরিস্থিতি রয়েছে যখন আপনাকে একবারে দুই ব্যক্তির সম্পর্কে তথ্য খুঁজে বের করতে হবে। উদাহরণস্বরূপ, আপনি ভোভাতে হাসতে চান, তবে কোনটি - জেলেনস্কি বা অন্য কিছু সিদ্ধান্ত নেননি। এটি "ভ্লাদিমির জেলেনস্কি | ঝিরিনোভস্কি" প্রবেশ করার জন্য যথেষ্ট, এবং আপনি আপনার প্রয়োজনীয় ফলাফল পাবেন। প্রতীকের পরিবর্তে "|" আপনি ইংরেজি বা লিখতে পারেন।

একই বাক্যে বিভিন্ন শব্দ খোঁজা
বস্তুর মধ্যে সম্পর্ক খুঁজে বের করতে, বা শুধুমাত্র দুটি ব্যক্তির একসাথে উল্লেখ করার জন্য, আপনি "&" চিহ্ন ব্যবহার করতে পারেন। উদাহরণ: ফ্রয়েড ও জং।

সমার্থক শব্দ দ্বারা অনুসন্ধান করুন
আপনি যদি আমার মতো অলস হন, তাহলে একই শব্দের বিভিন্ন প্রতিশব্দের জন্য একাধিকবার গুগল করার ধৈর্য আপনার নেই। উদাহরণস্বরূপ, সস্তা জ্বালানী কাঠ। "~" চরিত্রটি আপনার জীবনকে অনেক সহজ করে দিতে পারে। আমরা "~সস্তা জ্বালানী" লিখি এবং "সস্তা", "সস্তা", "সাশ্রয়ী" ইত্যাদি শব্দের জন্য ফলাফল পাই।

সংখ্যার একটি নির্দিষ্ট পরিসরে অনুসন্ধান করুন
একটি খুব দরকারী Google অনুসন্ধান গোপনীয়তা যদি আপনি খুঁজে বের করতে চান, উদাহরণস্বরূপ, নির্দিষ্ট বছরগুলিতে ঘটে যাওয়া ইভেন্টগুলি বা একটি নির্দিষ্ট পরিসরে দাম৷ সংখ্যার মধ্যে দুটি বিন্দু রাখুন। গুগল এই পরিসরে সার্চ করবে।

একটি নির্দিষ্ট বিন্যাসের ফাইল অনুসন্ধান করুন
আপনার যদি কিছু নথি বা শুধুমাত্র একটি নির্দিষ্ট বিন্যাসের ফাইল খোঁজার প্রয়োজন হয়, তাহলে Google আপনাকে এখানেও সাহায্য করতে পারে। শুধু আপনার অনুরোধের শেষে যোগ করুন ফাইলের প্রকার: ডকএবং পরিবর্তে ডকআপনার প্রয়োজনীয় বিন্যাস প্রতিস্থাপন করুন।

10টি আরও দরকারী বৈশিষ্ট্য
1. গুগল ভালো ক্যালকুলেটর হিসেবে কাজ করতে পারে। এটি করতে, কেবল অনুসন্ধান বাক্সে পছন্দসই অপারেশনটি প্রবেশ করান।

2. আপনি যদি একটি শব্দের অর্থ জানতে চান, এবং শুধুমাত্র বিষয়ের পৃষ্ঠাগুলিতে তাকান না, শব্দটি যোগ করুন সংজ্ঞায়িত করাবা "অর্থ"।
3. আপনি একটি ইউনিট এবং মুদ্রা রূপান্তরকারী হিসাবে অনুসন্ধান ইঞ্জিন ব্যবহার করতে পারেন. রূপান্তরকারীকে কল করতে, অনুবাদ সহ একটি প্রশ্ন টাইপ করুন, উদাহরণস্বরূপ, "সেন্টিমিটার থেকে মিটার।"

4. Google এর মাধ্যমে, আপনি ওয়েবসাইটগুলিতে না গিয়ে আবহাওয়া এবং সময় পরীক্ষা করতে পারেন৷ "আবহাওয়া "আগ্রহের শহর"", "সময় "আগ্রহের শহর"" প্রশ্নে টাইপ করুন।
5. একটি ক্রীড়া দলের ম্যাচের ফলাফল এবং সময়সূচী দেখতে, কেবল সার্চ ইঞ্জিনে এর নাম টাইপ করুন।

6. যেকোনো ভাষায় একটি শব্দ অনুবাদ করতে, সার্চ বারে লিখুন "ইংরেজি (অন্য যে কোনো) ভাষায় "কাঙ্খিত শব্দ" অনুবাদ করুন।
7. "সূর্যোদয়" আগ্রহের শহর "" প্রশ্নের জন্য Google সূর্যোদয় এবং সূর্যাস্তের সময় দেখায় (পরবর্তীটির জন্য - সংশ্লিষ্ট ক্যোয়ারী)।

8. ক্যাশে:site.com- কখনও কখনও Google ক্যাশে একটি সাইট অনুসন্ধানের একটি খুব সহায়ক ফাংশন. উদাহরণস্বরূপ, যখন সংবাদকর্মীরা খবর মুছে ফেলেন। তারা গুগল ধন্যবাদ পড়তে পারেন.
9. আপনি সার্চ বক্সে একটি ফ্লাইট নম্বর লিখলে, Google আপনাকে এটি সম্পর্কে সম্পূর্ণ তথ্য দেয়।

10. একটি নির্দিষ্ট কোম্পানির জন্য উদ্ধৃতি সহ একটি টেবিল দেখতে, কেবল "আগ্রহের কোম্পানির স্টক" কোয়েরি লিখুন, উদাহরণস্বরূপ, "অ্যাপল স্টক"।

আপনার যদি Googleকে আরও কার্যকরভাবে ব্যবহার করার এবং আপনার প্রয়োজনীয় তথ্য দ্রুত খুঁজে পাওয়ার উপায় থাকে, তাহলে এই নিবন্ধটির মন্তব্যে আপনার টিপস শেয়ার করুন৷
উইন্ডোজ ভিস্তা থেকে মাইগ্রেট করার সময়, অনুসন্ধান করুন উইন্ডোজ 7শুধুমাত্র আরো সুবিধাজনক হয়ে ওঠে এবং কোন বিশেষ বিস্ময় ধারণ করে না। অনেক Windows XP ব্যবহারকারীদের জন্য একই কথা বলা যায় না যারা তাৎক্ষণিক অনুসন্ধানের সুবিধার সাথে সিস্টেমে তাদের দৈনন্দিন কাজ আবিষ্কার করছেন। উইন্ডোজ 7 এ অনুসন্ধান করা সত্যিই খুব সহজ। কিন্তু, যেকোনো অনুসন্ধানের মতো, লক্ষ্য হল আপনার যা প্রয়োজন তা খুঁজে বের করা, এবং কখনও কখনও এতে অসুবিধা হয়। এই নিবন্ধটি দিয়ে, আমি উইন্ডোজ 7-এ অনুসন্ধান কীভাবে কাজ করে, কীভাবে এটি সেট আপ করতে হয়, কীভাবে অনুসন্ধান করতে হয় এবং সবচেয়ে গুরুত্বপূর্ণভাবে, কীভাবে সন্ধান করতে হয় সে সম্পর্কে একটি গল্প শুরু করি।
কিভাবে অনুসন্ধান কাজ করে
আপনি সম্ভবত একটি সূচকের কথা শুনেছেন - ফাইলগুলির একটি সেট যাতে ডিস্কে সঞ্চিত ফাইল এবং নথি সম্পর্কে বিভিন্ন তথ্য থাকে। আপনি যখন অনুসন্ধান ব্যবহার করেন, তখন এটি সূচী ফাইল যা আপনাকে দ্রুত ফলাফল প্রদর্শন করতে দেয়। ফাইলের বিভিন্ন বৈশিষ্ট্য সূচীতে প্রবেশ করে এবং এটি শুধুমাত্র পথ, নাম বা আকার নয়। উদাহরণস্বরূপ, MP3 ফাইলগুলিতে সমস্ত ট্যাগ ইন্ডেক্স করা আছে - লেখক থেকে বিটরেট পর্যন্ত। অফিস নথিগুলির জন্য, ডেটা সূচিবদ্ধ করা হয়, যা ট্যাবের ফাইলের বৈশিষ্ট্যগুলিতে দেখা যায় বিস্তারিত, নথি বিষয়বস্তু, এবং তাই। যদি এই ধরনের অনুসন্ধান আপনার জন্য নতুন হয়, আমি অনুসন্ধানের একটি ভূমিকা পেতে কয়েকটি সহায়তা নিবন্ধ পড়ার পরামর্শ দিই। সমস্ত উইন্ডো ছোট করুন, টিপুন F1এবং মাঠে সাহায্য অনুসন্ধানপ্রবেশ করুন... অনুসন্ধান করুন।
সূচীকরণ সব সময় ঘটে - আপনি যদি একটি ফোল্ডারে একটি ফাইল যোগ, মুছে বা পরিবর্তন করেন তবে তা অবিলম্বে সূচীতে প্রতিফলিত হবে।

স্ক্রিনশটটি ডিফল্টরূপে সূচীকৃত অবস্থানগুলি দেখায়৷ অতএব, আপনি যদি আপনার নথিগুলি F:\Documents-এ কোথাও সংরক্ষণ করেন, তবে সেগুলিকে সূচী করা হবে না এবং দ্রুত অনুসন্ধানের মাধ্যমে পাওয়া যাবে না - সেগুলিকে অবশ্যই আলাদাভাবে সূচীতে যুক্ত করতে হবে৷ অনুসন্ধান সেটিংস নীচে আলোচনা করা হবে.
অনুসন্ধান এবং ইন্ডেক্সিং সেটিংস
সৎ হতে, ডিফল্ট অনুসন্ধান সেটিংস বেশ ভাল, এবং বেশিরভাগ ব্যবহারকারীদের সেগুলিতে কিছু পরিবর্তন করার দরকার নেই, বিশেষ করে যদি নথি এবং ফাইলগুলি স্ট্যান্ডার্ড ফোল্ডারে সংরক্ষণ করা হয়। সেটিংস কনফিগার করতে, স্টার্ট মেনু খুলুন এবং অনুসন্ধান বাক্সে অনুসন্ধান বিকল্প টাইপ করুন।

এভাবেই আমরা একটি সার্চ অপশন ব্যবহার করেছি উইন্ডোজ 7- শুরু মেনু থেকে নিয়ন্ত্রণ প্যানেল আইটেম দ্রুত অ্যাক্সেস.
ফাইল এবং ফোল্ডারগুলির জন্য অনুসন্ধান বিকল্পগুলি পরিবর্তন করুন৷
স্ক্রিনশটে পুরোপুরি দৃশ্যমান প্যারামিটারগুলি আমি নকল করব না।

নিম্নলিখিত পয়েন্টগুলিতে মনোযোগ দিন:
সমস্ত সাবফোল্ডারে ফোল্ডার অনুসন্ধানে ডিফল্ট অনুসন্ধান
অ-সূচীকৃত স্থানে, শুধুমাত্র ফাইলের নামগুলি অনুসন্ধান করা হয়, এবং সংকুচিত ফাইলগুলি উপেক্ষা করা হয়
আপনি ভাষা অনুসন্ধান ব্যবহার করতে পারেন, যেমন একটি শিথিল ভাষায় অনুসন্ধান প্রশ্ন লিখুন - উদাহরণস্বরূপ, গত সপ্তাহের ভিডিও (এখানে প্রচুর অপ্রত্যাশিত ফলাফল মিশ্রিত হবে, বিশেষ করে স্থানীয় সংস্করণে)
ইনডেক্সিং অপশন এবং উইন্ডোজ সার্চ সার্ভিস
এখানে আপনি আরও অনেক অপশন কনফিগার করতে পারেন। ইনডেক্সে ফোল্ডার যোগ করতে ক্লিক করুন পরিবর্তন.

উইন্ডোজ এবং প্রোগ্রাম ফাইল ফোল্ডারগুলি দুর্ঘটনাক্রমে অনুসন্ধান থেকে বাদ দেওয়া হয় না - তারা সূচকের আকার ব্যাপকভাবে বৃদ্ধি করবে এবং সামান্য ব্যবহারিক ব্যবহার হবে। প্রোগ্রামগুলি ইতিমধ্যেই স্টার্ট মেনুতে অনুসন্ধান করে পাওয়া যেতে পারে - সর্বোপরি, প্রধান মেনুটি ডিফল্টরূপে সূচিত করা হয়।
ক্লিক করছে উপরন্তু, আপনার সেটিংসের দুটি গ্রুপে অ্যাক্সেস আছে:
ইন্ডেক্সিং প্রযুক্তিগত পরামিতি
ফাইল ধরনের জন্য সূচী বিকল্প
প্রথমটিতে, আপনি সূচীতে এনক্রিপ্ট করা ফাইলগুলি যোগ করতে পারেন, সূচকটি পুনর্নির্মাণ করতে পারেন (যা সমস্যাগুলির ক্ষেত্রে প্রয়োজনীয় হতে পারে), এবং এটির জন্য একটি নতুন অবস্থান সেট করতে পারেন।
ফাইল টাইপ (এক্সটেনশন) জন্য আপনি করতে পারেন:
সূচক থেকে এটি অন্তর্ভুক্ত বা বাদ দিন
শুধুমাত্র বৈশিষ্ট্য বা বিষয়বস্তু সূচিত করা হবে কিনা তা নির্ধারণ করুন
নতুন এক্সটেনশন যোগ করুন

উদাহরণস্বরূপ, যদি হঠাৎ করে আপনার তাত্ক্ষণিক বার্তাপ্রেরণ ক্লায়েন্ট একটি LOG এক্সটেনশনের সাথে পাঠ্য ফাইলগুলিতে তার ইতিহাস সংরক্ষণ করে, বা আপনাকে কেবল লগগুলি পার্স করতে হবে, তবে তাদের বিষয়বস্তু ডিফল্টরূপে সূচিত করা হবে না। কিন্তু আপনি সহজেই অনুসন্ধানটি কাস্টমাইজ করতে পারেন - এক্সটেনশনের তালিকার মধ্য দিয়ে যেতে এবং বিষয়বস্তু দ্বারা অনুসন্ধান সক্ষম করতে কেবল কীবোর্ডে লগ টাইপ করুন৷
কিভাবে অনুসন্ধান করতে হয়
একটি অনুসন্ধান শুরু করার সময়, অনুসন্ধান বস্তুটি সূচকে অন্তর্ভুক্ত কিনা তা অবিলম্বে কল্পনা করা বাঞ্ছনীয়। আমি উপরে বলেছি, সূচী ব্যবহারকারীর প্রোফাইল কভার করে - লাইব্রেরি, ফাইল, ইত্যাদি। এখানে আপনি আপনার প্রয়োজনীয় ফাইলগুলি তুলনামূলকভাবে সহজেই খুঁজে পেতে পারেন।

কিন্তু আপনি যদি প্রধান অনুসন্ধান উইন্ডোটি খোলেন এবং প্রোগ্রাম ফাইল বা উইন্ডোজ ফোল্ডারে কিছু খুঁজে পাওয়ার আশা করেন, তাহলে আপনি এমন ধারণাও পেতে পারেন যে "অনুসন্ধানটি কিছু খুঁজে পায় না" - সর্বোপরি, শুধুমাত্র সূচকের ফলাফলগুলি প্রদর্শিত হয়। আমরা পরে অ-সূচীকৃত জায়গায় অনুসন্ধান সম্পর্কে কথা বলব, কিন্তু এখন আমরা Windows 7 এ অনুসন্ধান করার সাধারণ উপায়গুলি দেখব। আপনি অনুসন্ধান করতে পারেন:
স্টার্ট মেনু থেকে
প্রধান অনুসন্ধান বাক্সে
লাইব্রেরিতে
অন্যান্য এক্সপ্লোরার উইন্ডোতে - ফোল্ডার, "খুলুন" এবং "এভাবে সংরক্ষণ করুন" ডায়ালগ
মেনু অনুসন্ধান শুরু করুন
আপনি যখন স্টার্ট মেনু থেকে অনুসন্ধান করেন, অনুসন্ধানের ফলাফলগুলি কেবল ফাইল এবং নথি নয়, প্রোগ্রাম এবং কন্ট্রোল প্যানেল আইটেমগুলিও দেখায়। এখন আপনি নিরাপদে উইন্ডোজ এক্সপির সময়ের অভ্যাসের সাথে অংশ নিতে পারেন - মেনুতে অ্যাপ্লিকেশনগুলির যত্ন সহকারে বাছাই করা প্রোগ্রাম. এটি খুঁজে পেতে প্রোগ্রামের নামের প্রথম কয়েকটি অক্ষর প্রবেশ করাই যথেষ্ট। এটি অনেক বেশি সুবিধাজনক, বিশেষ করে যদি আপনার অনেকগুলি প্রোগ্রাম ইনস্টল থাকে।
উপদেশ. আপনি যদি পোর্টেবল অ্যাপ্লিকেশানগুলি ব্যবহার করেন তবে কেবল তাদের শর্টকাটগুলি %appdata%\Microsoft\Windows\Start Menu\Programs ফোল্ডারে যোগ করুন (আপনি তাদের জন্য একটি সাবফোল্ডার তৈরি করতে পারেন)। অনুসন্ধানের ফলাফলে, তারা একটি গোষ্ঠীতে উপস্থিত হবে প্রোগ্রাম.
উইন্ডোজ 7-এ, স্টার্ট মেনুতে অনুসন্ধানের ফলাফলগুলি খুব সুবিধাজনকভাবে গোষ্ঠীভুক্ত করা হয় এবং প্রতিটি গোষ্ঠীতে ফলাফলের সংখ্যা অবিলম্বে দৃশ্যমান হয় - এটি উইন্ডোজ ভিস্তার তুলনায় একটি উন্নতি। আপনি স্ক্রিনশটটিতে দেখতে পাচ্ছেন, শব্দ শব্দটি অনুসন্ধান করলে কেবল মাইক্রোসফ্ট ওয়ার্ড এবং ওয়ার্ডপ্যাড অ্যাপ্লিকেশনই পাওয়া যায় না, তবে অন্যান্য গোষ্ঠীতেও ফলাফল পাওয়া যায়।

স্টার্ট মেনু প্রতিটি গোষ্ঠীর জন্য একাধিক ফলাফল প্রদর্শন করে এবং গোষ্ঠীর নামের উপর ক্লিক করলে গোষ্ঠীর সমস্ত অনুসন্ধান ফলাফল সহ একটি অনুসন্ধান বাক্স খোলে।
ফাইলের নাম বা এর বিষয়বস্তু সম্পর্কে আপনার ধারণা থাকলে স্টার্ট মেনু অনুসন্ধান ভাল হয় - প্রথম 5 - 10 ফলাফল অবিলম্বে দৃশ্যমান হয় এবং আপনাকে বেশিদূর যেতে হবে না। উপরন্তু, অনুসন্ধান ব্যবহার করে প্রোগ্রাম এবং নিয়ন্ত্রণ প্যানেল আইটেমগুলিতে দ্রুত অ্যাক্সেসের জন্য স্টার্ট মেনু অপরিহার্য।
প্রধান অনুসন্ধান বাক্স
একটি কীবোর্ড শর্টকাট টিপে একটি খালি অনুসন্ধান বাক্স খোলা যেতে পারে WIN+F. এটি, আমার মতে, এটির অর্থ কিছুটা হারিয়েছে, যেহেতু এটিতে আর উন্নত ফাইল অনুসন্ধান ক্ষমতা নেই। এক্সপ্লোরারের উইন্ডোতে অনুসন্ধান করা কার্যত এটিকে সিস্টেম থেকে বের করে দেয়। আমার মনে হচ্ছে অনুসন্ধান ব্যবহারে সাহায্য করার জন্য লিঙ্কগুলি বা এই নিবন্ধটির একটি লিঙ্ক এটির নিস্তেজ চেহারাকে উজ্জ্বল করতে পারে।

যাইহোক, প্রধান অনুসন্ধান উইন্ডো এখনও একটি পেলোড বহন করে। এটি স্টার্ট মেনুতে একটি ক্যোয়ারী টাইপ করে এবং অনুসন্ধান ফলাফলের একটি গ্রুপের নামে ক্লিক করার মাধ্যমে অনুসন্ধান ফলাফলের সাথে খোলে বা অন্যান্য ফলাফল দেখুনঅনুসন্ধান ক্ষেত্রের ঠিক উপরে।
লাইব্রেরি
এখন আমি ব্যাখ্যা করব কেন আমি লাইব্রেরি এবং অন্যান্য এক্সপ্লোরার উইন্ডোতে অনুসন্ধান আলাদা করেছি। লাইব্রেরিতে অনুসন্ধানের ফলাফলগুলি কীভাবে প্রদর্শিত হয় সেদিকে মনোযোগ দিন। তারা এটির ফাইলের প্রকারের সাথে মিলে যায় এবং খুব ভালভাবে দৃশ্যমানভাবে অনুভূত হয়। উদাহরণস্বরূপ, মিউজিক ফাইলগুলি অ্যালবাম আর্ট, বড় গানের শিরোনাম, আকার এবং ফলাফল অর্ডার করার জন্য "সঙ্গীত" বিকল্পগুলি প্রদর্শন করে। এটি সমস্ত লাইব্রেরির একটি সম্পত্তি, যা থিসিসকে নিশ্চিত করে - উইন্ডোজ 7 এর সম্ভাবনাগুলি একসাথে সবচেয়ে ভাল ব্যবহার করা হয়। এই ক্ষেত্রে, এটি লাইব্রেরিতে একটি অনুসন্ধান, যার অন্যান্য সুবিধা রয়েছে।
লাইব্রেরিতে একটি সাধারণ প্রশ্নের জন্য অনুসন্ধান কী অফার করবে তা এখানে সঙ্গীত.

ফাইল এক্সপ্লোরারে থাকাকালীন, আপনি উপলব্ধ ফাইল বৈশিষ্ট্য অনুসারে আপনার অনুসন্ধান ফলাফলগুলি সাজাতে পারেন৷ ডিফল্ট ডিসপ্লে অর্ডার হল শীর্ষ স্কোর, কিন্তু, উদাহরণস্বরূপ, আপনি অ্যালবাম বা জেনার দ্বারা সঙ্গীত ফাইলগুলি সংগঠিত করতে পারেন৷ এই বৈশিষ্ট্যটি এক্সপ্লোরারের ঐতিহ্যগত বাছাই এবং গ্রুপিং বৈশিষ্ট্যগুলির পাশাপাশি উপলব্ধ (যদিও পরবর্তীটি Windows XP অভিবাসীদের জন্য নতুন হতে পারে)।
এই ক্ষেত্রে, ফলাফল প্রতিটি অ্যালবাম থেকে বেশ কয়েকটি গান প্রদর্শন করবে। আপনি অ্যালবামের সমস্ত গান দেখতে পারেন এবং তারপরে আপনার প্রয়োজনীয় একটি না থাকলে এটি "ভাঁজ" করুন৷
আপনি যদি বর্তমান ফোল্ডারে পছন্দসই ফাইলটি খুঁজে না পান তবে আপনি আবার অনুসন্ধান করতে পারেন:
অন্যান্য এক্সপ্লোরার উইন্ডোজ
ফোল্ডার এবং লাইব্রেরিতে, অনুসন্ধান ক্ষেত্রটি মূল উইন্ডোর মতোই। কিন্তু আমাদের অবশ্যই ভুলে যাওয়া উচিত নয় যে একই সুযোগ "ওপেন" এবং "সেভ অ্যাজ" উইন্ডোতে রয়েছে, যা বিকল্প ফাইল ম্যানেজার পছন্দ করে এমন ব্যক্তিরাও ব্যবহার করেন।

ফোল্ডারগুলিতে অনুসন্ধান করা আরও সুবিধাজনক যখন আপনি ফাইল বা নথির আনুমানিক অবস্থান জানেন - এই ক্ষেত্রে, আপনি ফলাফলগুলি হারিয়ে ফেলবেন না। উপরন্তু, এই পদ্ধতিটি দরকারী যখন এটি নিশ্চিতভাবে জানা যায় যে ফাইলটি সূচীতে অন্তর্ভুক্ত নয়। অবশেষে, উইন্ডোজ খুলুন এবং সংরক্ষণ করুন, আপনি অনুসন্ধান ব্যবহার করে একটি ফোল্ডারের বিষয়বস্তু দ্রুত ফিল্টার করতে পারেন।
আমি নিশ্চিত যে আপনি ইতিমধ্যেই সহজ অনুসন্ধান প্রশ্নগুলি চেষ্টা করেছেন এবং সম্ভবত সেগুলি আপনার জন্য কাজ করেছে৷ যাইহোক, শীঘ্র বা পরে আপনাকে ফাইলটি খুঁজে বের করতে হবে, এবং একটি সাধারণ প্রশ্ন সাহায্য করবে না। পরবর্তী, আমি আপনাকে দেখাব কিভাবে আপনার প্রয়োজনীয় ফাইলগুলি খুঁজে পেতে Windows 7 এর উন্নত অনুসন্ধান বৈশিষ্ট্যগুলি ব্যবহার করতে হয়।
উইন্ডোজ 7 অ্যাডভান্সড সার্চে নতুন কি আছে
অনুসন্ধানটি আয়ত্ত করতে, অবশ্যই, আপনাকে এর ক্ষমতাগুলি ব্যবহার করে অনুশীলন করতে হবে। উইন্ডোজ 7 অনুসন্ধান নিবন্ধগুলিতে, আমি আপনাকে কিছু উদাহরণ দেব যা আপনি সহজেই আপনার নিজের প্রতিলিপি করতে পারেন।
আপনি যদি Windows XP থেকে স্থানান্তরিত হন, তাহলে Windows 7 এর সবকিছুই আপনার কাছে নতুন হবে৷ বাহ্যিকভাবে উইন্ডোজ 7 এ উইন্ডোজ ভিস্তার তুলনায়:
পরিবর্তিত হয়েছে অনুসন্ধান ফিল্টার
অনুসন্ধান ফিল্টার
যখন ফাইলের নাম বা নথির বিষয় আনুমানিক পরিচিত হয়, তখন কাঙ্খিত ফাইলটি খুঁজে পাওয়া সাধারণত কঠিন হয় না - শুধুমাত্র স্টার্ট মেনু অনুসন্ধানে একটি আংশিক বা সম্পূর্ণ প্রশ্ন লিখুন। তবে এই তথ্যটি সর্বদা মস্তিষ্কের র্যামে সংরক্ষণ করা হয় না এবং এটি প্রায়শই বিশেষ অনুসন্ধান শর্ত সেট করার জন্য প্রয়োজনীয় - আকার, পরিবর্তনের তারিখ বা ফাইলের লেখক। উইন্ডোজ এক্সপিতে একটি অনুসন্ধান সহকারী ছিল, উইন্ডোজ ভিস্তার ফিল্টার ছিল।

প্রথম নজরে, উইন্ডোজ 7 এ দৃশ্যত আকর্ষণীয় কিছুই নেই। প্রকৃতপক্ষে, ফিল্টারগুলি চলে যায় নি - আপনি যখন সার্চ ফিল্ডে কার্সার রাখেন তখন সেগুলি দৃশ্যমান হয়৷

উপদেশ. আরও ফিল্টার দেখতে, অনুসন্ধান ক্ষেত্রটি প্রসারিত করুন - ক্ষেত্র এবং ঠিকানা বারের মধ্যে বিভাজকের উপর কার্সার রাখুন এবং বাম দিকে টেনে আনুন।
স্ক্রিনশটে আপনি প্রধান অনুসন্ধান উইন্ডোতে ফিল্টারগুলির স্ট্যান্ডার্ড সেটটি দেখতে পাচ্ছেন।
ইঙ্গিত
আপনার অনুসন্ধানের প্রশ্নগুলি মনে রাখা হয় যদি সেগুলি প্রবেশ করানো হয়:
অনুসন্ধান বাক্সে
এক্সপ্লোরার ফোল্ডার বা লাইব্রেরিতে
স্টার্ট মেনুতে (ধরে নিচ্ছি আপনি ফলাফলগুলিতে নেভিগেট করেছেন এবং ফাইলটি খুলছেন না)

এই অনুরোধগুলি কিছু ব্যবহারকারীকে বিরক্ত করে এবং তারা অবিলম্বে সেগুলি বন্ধ করে দেয়। এবং, আমার মতে, তারা নিরর্থক এটি করে। টিপস মনে রাখবেন না শুধুমাত্র অনুসন্ধান প্রশ্ন যেমন, কিন্তু ফিল্টারআপনার নির্দিষ্ট করা অনুসন্ধান, যেমন ফাইলের আকার বা পরিবর্তনের তারিখ। আপনি যদি Windows 7 অনুসন্ধানের সম্পূর্ণ শক্তি ব্যবহার করতে চান তাহলে পরামর্শগুলি খুব সহজ৷ বর্তমান প্রশ্নের সাথে মানানসই একটি পুরানো শব্দ পরিবর্তন করা সহজ এবং এটি আবার টাইপ করার চেয়ে দ্রুত৷ এবং আপনি সর্বদা একটি অপ্রয়োজনীয় ইঙ্গিত মুছে ফেলতে পারেন - কেবল এটি নির্বাচন করুন (মাউস বা কার্সার দিয়ে) এবং কীবোর্ডে মুছুন টিপুন।
আমি উপরে বলেছি, উইন্ডোজ 7 এর নতুন বৈশিষ্ট্যগুলি সবচেয়ে ভাল শেয়ার করা হয়েছে। লাইব্রেরির সাথে অনুসন্ধানের সংযোগ শুধুমাত্র ফলাফল প্রদর্শনে নয়, অনুসন্ধানের অবস্থার গঠনেও। নিবন্ধের পরবর্তী অংশে, আমি দেখব:
লাইব্রেরি এবং মেল অনুসন্ধান করতে ফিল্টার ব্যবহার করে
ইন্টারনেট এক্সপ্লোরার 8 এ অনুসন্ধান করুন
অ-সূচীকৃত জায়গায় অনুসন্ধান করুন
অনুসন্ধান অপারেটর
বন্ধুরা, আমরা সাইটে আমাদের আত্মা করা. তার জন্য ধন্যবাদ
এই সৌন্দর্য আবিষ্কারের জন্য। অনুপ্রেরণা এবং goosebumps জন্য ধন্যবাদ.
আমাদের সাথে যোগ দিন ফেসবুকএবং সঙ্গে যোগাযোগ
ডিজিটাল প্রযুক্তি এবং উচ্চ গতির ইন্টারনেটের যুগে আপনি যেকোনো তথ্য জানতে পারবেন। কয়েক মিনিটের মধ্যে আমরা একটি সুস্বাদু পাইয়ের রেসিপি খুঁজে পাই বা তরঙ্গ-কণা দ্বৈততার তত্ত্বের সাথে পরিচিত হই।
কিন্তু প্রায়ই প্রয়োজনীয় তথ্য বিট করে বপন করতে হয় এবং এক ঘণ্টারও বেশি সময় ব্যয় করতে হয়। সাইটআমি আপনার জন্য সবচেয়ে কার্যকর উপায়গুলি সংগ্রহ করেছি যা আপনাকে কয়েকটি ক্লিকে মূল্যবান সামগ্রী খুঁজে পেতে সহায়তা করবে।
1. হয় এক বা অন্য
অনেক সময় আমরা নিশ্চিত নই যে আমরা প্রয়োজনীয় তথ্য সঠিকভাবে মনে রেখেছি বা শুনেছি। সমস্যা নেই! শুধু “|” এর মাধ্যমে বেশ কয়েকটি উপযুক্ত বিকল্প লিখুন অথবা ইংরেজি "বা" এবং তারপর উপযুক্ত ফলাফল নির্বাচন করুন।
2. প্রতিশব্দ দ্বারা অনুসন্ধান করুন
আপনি জানেন যে, মহান এবং শক্তিশালী রাশিয়ান ভাষা সমার্থক শব্দ সমৃদ্ধ। এবং কখনও কখনও এটি মোটেও কাজ করে না। আপনি যদি একটি নির্দিষ্ট বিষয়ের উপর দ্রুত সাইট খুঁজে বের করতে চান, এবং শুধুমাত্র একটি নির্দিষ্ট বাক্যাংশ নয়, তাহলে "~" চিহ্নটি রাখুন।
উদাহরণস্বরূপ, "স্বাস্থ্যকর ~খাদ্য" প্রশ্নের ফলাফল আপনাকে স্বাস্থ্যকর খাবারের নীতিগুলি শিখতে, স্বাস্থ্যকর রেসিপি এবং পণ্যগুলির সাথে পরিচয় করিয়ে দিতে এবং স্বাস্থ্যকর রেস্তোরাঁয় যাওয়ার পরামর্শ দিতে সাহায্য করবে৷
3. সাইটের মধ্যে অনুসন্ধান করুন
4. তারকা শক্তি
যখন একটি প্রতারক স্মৃতি আমাদের ব্যর্থ করে এবং আশাহীনভাবে একটি শব্দগুচ্ছ থেকে শব্দ বা সংখ্যা হারিয়ে ফেলে, তখন "*" আইকনটি উদ্ধারে আসে। এটিকে ভুলে যাওয়া টুকরোটির জায়গায় রাখুন এবং পছন্দসই ফলাফল পান।
5. অনুপস্থিত শব্দ প্রচুর
কিন্তু যদি একটি শব্দ না হয়, তবে শব্দগুচ্ছের অর্ধেকটি স্মৃতি থেকে পড়ে যায়, প্রথম এবং শেষ শব্দটি লেখার চেষ্টা করুন এবং তাদের মধ্যে - চারপাশে (অনুপস্থিত শব্দের সংখ্যা)। উদাহরণস্বরূপ, এটির মতো: "আমি তোমাকে প্রায় (7) ভালোবেসেছিলাম না।"
6. সময় ফ্রেম
কখনও কখনও আমাদের একটি নির্দিষ্ট সময়ের মধ্যে ঘটে যাওয়া ঘটনার সাথে পরিচিত হওয়ার জন্য মরিয়া হয়ে ওঠে। এটি করার জন্য, উপবৃত্তের মাধ্যমে লিখিত প্রধান বাক্যাংশে একটি সময় ফ্রেম যুক্ত করুন। উদাহরণস্বরূপ, আমরা জানতে চাই 1900 থেকে 2000 সালের মধ্যে বৈজ্ঞানিক আবিষ্কারগুলি কী হয়েছিল।
ইন্টারনেটে তথ্য অনুসন্ধানের দক্ষতা বাড়াতে এবং আরও আরামদায়ক নথিগুলির সাথে কাজ করতে নিজের জন্য Yandex কাস্টমাইজ করুন:
আপনি যদি আপনার Yandex অ্যাকাউন্টে লগ ইন করেন, তাহলে সেটিংস আপনার সাথে লিঙ্ক করা হয়। এছাড়াও, সেটিংস সম্পর্কে তথ্য আপনার কম্পিউটারে (একটি ফাইলে) সংরক্ষণ করা হয় এবং আপনি এটি পরিবর্তন না করা পর্যন্ত বৈধ।
সেটিংস একটি নির্দিষ্ট ব্রাউজারে আবদ্ধ - অন্য ব্রাউজারে, ইয়ানডেক্স অনুসন্ধান আবার কনফিগার করতে হবে। এছাড়াও, আপনি সমস্ত কুকি মুছে ফেললে সেটিংস আপডেট করতে হবে (উদাহরণস্বরূপ, আপনি যখন আপনার ব্রাউজার বা অপারেটিং সিস্টেম পুনরায় ইনস্টল করেন)।
যদি একাধিক ব্যবহারকারী কম্পিউটারের সাথে কাজ করে বা এতে বেশ কয়েকটি ব্রাউজার ইনস্টল করা থাকে তবে প্রতিটি ব্যবহারকারী এবং ব্রাউজারের জন্য আলাদাভাবে সেটিংস তৈরি করা যেতে পারে।
পরীক্ষা করতে ভয় পাবেন না। আপনি যদি চান, আপনি সর্বদা ডিফল্ট সেটিংসে ফিরে যেতে পারেন (বোতাম ডিফল্ট সেট করুনপৃষ্ঠায়)।
কিভাবে আপনার অনুসন্ধান ক্যোয়ারী আরো নির্ভুল করা
অনুসন্ধান বারে একটি ক্যোয়ারী টাইপ করার সময় আপনি সরাসরি ক্যোয়ারী ভাষা ব্যবহার করতে পারেন।
কিভাবে একটি ক্যোয়ারী ফিক্স সেট আপ
যদি একটি অনুরোধ টাইপ করার সময় একটি টাইপো করা হয় বা ভুল কীবোর্ড বিন্যাস নির্বাচন করা হয়, Yandex এটি নির্ধারণ করবে। এবং আপনি আপনার অনুসন্ধান শব্দটি স্বয়ংক্রিয়ভাবে সংশোধন করতে চান কিনা তা নির্দিষ্ট করতে পারেন, বা শুধুমাত্র একটি পরামর্শ দিতে চান৷ এটি করার জন্য, পৃষ্ঠায় প্রয়োজনীয় মান নির্বাচন করুন (অনুসন্ধান ফলাফল পৃষ্ঠার নীচে সেটিংস লিঙ্ক)।
কিভাবে ইন্টারফেসের ভাষা সেট করবেন
আপনি যে ভাষাতে অনুসন্ধান ফলাফল পৃষ্ঠা প্রদর্শিত হবে তা সেট করতে পারেন।
বিঃদ্রঃ. এই সেটিংটি পাওয়া নথির ভাষাকে প্রভাবিত করে না।
আপনি নিম্নলিখিত পৃষ্ঠাগুলির একটিতে ইন্টারফেস ভাষা নির্বাচন করতে পারেন:
ভাষাটি ঠিক কোথায় সেট করা হয়েছে তা নির্বিশেষে (অনুসন্ধান ফলাফল সেটিংসে বা সাধারণ সেটিংসে), নির্বাচিত মানটি সমস্ত ইয়ানডেক্স পরিষেবার জন্য ইন্টারফেস ভাষা হিসাবে সেট করা হবে।
"প্রাপ্তবয়স্কদের জন্য" পৃষ্ঠাটি ইস্যু করা থেকে কীভাবে বাদ দেওয়া যায়
অশ্লীলতা এবং প্রাপ্তবয়স্ক বিষয়বস্তু ধারণকারী নথিগুলি থেকে অনুসন্ধান ফলাফল পরিষ্কারের ডিগ্রি নির্বাচন করুন:
মাঝারি ফিল্টার - "প্রাপ্তবয়স্কদের জন্য" সাইটগুলি অনুসন্ধানের ফলাফল থেকে বাদ দেওয়া হয়, যদি অনুরোধটি স্পষ্টভাবে এই ধরনের সংস্থানগুলির অনুসন্ধানের জন্য নির্দেশিত না হয় (মোডটি ডিফল্টরূপে সক্রিয় থাকে);
পারিবারিক অনুসন্ধান- "প্রাপ্তবয়স্কদের জন্য" বিষয়বস্তু অনুসন্ধানের ফলাফল থেকে সম্পূর্ণরূপে বাদ দেওয়া হয়েছে (এমনকি যদি অনুরোধটি স্পষ্টভাবে এই জাতীয় সংস্থানগুলির অনুসন্ধানের জন্য নির্দেশিত হয়), সেইসাথে অশ্লীল ভাষা ধারণকারী সাইটগুলি;
সীমাহীন - অনুসন্ধানের ফলাফলে "প্রাপ্তবয়স্কদের জন্য" ইন্টারনেট সংস্থান সহ অনুরোধে পাওয়া সমস্ত নথি রয়েছে.
নিম্নলিখিত উপায়গুলির মধ্যে একটিতে পৃষ্ঠা ফিল্টারিং সেট আপ করুন:
পৃষ্ঠায় প্রয়োজনীয় মান নির্বাচন করুন (অনুসন্ধান ফলাফল পৃষ্ঠার নীচে সেটিংস লিঙ্ক)।
কীভাবে ব্যক্তিগত অনুসন্ধান সেট আপ করবেন
Yandex আপনার অনুসন্ধানের ইতিহাস এবং অনুসন্ধান ফলাফল থেকে সাইটগুলিতে পরিদর্শন করা উচিত কিনা তা নির্দিষ্ট করুন৷ এই সেটিং আপনাকে টিপস এবং অনুসন্ধান ফলাফল সহ একটি পৃষ্ঠা তৈরি করার সময় আপনার আগ্রহগুলিকে বিবেচনায় নেওয়ার অনুমতি দেয়৷







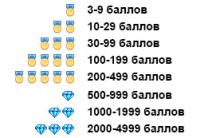




সেপ্টেম্বর ই-ডেলিভারি প্রচারের জন্য প্রচারমূলক কোড ই-ডেলিভারি
গেম অন্ধকূপ শিকারী 5 জন্য কোড
ভারতীয় জাতি: এটা কি?
ফাইনা রানেভস্কায়া ফাইনার হারিয়ে যাওয়া স্মৃতিকথা অবিলম্বে একেতেরিনা গেলটসারের সাথে বন্ধুত্ব করে
জন্ম তারিখ অনুসারে জীবনের সময়সূচী আমার ভবিষ্যত জীবনে কে হব