Многие люди сталкиваются с проблемой маленького диапазона беспроводной сети, что значительно усложняет использование , планшетов, смартфонов и других устройств, подключаемых к сети. Такие ситуации возникают в квартирах, офисах и других помещениях. Покупка второго не изменит ситуацию, ведь для него нужен свободный кабель интернета. Поэтому вам необходимо знать, как подключить роутер через роутер и можно ли вообще. Желательно выбрать второй роутер для подключения той же фирмы, что и основной. Так вас не затронет проблема несовместимости при подключении.
Способы подключения
Конечно же, подключение одного устройства через другое увеличит масштаб доступа сети. Вы можете подключить роутер через роутер двумя способами:
- через кабель;
- через беспроводную сеть.
Оба способа достаточно легкие. Выберете тот, который вам будет более практичный.
Как подключить роутер к роутеру через кабель?
Этот способ самый простой. Единственный нюанс – это то, что роутеры должны находиться рядом. Давайте выясним, как подключить роутер к роутеру через кабель. Для этого вы должны:
- Приобрести кабель UTP нужной длины. С двух сторон находятся специальные вилки для разъемов в маршрутизаторах.
- Вставляем один конец кабеля в роутер, на котором уже подключена беспроводная сеть в разъем «Internet».
- Второй конец кабеля вставляем в LAN разъем на втором маршрутизаторе с отметкой Lan2.
- Заходим в «Центр управления сетями» через панель управления.
- Нажимаем «Подключения по локальной сети», следом вызываем свойства.
- Выбираем тип подключения «Динамический».
- После настраивайте сеть подключения WiFi обычным образом.
- Сохраните настройки и перезагрузите основной роутер.
Возможно, такой вариант подключения не сработает из-за конфликта адресов устройств. Поэтому, рассмотрим еще один вариант того, как подключить два роутера через кабель:
- Соединяем порты устройства кабелем.
- В свойствах подключения отключаем сервер DHCP.
- В разделе «Локальная сеть» изменяем IP-адрес основного роутера на второй.
- Сохраняем настройки и перезапускаем роутеры.
Как подключить роутер к роутеру через WiFi?
Такой способ расширения сети более правильный. Для этого в маршрутизаторах установили WDS технологию, которая позволяет подключить роутер через второй роутер. Каждый роутер – это станция такой технологии и ее нужно правильно настроить для соединения с другими устройствами. Если вы все сделаете верно, то вопрос о том, как подключить роутер к роутеру через WiFi достаточно быстро решится.
Для начала убедитесь, что ваша модель маршрутизатора имеет свойство подключаться через WDS. Об этом вы можете узнать на сайте производителя моделей. Роутер, который подключается становиться повторительным устройством. Настройте его с помощью таких действий:

На экране появится уведомление о раздаче сети и подключении. Проверьте наличие беспроводной сети в других масштабах и подключитесь. Если не возникло проблем, тогда вы успешно смогли подключить роутер через второй роутер и можете пользоваться интернетом. Если же вы не смогли этого сделать, то полностью выключите маршрутизаторы, сбросьте настройки и проделайте подключение заново. Обратитесь на сайт производителя за помощью, ведь в новых моделях роутера бывают некоторые отклонения от привычных схем и свои нюансы.
Нередко возникает проблема: как правильно подключить сетевой роутер к другому обычному домашнему роутеру? Допустим, Интернет получает сосед, у которого есть роутер, а пользователь решил поделить весь трафик и абонентскую плату с ним пополам. На самом деле, роутер пользователя надо настраивать под самый простой вариант соединения – «DHCP», надо только учесть один «тонкий момент». Мы в примере – выполним подключение роутера D link к другому, абстрактному роутеру, и рассмотрим, как выполнить настройку. Приступаем.
Если есть два разных роутера, то в каждом из них – по умолчанию, будет включен DHCP-сервер. Устройства в локальной сети – получают от сервера адреса IP. Так вот, роутеры мы будем соединять по схеме «каскад», но если основной IP-адрес двух роутеров – одинаковый, по умолчанию, ничего работать не будет.
Как исправить проблему, о которой здесь сказано – мы и должны рассмотреть. «Роутер 2» настраивается в два шага (причем, на первом, его порт WAN – должен быть свободен). Не во всех случаях обязательно настраивать именно так, зато, подобный метод – приносит всегда положительные результаты.
Последовательность предварительных действий
Подключение компьютера к роутеру
Для примера, в качестве «Роутера 2» мы возьмем 100-мегабитный роутер D Link dir 655. Задняя панель устройства – показана на рисунке, здесь установлены порты Ethernet, включая четыре «LAN»:

При помощи патч-корда из комплекта роутера – соединяют любой порт LAN с разъемом сетевой карты компьютера (питание сейчас подключать не нужно). Сетевую карту ПК затем настраивают так:

В последнюю очередь – включают роутер, перезагружают компьютер.
Важно знать: если роутер приобретен после его настройки, необходимо выполнить «общий сброс». Для чего, включив питание – ждут 1 минуту и нажимают кнопку reset, удерживая ее в нажатом положении 15 секунд (не более 20-ти). Через полминуты – устройство готово к настройке (можно перезагрузить ПК сразу после нажатия reset).
Открываем интерфейс настройки
Для роутера dir 655 адрес web-интерфейса – выглядит так: 192.168.0.1. В любом браузере надо открыть этот адрес, а на запрос логина с паролем – установить «Admin» в поле логина и нажать «Log In»:

Перейдя к стартовой вкладке, надо в левом столбце выбрать строку «NETWORK SETTINGS»:

Сейчас мы рассмотрим, что на данной вкладке нужно поменять.
Настройка устройства
Меняем параметры локальной сети
Менять мы будем всего один параметр – это стартовый IP-адрес локальной сети. Вкладка «NETWORK SETTINGS» выглядит довольно внушительно, однако, нас интересует только одно цифровое поле:

Вместо 192.168… надо сделать 192.169…, ну а затем, нажать «Save Settings». Немного подождав, увидим вкладку с единственной кнопкой – «Continue», которую тоже надо нажать. После этого, сразу можно отправить ПК на перезагрузку. Когда компьютер и роутер – загрузятся, можно пробовать открыть интерфейс по новому адресу (у нас – 192.169.0.1).
Настраиваем соединение WAN
Как подключить роутер D Link (или любой другой) по схеме «каскад», мы рассматривали выше. Кабель, который идет «от соседа», подключается к WAN-порту.
Если получилось зайти в web-интерфейс, необходимо выполнить следующее:
- Полностью отключить питание роутера
- Установить Ethernet-кабель в разъем WAN
- Включить питание роутера
- И, скорее всего, отправить ПК на перезагрузку
Подключив роутер и загрузив ПК, откройте в браузере web-интерфейс. Перейдите к вкладке «INTERNET»:

Здесь нужно выставить тип соединения: «Dynamic IP(DHCP)». Больше настраивать ничего не нужно. Нажимаем «Save Settings». Не рекомендуется снимать галочку «Use Unicasting».
Соединение должно заработать через минуту. Собственно, настройка на этом завершена. Существует другой вариант подключения и дальнейшей настройки (когда роутер – становится свитчем, оборудованным «точкой доступа»).
А сейчас – желаем успешной настройки!
Другой вариант подключения
Роутер – можно сделать свитчем, чтобы подключить его к шнуру с Интернет через порт LAN, а не WAN. Такое устройство, если в нем есть модуль Wi-Fi, переключают в режим «точка доступа».
Тем не менее, приводим пример настройки для данного случая (в качестве «подопытного», снова используется «D-Link dir 655»).
Небольшой видео обзор DLINK:
Расширить существующую беспроводную сеть можно применением специального устройства - репитера. Он повторяет (транслирует) WI-FI сигнал роутера. При правильном размещении репитера в помещении зона покрытия сети расширяется. Прием можно осуществлять на большем расстоянии от маршрутизатора.
Можно решить задачу другим способом - использовать дополнительный роутер, соединив его с основным. Как соединить два роутера? Этот вопрос рассмотрен в статье.
Способы соединения роутеров
Роутеры можно соединить между собой двумя способами. Первый из них предусматривает прокладку кабельной линии связи между ними. Роутер, получающий интернет от провайдера, является основным в локальной сети. Другой, предназначенный для ее расширения, можно считать дополнительным.
Второй способ заключается в организации беспроводного моста. Он использует внедряемую последнее время производителями технологию WDS - беспроводную распределительную систему. Обоим способам присущи как свои достоинства, так и недостатки.
Соединение при помощи кабеля
При таком способе приходится прибегать к дополнительным монтажным работам по прокладке линии связи. Она зависит от места планируемого расположения дополнительного роутера. Со временем может появиться необходимость изменения этого места. Особой осторожности требует использование оптоволоконного кабеля. Он не терпит изгибов под острыми углами. Кабельная линия позволяет разместить дополнительный роутер на значительном удалении от основного. Это расстояние ограничивается величиной погонного затухания выбранного для соединения типа кабеля.

Если соединить два роутера в одну сеть кабелем, то можно добиться стабильной работы расширенной таким способом сети. Скорость соединения при этом не изменяется по сравнению со скоростью в сети основного роутера. Отсутствуют недостатки, свойственные соединению посредством радиоволн.
Беспроводной способ соединения
Достоинством такого способа является высокая мобильность соединения. Пользователь может самостоятельно опытным путем выбрать место расположения дополнительного оборудования, исходя из наилучшего качества обмена в сети.
Оптимальным считается расположение дополнительного роутера на таком удалении от основного, на котором еще осуществляется уверенный прием сигнала. Определяющим фактором будет являться мощность передатчиков WI-FI диапазона обоих устройств и коэффициент усиления их антенн. Должна быть обеспечена возможность их ориентирования в различных плоскостях для достижения наилучших условий работы сети.

Скорость обмена в сети, организованной таким способом, падает за счет появления ретранслятора. Кроме того, влияние оказывают окружающие предметы, которые могут являться препятствием на пути распространения радиоволн.
Настройка сети при кабельном соединении
Как соединить два роутера между собой таким способом? Сначала решают, какой из них будет основным, а какой - дополнительным. Маршрутизатор с более высокими техническими показателями обычно назначают главным. Роль дополнительного роутера выполняет устройство, показатели которого уступают основному. Оба они должны работать в одном частотном диапазоне и быть совместимыми между собой в части программного обеспечения. Этого можно добиться при использовании роутеров одного производителя. Используют два вида соединения:
- LAN-to-LAN;
- LAN-to-WAN.
В первом случае кабелем соединяются любые порты LAN основного и дополнительного роутеров.

К коннектору WAN основного маршрутизатора подключается кабель провайдера интернета. При втором типе соединения объединяются между собой порт LAN основного маршрутизатора и порт WAN дополнительного.

Интернет доставляется провайдером по кабелю к разъему WAN основного роутера. Второй тип соединения находит более широкое применение при организации локальной сети для дома.
В настройках основного маршрутизатора надо убедиться, что включен сервер DHCP. Он используется для автоматического назначения IP-адресов в локальной сети. Если это не так, то в интерфейсе роутера на странице раздела DHCP в настройках надо отметить маркером клетку "Включить" и сохранить изменения.
Перед настройкой дополнительного устройства производится аппаратный сброс кнопкой RESET, расположенной на задней панели изделия. Она нажимается и удерживается в течение (10-15) сек. Происходит установка настроек производителя по умолчанию.
После этого в интерфейсе в разделе "Сеть" на странице WAN указывается тип подключения - "Динамический IP". На странице LAN требуется изменить собственный IP-адрес дополнительного роутера и сохранить введенные значения. Изменение вносится в последней группе цифр. Обычно увеличение производится на единицу. Этим предотвращается возможный конфликт одинаковых адресов с основным маршрутизатором. Теперь для входа в интерфейс дополнительного роутера в адресную строку браузера на компьютере требуется вводить новый назначенный адрес.
Настройка беспроводного соединения

Как соединить два роутера по wifi? Как и в случае соединения с помощью кабеля, назначается главный или ведущий маршрутизатор. Он исходно считается настроенным. В его интерфейсе в разделе "Беспроводная сеть" (Wareless) следует внести некоторые изменения. Задается статический канал работы вместо ранее установленного "Авто" (Auto).
Пользователь в своем распоряжении может иметь роутеры разных производителей. В их программном обеспечении заложены разные функции. Поэтому настройка беспроводного соединения роутеров рассматривается для основных производителей отдельно.
Подключение роутера TP-Link
Первым шагом является изменение собственного адреса дополнительного роутера (аналогично случаю кабельного соединения). Устанавливается канал передачи, номер которого совпадает с данными основного маршрутизатора. Ставится галочка в пункте "Включить WDS". После этого в добавившемся поле надо нажать клавишу "Поиск", запускающую сканирование доступных в данный момент беспроводных сетей.
В открывшемся списке надо выбрать ту из них, с которой требуется установить беспроводной мост (расширить ее), выполнить команду "Подключиться". После этого поля SSID и MAC-адрес автоматически заполнятся значениями основного маршрутизатора. Остается вручную заполнить поле "Тип шифрования" и ввести пароль, защищающий wi-fi сеть от постороннего доступа. Они должны полностью совпадать со значениями основного маршрутизатора. После сохранения введенных значений нужно перейти в раздел DHCP и отключить его. Перезагрузкой завершается настройка беспроводного моста.
Подключение роутера ASUS
Для перевода роутера ASUS в режим повторителя надо в его интерфейсе зайти в раздел "Администрирование". На его странице в верхнем ряду вкладок выбирается "Режим работы" и отмечается маркером пункт "Режим повторителя". После сохранения данных происходит перезагрузка роутера. На следующем шаге во вкладке "Быстрая настройка интернета" из списка беспроводных сетей, найденных роутером, надо выбрать ту, к которой требуется подключиться. Это будет сеть основного маршрутизатора. В поле "Сетевой ключ" вводится пароль и нажимается клавиша "Подключение". Происходит получение IP-адреса в сети и последующая трансляция сигнала главного роутера.
Подключение роутера Zyxel
Как соединить через wifi два роутера, когда в качестве дополнительного используется устройство от Zyxel? Производитель режим беспроводного моста обозначил как WISP. После выбора в интерфейсе роутера на главной странице иконки с изображением "Глобус" надо на открывшейся странице нажать на вкладку "WISP 2,4 ГГц", отметить галочкой клетку "Включить". После перехода на новую страницу и нажатия клавиши "Обзор сетей", устройство производит сканирование своего окружения и выдает результат в виде списка. Последующие действия пользователя описаны в предыдущем разделе для роутеров ASUS.
Заключение
Все методы, описанные в статье, позволяют ответить на вопрос, как соединить два роутера в одну сеть. Они действенные, проверены на практике и позволяют пользователю расширить существующую локальную сеть как с использованием дополнительной кабельной линии, так и путем создания беспроводного канала связи.
Приветствую, дорогие наши читатели. В современном мире практически каждый сталкивается с Wi-Fi роутерами. Интернет прочно прописывается в нашей жизни. Иногда приходится самостоятельно его подключать и настраивать, давайте узнаем как настроить Вай-Фай роутер самостоятельно.
Прежде всего, нам понадобится вот что:
- наличие проводного подключения к сети Интернет;
- ПК или ноутбук;
- беспроводной маршрутизатор;
- кабель подключения к сетевой плате.
Настройка Вай-Фай роутера.
Как правильно настроить интернет через Wi-Fi роутер для дома? Изначально следует подключить оснащение. У всех роутеров оно одинаково, для наглядности вот на фото все понятно.
А иногда производители просто рисуют схему на самом модеме. Очень удобно и понятно.

Вот что нам нужно сделать:
- Для этого вставляем шнур блока питания в маршрутизатор.
- Далее кабель провайдера следует вставить до характерного щелчка в один из портов на устройстве, который отличается другим цветом от остальных.
- К любому из оставшихся LAN-портов подсоединяем наш ноутбук или стационарный компьютер.
Подключение через веб-интерфейс.
Сейчас почти все сетевые маршрутизаторы управляются с помощью web-интерфейса. Потому стоит рассмотреть вопрос того, как настроить Вай-Фай роутер дома через браузер компьютера. Чтобы воспользоваться программой, необходимо сначала в нее войти.
С этой целью проделываем следующее:

Настройка основных параметров.
Во вкладке Wan/Основные настройки/Главные настройки (или что то подобное) нужно установить следующие параметры:
- тип подключения
- имя пользователя и пароль
- параметры IP
- режим подключения
В настоящее время в большинстве случаем используется тип подключения PPPoE, для уточнения его можно узнать из договора с провайдером или в службе поддержки.

Иногда такого параметра нет, чаще там автоматически подключается нужный тип соединения, если не нашли, пропускаем.
Имя пользователя и пароль вводим из документов предоставленных при заключении договора.
Параметры IP оставляем Disable, либо Dinamic IP в зависимости от условий которые предоставляет Вам оператор.
Режим подключения устанавливаем Auto, для того чтобы устройства могли подключаться к нему автоматически и в любое время. И не забываем сохранить настройки!=)
После этого переходим к настройке WiFi соединения.
Открываем вкладку Беспроводные сети/WiFI или что-то подобное. Во вкладке основных настроек беспроводной сети нам нужно указать:
- Тип соединения
- Режим сети
- Имя беспроводной сети SSID
- Канал
Тип соединения устанавливаем исходя из данных в договоре, чаще всего как «Точка доступа». Иногда данного параметра просто нет.

Режим сети устанавливаем как b/g/n или g/n mixed. Суть в том, что в зависимости от режима сети в ней смогут работать устройства с различными стандартами WiFi. Так если у Вас старый телефон или ноутбук, то он не сможет подключиться к Вай Фай современного стандарта. Если же у Вас современное устройство то оно способно работать в большинстве стандартов.
Имя беспроводной сети устанавливаем по желанию - это название вашего wifi для подключения например «Мой_ВайФай».

Канал можно оставить auto.
Однако если в данном режиме устройства не будут подключаться, то следует изменить его вручную на 7 или любой другой методом подбора. Связано это с тем, что в наше время рядом могут находиться несколько роутеров, например в многоэтажном доме и работать они могут в одном диапазоне, что и вызывает затруднения.
И на финальном этапе настройке Вай Фай на роутере переходим к параметрам безопасности. Здесь нужно сделать следующее:

После этого пробуем подключиться к WiFi с телефона или планшета и проверяем работоспособность. Далее требуется корректно изменить настройки сетевой платы, чтобы подключить к сети ноутбук.
Настройка сетевой платы
Чтобы полно ответить на вопрос, мол как настроить Вай-Фай роутер, мы еще должны правильно настроит саму сетевую плату. Провести манипуляции можно в меню «Сетевые подключения».
- Проще всего попасть в него можно через вход в параметры сетевого адаптера через командную строку, при помощи комбинации клавиш Win+R, выполнив после этого команду ncpa.cpl.

- Или просто заходим в сетевые параметры;



- Далее следует открыть свойства того подключения, которое нас интересует;

- После этого необходимо зайти в «Протокол Интернета версии 4(TCP/IPv4)»;

- Где стоит поставить отметки напротив пунктов IP и DNS, разрешив таким способом их автоматическое получение.

- После этого подключаемся к настроенной WiFi сети нашего модема как обычно!
Вот мы и разобрались,как настроить Вай-Фай роутер (Wi-Fi) без диска при помощи веб-интерфейса. На этом у меня все, оставляйте свои комментарии или вопросы ниже, подписывайтесь в нашу группу, всем пока пока.
Обновлено: Январь 9, 2018 автором: Субботин Павел
С овременная домашняя техника умнеет (и наглеет) с каждым годом. Если вчера в подключении к Интернету нуждались лишь компы и мобильники, то сегодня без Всемирной паутины обходятся, пожалуй, только утюги, да и то не все. Конечно, это прогрессивно, но как обеспечить такой куче разношерстных устройств бесперебойное подключение к сети, особенно в большой квартире? Одного роутера им явно недостаточно.
Не спешите покупать дорогостоящий многопортовый маршрутизатор. Для решения этой задачи обычно хватает и пары простых домашних роутеров, которые будут работать вместе в одной локалке.
F1comp уже рассказывал, как подключить два роутера в одну сеть , а сегодня в продолжение темы мы поговорим о проводных способах соединения.
Wi-Fi хорошо, но кабель лучше

- К Интернету нужно подключить устройство без Wi-Fi-адаптера.
- Площадь помещения очень большая, и расстояние между точками доступа составляет более 30 м.
- Вы собираетесь подключить к Всемирной паутине телевизионную приставку или Smart TV, чтобы смотреть фильмы высокого разрешения. Проводное соединение, особенно PLC (Интернет через бытовую электросеть), обеспечивает гораздо лучшую передачу такого сигнала.
- В помещении слишком зашумленная среда или множество помех для передачи Wi-Fi.
- Вы хотите снизить уровень электромагнитного излучения от точки доступа.
При создании локальной сети с одним источником Интернета свои непосредственные функции – маршрутизацию трафика, будет выполнять один из двух роутеров. Назовем его условно ведущим. Второй – ведомый, будет работать как связующее звено, которое собирает и пересылает трафик от подсоединенных устройств на ведущий роутер.
Способы соединения маршрутизаторов сетевым кабелем
1 способ: LAN+LAN
И так, для соединения двух роутеров в одну сеть (для примера возьмем девайсы TP-LINK Archer C7) вам понадобится патч-корд – отрезок медного кабеля типа «витая пара», имеющий с двух сторон коннекторы RJ-45 (как на картинке выше). При первом варианте подключения оба коннектора вставляются в LAN-порты маршрутизаторов – ведущего и ведомого.
Ведущий роутер (1) через порт «Internet» или WAN подключен к оборудованию провайдера и настроен на работу в его сети. Вам не нужно ничего менять в его настройках, кроме активации DHCP-сервера (если до этого он был отключен).

После этого назначьте LAN-порту ведомого роутера другой IP-адрес, отличный от адреса основного шлюза, но входящий в ту же подсеть. Например, если ИП основного шлюза 192.168.0.1, можете прописать вместо него 192.168.0.11. Только убедитесь, что этот адрес не используется другими устройствами, подключенными к этой же локальной сетке.

Если ранее ведомый маршрутизатор использовался как основной и содержит какие-либо настройки, сначала восстановите его к заводскому состоянию, иначе при подключении могут возникнуть ошибки.
2 Способ: LAN+Internet
П ри этом способе соединения один из коннекторов патч-корда вставляется в LAN-гнездо ведущего роутера, а второй – в гнездо Internet или WAN ведомого.
Настройки ведущего маршрутизатора, как и в предыдущем варианте, оставляем неизменными, включаем только DHCP. А на ведомом в разделе «Сеть » – «WAN » – «Тип подключения к WAN » выбираем «Динамический IP-адрес ». После сохранения настройки на нем должен появиться Интернет.

Если на ведомом маршрутизаторе будут задействованы LAN-порты, также убедитесь, что их IP-адреса не конфликтуют с адресами ведущего.
После этого на каждом из роутеров может быть запущена отдельная точка доступа. Если все сделано верно, обе будут подключены ко Всемирной паутине.
Соединение с помощью адаптеров PLC
PLC (Power line communication) – передача сетевого трафика от устройства к устройству посредством бытовой электросети – оптимальный способ подключения к Интернету Смарт-телевизоров (выше было сказано, почему), а также других девайсов, которые не поддерживают беспроводную связь. Главное достоинство этого метода в том, что надежность и скорость соединения у него не хуже, чем у кабельной сети Ethernet, и при этом нет необходимости прокладывать кабель. Другой важный плюс – простота в применении: вставил провод, включил в розетку – и готово, никаких тебе драйверов и настроек.
Что представляет собой этот тип связи и как он работает, показано на рисунке ниже. Думаю, он понятен без пояснений.

Адаптеры PLC продаются комплектами по 2-3 модуля. Внешне они немного напоминают зарядные устройства от мобильных телефонов, но вместо USB-гнезд на них 1 или несколько разъемов RJ-45, куда вставляется коннектор патч-корда. Второй коннектор, соответственно, подсоединяют к устройству, в нашем случае – LAN или WAN-порту маршрутизатора.
Электрический кабель между двумя включенными в розетки адаптерами становится средой передачи.

Для использования PLC должны быть соблюдены 3 условия:
- Хорошая электропроводка в доме.
- Неразрывная линия между точками подключения.
- Наличие вблизи девайса (маршрутизатора) электрической розетки.
Настройка роутеров, соединенных в одну сеть посредством PLC, ничем не отличается от настройки кабельного подключения.
Ещё на сайте:
Как подключить два роутера в одну сеть с помощью кабеля обновлено: Декабрь 16, 2017 автором: Johnny Mnemonic




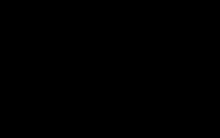

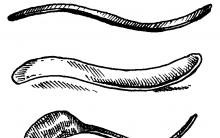




Синонимическое употребление форм глагола личные формы глагола
Симбиотические отношения, взаимовыгодные для партнёров Между какими организмами устанавливаются симбиотические отношения лев
Алексеев "Победа будет за нами!
Конспект дидактической игры «Загадки о космосе Загадки о космосе и космонавтов
Славянский тотемный гороскоп по дате рождения Что такое чертог